Как раздать Интернет с компьютера по Ethernet-кабелю?
Доброго времени суток
А вы знали, что раздавать интернет можно не только с помощью смартфона, но ещё и при помощи компьютера? Недавно мы написали статью , где рассказали, как с компьютера со встроенным или подключенным внешним Wi-Fi адаптером раздать интернет по Wi-Fi, если вам больше подходит этот вариант, прочитайте эту статью. Сегодня же мы рассмотрим способ раздачи интернета по ETHERNET-кабелю (витая пара). Для чего же может пригодиться данный способ?
Примеры использования
- Раздача интернета через роутер. Можно соединить компьютер и Wi-Fi роутер кабелем, а далее пропустить интернет по нему, тем самым раздавая интернет беспроводным способом, даже если в компьютере нет встроенного Wi-Fi адаптера.
- Раздача интернета на Smart TV . В телевизоре администратора канала LG есть порт для витой пары, а значит, можно соединить ПК с ТВ и применить этот метод и наслаждаться фильмами, IPTV и многом другом.
- Раздача интернета на IPTV-приставку . В некоторых приставках есть порт для кабеля, а значит можно раздать интернет и смотреть TV с интернета.
Важная информация
Расписанный нами метод можно использовать только на операционных системах Windows 7, Windows 8, Windows 8.1, Windows 10 .
Как раздать интернет с компьютера с помощью кабеля Ethernet. Это сделать легко и просто!
Начало использования
1. Для начала соединим ПК и устройство, на которое раздаём интернет кабелем витой пары. Вот фотография такого кабеля:
2. Зайдём в «Панель управления» Windows. Если вы не знаете, как это сделать, нажмите:
- Для Windows 7 . Нажмите «Пуск», а после на «Панель управления».
- Для Windows 8, 8.1 . Наведите курсор в правую часть экрана и нажмите на «Поиск». После наберите «Панель управления» и откройте её.
- Для Windows 10 . Нажмите на иконку лупы в левом нижнем углу и наберите «Панель управления». После откройте её.
3. Зайдите в раздел «Изменение параметров адаптера». Для этого нажмите «Сеть и Интернет», если у вас ситуация, как на скриншоте выше, или на «Центр управления сетями и общим доступом», если у вас открылись все элементы панели управления. Для первого случая также необходимо нажать на «Центр управления сетями и общим доступом».
4. Нажимаем на гиперссылку «Изменение параметров адаптера» , которая находится возле левого верхнего угла.
5. Теперь нам необходимо понять, с какого источника мы получаем доступ в интернет. Например, автор статьи подключен к сети Wi-Fi, интернет он получает также отсюда, значит источник его интернета — «Беспроводная сеть». Если не поняли, что у вас за источник, напишите нам в комментариях к этой статье, оперативно ответим. После того, как определили, нажимаем на нужный адаптер правой кнопкой мыши и выбираем пункт «Свойства».
Примечание: выполнять изменения в этих настройках может только администратор ПК.
6. Теперь, в открывшемся окне переходим на вкладку «Доступ». Ставим галочку «Разрешить другим пользователям использовать интернет данного компьютера». В выпадающем списке выбираем пункт «Ethernet».
Как раздавать Wi-Fi с ноутбука
После этих действий в течении нескольких минут на кабель поступит интернет-соединение.
Заключение
Если вам понравилась статья, вы можете поддержать наш канал несколькими способами:
- Поставить лайк данной статье . Это даёт мотивацию писать ещё больше интересного контента.
- Подписаться на наш канал. Канал «Технологии» всегда старается писать нужное для читателей в приятной форме. Чтобы ничего не пропустить, подпишитесь на наш канал.
- Поделиться ссылкой на статью с кем-то . Опубликуете пост в социальной сети с ссылкой на статью, напишете друзьям — без разницы. Это необходимо, чтобы об этой статье узнали больше человек.
Как с ноутбука подключенного по Wi-Fi раздать интернет по сетевому кабелю? Настраиваем сетевой мост
Привет друзья! Сегодня мне понадобилось подключить обычный стационарный компьютер к интернету, для того, что бы обновить на нем антивирус. Wi-Fi на нем нет, а подключить сетевым кабелем непосредственно к роутеру очень сложно, просто роутер установлен не в очень удобном месте. А у меня ноутбук подключен к интернету по Wi-Fi и я решил попробовать подключить стационарный компьютер к ноутбуку по сетевому кабелю и с помощью сетевого моста раздать интернет на компьютер через ноутбук.

Как-то запутано все :). Но сейчас все станет ясно. Я подумал, что возможно не только у меня может возникнуть такая ситуация и мой совет может быть полезным кому-то еще.
Значит на ноутбуке у меня был интернет, который я получал по Wi-Fi. Задача была такой: соединить стационарный компьютер с ноутбуком по сетевому кабелю и сделать так, что бы на компьютере и на ноутбуке был доступ в интернет, а не просто сеть.
Настройка сетевого моста
На ноутбуке интернет есть. Соединяем компьютер с ноутбуком с помощью сетевого кабеля (как обжать сетевой кабель смотрите в статье Как правильно обжимать сетевой кабель RJ-45 ) . На компьютере статус интернет подключения будет сеть без доступа к интернету. Нам нужно сделать так, что бы появился доступ к интернету.
Для этого заходим в Панель управления – Сеть и Интернет – Центр управления сетями и общим доступом (или нажмите правой кнопкой на статус интернет соединения в трее и выберите “Центр управления сетями и общим доступом”) . Затем справа выберите “Изменение параметров адаптера”.

Зажмите клавишу Ctrl и выделите два соединения. У меня это Беспроводное сетевое соединение (через которое ноутбук подключен к интернету) и Подключение по локальной сети (по этому соединению подключен компьютер к ноутбуку по кабелю) .
Выделяем эти два подключения и на одно из них нажимаем правой кнопкой мыши. Выбираем “Настройка моста”.

Немного ждем, пока создадутся настройки моста и у нас появиться новое подключение “Сетевой мост”. А два подключения, беспроводное и подключение по локальной сети должны получить статус “Подключено, Связано”.

Если во время создания Сетевого моста появится сообщение, что невозможно продолжить, потому что одно из подключений настроено на общий доступ к интернету, то сделайте так:
Нажмите правой кнопкой мыши на одно из двух подключений и выберите “Свойства”. Затем перейдите на вкладку “Доступ” и посмотрите, чтобы не было галочки возле “Разрешить другим пользователям сети использовать подключение к Интернету…” Если эта галочка установлена, то уберите ее. Так же проверьте другое соединение.
На компьютере, который подключен к ноутбуку по сетевому кабелю должен появится интернет, по крайней мере, у меня все заработало. Я обновил на компьютере антивирус и Сетевой мост мне стал ненужен. Если Вы так же захотите удалить Сетевой мост, то просто нажмите на него правой кнопкой мыши и выберите “Удалить”.

Если во время настройки и подключения, возникнут проблемы, то попробуйте отключить антивирус. Очень часто они блокируют всякого рода соединения.
Это все, что я хотел рассказать Вам в этой статье. Возможно Вам пригодиться мой совет.
Как раздать интернет через LAN кабель с подключенного к wi-fi ноутбука
Всем привет. Сегодня покажу как с подключенного к wifi ноутбука раздать интернет на компьютер или ноутбук через сетевой кабель. Для чего это нужно? Расскажу на собственном примере…
У меня в квартире есть Wi-Fi роутер, но в комнатах нет LAN-розеток. Все устройства (ноутбук, Smart-TV, смартфоны) для подключения к интернету используют беспроводную связь. Вчера знакомый принес компьютер для устранение неполадок. ПК потребовалось подключить к интернету, но тянуть сетевой кабель с прихожей, а это порядком 10 метров, посчитал не разумным.
Поехали. Подключаем ноутбук по Wi-Fi к интернету (это также может быть ПК, поддерживающий WiFi), обвязываем ноутбук и компьютер через LAN-порты с помощью сетевого кабеля, пройдет инициализация. На компьютере видим, что есть локальное подключение, но без доступа к интернету. Для этого нужно настроить мост.
Настройка моста для подключения к интернет
Создать и настроить мост между WiFi и Lan очень просто, для этого переходим в Панель управления – Сеть и интернет – Центр управления сетями и общим доступом – Изменение параметров адаптера. Здесь мы видим два ваших сетевых адаптера с активными подключениями, обводим их мышкой, жмем правой кнопкой мыши и выбираем “Настройка моста“.
Подождите немного времени, система объединит wifi и lan, тем самым создаст и настроит мост, вам ничего делать больше не нужно. Занять должно не больше 1 минуты. У вас в списке сетевых устройств появится еще один адаптер – Сетевой мост. Таким образом ноутбук должен будет раздать wi-fi интернет по Lan кабелю.
Смотрим в монитор компьютера, иконка подключения должна стать без ограничений, пробуем открыть страницу в браузере. У меня на ПК таким образом доступ к интернету появился. Если в будущем использование сетевого моста не планируется, его можно удалить, для этого кликаем по нему правой кнопкой мыши, выбираем – Удалить.
Для тех, у кого после создании моста начинаются проблемы с интернетом (соответственно на компьютер тоже не поступает), рекомендую отключить антивирус на ноутбуке.
Я писал похожую по тематике статью о том, как раздать wifi с ноутбука на другие устройства, почитайте, возможно будет полезной. Надеюсь статья помогла, приятной работы за компьютером!
Лучшее «Спасибо» — ваш репост
Источник: onecomp.ru
Три способа раздать интернет с ноутбука

Бывает, что нужно подсоединить смартфон к интернету, но он есть только на компьютере. Чтобы раздать Wi-Fi с ноутбука на телефон без роутера, потребуется беспроводной сетевой адаптер (в ноутбуке имеется встроенный) с работающими драйверами и поддержкой режима SoftAP. Расскажем, как запустить соединение.
Содержание
- В какой ситуации это возможно
- Через командную строку
- Через хот-спот
- Через сторонние программы
- Проблемы и решения
В какой ситуации это возможно
Прежде чем раздавать интернет с ноутбука на андроид или другой мобильный гаджет, нужно проверить, есть ли все необходимое.
Для стационарного персонального компьютера требуется Wi-Fi адаптер.
Обычно это устройство уже встроено в ноутбук. Нужно также убедиться, что на этот беспроводной гаджет установлен драйвер. Проверить это можно в окне «Диспетчер устройств». Здесь нужно открыть подменю «Сетевые адаптеры». Найти адаптер можно по имени, в котором должно присутствовать слово «Wireless», или «Wi-Fi», или «802.11», или «WLAN».
Чтобы раздавать Wi-Fi с ноутбука, необходимо, чтобы драйвер адаптера поддерживал технологию SoftAP.
Чтобы убедиться в этом, нужно открыть командную строку (комбинация клавиш win+R) и набрать:
netsh wlan show drivers
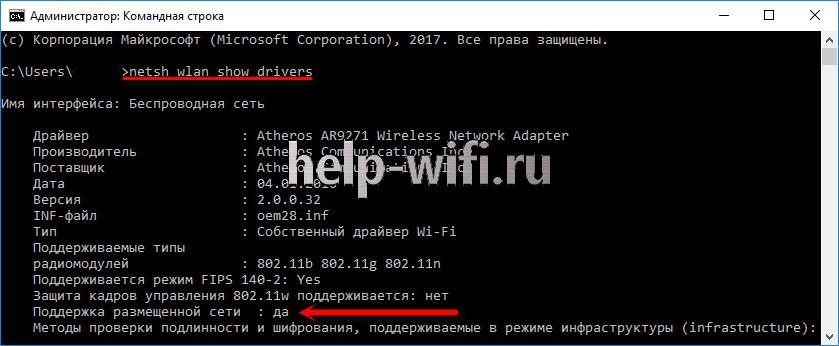
Эта команда отображает характеристики сетевого Wi-Fi адаптера. Если в строке «Поддержка размещенной сети» стоит «Да», то настройка возможна.
Через командную строку
Раздачу интернета через ноутбук можно настроить при помощи «Командной строки». Этот способ рекомендуется использовать в ОС Windows 7, так как в системе Windows 10 есть другой, более простой способ создать виртуальный маршрутизатор.
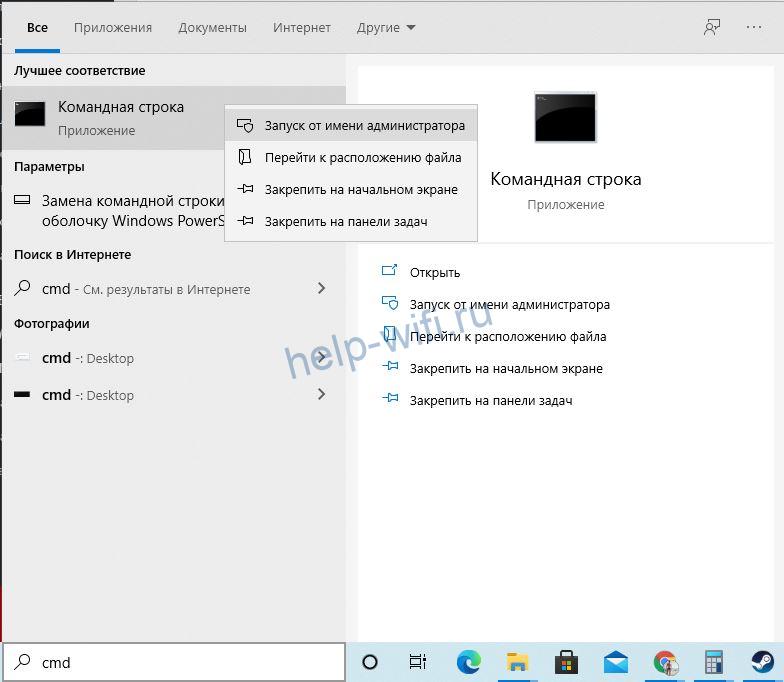
Запуск «Командной строки» обязательно делаем от имени администратора. Для этого в окне поиска вводим «cmd» и правой кнопкой мыши выбираем «Запуск от имени администратора».
Для более ранних версий Windows – через «Пуск», потом «Стандартные», и наконец «Командная строка».

В новом окне требуется ввести:
netsh wlan set hostednetwork mode=allow ssid=»help-wifi.ru» key=»11112222″ keyUsage=persistent
Здесь SSID – наименование формируемой сети. Наберите вместо «help-wifi.ru» любое имя, которое захотите. Пароль «key» также следует изменить.

После благополучного выполнения команды должно появиться такое окно:
Для запуска новой сети требуется ввести:
Если команда выполнена успешно, появится оповещение о том, что сеть запущена.
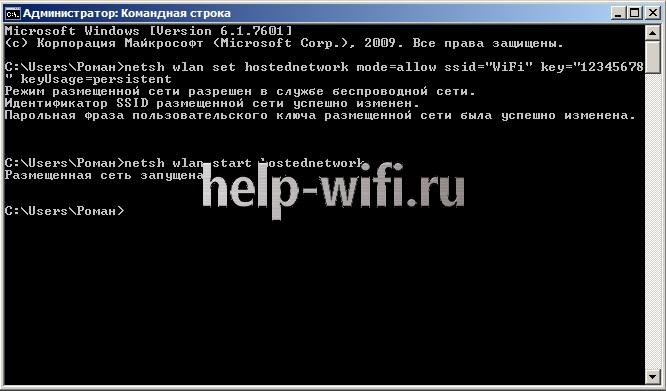
Чтобы прекратить раздачу, следует набрать: netsh wlan stop hostednetwork
Когда установка параметров раздачи Wi-Fi через ноутбук завершена, нужно позволить всем гаджетам получать интернет.
Через хот-спот
Мобильный хот спот в Windows 10 облегчает раздачу Wi-Fi с ноутбука.
Чтобы включить и настроить эту функцию нужно:
- Вызвать меню «Пуск» и кликнуть на «Параметры» (изображена как шестеренка).
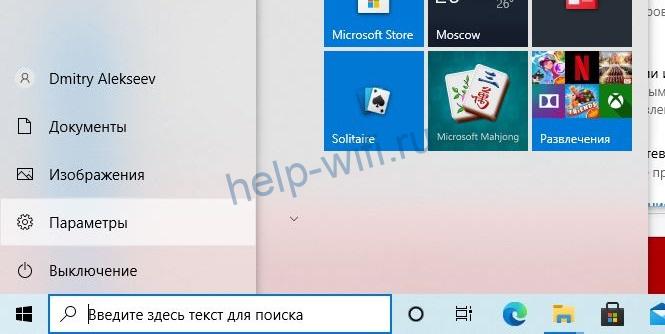
- В новом окне выбираем пункт «Сеть и Интернет».
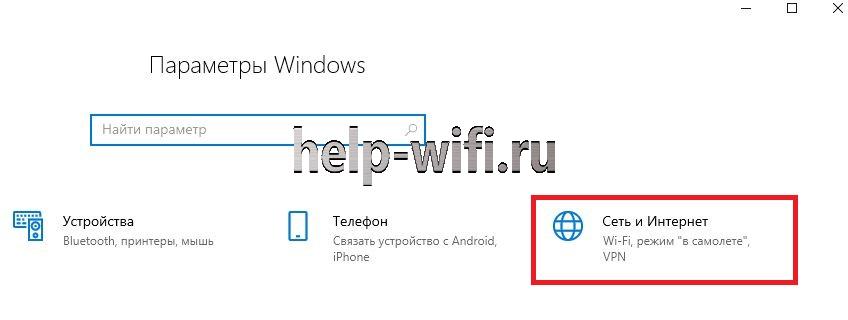
- Затем слева выбираем пункт «Мобильный хот-спот».
- Для включения раздачи нужно перевести верхний выключатель «Разрешить … » в состояние «Вкл.» .

- Чтобы сменить имя или пароль, щелкните «Изменить». Также необходимо выбрать соединение, по которому на компьютер попадает интернет, в строке «Совместное использование».

Теперь можно пользоваться интернетом на мобильных устройствах.
Через сторонние программы
Раздавать Wi-Fi можно при помощи специальных приложений.
Рассмотрим три бесплатные программы, благодаря которым можно поделиться интернетом:
- Virtual Router Manager;
- Maryfi;
- Switch Routr.
Установка программ проходит по одинаковой схеме. Сначала нужно на ПК разрешить доступ к интернету. После этого инсталлируем выбранное приложение и запускаем его, чтобы раздача сети началась.
Virtual Router Manager

- Устанавливаем приложение Virtual Router Manager а потом запускаем.
- После удачного запуска появится следующее окно.
- Здесь можно изменить имя сети (SSID) и пароль (Password). В поле «Shared connection» выбираем, через какое соединение будет проходить подключение.
- Для запуска раздачи нажимаем на кнопку «Start Virtual Router».
- Если окно приложения свернуть, оно появится в панели уведомлений.
Switch Virtual Router
Еще одно неплохое приложение, которое предназначено для раздачи Wi-Fi по сети. Чтобы начать с ним работать, его нужно сначала установить. После запуска программы можно будет сменить параметры соединения. Для этого нужно нажать на шестеренку.
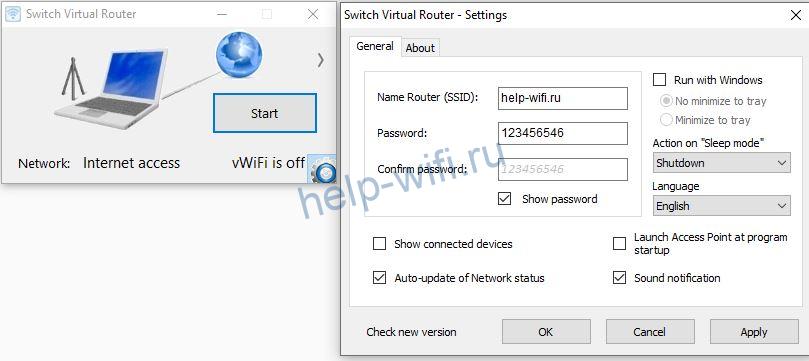
Чтобы запустить сеть, нужно кликнуть по кнопке «Start».
Maryfi
Бесплатно скачиваем с сайта программы. После установки при первом запуске приложение может потребовать установить компонент Microsoft.NET Framework 3.5, если он еще не установлен. Чтобы ничего не устанавливать самому, согласитесь, и приложение само все сделает. Программа настолько проста, что состоит из единственного окна.
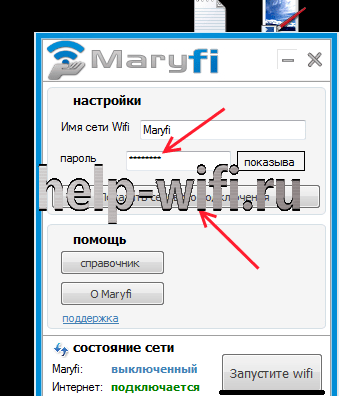
Connectify
Кроме бесплатных, стоит рассмотреть одну платную программу. Это приложение имеет много полезных функций, например, оно предлагает настраивать общий доступ к всемирной сети. Нужно просто выбрать соединение, на которое приходит интернет.

- Приложение необходимо скачать с официального сайта и установить.
- После запуска в выпадающем списке «Internet to Share» выбираем соединение, по которому ПК подключен к интернету.
- При необходимости можно поменять имя (Hotspot Name) и пароль (Password). После чего жмем «Start Hotspot». На вкладке справа отображаются подключенные гаджеты, и статистика (сколько трафика принято, сколько отправлено и скорость приема и передачи) по каждому.
Проблемы и решения
Иногда после всех необходимых действий точка доступа не запускается, или сеть на ноутбуке есть, но гаджеты не могут подключиться. Или гаджеты подсоединяются к Wi-Fi, но интернет отсутствует.
Одна из распространенных проблем – это ошибка запуска Wi-Fi. В зависимости от способа, которым вы настраивали соединение, сообщение о неполадках может быть разным. Например, при использовании командной строки оно будет таким: «Не удалось запустить размещенную сеть».

При использовании сторонних программ сообщение будет своим в каждой программе. Например, в приложении оно будет выглядеть так:
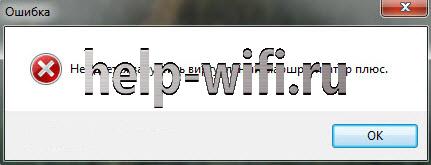
Причиной этого могут быть:
- беспроводной адаптер физически не подключен к компьютеру;
- драйвер адаптера не установлен;
- отключено беспроводное соединение;
- драйвер не поддерживает технологию SoftAP.
Сначала проверьте, подсоединен ли беспроводной адаптер, и подключите его в случае необходимости.
Как проверить установлен ли драйвер, и поддерживает ли он технологию SoftAP, было описано выше. Если программное обеспечение адаптера отсутствует, его необходимо скачать с сайта производителя и установить.
Чтобы проверить, включен ли Wi-Fi и в случае необходимости задействовать его, зайдите в «Центр управления сетями» — «Изменение параметров адаптера». Если беспроводное соединение отключено, необходимо его включить. Чтобы сделать это, кликните правой кнопкой по требуемому подключению и из контекстного меню выберите пункт «Включить».

Может возникнуть ситуация, когда Wi-Fi сеть создана, но подключиться к ней не удается. На гаджетах появляются сообщения: «Подключение не удалось», «Невозможно получить IP адрес» и подобные. В данном случае чтобы устранить неполадки, нужно отключить антивирус, скорее всего, это он блокирует соединение.
Еще бывает, что сеть создана, гаджеты к ней подсоединяются, но интернет не раздается. В таком случае нужно настроить общий доступ к интернету. При этом проверить, для того ли подключения включен общий доступ. Если компьютер подключен по локальной сети, а для интернета настроено соединение Ростелеком PPPoE, то общий доступ должен быть предоставлен именно для Ростелеком.
Антивирус или брандмауэр также могут блокировать соединение. Кроме того, причина может быть в подключаемом гаджете.
Источник: help-wifi.ru
Как с ноутбука раздать Вай-Фай: советы специалиста

О том, как с ноутбука раздать Вай Фай, я расскажу в статье ниже. Существует несколько способов, которые превращают ваш ПК в полноценный роутер. Вы сможете создать домашнюю сеть для связи девайсов или для интернета. Чтобы это сделать, достаточно, чтобы к ноутбуку был подключён интернет через LAN кабель.
Очень удобно знать об этом способе, даже если такое подключение прямо сейчас не требуется. Ведь раздача WiFi с ноутбука может понадобиться в будущем.
Поделиться подключением с ноутбука: все методы
Ответ на вопрос, может ли ноутбук раздавать WiFi – «конечно же». Кроме «Windows 7 Starter» – там эта функция не предусмотрена. Хотите раздать Вай Фай через ноутбук – можно применить несколько методов:
- Включение при помощи «Центра Управления».
- Опция Win 10 «Мобильный хот-спот».
- Применять отдельные программы «виртуальные роутеры».
- Ввести инструкции командной строки.
- Автоматизировать предыдущий пункт, сохранив инструкции в *.bat файл.
Для настроек Win 7 у нас есть отдельная статья. Но я вкратце упомяну метод, каким образом включить Вай Фай на раздачу на ноутбуке Windows 7. Говоря в общем, подойдут все методы кроме второго, а самый первый предназначен исключительно для «семёрки».
Через «Центр Управления» – метод для Win 7
Чтобы на «семёрке» с ноутбука раздавать Вай Фай, воспользуйтесь вначале встроенным методом:
- Перейдите к «Центру управления сетями»: щёлкните правой кнопкой иконку соединения, рядом с часами. Затем – соответствующий пункт.

- Нажмите «Управление беспроводными сетями» слева.

- В открытом окне нажмите первую кнопку – «Добавить».

- Выберите второй пункт и «Далее».

- Впишите название сети, которую вы хотите раздать с ноутбука, установите пароль.

- Активируйте передачу интернета.

Такая сеть перестаёт быть активной при отсоединении всех пользователей. Но сам способ раздать подключение достаточно прост, хотя его и нельзя назвать автоматизированным.
Через «Мобильный хот-спот» – метод для Win 10
Для Виндовс 10 даже не стоит вопрос, можно ли раздавать Вай Фай с ноутбука – это встроенная функция операционной системы. Она появилась в 2016 году после планового обновления 1607, поэтому у вас она наверняка есть. Чтобы раздать подключение, достаточно выполнить такие простые действия:
- В строке поиска меню «Пуск» введите «Мобильный хот-спот» и перейдите в него.
- Теперь достаточно ввести название Вай Фай, его пароль, а кроме того разрешить передавать интернет.

- Всё готово: теперь подсоединитесь к Вай-Фай со смартфона, планшета или телевизора.
Это максимально простой способ, но подходит он только для десятой Виндовс. Тем не менее, следующие методы также можно реализовать и в этой ОС, и в предыдущих версиях.
С помощью сторонних приложений
Это ещё одна инструкция, как настроить ноутбук чтобы он раздавал WiFi. Закачайте одно из приложений для ПК. Наиболее популярны Virtual Router Plus, WiFiCreator, Switch Virtual Router и платный Connectify. Можно установить и другие. Управление такими утилитами очень простое:
- Запустите программу.
- Перейдите к настройкам.
- Определите SSID имя сети и пароль.
- Выставите дополнительные опции, например, запуск вместе с системой.
- Запустите сеть. Например, это кнопка «Start» в Switch Virtual Router.

Но здесь есть нюанс. Большая часть бесплатных утилит поможет создать сеть, но не раздать интернет по WiFi с ноутбука. Для этого придётся выполнить несколько действий вручную. Эти действия очень важны и понадобятся в описанных дальше методах.
Как на ПК раздать интернет через WiFi:
- Зажмите на клавиатуре Win + R и наберите «ncpa.cpl». В папке, которая откроется, появился новый элемент: соединение, которое вы до этого создали.

- Теперь выберите иконку подключения, с помощью которого к вам приходит интернет. Вызовите на нём меню и затем выберите «Свойства».
- Откроется окно свойств. Во вкладке «Доступ» выберите соединение, которое вы недавно создали.

- Если сети с нужным именем нет, то выйдите из свойств. Теперь сначала выключите, а затем включите адаптер (через меню после нажатия правой кнопкой мыши). Нужная сеть появится в списке в Свойствах. Иногда помогает снять галочку с пункта, разрешающего делиться интернетом, сохранить настройки и выйти из «Свойств», а потом вернуть галочку назад.

- Перезагрузите ноутбук и откройте программу снова. Появится сеть Вай Фай, передающая интернет.
Инструкции командной строки
Командная строка – это «примитивный» метод, как раздать Вай Фай с ноута. Пусть «чёрный экран» вас не пугает. Просто выполните пару действий, и Вай Фай запущен. Данный метод применим для всех Windows:
- Включите командную строку: напишите «cmd» в поиске «Пуска». На появившейся иконке щёлкните правой кнопкой и откройте её от лица администратора. Для Виндовс 8 доступен иной метод: щёлкните правой кнопкой на «Пуске» и нажмите «Командная строка (администратор)». В системе Виндовс 10 он называется «Windows PowerShell (администратор)».
- Введите следующую строку, заменив NAME1 на имя, а KEY1 на ключ-пароль от Вай Фай:

- Чтобы раздать подключение, исполните строку «netsh wlan start hostednetwork».
- Для его остановки, напишите «netsh wlan stop hostednetwork».
- Для изменения названия или ключа, снова выполните первую команду, с новыми значениями.
Здесь есть два минуса. Во-первых, требуется вручную включить передачу интернета по Вай Фай, в точности как описано в предыдущем пункте. Во-вторых, Вай Фай пропадает каждый раз при перезагрузке компьютера. Необходимо раздать его заново. Но это легко решить в следующем методе.
При помощи bat-файла
Bat-файл – метод, как раздать WiFi с ноутбука быстро и «автоматом». Проделайте эти шаги, и ПК станет делиться интернетом каждый раз при запуске, не занимая системные ресурсы посторонними программами:
- Запустите блокнот. Если искать его значок долго, то нажмите Win+R и введите «notepad».
- Запишите в нём две строки:

NAME1 и KEY1 следует заменить на желаемые название и пароль.
- Нажмите «Сохранить как» и введите любое имя, лишь бы оно заканчивалось на «.bat». Например, «WIFI_start.bat». Тип файла должен быть «Другой файл» – это не должен быть «Текстовый документ *.txt». Сохраните файл, например, на Рабочий стол.
- Снова запустите блокнот и введите «netsh wlan stop hostednetwork». Сохраните как «WIFI_stop.bat».

- Откройте автозапуск. Самый быстрый способ – Win+R и набрать «shell:startup».
- Переместите «WIFI_start.bat» или ярлык на него в каталог, который появился.
- Запустите раздачу интернета, как было описано выше (в способе «сторонние приложения»).
Теперь вы можете щёлкнуть два раза на файле «WIFI_start.bat» – сеть запустится. Повторите это для «WIFI_stop.bat» – она отключится. После перезагрузки раздача ВайФая через ноутбук будет включаться автоматически.
Возникающие проблемы и их решение
В процессе подключения, раздача Вай Фай с ноутбука может не запуститься:
- сообщение «Не удалось запустить размещенную сеть»;
- не получается раздать интернет, как описано выше.

Чтобы их устранить, проверьте следующие пункты:
- Прежде как сделать на ноутбуке Вай Фай раздачу, вы должны убедиться, что вы – администратор ПК. Если вы вошли под гостевым профилем, перейдите на учётную запись администратора и повторите шаги, как раздать интернет.
- Получает ли сам ПК интернет? Лишь в этом случае он сможет им делиться.
- Убедитесь, что командная строка запущена от лица администратора.
- Перепроверьте, активен ли модуль Вай Фай на ноутбуке.

- Если это стационарный компьютер, удостоверьтесь, что у него есть WiFi модуль. По умолчанию они этим устройством не оснащены, но вы можете приобрести и подключить внешний адаптер.

- Обновите WiFi драйвер на компьютере: скачайте его последнюю версию с сайта производителя ноутбука или адаптера.
- Отключите антивирус или фаервол, а если без них удастся раздать подключение, то следует покопаться в настройках. Это ещё один метод, как сделать чтобы ноутбук раздавал Вай Фай.
- Более редкая проблема: проверьте «Службу автонастройки WLAN». Перейдите в «Службы»: Win + R, services.msc. Найдите службу и перейдите к её настройкам двойным щелчком по названию. Тип запуска должен быть «Автоматически».

Далее перейдите к Конфигурации системы: клавиши Win + R, «msconfig». Зайдите на вкладку «Службы» и в самом конце списка найдите и включите Службу автонастройки WLAN. Сохраните изменения и согласитесь с перезагрузкой. После включения, ответ на вопрос, можно ли раздать Вай Фай с ноутбука, вероятнее всего, окажется положительным.

- Если не удалось настроить «Мобильный хот-спот» на Win 10 и раздать подключение таким способом – примените один из других методов, описанных в статье.
- В десятой Виндовс может помочь пункт «Сброс сети». Эта опция доступна в меню «Сеть и Интернет».

- Для предыдущих версий Виндовс осуществите сброс сети, последовательно исполнив в командной строке инструкции:

Если вы решили раздать Вай Фай на ноуте, то помните о стандартных советах, как сделать сеть более безопасной: не устанавливайте простые пароли, а если сеть вам не нужна, отключайте её. Так вы не только повысите безопасность, а и снизите помехи от Вай Фай сети.
Сейчас вам точно известно, как настроить ноутбук на раздачу WiFi. Это очень полезный навык, который, как я думаю, вас не раз выручит.
Как раздать с ноутбука : 11 комментариев
- Оля10.01.2017 в 08:08 Перепробовала все! Не могу включить раздатчик WiFi на ноутбуке. Он не акивен просто…
- Йоги26.03.2017 в 22:17 Конечно, заставлять никого не надо, сейчас на дворе 21 век, но сделать раздачу через встроенный адаптер можно. Если в перечне сетей не находит подключение, необходимо сделать следующее. Для начала просто перезапустите адаптер на самом ноутбуке. После этого можно включить и отключить Wi-Fi на самом гаджете, который используется для подключения. Если это не помогло, следует удалить сеть и создать ее заново.
- Зина23.03.2017 в 16:03 Безусловно, любой ПК, который оснащен модулем Wi-Fi может раздавать Интернет другим устройствам и гаджетам. Для этого необходимо иметь подключение к Всемирной паутине через LAN-порт и провести несложные манипуляции с настройкой. Подключение можно создать при помощи любого способа, описанного в этой статье.
- Сева25.03.2017 в 11:23 Конечно, в реестре ничего изменять не надо! Для подключения можно использовать командную строку. Многие предпочитают этот способ настройки другим доступным методикам. При этом стоит понимать, что сам ноутбук будет работать и на прием сигнала и на раздачу одновременно. При этом адаптер будет работать своеобразным усилителем сети. Сам ноутбук будет при этом играть роль основной точки доступа.
- Сеня23.03.2017 в 15:39 Сделать ноутбук своеобразным раздатчиком можно несколькими способами: при помощи командной строки, с использованием блокнота, настройка в «Центре управления сетями и общим доступом». Стоит понимать, что технология будет работать исключительно в тех случаях, когда встроенный модуль поддерживает функцию Virtual Router. Все модели ноутбуков, работающие на ОС Windows 7, имеют такую возможность.
- Надежда23.03.2017 в 15:50 Имеется несколько интересных способов подключения. Один из них – раздать Wi-Fi с ноутбука через блокнот. Для этого следует открыть программу, создать документ. В нем прописываем специальный код! После этого сохраняем документ и меняем расширение на .bat. Файл необходимо запустить от имени администратора. После этого будет создано новое беспроводное соединение. О том, что необходимо делать далее, читайте в наших статьях.
Источник: besprovodnik.ru