Пользователь, уже умеющий установить Wi-Fi на компьютер и понимающий разницу между подключением по кабелю и беспроводной сети, без особых затруднений справится и с новой сложностью: необходимостью организовать раздачу вай-фай с телефона. Нужно это в двух случаях: если доступен только мобильный Интернет или на устройстве повреждён модуль беспроводной связи. Как быстро и просто подключить компьютер или ноутбук через телефон —попробуем разобраться.
Точка доступа
Если ПК, планшет или телевизор исправно принимают сигнал Wi-Fi, но домашняя сеть по какой-либо причине не работает, стоит попробовать раздать мобильный Интернет с помощью телефона. Ещё одна причина подключить точку доступа — желание использовать смартфон в качестве ретранслятора. В обоих случаях наладить соединение будет не сложнее, чем настроить Wi-Fi роутер; нужно лишь следовать приведённой ниже инструкции.
Чтобы раздавать с телефона мобильный Интернет, нужно:
- Открыть «Настройки» Андроида и перейти в раздел «Подключения» — как правило, он находится в самом верху списка.
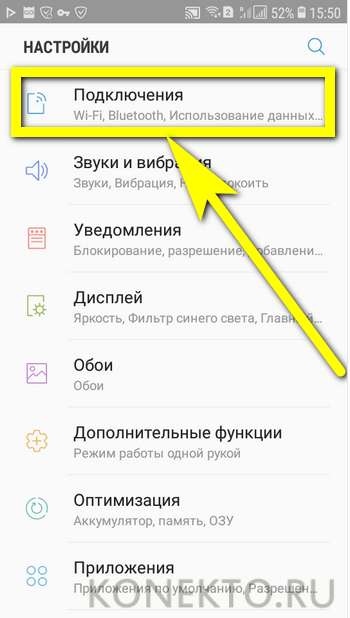
Как раздать интернет с телефона на телевизор Smart TV по Wi-Fi
- Выбрать подраздел «Мобильная точка доступа и мобильные сети».
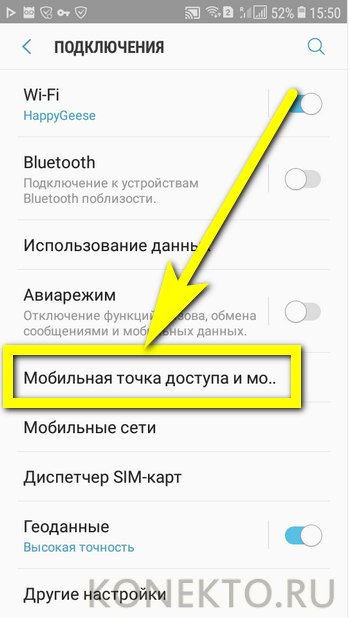
- И передвинуть ползунок напротив заголовка «Мобильная точка доступа» в положение «Включено».
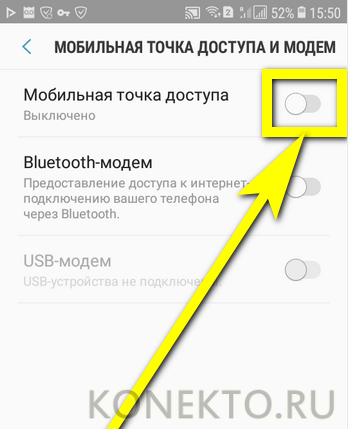
- В зависимости от модели устройства на этом этапе может понадобиться отключить приём вай-фай — иначе поделиться Интернетом не получится. В таком случае использование телефона в качестве ретранслятора невозможно — и владельцу придётся раздать свой мобильный трафик.
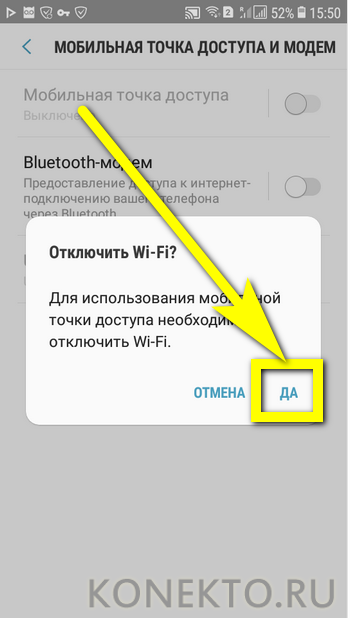
- Теперь нужно настроить параметры точки доступа — это почти так же быстро, как определить, почему ноутбук не подключается к Wi-Fi. Пользователь должен войти в соответствующее меню.

- И, ознакомившись с краткой инструкцией, как передать Интернет на другие устройства, обратить внимание на код доступа к созданной беспроводной сети.
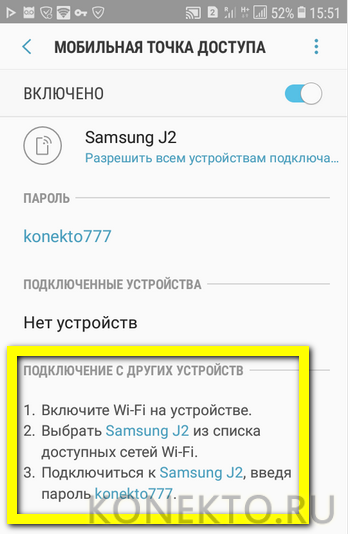
- Здесь владелец телефона на Андроиде может установить пароль на вай-фай, нажав на существующий и изменив его в соответствии со своей фантазией и потребностями.

- Для дальнейших настроек, без которых раздавать Wi-Fi будет не всегда возможно, следует тапнуть по трём горизонтально расположенным точкам в правом верхнем углу.
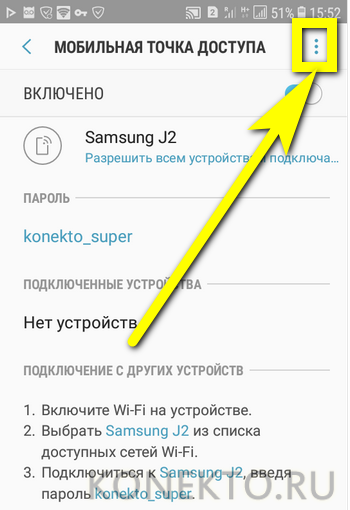
- И, если требуется ограничить количество подключаемой техники, перейти к пункту «Разрешённые устройства».
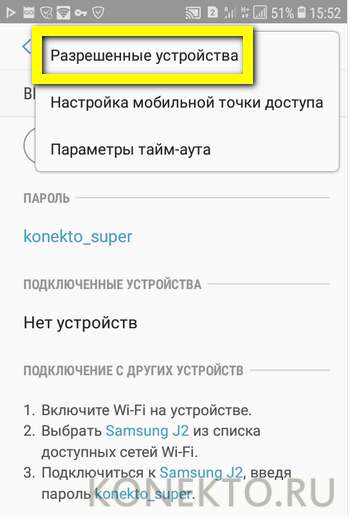
- И создать список доверенных компьютеров, ноутбуков, планшетов и так далее.

- В пункте «Настройка мобильной точки доступа» пользователь может.
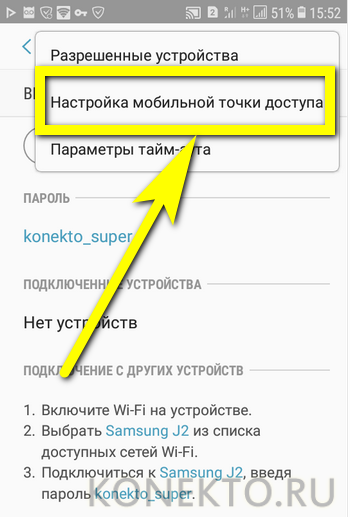
- Задать имя сети вай-фай, которую планирует раздать с телефона.
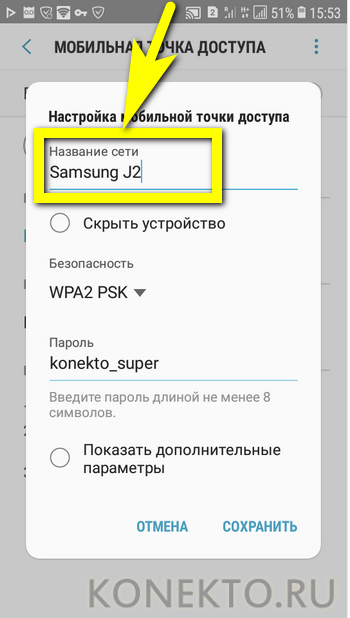
- Определить, будет сигнал шифроваться или станет доступным для всех.
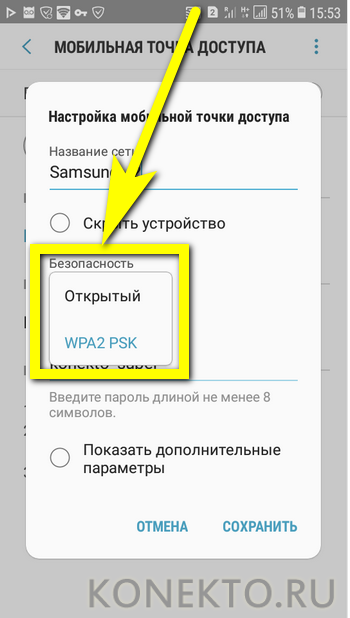
- И в «Дополнительных настройках» выбрать диапазон передачи и количество каналов — эти значения лучше всего оставить без изменения.
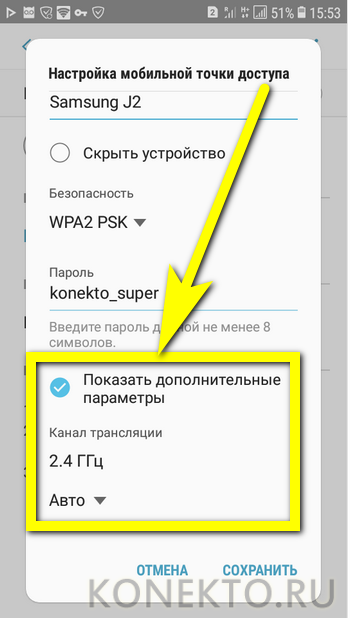
- В «Параметрах тайм-аута».
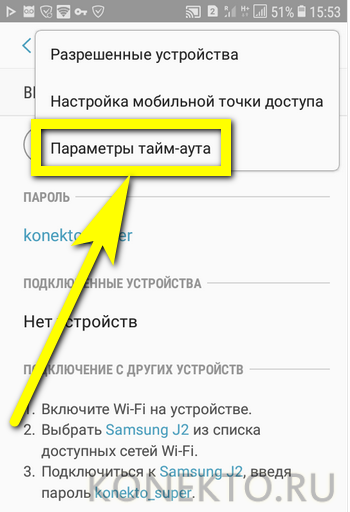
- Следует установить время простоя, после которого раздача Wi-Fi с помощью телефона будет остановлена — это нужно для предотвращения слишком быстрой разрядки аккумулятора.
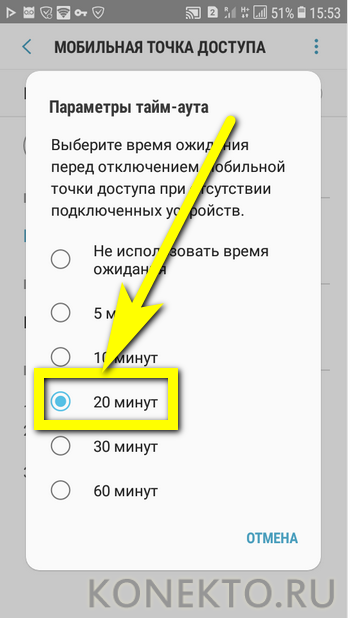
Закончив с настройками точки доступа, можно подсоединять к ней компьютеры, планшеты и другие устройства — процесс мало чем отличается от подключения к роутеру, и осуществить его почти так же просто, как увеличить скорость Wi-Fi.
Bluetooth-модем
Если в принимающем устройстве не работает модуль беспроводной связи, стоит попробовать раздать Интернет с телефона, подключённого в качестве модема Bluetooth. При этом не обязательно отключать смартфон от сети Wi-Fi и прекращать им пользоваться: достаточно проследить, чтобы расстояние между приёмником и передатчиком не превышало 1–1,5 метров.
Чтобы раздавать Интернет на компьютер или ноутбук с помощью телефона, понадобится:
- Снова зайти в подраздел «Мобильная точка доступа и мобильные сети».
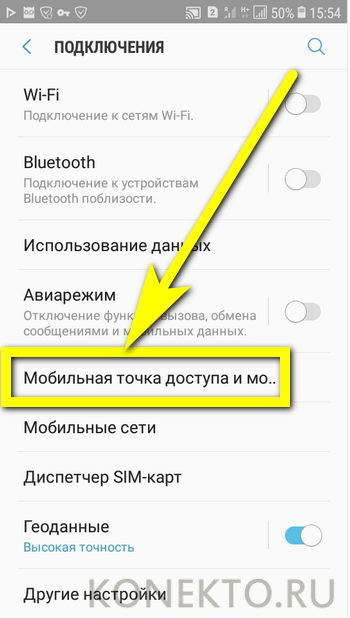
- Передвинуть ползунок напротив надписи «Bluetooth-модем» в положение «Включено».
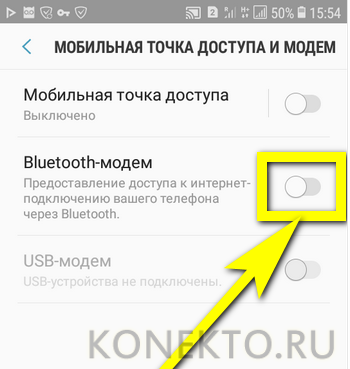
- Настроить соединение, тапнув по заголовку.

- Если в списке подключаемых нет ни одного планшета, компьютера или ноутбука, необходимо проверить, включён ли на них приёмопередатчик Bluetooth, после чего.
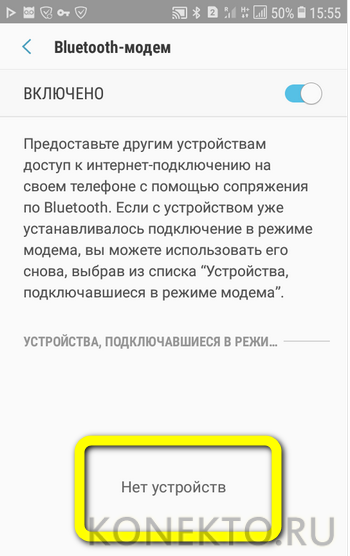
- Попробовать снова сопрячь устройства.
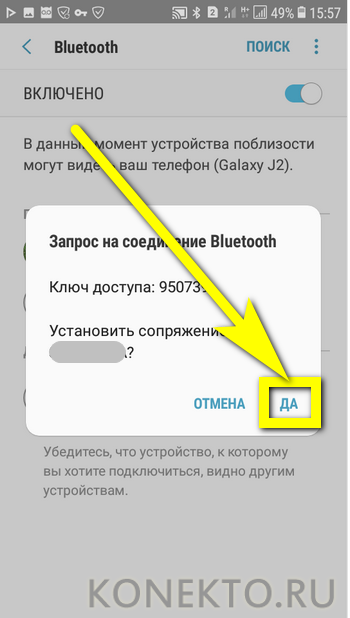
- Теперь, выбрав в списке доступных «получателя», владелец телефона на Андроиде сможет раздавать Wi-Fi, превратив свой аппарат в полноценный модем.
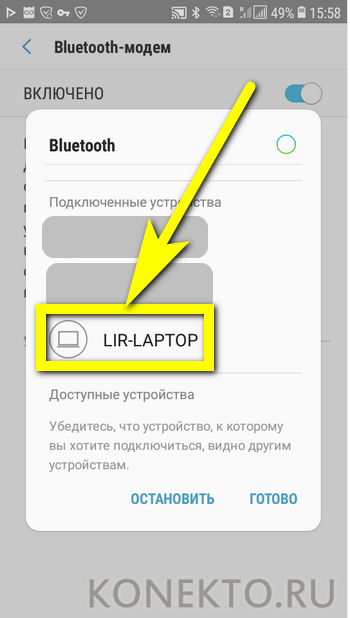
- Отключается опция точно в том же порядке, в каком включается: достаточно вернуть ползунок в положение «Неактивно».
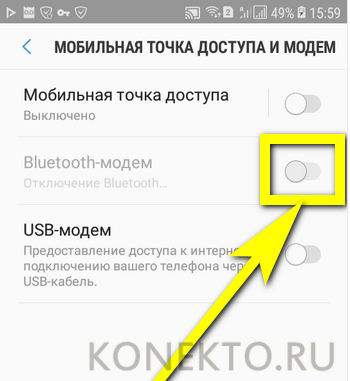
USB-модем
Подключение телефона к компьютеру или ноутбуку в качестве USB-модема позволяет решить ту же проблему, что была описана выше: устройство на Андроиде способно принимать сигнал вай-фай, и пользователь хочет передать его на другой аппарат.
Чтобы включить опцию, достаточно подключить смартфон к компьютеру или ноутбуку с помощью кабеля, зайти в системных настройках в подраздел «Мобильная точка доступа и мобильные сети» и передвинуть ползунок напротив надписи «USB-модем» в положение «Включено»; передача данных начнётся через несколько секунд.
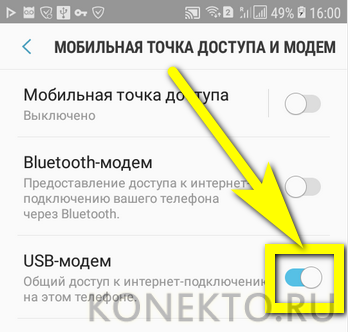
NetShare
Чтобы раздавать вай-фай при помощи этого универсального приложения для Андроида, владельцу телефона потребуется:
- Скачать, установить и запустить приложение. Название создаваемой точки доступа в нём изменить не получится; в лучшем случае юзер, тапнув по кнопке Edit и ознакомившись с соответствующим предупреждением.
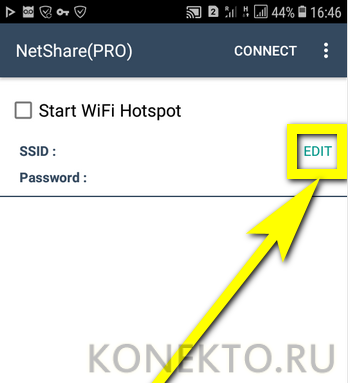
- Сможет, нажав на Reset, сгенерировать новое случайное имя.
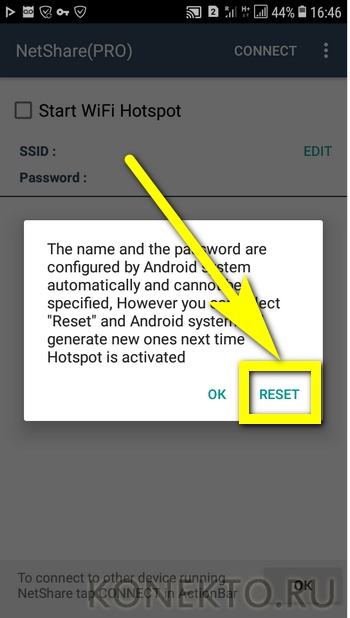
- Теперь, чтобы приступить к раздаче данных, нужно установить галочку в чекбоксе Start.
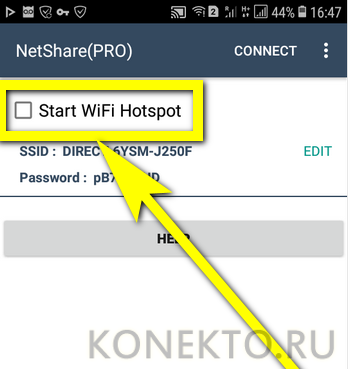
- А чтобы остановить — выбрать опцию Stop.
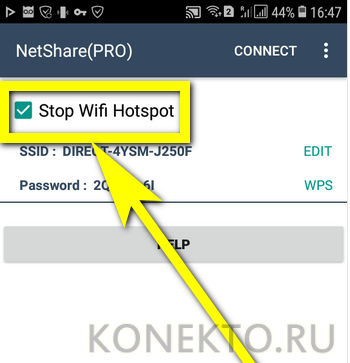
Совет: если на телефоне установлена любая программа-файрволл, можно подключить её к NetShare, выбрав в выплывающем меню опцию Firewall и указав путь к мобильному приложению.

Подводим итоги
Самый простой способ раздать вай-фай с телефона — включить на устройстве точку доступа, не забыв правильно её настроить. Другие варианты, подходящие, если компьютер или ноутбук не принимает Wi-Fi, — подключение смартфона в качестве Bluetooth- или USB-модема. Существует и специальные приложения для раздачи Интернета с телефона; одно из лучших — NetShare.
Смотрите также
- Как проверить телефон на прослушку?
- Как узнать музыку из видео на Ютубе?
- Тарифы Мегафон 2021 года
Источник: konekto.ru
Как раздать wifi с телефона на другие устройства?
Я знаю как раздать мобильный интернет с телефона другим устройствам по Wi-Fi. Подскажите, можно ли раздать Wi-Fi интернет с телефона по Wi-FI ?
- Вопрос задан более трёх лет назад
- 78366 просмотров
1 комментарий
Оценить 1 комментарий
Я как-то раз раздавал интернет с макбука по блютузу. А макбук получал его по вай-фай.%)
Решения вопроса 3

Системный администратор
А смысл? Если и так есть WiFi интернет, то зачем его дублировать??
PS.
Как вариант могу предложить следующее:
1. Подключить к ноутбуку телефон в режиме модема через кабель
2. Подключить телефон к WiFi сети гостиницы
3. Расшарить WiFi на ноутбуке.
Ответ написан более трёх лет назад
Нравится 2 4 комментария
например в гостинице, где интернет может быть платным или в самолёте

В гостиннице, инет бесплатный, но его привязывают к одному устройству.
Спасибо за простое, но не очевидное решение)
Ваш ответ был написан давно, с тех пор появились телефоны, которые могут выступать в качестве репитера, например, galaxy s10, s20, note 10, note 20. Говорят, функция репитера появилась ещё со времен Galaxy s7. У меня s10+, иногда удобно использовать эту возможность: например, я работал в компании, где Wi-Fi можно было использовать только на 2 устройствах одному сотруднику, мне же надо было на 3 (а потом и 4), так что какое-то время я просто раздавал Wi-Fi компании через Wi-Fi телефона, пока в компании не сделали фичу, которая позволила обойти систему и добавить 4 устройства для тех, у кого уже 2 было зарегистрировано.
Ещё один вариант — использовать телефон в качестве репитера, когда не удаётся покрыть помещение сетью полностью, но в таком ключе я пользовался телефоном всего пару раз
Источник: qna.habr.com
Как раздать Вай Фай (Wi-Fi) с любого телефона – Инструкция 2019
Узнайте, как быстро раздать Вай Фай с телефона и получить доступ к интернету на всех ваших устройствах.
Вам понадобится только смартфон на Android, iOS или Windows Phone.
С помощью смартфона или планшета можно легко настроить интернет и для других ваших устройств.
Это возможно с помощью функции «Режим модема» , которая делает из смартфона полноценный роутер интернет-сигнала.
Если вам нужно подключиться к глобальной сети с компьютера и под рукой есть смартфон с мобильным интернетом, вам понадобится всего 1 минута, чтобы настроить общий доступ.
Также, к одной точке доступа можно подключить сразу несколько разных гаджетов.

Cодержание:
- Смартфон Android
- Владельцам iPhone и iPad
- Инструкция для Windows Phone
- Как добиться хорошей скорости интернета?
- Итог
- Видеоинструкции
Смартфон Android
Во всех версия ОС Android есть функция включения точки доступа.
Требования для раздачи сигнала:
- Мобильный интернет. Для нормальной работы сразу с несколькими подключенным устройствами рекомендуется использовать соединение 3G или 4G;
- Достаточное количество трафика. Если ваш тариф имеет ограничения, перед созданием точки доступа рекомендуем проверить количество оставшихся мегабайт;
- На втором устройстве должна работать функция подключения к Wi-Fi.
Раздача интернета через Wi-Fi
Чтобы получить доступ к интернету со второго гаджета, на первом устройстве нужно обязательно включить передачу данных по мобильной сети.
Без этого вы подключитесь к точке доступа, но сайты прогружаться не будут.
Обратите внимание! В зависимости от вашей версии Андроид, названия пунктов меню может меняться, но принцип настройки остается таким же, как в инструкции.
Выполните такие действия:
- Зайдите в окно Настройки — Мобильные сети ;
- Активируйте передачу данных по сотовой сети;
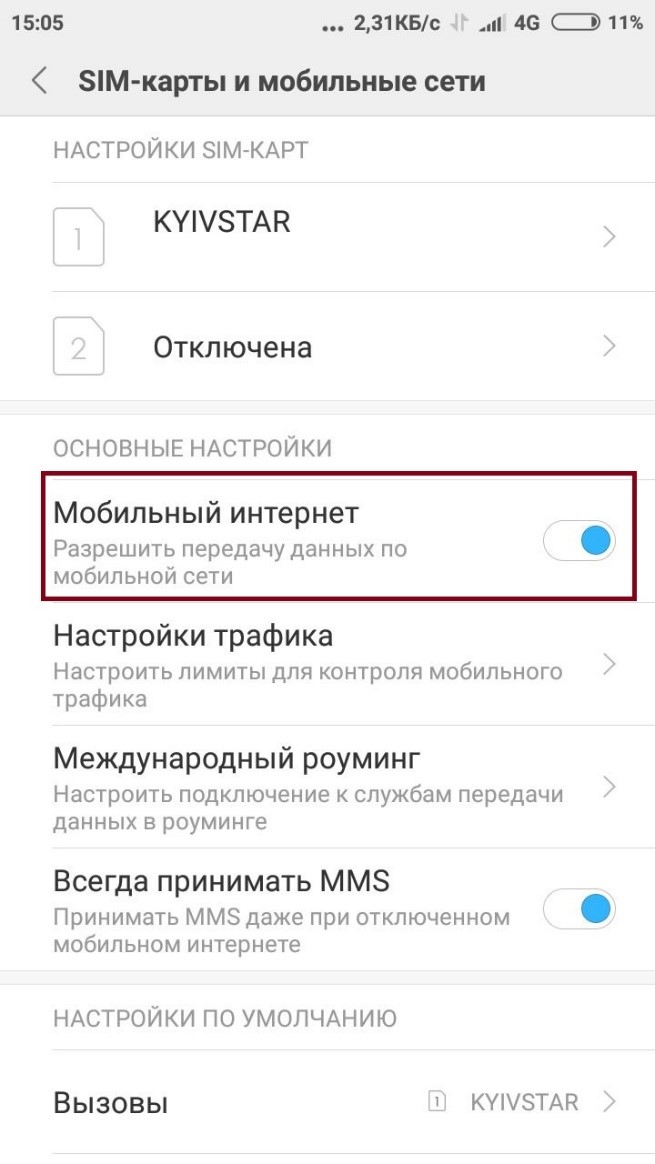
- Далее снова зайдите в Настройки и откройте раздел «Точка доступа Wi-Fi» ;
- В новом окне укажите Имя сети, Тип защиты и придумайте Пароль доступа. Выберите максимально возможное число пользователей и сохраните настройки.
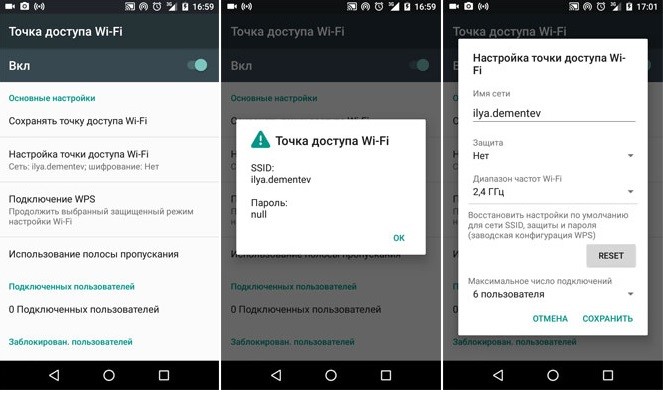
- Имя сети – укажите любое название, по которому вам будет легче распознать точку доступа. Вводите текст латинскими буквами.
- Тип защиты – эта настройка отвечает за уровень шифрования данных по беспроводной сети. Рекомендуется выбирать вариант WPA/PSK2, так как он сохраняет конфиденциальность данных и не тормозит интернет-соединение.
- Пароль – минимум 8 символов. Нужно использовать буквы верхнего и нижнего регистров, а также. Цифры, специальные символы. Таким образом вы защитите точку доступа от взлома. Если пароль не указать, к сети сможет подключиться кто-угодно.
Режим модема
Второй вариант, как раздать интернет с Андроид смартфона – это использование мобильного гаджета в качестве USB-модема.
Этот способ подойдет в том случае, если вам нужно зайти в интернет с компьютера, но он не поддерживает подключение к Wi-Fi сетям.
Следуйте инструкции:
- Подключите телефон к компьютеру с помощью кабеля USB и дождитесь пока компьютер распознает устройство;
- Далее система автоматически установит нужные драйвера. Если вы используете Windows 7 или более старую версию ОС, драйвера придется устанавливать вручную с помощью Диспетчера устройств ;
- Затем на смартфоне зайдите в Настройки . Откройте раздел «Сетевые подключения» ;
- Перейдите во вкладку «Другие сети» , а затем нажмите на «Модем и точка доступа» ;
- Отметьте поле USB-модем;
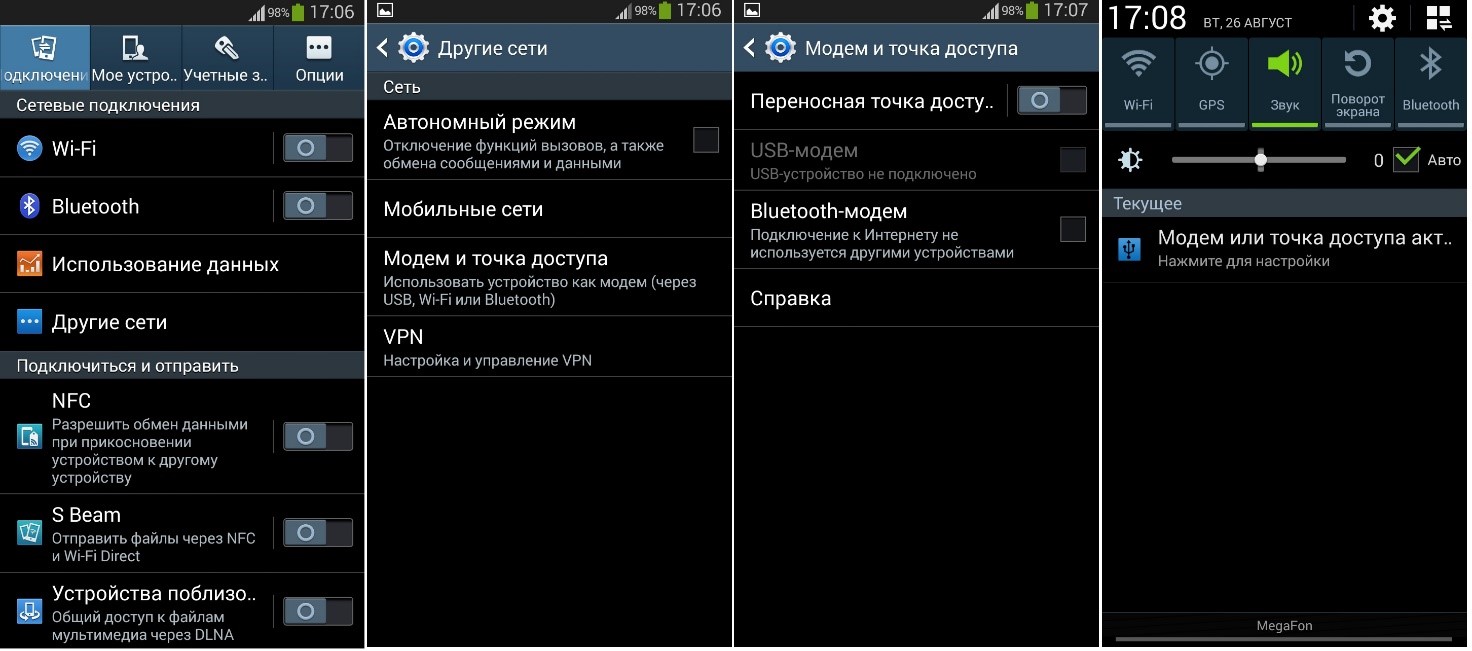
- После активации функции на смартфоне, компьютер автоматически распознает новую локальную сеть. Зайдите в Сетевые подключения Windows. Кликните правой кнопкой мышки на иконку подключения по локальной сети и выберите поле «Включить» .
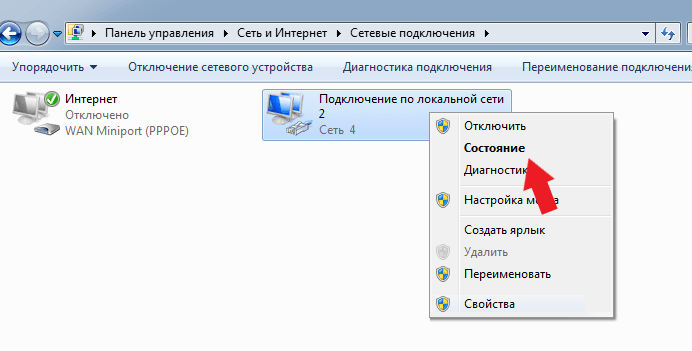
Теперь на компьютере появится соединение с интернетом.
Однако, оно будет работать только в том случае, если вы активировали передачу данных по мобильной сети и у вас есть достаточное количество интернет-трафика.
Владельцам iPhone и iPad
Официально на iPhone нельзя раздавать интернет в режиме точки доступа. В разных версиях iOS такая функция то присутствует, то снова пропадает.
Даже если в настройках вашего смартфона нет точки доступа, вы равно сможете раздать интернет с помощью простого лайфхака.
Для начала убедитесь, что есть соединение с 3G или 4G.
Затем выполните такие действия:
- Откройте Настройки и перейдите в окно «Сотовой связи» ;
- Найдите пункт «Сотовая передача данных» и откройте его;
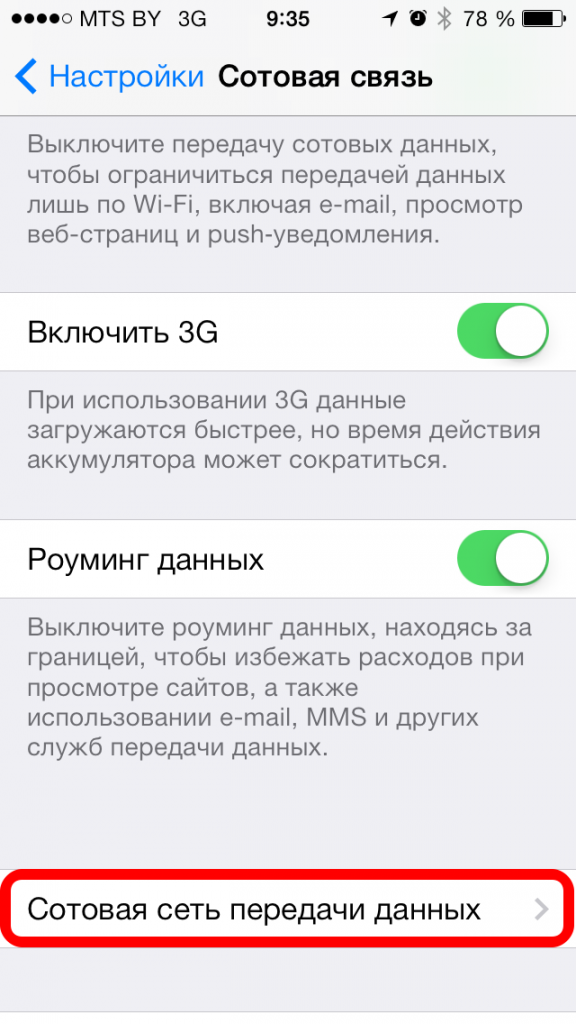
- Далее в самом низу окна откройте вкладку «Режим модема» . В открывшемся окне появится поле «APN» . Вы увидите несколько текстовых полей, в которые нужно ввести значение «internet» (без кавычек);
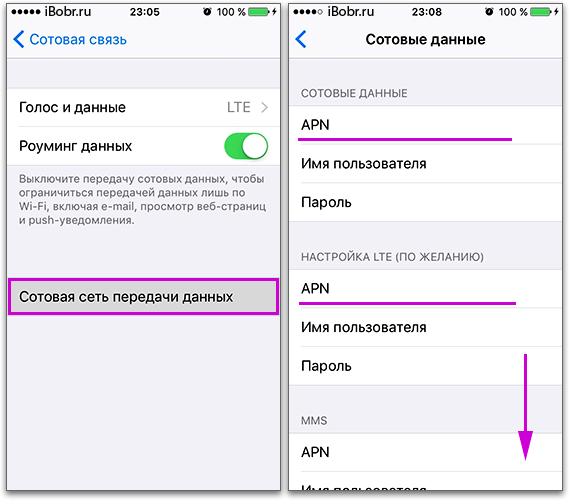
- Теперь в главном меню гарантированно появится раздел «Режим модема» . Откройте его, придумайте имя сети, и пароль.
На втором устройстве включите Wi-Fi созданную только-что сеть. Проверьте работу интернета.
Если соединения нет, убедитесь, что активировали свой тарифный план или Свяжитесь с оператором.
Инструкция для Windows Phone
Хоть Windows Phone и имеет много отличий от Android и iOS, опция быстрой раздачи интернета в этой операционной системе такая же простая, как и в предыдущих вариантах.
Следуйте инструкции:
- Откройте Настройки и зайдите в окно «Беспроводные сети» ;
- Далее зайдите в «Дополнительно» и выберите поле «Режим модема» , предварительно активировав мобильную сеть;
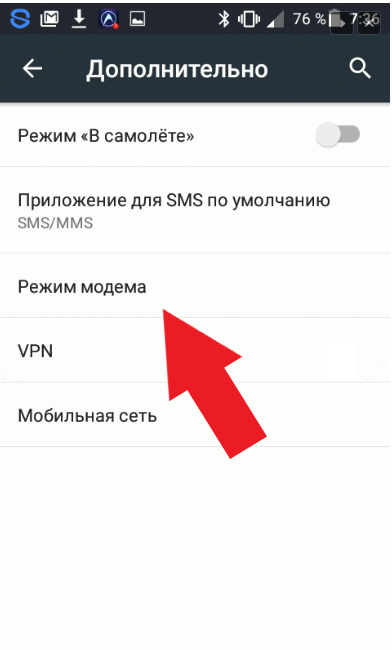
- Выберите тип раздачи сети «Wi-Fi роутер», USB-модем или Bluetooth-модем. Самый быстрый и удобный вариант – это Wi-Fi. Он не требует беспроводных подключений и обеспечивает более высокую скорость загрузки веб-страниц;

- Нажмите на нужное поле и придумайте Имя сети , её Пароль . В окне «Пользователи» вы можете контролировать, сколько устройств на данный момент подключено к сети и сможете заблокировать нежелательных юзеров.
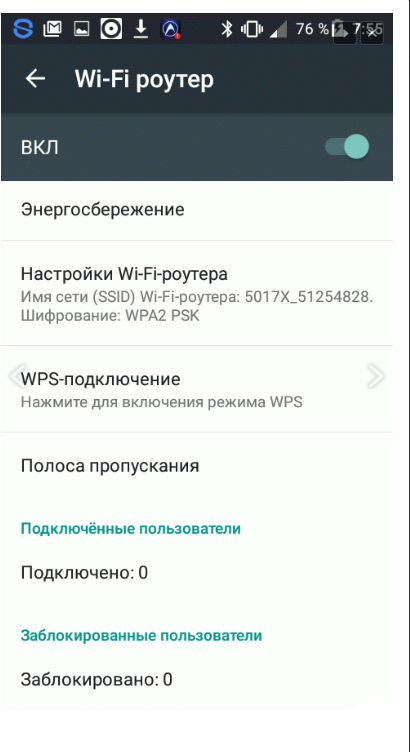
Настройки
В Windows Phone пользователям доступны расширенные настройки раздачи сети по Wi—Fi:
- Настройка полосы пропускания. Вы можете самостоятельно определить максимально допустимый уровень скорости соединения. Для этого нажмите на поле «Полоса пропускания» и выставьте лимит. В дальнейшем можно посмотреть статистику использования подключения;
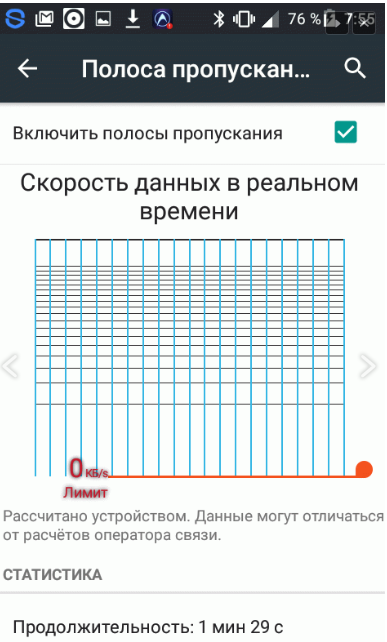
- Настройка WPS – способа подключения к вашей сети. Это может быть ПИН-код или нажатие на Push-кнопку . Если на втором гаджете есть специальная кнопка WPS, достаточно просто активировать точку доступа на вашем Windows Phone и нажать на эту клавишу на другом гаджете. Соединение будет установлено автоматически без ввода паролей;
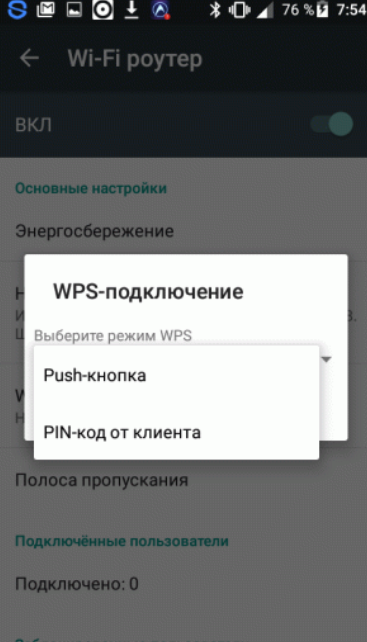
- Энергосбережение. Это окно надстройки позволяет настроить работу точки доступа, когда к ней не подключены клиентские устройства. Автоматическое отключение позволит сэкономить заряд аккумулятора. Вы можете настроить деактивацию раздачи интернета через 5, 10 или 15 минут бездействия. Также, можно запретить выключать соединение, но это увеличит расход батареи в среднем на 20%-30%.
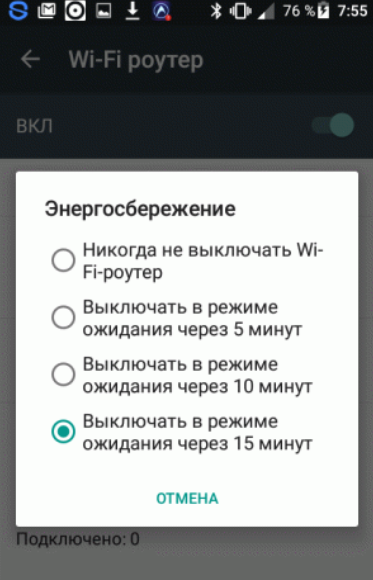
Рис.12 – настройка энергосбережения при работе с точкой доступа
Обратите внимание, на Windows Phone можно задавать лимит трафика.
Эта опция будет полезна тем, у кого пакеты услуг сотового оператора сильно ограничены.
Лимит не позволит превысить указанное вами количество трафика и сохранит для других пользователей возможность зайти в интернет:
- Зайдите в окно настроек и перейдите в раздел «Приложения»;
- Кликните на «Контроль данных» ;
- Выберите «Задать лимит» . Затем укажите период работы ограничения (день, неделю или месяц), а также допустимое количество мегабайт.
Фоновую передачу данных отключать не стоит. Это может стать причиной ошибок при подключении к точке доступа.
Скорость соединения на клиентских устройствах может немного понизиться, но так происходит из-за дополнительной фильтрации контента, который потребляет много трафика.
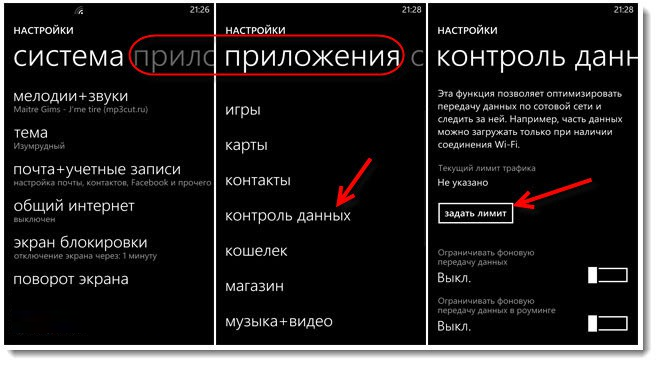
Рис.13 – настройка лимита подключения
Как добиться хорошей скорости интернета?
Часто пользователи сталкиваются с неполадками и ошибками при раздаче Wi-Fi. К примеру, другой юзер подключается к сети, но интернета нет, или скорость соединения очень низкая.
Если интернет есть на основном смартфоне, но отсутствует на подключенном устройстве, проверьте правильность ввода пароля.
Иногда достаточно изменить тип шифрования на более простой, чтобы доступ к сети был возобновлён.

Если вы хотите увеличить скорость работы интернета, помните, что она напрямую зависит от двух факторов:
- Подключенный тарифный план на телефоне, который раздает сигнал;
- Количество подключенных пользователей.
Если у вас ограничен трафик, это может стать причиной быстрой пропажи интернета. Также, обратите внимание на тип сети (2G, 3G, 4G).
У клиентских устройств она всегда будет немного ниже.
Рекомендуем в настройках выставить покрытие 4G или 3G. Это значительно ускорит загрузку веб-страниц, так как при раздаче 2G-интернета, вы будете очень долго загружать даже обычную страницу поисковой системы.
Раздавая Вай Фай, всегда проверяйте, сколько гаджетов подключено к точке доступа. Для нормальной работы интернета клиентов должно быть максимум два-три.
В противном случае, доступной полосы пропускания будет недостаточно и соединение станет слишком медленным.
Всегда ставьте пароль доступа и тип шифрования, чтобы никто посторонний не мог подключиться к сети. Также, рекомендуется время от времени менять кодовое слово.
Вам это будет интересно:
Итог
Раздача Wi-Fi с телефона – это отличная функция для настройки быстрого подключения к глобальной сети на всех ваших устройствах.
Для этого вам не понадобится новый роутер, провода витой пары и сложные настройки.
Достаточно иметь хотя бы один мобильный гаджет с выходом в интернет и несколько минут времени.
Видеоинструкции
Богдан Вязовский
«Мы живем в обществе, где технологии являются очень важной частью бизнеса, нашей повседневной жизни. И все технологии начинаются с искр в чьей-то голове. Идея чего-то, чего раньше не существовало, но однажды будет изобретено, может изменить все. И эта деятельность, как правило, не очень хорошо поддерживается»
Источник: geek-nose.com