Щелкните правой кнопкой мыши любую пустую область рабочего стола и выберите пункт Разрешение экрана. (Снимок экрана для этого шага приведен ниже.) 2. Щелкните раскрывающийся список Несколько дисплеев, а затем выберите Расширить эти дисплеи или Дублировать эти дисплеи.
Как вы используете два экрана?
Нажмите стрелку в раскрывающемся меню рядом с «Несколько дисплеев», а затем выберите «Расширить эти дисплеи». Выберите монитор, который вы хотите использовать в качестве основного дисплея, а затем установите флажок «Сделать этот экран моим основным». Основной дисплей содержит левую половину расширенного рабочего стола.
Как настроить два монитора?
Часть 3. Настройка параметров отображения в Windows
- Откройте Пуск. .
- Открыть настройки. .
- Щелкните Система. Это значок в виде монитора компьютера в окне настроек.
- Щелкните вкладку «Отображение».
- Прокрутите вниз до раздела «Несколько дисплеев».
- Щелкните раскрывающийся список «Несколько дисплеев».
- Выберите параметр отображения.
- Нажмите Применить.
Что такое ярлык для разделения экрана?
Секрет заключается в нажатии клавиши Windows и клавиш со стрелками: клавиша Windows + стрелка влево заставляет окно заполнить левую половину экрана. Клавиша Windows + стрелка вправо заставляет окно заполнить правую половину экрана. И вот оно!
Как разделить экран по горизонтали в Windows 7?
- Перетащите каждое окно в нужный угол экрана.
- Прижимайте угол окна к углу экрана, пока не увидите контур.
- Выберите окно, которое хотите переместить.
- Нажмите клавишу Windows + влево или вправо.
- Нажмите клавишу Windows + вверх или вниз, чтобы привязать его к верхнему или нижнему углу.
Как подключить два монитора к ноутбуку с одним портом HDMI?
Используйте адаптер, например адаптер HDMI-DVI. Это работает, если у вас есть два разных порта для ноутбука и монитора. Используйте разветвитель переключателя, например разветвитель дисплея, чтобы иметь два порта HDMI. Это работает, если у вас есть только один порт HDMI на вашем ноутбуке, но вам нужны порты HDMI.
Что мне нужно для двух мониторов?
Что нужно для работы с двумя мониторами?
- Видеокарта с поддержкой двух мониторов. Быстрый способ проверить, может ли видеокарта поддерживать два монитора, — посмотреть на заднюю часть карты: если у нее более одного разъема экрана, включая VGA, DVI, Display Port и HDMI, она может работать с двумя мониторами. .
- Мониторы.
- Кабели и преобразователи.
- Драйверы и конфигурация.
Как заставить Windows 7 распознавать мой второй монитор?
- На клавиатуре удерживайте нажатой клавишу с логотипом Windows и нажмите R, чтобы открыть окно «Выполнить».
- Введите управление и нажмите Enter.
- Нажмите «Экран», когда выберите «Просмотр крупными значками».
- Щелкните Настроить разрешение.
- В разделе Несколько дисплеев выберите Расширить эти дисплеи. Затем нажмите Применить > ОК.
Как подключить второй экран к ноутбуку?
Нажмите «Пуск», «Панель управления», «Оформление и персонализация». Выберите «Подключить внешний дисплей» в меню «Дисплей». То, что отображается на вашем основном экране, будет продублировано на втором дисплее. Выберите «Расширить эти дисплеи» в раскрывающемся меню «Несколько дисплеев», чтобы расширить рабочий стол на оба монитора.
Как разделить экран между двумя мониторами?
- Нажмите левую кнопку мыши и «захватите» окно.
- Удерживая нажатой кнопку мыши, перетащите окно до упора в ПРАВУЮ часть экрана.
- Теперь вы сможете увидеть другое открытое окно за половиной окна справа.
Как подключить второй монитор к HDMI?
- Сначала вам понадобится USB-видеоадаптер (доступен с выходами VGA, HDMI и DisplayPort).
- Подключите компьютер к видеоадаптеру USB.
- В зависимости от доступных входов на втором мониторе подключите его к адаптеру USB-видео с помощью кабеля VGA, HDMI или DisplayPort.
Можно ли играть на двух мониторах?
Настройка с двумя мониторами позволяет вам наслаждаться многозадачностью, играя в ваши любимые видеоигры. В таком случае BenQ EX3203R с очень тонкими рамками и разрешением 1440p может стать хорошим дополнением к вашему существующему экрану.
Как принудительно разделить экран?
- Откройте меню «Параметры разработчика».
- Нажмите «Принудительно изменить размер действий».
- Перезагрузите телефон.
Может ли Windows 10 разделить экран?
Если вы хотите разделить экран рабочего стола на несколько частей, просто удерживайте мышью нужное окно приложения и перетаскивайте его в левую или правую часть экрана, пока Windows 10 не даст вам визуальное представление о том, где будет заполняться окно. Вы можете разделить экран монитора на четыре части.
Как вы используете разделенный вид?
- Удерживайте полноэкранную кнопку в верхнем левом углу окна.
- Когда вы удерживаете кнопку, окно сжимается, и вы можете перетащить его в левую или правую часть экрана.
- Отпустите кнопку, затем щелкните другое окно, чтобы начать использовать оба окна рядом.
Как разделить верх и низ в Windows 7?
Чтобы использовать функцию Snap в Windows 7 для размещения двух окон рядом: Откройте два окна и/или приложения. Поместите указатель мыши в пустую область в верхней части любого открытого окна, нажмите и удерживайте левую кнопку мыши и перетащите окно в левую часть экрана по направлению к центру этой стороны.
Как разделить окна по горизонтали?
Итак, чтобы разделить дисплей посередине по горизонтали или по вертикали, сначала откройте два приложения, скажем, Word и Excel. Теперь щелкните одну из вкладок на панели задач Windows, а затем нажмите и удерживайте клавишу CTRL на клавиатуре. Удерживая нажатой клавишу CTRL, щелкните другую вкладку на панели задач.
Как разделить экран в Google Chrome?
- Установите Tab Scissors из Интернет-магазина Chrome.
- Значок ножниц будет добавлен справа от адресной строки URL.
- Выберите самую левую вкладку, которую вы хотите разделить на другое окно браузера.
- Если вы предпочитаете разделить две вкладки в одном окне, вы можете вместо этого попробовать Splitview для Chrome.
Можно ли разделить сигнал HDMI на два монитора?
Разветвитель HDMI принимает видеовыход HDMI с устройства, такого как Roku, и разделяет его на два отдельных аудио- и видеопотока. Затем вы можете отправлять каждый видеопоток на отдельный монитор. К сожалению, большинство сплиттеров отстой.
Как мне добавить еще один порт HDMI на мой компьютер?
После того, как вы купили преобразователь VGA в HDMI, вам нужно будет подключить шнур VGA к компьютеру, а также комбинированный аудиокабель, чтобы преобразовать видео- и аудиосигналы в цифровые. Затем просто подключите кабель HDMI от блока преобразователя к входу HDMI телевизора или монитора.
Могу ли я использовать разветвитель HDMI для двух мониторов?
Да, вы можете использовать разветвитель HDMI для расширения экрана на два монитора, даже его название хорошо определяет его функцию.
Почему мой второй монитор не определяется?
Если ваша операционная система не может обнаружить другой монитор, щелкните правой кнопкой мыши «Пуск», выберите «Выполнить» и введите desk.cpl в поле «Выполнить» и нажмите «Ввод», чтобы открыть настройки дисплея. Обычно второй монитор должен определяться автоматически, но если нет, вы можете попробовать обнаружить его вручную.
Как дублировать экран в Windows 7?
Щелкните правой кнопкой мыши любую пустую область рабочего стола и выберите пункт Разрешение экрана. (Снимок экрана для этого шага приведен ниже.) 2. Щелкните раскрывающийся список Несколько дисплеев, а затем выберите Расширить эти дисплеи или Дублировать эти дисплеи.
Почему мой второй монитор не отображает?
В случае, если Windows 10 не может обнаружить второй монитор из-за проблемы с обновлением драйвера, вы можете откатить предыдущий графический драйвер, чтобы решить проблему. Дважды щелкните, чтобы развернуть ветку Адаптеры дисплея. Щелкните адаптер правой кнопкой мыши и выберите параметр «Свойства».
Может ли один HDMI поддерживать два монитора?
HDMI, в отличие от DisplayPort, не имеет возможности отправлять два разных потока изображения по одному и тому же кабелю, поэтому нет устройства, которое вы можете подключить к порту HDMI и которое предоставит вам эту возможность. Разветвитель, как следует из названия, просто посылает один и тот же сигнал на несколько мониторов.
Могу ли я подключить второй монитор к своему ноутбуку?
Порты на вашем компьютере будут классифицироваться как DVI, VGA, HDMI или Mini DisplayPort. Вам необходимо убедиться, что у вас есть правильный кабель для подключения второго монитора к ноутбуку с использованием того же типа подключения. Если HDMI, то используйте кабель HDMI для подключения монитора к порту HDMI на ноутбуке.
Как подключить 2 ноутбука по беспроводной сети?
- В следующем диалоговом окне нажмите ссылку «Настроить новое подключение или сеть» внизу.
- В диалоговом окне нового подключения прокрутите вниз, пока не увидите параметр «Настроить беспроводную одноранговую сеть (компьютер-компьютер)».
Источник: bloground.ro
Как разделить экран на 2 части в Windows с помощью горячих клавиш

Очень удобно работать сразу с несколькими окнами, когда у тебя два монитора. А что делать тем, у кого он один? Можно, конечно, делить окна вручную, подгоняя размеры окон мышкой самостоятельно. Но есть одно неплохое решение — встроенная в систему Windows 10 и Windows 11 возможность разделить экран на 2 части, нажав пару горячих клавиш. Называется эта функция — Snap.
Она подбирает ширину и высоту окно автоматически. Это удобно и экономит уйму времени. Интересно? Тогда читайте дальше!
Итак, у нас есть два окна — браузер с Ютубчиком и электронная таблица Excel, с которой мы работает. Разделим экран пополам — браузер влево, таблицу вправо. Для этого выбираем окно браузера и нажимаем комбинацию клавиш Win + ← (стрелка влево). Windows автоматически изменит ширину окна программы так, что оно займёт ровно половину экрана.
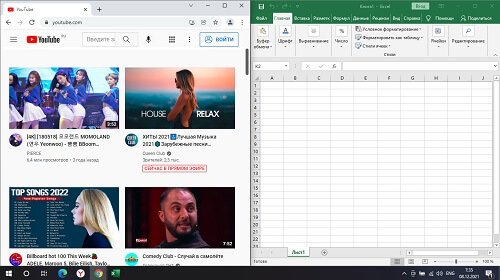
Если при этом окно Excel не встало ровно во вторую половину — ставим фокус на него и нажимаем клавиши Win + → (стрелка вправо) и окно займёт ровно правую половину экрана.
Если нажать ещё раз на это же самое сочетание клавиш, то откроется выбор окон запущенных программ.
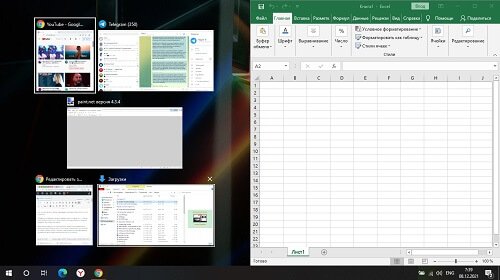
Что мне очень понравилось, так это то, что с помощью функции Snap можно разделить экран Windows не только на две части, но и на три, 4 и более. Это очень удобно, если монитор с большой диагональю.
А ещё, если навести на границу между окнами, то Вы увидите, что её можно двигать. И тогда можно регулировать ширину сразу двух окон ползунком.
Источник: set-os.ru
Как разделить экран компьютера на 2 части windows 7
Как разделить экран на 2 части Windows 7 и 10? На этот вопрос мы ответим в этой статье. Данная информация поможет пользователям ПК и гаджетов ускорить работу с различными объектами.
Зачем разделять экран монитора на две части

Здравствуйте, друзья! Нередко пользователи сталкиваются с многозадачностью во время использования компьютеров и гаджетов. К примеру, при работе с двумя документами Ворд, нужно открыть два окна, чтобы прочитать текст. Или во время просмотра веб-страницы браузера, необходимо переключиться на рабочий стол в Windows, чтобы скопировать информацию и отправить пользователю.
Конечно, перечисленные действия вы можете делать с помощью указателя компьютерной мыши. Но это долгая история – придется сворачивать вкладки, разделы, искать данные на компьютере и другое. Проще создать на вашем устройстве два окна на экране, а то и больше, чтобы быстро переходить по документам, файлам и программам.
Далее на практике рассмотрим, как разделять экран на несколько частей в Виндовс 7, 10 и других устройствах.
Как разделить экран на 2 части Windows 7
Итак, как разделить экран на 2 части Windows 7? Делается это просто, с использованием функции Shap. Она позволяет упорядочивать открытые окна на экране компьютера. Вам не нужно активировать этот инструмент в Виндовс. Shap встроена по умолчанию.
Сначала откройте несколько окон (программы) на рабочем столе вашего компьютера, например, браузер и документ Word. Далее нажмите по первому окну вверху левой кнопкой мыши и переместите в левую сторону экрана (это браузер). В документе Ворд кликните в правом верхнем углу кнопку в виде квадратика, чтобы свернуть документ. Далее перенесите его компьютерной мышью в правую сторону экрана (скрин 1).

Как видно на первом скриншоте, мы смогли разделить два окна на две части в Виндовс 7. А далее, будет представлен более быстрый способ разделения экрана в Windows 10.
Как разделить экран на 2 части Windows 10
Чтобы разделить экран на несколько частей и больше в Виндовс 10, воспользуйтесь горячими клавишами: Win+стрелка влево и вправо. Те же клавиши можно использовать и для Windows 7.
Также открываете любые два окна в системе и нажимаете на указанные клавиши (скрин 2).

Допустим, было открыто два документа в Ворде. Для их разделения вы нажимаете кнопку в виде значка Виндовс на клавиатуре и кликаете клавишу вправо. Если нужно переместить окно документа в другое расположение, кликните кнопку влево. Кроме того, вы можете сворачивать и разворачивать открытые окна. Для этого используйте горячие клавиши Win+кнопка вверх и вниз (скрин 3).

Если нажать Win далее кнопку вверх, окно развернется. Вниз – наоборот свернется.
Как разделить экран на 2 части Андроида
На Андроиде есть возможность разделять экраны. Давайте рассмотрим простые примеры. Допустим мы открыли на телефоне приложение «Сообщение» и параллельно контакты номеров. Чтобы быстро переключаться между ними, нажмите на панели управления Андроид по квадратику и на рабочем столе Андроид откроются доступные окна (скрин 4).

Для перехода между ними проведите пальцем вверх или вниз, чтобы выбрать то или иное окно. Также вы можете пользоваться приложениями, которые разделяют экран на Андроид:
- Floating Apps Free;
- Easy Split Screen — Manager Split Screen Shortcuts;
- Overlays — Floating Apps Launcher.
Эти и другие приложения можно скачать с Плей Маркета.
Разделяем экран на 2 части на iPad
Если вы работаете на устройстве iPad, тоже сможете разделить экран на 2 части. Также открываете несколько программ на Айпад. Далее проведите пальцем снизу вверх по экрану, чтобы открылась специальная панель Dock.
На перечисленной выше панели откройте две программы, которые нужно перенести. После чего удерживаете их и переносите, например, в правую (левую) сторону экрана. Тогда появится два окна. Подробная инструкция по этом вопросу – «support.apple.com/ru-ru/HT207582».
Разделяем на айфоне
Для Айфон есть много возможностей и приложений, которые помогают разделить экран. Рассмотрим сначала штатный способ разделения экранов. Войдите в основные настройки Айфона и включите раздел «Разрешить несколько программ». Данная функция поможет вам смахивать окна в разные стороны на Айфоне.
Кроме того, есть приложения по разделению экрана. Их можете скачать из магазина АппСторе:
- Split Web Browser. Данное приложение является браузером. Скачайте и установите его на Айфон. Затем откройте в нем несколько окон.
- Multitasking Split Screen. Чтобы работать с этим приложением, его так же скачаете с АппСторе. Далее запустите на Айфоне и сможете разделять окна по два экрана.
Использование перечисленных приложений – бесплатное. При работе с ними может всплывать реклама.
Как разделить экран на 2 части mac os
На устройстве mac os, можно разделить экран при помощи режима Split View. Сначала его нужно активировать. Для этого наводите указателем мыши в левом верхнем углу экрана на зеленую кнопку, которая помогает расширять экран.
Далее удерживая эту кнопку, выберите из меню Поместить окно слева или справа. После этого ваши окна будут разделены на две части. Подробная подсказка по разделению окон в операционной системе mac os – «support.apple.com/ru-ru/HT204948».
Заключение
В статье было показано, как разделить экран на 2 части в Windows 7, 10 и других ОС. По этой инструкции вы сможете это сделать быстро. Зато сэкономите себе время и нервы при работе с документами и программами. Сможете без проблем переходить по окнам в Виндовс.
С уважением, Иван Кунпан.
Просто нажмите клавишу windows и, удерживая ее, нажмите клавишу СТРЕЛКА ВЛЕВО, а затем СТРЕЛКА ВВЕРХ, чтобы закрепить окно, к примеру, в левом верхнем квадранте. Вот так, легко и просто! Закрепить окна, разделив экран на две или четыре равные части, — это, несомненно, удобно.
Щелкните правой кнопкой мыши свободное место на рабочем столе, а затем нажмите пункт Разрешение экрана (снимок экрана для этого шага приведен ниже). 2. В раскрывающемся списке Несколько экранов выберите элемент Расширить эти экраны или Дублировать эти экраны.
Как разделить экран в виндовс 7?
Разделение экрана Windows в Windows7
- Откройте два окна.
- Поместите указатель мыши в пустую область в верхней части любого открытого окна, удерживая левую кнопку мыши, перетащите окно в левую часть экрана к центру этой стороны.
- Отпустите мышь.
Как разделить экран на 3 части Windows 7?
Всё просто: нужно нажать сочетание клавиш Win + → (стрелка вправо).
- Win + вправо — расположить окно в правой части
- Что получилось
- Нажмите Win + влево
- Windows автоматически разделила экран для Word и браузера
- Половинку разделили на половинку — теперь можно открыть 3 окна!
- Навестись мышкой и подождать 2-3 сек.
Как переключиться на второй рабочий стол?
Несколько рабочих столов в Windows 10
- На панели задач выберите Представление задач > Новый рабочий стол.
- Откройте приложения, которые хотите использовать на этом рабочем столе.
- Выберите Представление задач еще раз, чтобы переключаться между рабочими столами.
Как открыть несколько окон на виндовс 7?
Можно поступить иначе: зажмите клавишу Shift и нажмите на ярлык программы на панели задач. Теперь у вас есть два окна одной программы.
Как сделать разделение экрана?
Для того чтобы включить разделение экрана:
- Запустите любое приложение.
- Нажмите и удерживайте кнопку меню или
- В верхнем окне появится запущенное в данный момент приложение
- В нижнем окне будет представлен список последних активных приложений
- Выберите второе приложение из списка последних активных приложений в нижнем окне
Как разделить экран на две части Windows 10?
Система Windows 10 позволяет без проблем выбрать один из нескольких способов отображения двух мониторов. Нажмите комбинацию клавиш Windows Key+P, чтобы войти в боковую панель Проекта. Здесь вы можете выбрать один из следующих вариантов: «Только экран компьютера», «Дублировать», «Расширить» или «Второй экран».
Как запустить программу два раза?
Нажмите и удерживайте клавиши Ctrl и Shift одновременно, а затем нажмите или коснитесь значка на панели задач приложения, которое вы хотите запускать от имени администратора в нескольких случаях.
Как сделать чтобы было два активных окна?
Просто нажмите клавишу Windows и, удерживая ее, нажмите клавишу СТРЕЛКА ВЛЕВО, а затем СТРЕЛКА ВВЕРХ, чтобы закрепить окно, к примеру, в левом верхнем квадранте. Вот так, легко и просто! Закрепить окна, разделив экран на две или четыре равные части, — это, несомненно, удобно.
Как разделить экран на MIUI 12?
Для пользования данным функционалом необходимо всего лишь:
- Открыть запущенные приложения
- Удержать палец на иконке любого приложения
- Тапнуть на значок двух экранов
Обычно, Microsoft Windows, всегда характеризовался упрощение выполнения нескольких задач одновременно чтобы улучшить опыт utilisateur всех людей, использующих ПК с одной из его версий. Однако при настройке двух мониторов это может быть дорогостоящим для пользователей, у которых еще нет необходимых компонентов .
Следовательно, из Windows 7 , компания предлагает возможность заказать FENETRES рядом, чтобы разделить экран пополам так что пользователи могут использовать один монитор, как если бы они были двумя отдельными дисплеями. Это благодаря тому, что он принимает en поддерживает быстрое позиционирование окон для достижения эффекта разделенной панели.
Однако, несмотря на то, что это полезная утилита, правда в том, что есть еще много пользователей, которые не знают как разделить экран пополам с ПК с Windows 7 . Причина, по которой в этой статье мы объясним, что вам нужно сделать для этого и для чего нужен этот оптимальный инструмент операционной системы .
Что касается производительности, возможность разделить экран в Windows 7 дает большое преимущество для значительного увеличения производительности . Поэтому благодаря функции под названием «Аэро Снап» , пользователи, использующие W7, имеют возможность оптимизировать свой рабочий процесс, избегая постоянного переключения между несколькими приложениями во время работы на своем компьютере.
в основном, Aero Snap относится к функции, встроенной в эту операционную систему, которая может превратить монитор компьютера в разделенный экран для того, чтобы разместить по два окна с каждой стороны. Предлагая таким образом вид очищен на два приложения, которые вам нужно использовать (например, ваш любимый текстовый редактор и веб-браузер). Теперь, хотя это несложный процесс, правда в том, что он требует Гранди внимание чтобы иметь возможность правильно его выполнить.
Поэтому здесь мы подробно рассказываем, что вам нужно сделать, чтобы разделить экран пополам с ПК с W7:

- В качестве первого шага вы должны откройте оба приложения с которым вы хотите работать, используя разделенный экран. После того, как вы вошли в них, вы должны увеличить два окна на нажатие на значок из двух соответствующих полей, расположенных в правом верхнем углу.
- Затем в одном из рассматриваемых окон щелкните строку заголовка вверху и перетащите его в левую часть экрана (удерживая левую кнопку мыши нажатой).
- Как только первое окно достигнет показанного места, вы увидите прямоугольный контур, и в этот момент вам нужно будет отпустить кнопку мыши . С этим будет работать та же система. введите соответствующее окно в указанное поле .
- Позже переместите второе окно и щелкните его строку заголовка для перетащите в правую область монитора . Точно так же вы увидите там контур, чтобы отпустить кнопку мыши и найти окно в этой точке.
- Выполнив эти шаги, вы увидите, что два окна каждого приложения отображаются рядом друг с другом (занимая половину экрана каждый) и, таким образом, вы сможете начать с ними работать в соответствии с вашими потребностями.
Узнайте, как настроить два монитора на одном компьютере с Windows 7
В дополнение к инструменту Aero Snap Windows 7 позволяет вам также использовать два монитора на одном ПК через определенные параметры. Для многих эта альтернатива считается более интересной и выгодной, чем предыдущая, поэтому они предпочитают utiliser .
Вот почему ниже мы покажем вам, как настроить два монитора на компьютере W7:
Определите тип необходимых разъемов

Прежде всего, важно оценить, какие какие типы видеоразъемов доступны в вашем оборудовании с W7 и в мониторах использовать . Учитывая, что в целом количество видеоразъемов зависит от типа видеокарты, установленной на ПК . Однако следует отметить, что большинство видеокарт для ПК могут принять два или более монитора ; пока это настольный компьютер.
В случае ноутбука seuls два монитора можно подключить , в зависимости от характеристик машины. Со своей стороны также имейте в виду, что важно, чтобы видеокарта имеет два порта DVI или один DVI и один VGA . Поскольку большинство компьютеров имеют порты ввода подходит для обоих типов разъемов . Таким образом, остается только подключите другой монитор с помощью указанного кабеля .
Введите «Разрешение экрана»
«ОБНОВЛЕНИЕ ✅ Вы хотите разделить экран ПК с Windows 7 для многозадачности?» ⭐ ВОЙДИТЕ СЮДА ⭐ и узнайте все о SCRATCH! ✅ «

После проверки вышеуказанного и подключения второго монитора, перейти на рабочий стол главного монитора и щелкните правой кнопкой мыши в любой пустой области этого экрана. Там в появившемся меню выберите вариант с надписью «Разрешение экрана» и который является одним из последних в списке.
Нажмите «Расширить эти экраны».

После этого пора выбрать монитор 2, чтобы вы могли щелкнуть раскрывающийся список в разделе Несколько экранов и таким образом выберите вариант «Расширить мой офис «,» Расширить эти экраны «или» Дублировать эти экраны « .
Что используется для получить больше рабочего места и отображать различные приложения на разных экранах. В случае, если во время выполнения этого шага вы не можете получить или увидеть дополнительные мониторы в раскрывающемся списке, необходимо нажать «Обнаружить» . Если это решение не работает, перезагрузите компьютер, чтобы повторно подключить другой монитор, и выполните начальные шаги .
Наконец, вы увидите оба монитора на одном компьютере.
После выполнения вышеизложенного вы можете отображать два рассматриваемых монитора с одного ПК . В дополнение к этому, Windows 7 дает вам другие возможности, такие как изменение ориентации монитора для повернуть на 90 или 180 градусов .
Как я могу использовать эту функцию двойного экрана в Windows 7?

Функция двойного экрана Windows 7 предлагает пользователям этой операционной системы различные преимущества. Основной основан на производительности и выступления он производит , благодаря тому, что он помогает вам выполнять несколько действий одновременно и сразу ; таким образом обеспечивая высокую скорость. К этому добавляется эта функция предложения также большее удобство для пользователей. С тех пор им не нужно переходить из одного окна или приложения в другое для выполнения требуемых действий.
В результате есть несколько вариантов использования инструмента разделения экрана на ПК, и здесь мы упоминаем, какие из них являются основными:
- Копировать и вставлять элементы : Разделив экран компьютера на две части, будет намного проще копировать и вставлять элементы из одной программы в другую .
- Переводfichiers : Для передавать файлы или файлы из одного приложения в другое , также лучше использовать Аэро Снап, который разбивает экран ПК. Это в основном из-за гарантированной скорости.
- Расшифровать текст : Эта функция очень полезна для писать тексты в любом текстовом редакторе . Что ж, вы можете искать информацию в своем любимом веб-браузере или опираться на PDF а на другом экране расшифруйте то, что вам нужно, перефразируя указанный текст.
- Играй и общайся : эта утилита даже позволяет пользователям играть и общаться одновременно . Таким образом, они могут выработать стратегию со своими друзьями или поговорить со своими противниками виртуально из другого приложения.
- Работайте и консультируйтесь в социальных сетях : Помимо всего прочего, функция также позволяет вам управлять своими рабочими задачами из окна и проверять свои социальные сети через другую часть монитора. вместе ; как можно дольше.
Если у вас есть какие-либо вопросы, оставляйте их в комментариях, мы свяжемся с вами как можно скорее, и это будет большим подспорьем для большего числа участников сообщества. Je Vous remercie!
Источник: windowsik.ru