В последнем офисе, с которым я работал, нужно было визуализировать количество пользователей на сайтах нескольких наших клиентов. Это была компания, специализирующаяся на области Google Adwords (платная реклама), и мы должны были следить за тем, сколько пользователей было подключено в режиме реального времени, чтобы знать, например, если количество пользователей в какой-то момент резко упало, это могло указывать на проблема на сайте.
Поскольку было от 6 до 8 сайтов (иногда до 12), которые нам нужно было отслеживать одновременно, решением, которое они нашли для этого, был плагин для браузера Firefox, который позволял нам открывать один браузер и оставлять вкладки открытыми в один экран. Этот плагин был отличным, но со временем из-за изменений в Firefox больше не было возможности открывать все вкладки и отображать их одновременно в одном окне.
Плагин открыл несколько окон, а затем просто изменил их размер. Чтобы открыть несколько окон, а затем изменить размер, мне не нужен плагин! Сам делаю! Решением было загрузить старую версию браузера и плагина, чтобы мы могли использовать их как можно лучше. Для веб-приложения проблему было легко решить, но что, если в этом случае необходимо было видеть на экране сразу несколько программ?
Как разделить экран на несколько частей в Windows10
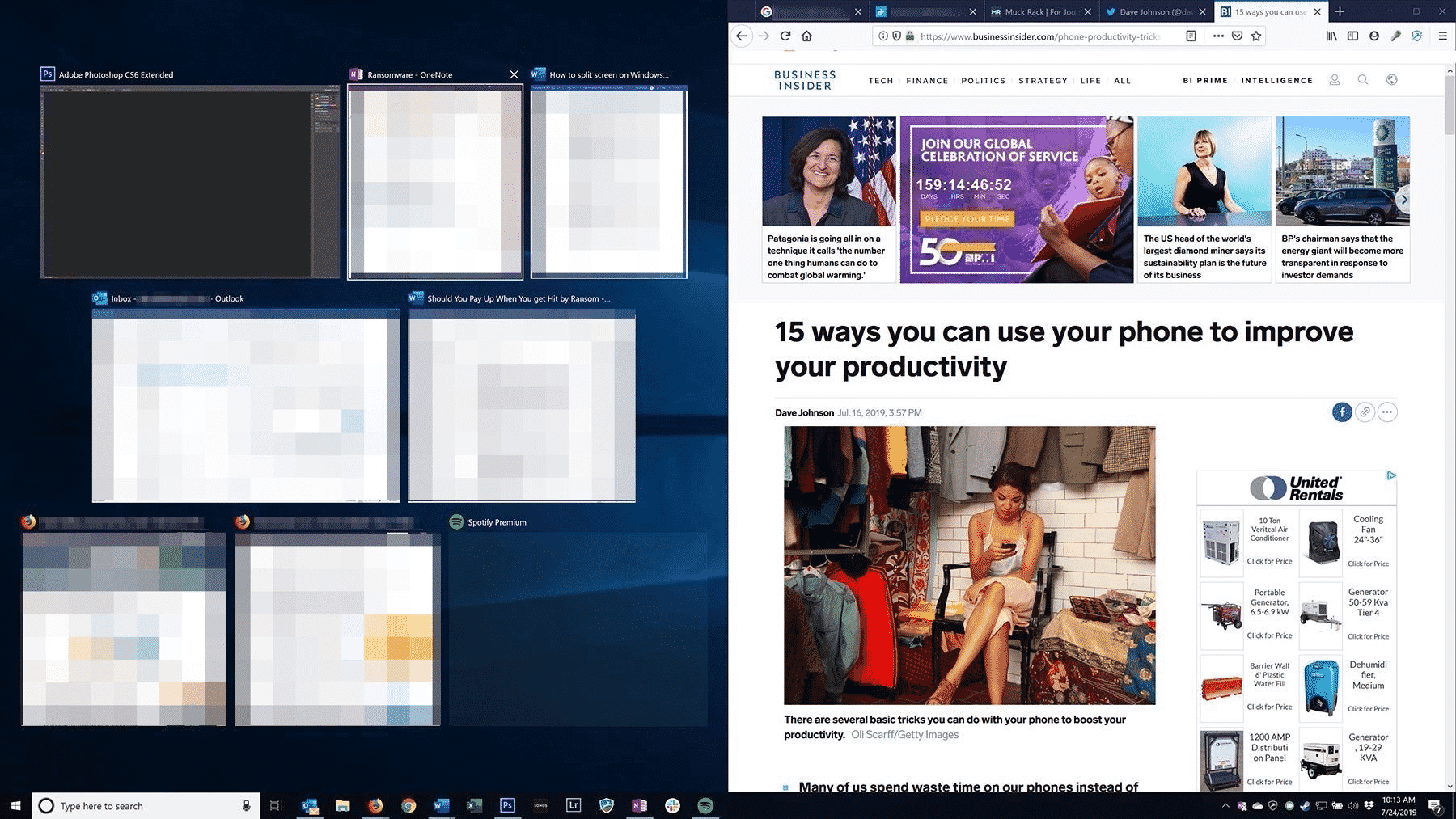
- Быстрый FAQ
- Решение: используйте разделенный экран в Windows
- разделить экран пополам
- Сочетания клавиш для разделенного экрана
- Разделение экрана при использовании двух мониторов
- Как повернуть экран в Windows 10: сочетания клавиш
- Как повернуть экран в Windows 10: настройки дисплея
Быстрый FAQ
Как разделить экран Windows 10
Самый простой способ использовать разделенный экран в Windows 10 — перетащить открытое окно в левую или правую часть экрана. Это автоматически «защелкнет» это окно, чтобы оно занимало ровно половину экрана.
Что такое сочетания клавиш для разделенного экрана?
Отрегулируйте окно до левой или правой половины: Win + стрелка влево / вправо;
Закрепите окно в углу / комнате экрана: Win + стрелка влево / вправо и стрелка вверх / вниз;
Сделать окно полноэкранным: Win + стрелка вверх в полноэкранный режим;
Разверните ¼ окна до ½ окна: Win + стрелка вверх / вниз;
Как повернуть экран Windows?
Поместив курсор мыши на экран, который вы хотите повернуть, нажмите Ctrl + Alt + стрелка вправо , чтобы повернуть экран по часовой стрелке. Вы также можете нажать Ctrl + Alt + стрелка влево вращать против часовой стрелки или Ctrl + Alt + стрелка вниз для размещения экрана в перевернутом горизонтальном виде. Ctrl + Alt + стрелка вверх вернет вас к ландшафту по умолчанию.
Решение: используйте разделенный экран в Windows
У дизайна Windows 10 есть недоброжелатели. В то время как сторонники macOS быстро отметят, что пользовательский интерфейс Mac ощущается как «тихое скольжение по шелковистым дюнам на далекой планете, греясь в вечной весне» (поэтично, не правда ли?), Уже использование Windows 10 больше похоже на … С помощью компьютера (это то, чем я хочу сейчас заниматься, если бы я хотел «скользить по дюнам», я бы пошел куда-нибудь с дюнами, а не стоял бы перед ПК).
Но в Windows есть одна замечательная функция — это функции стыковки окон и разделения экрана, которые настолько хороши, что даже macOS применит их позже. Еще в Windows 7 Microsoft впервые применила разделение окон, которое позволяет быстро перетащить окно к краю экрана, чтобы оно занимало ровно половину его.
Теперь, годы спустя, эта функция неизмеримо улучшилась: возможности разделения экрана расширены дополнительными функциями, такими как разделение на четыре части и отличное приложение Microsoft PowerToys. Если у вас возникла проблема, подобная описанной выше, и вам нужно, чтобы на вашем экране одновременно было открыто несколько приложений, здесь мы объясним все способы разделения экрана в Windows 10.
разделить экран пополам
Самый простой способ использовать разделенный экран в Windows 10 — перетащить открытое окно в левую или правую часть экрана. Это автоматически «защелкнет» это окно, чтобы оно занимало ровно половину экрана.
Если у вас в настоящее время открыты другие окна, они будут отображаться в виде меньших эскизов на другой половине экрана, после чего вы можете щелкнуть по тому, которое хотите заполнить эту половину, оно станет больше, и у вас будет два окна, разделяющих ваш экран. на равных. В качестве альтернативы вы можете просто продолжить то, что вы делали в привязанном окне, а остальные окна вернутся на то место, где они были до того, как вы начали привязку.
После настройки двух окон на левую и правую половину экрана вы можете отрегулировать степень занятости каждого окна, перетащив разделительную линию посередине. Вместо того, чтобы одно окно перекрывало другое, Windows будет регулировать размер обоих окон, когда вы перетаскиваете эту линию влево и вправо.
Вы можете пойти еще дальше и разделить экран на четыре части, хотя на самом деле вам понадобится монитор с разрешением 1440p (2560 x 1440), чтобы получить от него максимальную отдачу. Любое разрешение ниже этого, и вам будет трудно увидеть много информации в любом из окон.
Чтобы настроить окно так, чтобы оно занимало только четверть экрана, перетащите его в один из углов экрана (опять же, оставшиеся окна будут отображаться в виде эскизов, поэтому вы можете щелкнуть по ним, чтобы уместить любое оставшееся пространство на экране. ).
Сочетания клавиш для разделенного экрана
- Отрегулируйте окно до левой или правой половины: Win + стрелка влево / вправо;
- Закрепите окно в углу / комнате экрана: Win + стрелка влево / вправо и стрелка вверх / вниз;
- Сделать окно полноэкранным: Win + стрелка вверх в полноэкранный режим;
- Разверните ¼ окна до ½ окна: Win + стрелка вверх / вниз;
Разделение экрана при использовании двух мониторов
Если вы используете два монитора, вы обнаружите, что когда вы перетаскиваете окно к краю экрана, оно будет тянуться ко второму экрану вместо привязки к краю первого. Конечно, это нормально, если вы все равно хотите настроить окна на второй экран, но как насчет настройки на первый экран с настройкой двух мониторов?
Решение — перетащить окно / медленно / к краю первого экрана. Когда вы увидите контур этого окна, вы можете отпустить кнопку мыши, и оно будет привязано к краю или углу экрана.
Кроме того, вы можете использовать сочетания клавиш под предыдущим заголовком, чтобы свободно настраивать окна между двумя экранами. Таким образом, Win + стрелка вправо будет привязана к правому краю первого экрана, затем сделайте то же самое еще раз, чтобы переместить ее к левому краю второго экрана, и так далее.
Повысьте производительность и безопасность своего компьютера с помощью подлинной Windows 10

Бестселлер # 1

Бестселлер # 2

цена Бестселлер # 3
Делайте больше с PowerToys FancyZones
Если вы хотите еще глубже изучить возможности настройки Windows, вы можете сделать это с помощью Майкрософт PowerToys, который открывает ряд дополнительных настроек, предназначенных для опытных пользователей Windows 10.
Одной из этих функций PowerToys является FancyZones, которая позволяет разделять окна разными способами — занимая трети экрана, разделяя по горизонтали и т. Д. После установки PowerToys запустите его от имени администратора, щелкните FancyZones на левой панели и «Запустите редактор макета». Чтобы использовать свои собственные FancyZones, просто удерживайте клавишу Shift при перетаскивании окон (вы можете изменить этот ярлык и другие переменные настройки окна в главном окне FancyZones).
Как повернуть экран Windows
Этот трюк подходит как тем, кто занимается программированием и хочет видеть на экране как можно больше строк кода одновременно, как и для шуток с коллегами в офисе (не делайте этого! Это слишком некрасиво) ! Я не буду! Учить вас этому, как делать со своими коллегами, хорошо? Это не должно делать!).
Так уж получилось, что мы в конце концов вернулись с обеда, и какой-то шутник перевернул наш экран вверх дном. Некоторым удалось быстро вернуть экран в нормальное состояние, но были те, кто, не имея терпения, чтобы команда снова заработала, переворачивали весь монитор, возвращались к работе, а затем решали экран.
Изучение того, как повернуть экран в Windows 10, стоит не только для владельцев ноутбуков 2-в-1. Возможность быстрого переключения Windows из ландшафтного режима в портретный и наоборот, безусловно, полезна для ноутбуков с сенсорным экраном, но многие из них Лучшие мониторы могут поворачиваться на 90 градусов, что позволяет иметь второй экран для вашего ПК, не занимая много места на столе по горизонтали.
Но сначала пару слов о методе быстрого доступа: он не всегда работает. Вернее, операция будет зависеть от программного обеспечения видеодрайвера. Не волнуйтесь, вы всегда можете повернуть экран с помощью настроек Windows 10. Вот как использовать оба метода поворота экрана — если вы не используете встроенную видеокарту Intel или AMD, стоит попробовать ярлыки в любом случае, но перейдите к следующий шаг, если они не работают.
Как повернуть экран в Windows 10: сочетания клавиш
1. Поместив курсор мыши на экран, который вы хотите повернуть, нажмите Ctrl + Alt + стрелка вправо , чтобы повернуть экран по часовой стрелке. Вы также можете нажать Ctrl + Alt + стрелка влево вращать против часовой стрелки или Ctrl + Alt + стрелка вниз для размещения экрана в перевернутом горизонтальном виде. Ctrl + Alt + стрелка вверх вернет вас к ландшафту по умолчанию.
Помните, что в зависимости от вашего драйвера или вашего компьютера эти ярлыки могут не работать. Если да, то перейдем к следующему шагу.
Как повернуть экран в Windows 10: настройки дисплея
Настройки отображения
Если метод ярлыка с крыши не работает, вы можете сделать это через настройки Windows. Эта форма гарантированно будет работать независимо от того, какое программное обеспечение или графический процессор вы используете.
Перейти на рабочий стол
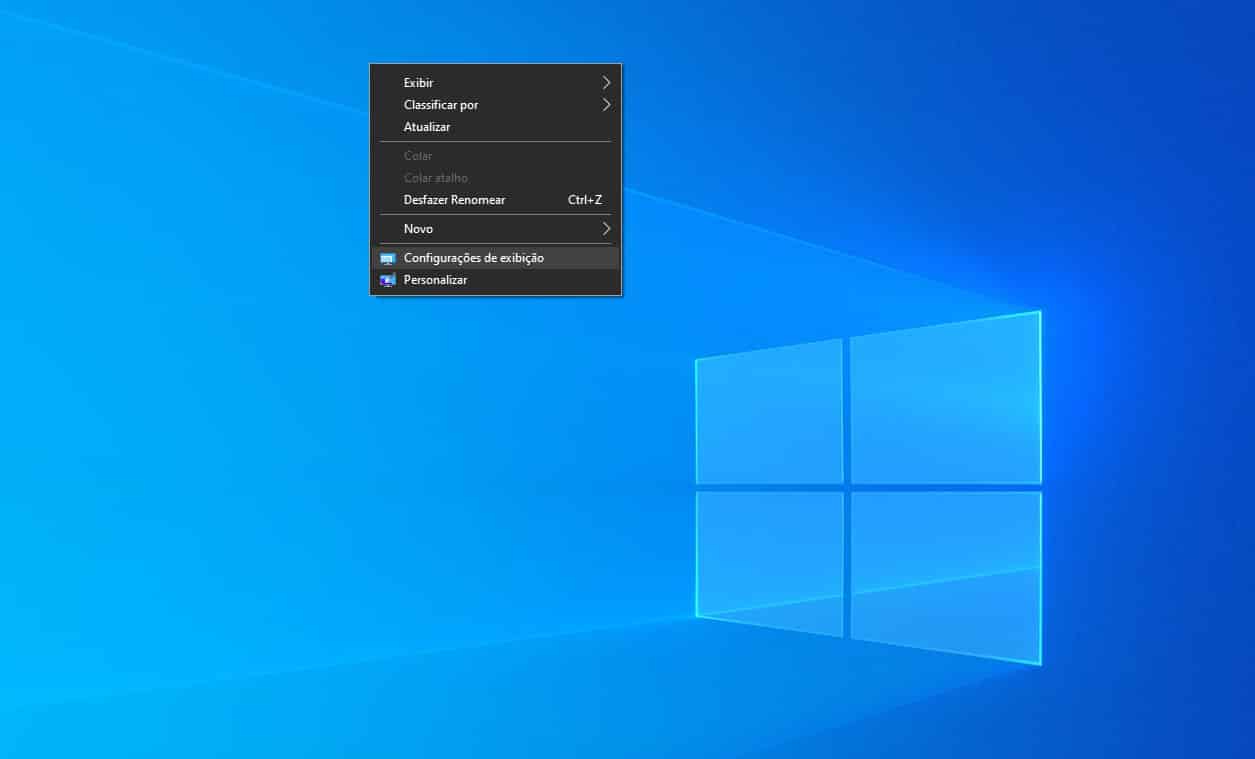
1. Щелкните рабочий стол правой кнопкой мыши и выберите «Параметры отображения».
Перейти к настройкам дисплея
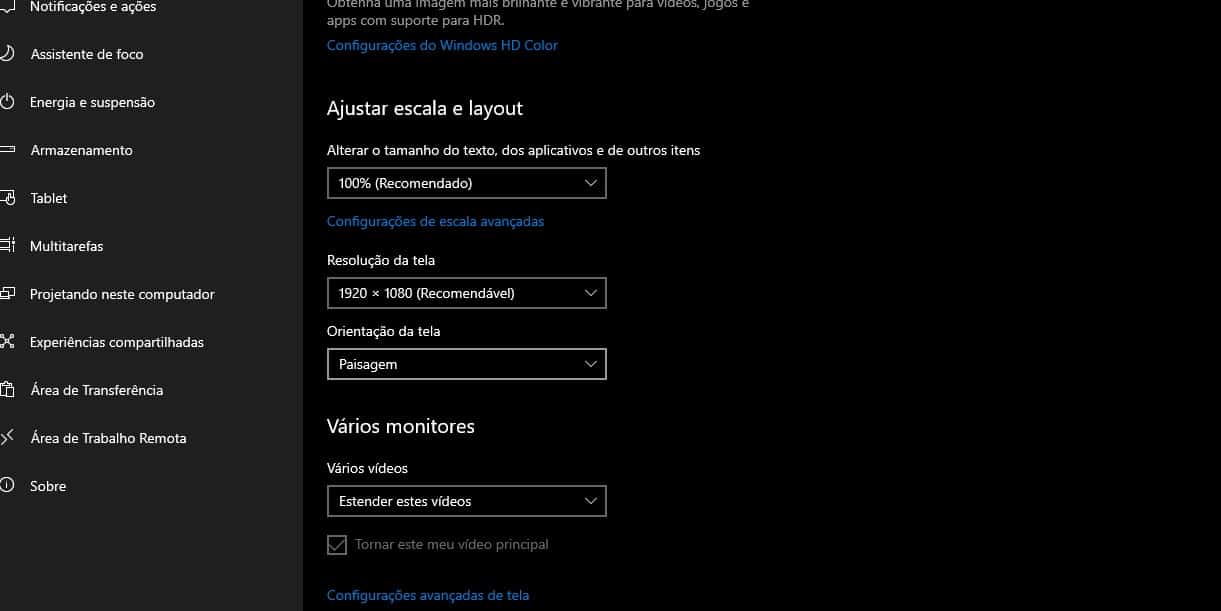
2. Прокрутите вниз до «Ориентация дисплея» и выберите ориентацию из раскрывающегося списка. «Портрет» поворачивает экран против часовой стрелки, а «Портрет (перевернутый)» — по часовой стрелке.
Выберите режим отображения
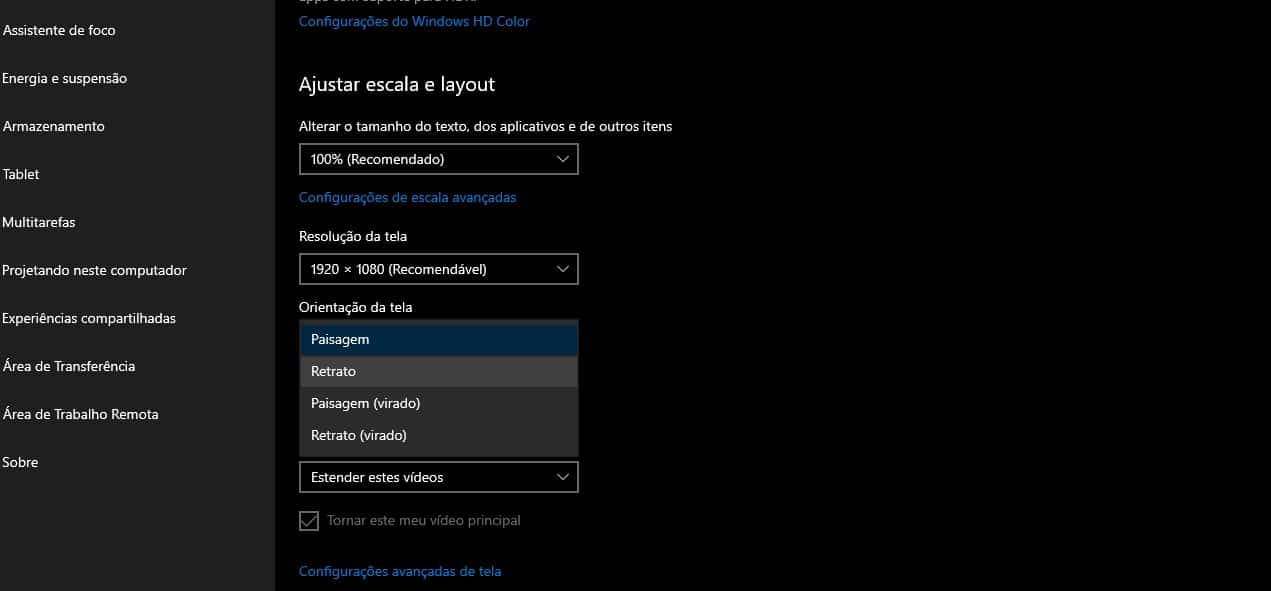
3. Выберите метод, который вы хотите использовать для своего монитора, и нажмите «Сохранить изменения».
используйте свой монитор
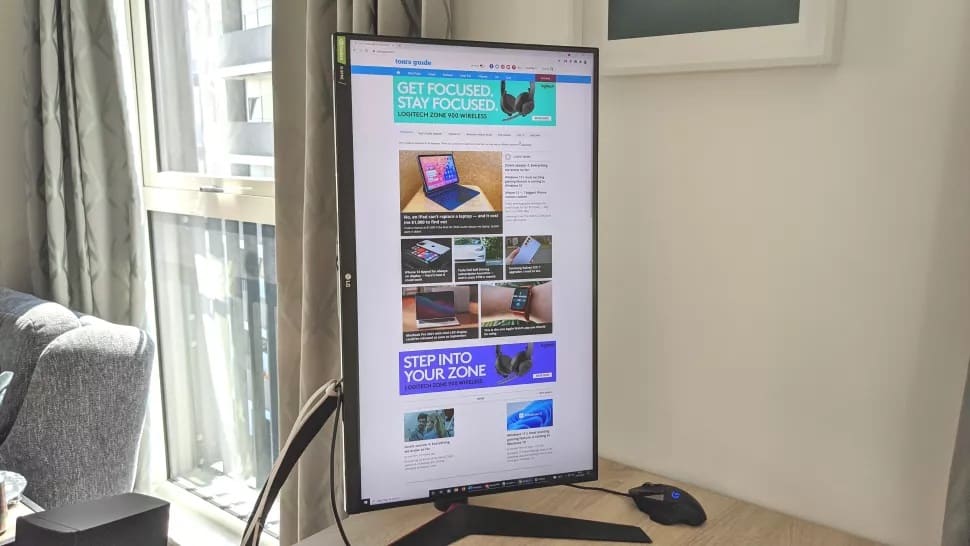
4. Вы всегда можете вернуть экран в исходную ориентацию, повторив эти шаги и выбрав «Альбомная» из раскрывающегося списка.
А теперь оставляйте в комментариях, эти советы вам помогли. Есть ли еще какие-нибудь советы по поводу экрана Windows, которыми можно поделиться? Свяжитесь с нами и воспользуйтесь возможностью, чтобы узнать больше о Microsoft Windows на нашем сайте.
Связанный

Новое обновление Windows 10: ошибка Linux Новое обновление Windows 10: ошибка Linux
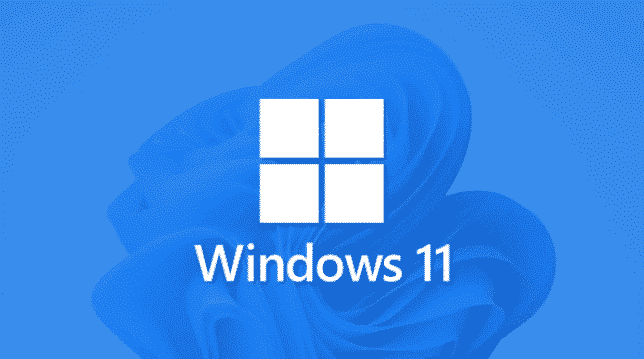
Как установить Windows 11 быстро и официально Узнайте и узнайте, как установить Windows 11 быстро, официально и без осложнений.

One XPlayer — коммутатор Nintendo с Windows 10 Получите финансирование через IndieGoGo, познакомьтесь с One XPlayer, ПК, который работает как Nintendo .
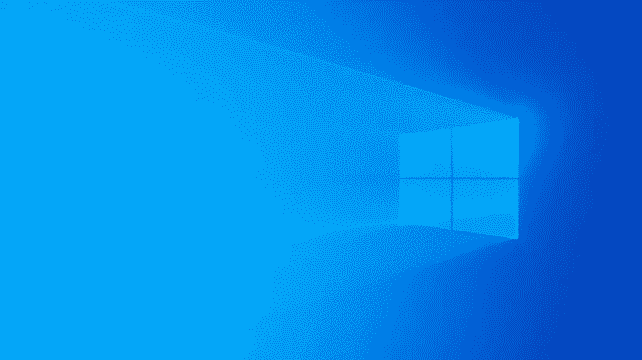
Как сделать распечатку на Windows 10 в 2021 году? Узнайте, как сделать снимок экрана в Windows 10 и зарегистрировать изображения экрана в…
Источник: marriedgames.com.br
Как сделать два окна в windows 10
В Windows 10 имеется ряд особенностей, которые делают выполнение нескольких задач проще, и позволяют одновременно работать с несколькими окнами.
Snap
Snap позволяет быстро изменить размер окна, что особенно удобно, когда вы хотите видеть сразу два окна. Для этого перетащите нужное окно влево или вправо, пока курсор не достигнет края экрана, а затем — отпустите кнопку мыши. Окно закрепится на своем месте. Для открепления окна, просто нажмите и перетащите окно вниз.
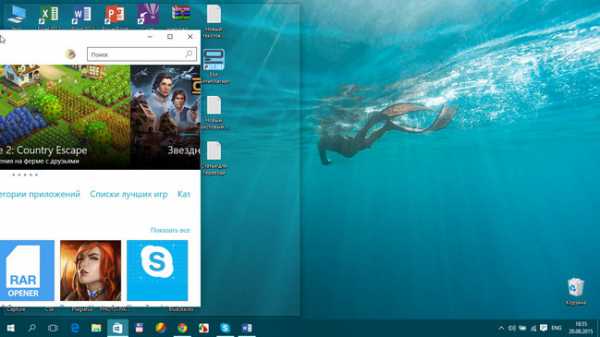
Примечание: если у вас открыто более, чем одно окно, то при выборе второго окна, оно автоматически закрепится в свободной части экрана, и займет свое место.
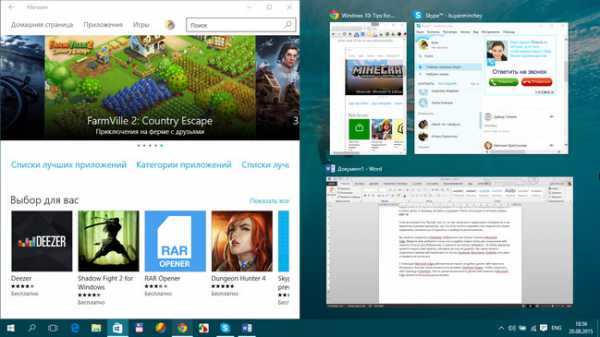
Flip
Вы можете использовать Флип для переключения между открытыми окнами. Для этого нажмите и удерживайте клавишу Alt на клавиатуре, и, не отпуская нажмите клавишу Tab. Продолжайте нажимать клавишу Tab до тех пор, пока не будет выбрано нужное вам окно.
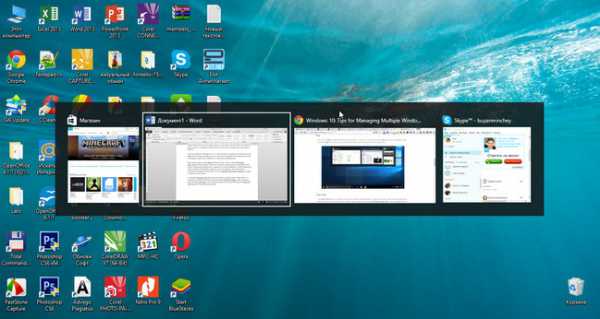
Представление задач
Новая функция Представление задач аналогична функции Flip, но она работает немного по-другому. Чтобы открыть Представление задач, кликните по значку в левом нижнем углу экрана, в панели задач. Альтернативно, вы можете нажать сочетание клавиш Windows + Tab на клавиатуре, чтобы вызвать Представление задач. Появится экран, где будут видны все открытые окна, и вы можете нажать на любое окно, чтобы выбрать.
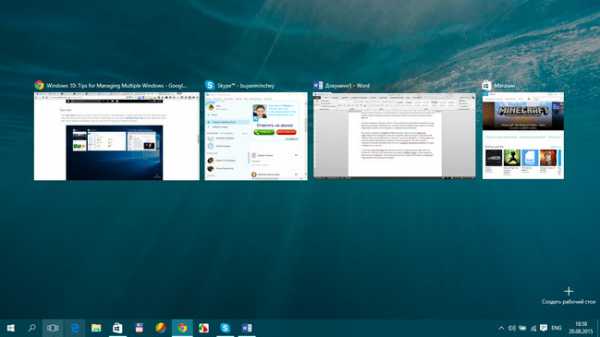
Виртуальные рабочие столы
Вместо того, чтобы держать все окна на одном рабочем столе, вы можете переместить некоторые окна в виртуальный рабочий стол. Это новая функция в Windows 10, что не было в предыдущих версиях, и она особенно полезна для управления многими окнами одновременно. Чтобы создать новый рабочий стол, откройте Представление задач, а затем выберите Создать рабочий стол в нижнем правом углу.
Размер операционной системы Windows разных версий

После того как вы создали несколько рабочих столов, вы можете использовать Представление задач для переключения между ними. Вы также можете перемещать окна между рабочими столами. Для этого откройте представление задач, затем нажмите и перетащите окно на нужный рабочий стол.
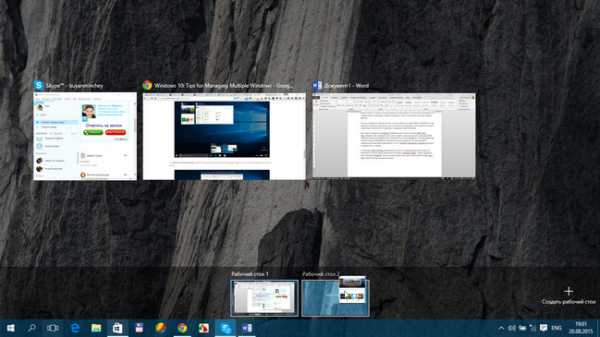
Чтобы закрыть виртуальный рабочий стол, откройте и нажмите на X в верхнем правом углу рабочего стола, которого вы хотите закрыть.
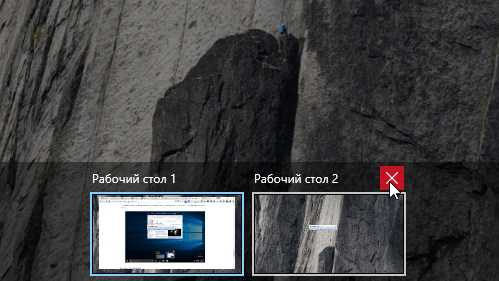
Скрыть/показать рабочий стол
Если у вас много открытых окон, то это может быть трудным, увидеть рабочий стол. В таком случае вы можете кликнуть на узкую кнопку, в правом краю панели задач. Это свернет все открытые окна. Вы можете нажать ее снова, чтобы восстановить свернутые окна.
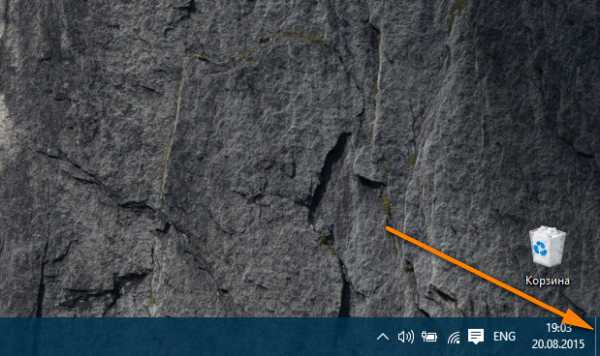
Делаем несколько дел сразу в Windows 10
Сегодня мы поговорим о том, как выполнять сразу несколько задач. В быстром ритме современной жизни мы должны успевать многое, хорошо, что наши устройства помогают быстрее справляться с делами. А теперь, когда есть Windows 10 с центром уведомлений и инструментами многозадачности, исчезает последние препятствия между вами и блестящим завершением каждого начатого дела.
Пропустить расположение приложений на экране
Часто, открыв сразу несколько приложений, мы переключались между ними в процессе работы. Теперь благодаря улучшениям режима Snap в Windows 10 размещать окна приложений стало еще проще. Вы сможете быстро расставить на экране до четырех приложений, просто перетащив их в углы. Система даже предложит вам выбрать, каким из открытых приложений следует заполнить пустые места.
Контроль над рабочим столом
Иногда нам приходится работать с множеством приложений, документов и файлов одновременно. Поэтому мы добавили в Windows 10 кнопку представления задач. Теперь вы сможете одним кликом просмотреть все открытые окна в едином представлении. А если вам покажется, что для одного экрана открыто слишком много окон, вы можете создать виртуальный рабочий стол. Это позволит освободить место и сосредоточиться на вашей задаче.
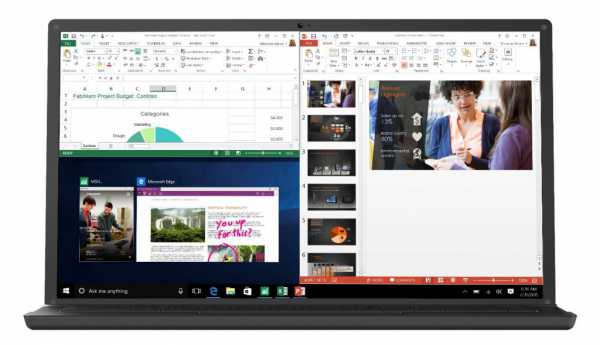
Единый центр уведомлений
Иногда уведомления на экранах наших устройств появляются буквально одно за другим, и кажется, будто мы совершенно теряем контроль над происходящим. В Центре уведомлений все ваши ключевые настройки и уведомления можно увидеть в одном месте, что позволяет быстро ответить на письмо или изменить яркость экрана, не открывая для этого отдельное приложение.
Windows 10 — это лучшие возможности для выполнения привычных задач. Так что не теряйте время: обновите систему и оцените ее удобство!
Updated February 16, 2017 3:05 am
Как в Windows 10 использовать Snap Assist и закреплять окна в четвертях экрана
Разработчики Microsoft еще в Windows 7 реализовали функцию Snap (тогда она называлась Aero Snap), в Windows 10 же возможности сервиса значительно расширились. Как в Windows 10 использовать Snap Assist, и для чего предназначен этот функционал?
Что такое Snap Assist и для чего он нужен
Благодаря Snap Assist пространство экрана можно использовать более рационально. Например, функция позволяет разделить монитор между двумя окнами приложений по вертикали. Можно также разделить экран на условные «четверти» и закрепить в каждом углу по приложению. Одновременно пользователь получает доступ к большему количеству информации, что значительно повышает эффективность работы.
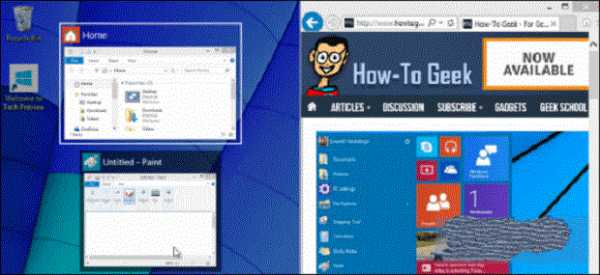
«Универсальные» приложения под Windows 10 запускаются в окнах рабочего стола. На сенсорных устройствах функция закрепления оптимизирована под тач-интерфейсы. В десктопной версии тот же функционал реализован через Snap для сохранения единообразия в интерфейсах.
Как использовать Snap Assist
Для закрепления окна необходимо кликнуть по строке заголовка левой клавишей мыши и удерживать кнопку нажатой во время перетаскивания окна. Тянуть окно приложения нужно к правой или левой части монитора. Когда окно войдет в зону фиксации, появится полупрозрачная рамка, показывающая, где именно будет закреплено приложение, если клавишу отпустить. Если положение окна устраивает, отпускаем мышь — окно закрепится в указанной области.
Рамка-направляющая появляется спустя некоторое время после нажатия и перетаскивания окна. Дожидаться ее отображения не обязательно. Можно сэкономить несколько секунд, если быстро перетянуть окошко в левую или правую часть монитора. Окно также закрепится, изменив размер так, чтобы занять ровно половину площади экрана. Эта часть функционала работает идентично тому, как это происходило в более ранних версиях Windows – 7 и 8.

Если выполнять закрепление перетаскиванием окон, запускается новая функция Windows 10 – Snap Assist. Пользователю показывают панельку, где представлены все окна, открытые на текущий момент. По любому из них можно кликнуть, и выбранное приложение автоматически отправиться во вторую — пока свободную — часть экрана. Такой подход гораздо более рационален и понятен, чем реализация из предыдущих версий операционки (каждое из окон приходилось закреплять «вручную», повторяя манипуляции с выбором приложения и перетаскиванием к нужной части экрана). За счет возможности «довыбора» программы экономится несколько драгоценных секунд пользовательского времени.
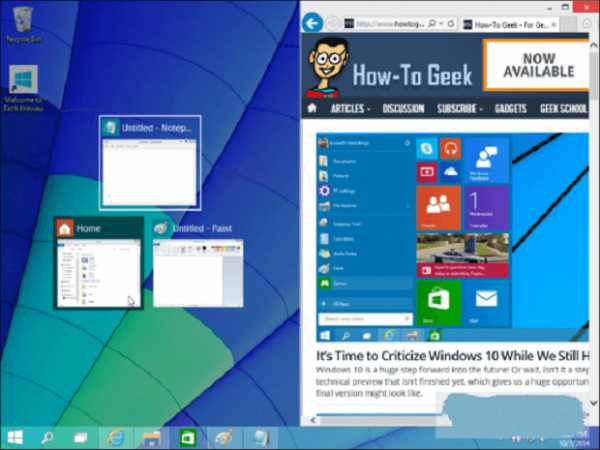
Закрепить окна можно и горячими клавишами. Для этого используют комбинацию Win (клавиша с логотипом Windows) и стрелку (вправо или влево, в зависимости от того, в какую часть экрана нужно отправить приложение). Однако воспользоваться при таком закреплении функционалом Snap Assist не получится — она доступна только при фиксации окон перетягиванием.
Еще одно отличие — в лучшую сторону — от Windows 8 в том, что «универсальные» приложения можно закреплять точно так же, как «классические». В Windows 10 они работают в «системных» окнах, подчиняющихся общим правилам.
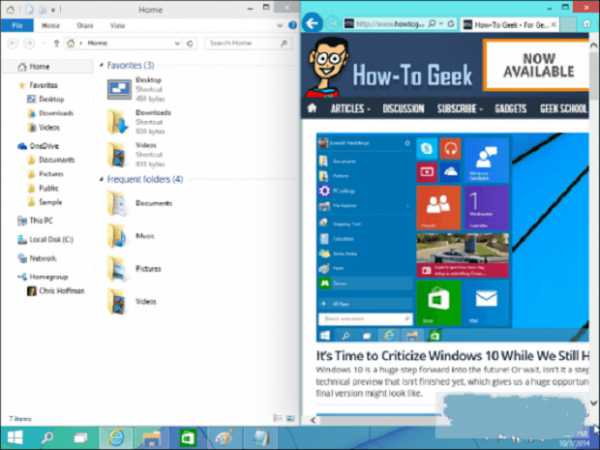
Фиксация по вертикали
Окна можно закреплять не только справа или слева — доступна функция разделения экрана по вертикали. В этом случае одно из приложения расположится в верхней половине монитора, другое закрепится снизу. Выполнить закрепление можно горячими клавишами, для этого нажимают кнопку Win и стрелку — вверх или вниз соответственно. Повторное нажатие Win и стрелки выполнит другое действие. При выборе стрелки вверх активное окно займет весь экран, при нажатии на стрелку вниз выбранное приложение будет свернуто на панели задач.
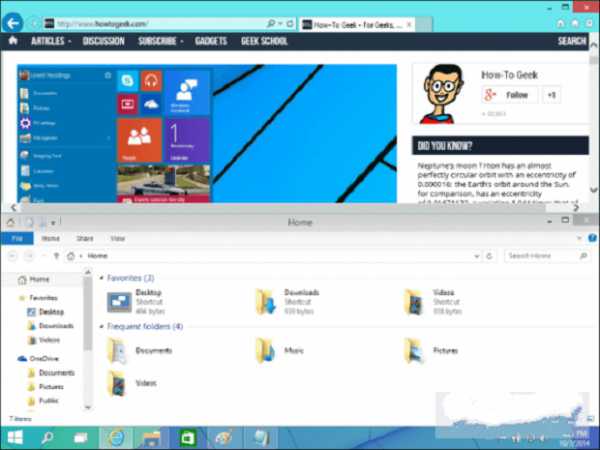
Перетаскиванием того же результата добиться не получится, закрепление по вертикали можно выполнить только хоткеями. При попытке перетащить окно к верхней части монитора приложение развернется на весь экран. При перетаскивании к нижней границе с окном не произойдет никаких изменений.
Стоит помнить, что положение окна и его «функциональность» зависит не только от качества реализации функции в Windows, но и от самого приложения. Так, некоторые «универсальные» программы не слишком адаптированы для такого использования. Закрепленные по вертикали или «по четвертям», такие приложения могут работать не вполне корректно.
Закрепление в четвертях экрана
Благодаря изменениям в функции Snap с большими мониторами работать стало еще удобнее. Теперь на одном экране можно расположить до 4 приложений, разместив их по схеме 2х2, по окну на каждый угол монитора. Подобные решения уже предлагались различными менеджерами для «мозаичного» размещения приложений, однако Microsoft сделал этот функционал стандартным и интегрированным в операционную систему «из коробки».
Для закрепления приложения в углу экрана окно достаточно перетащить в угол (а не к стороне, как при закреплении по горизонтали). Для фиксации каждого нового окошка перетаскивание придется выполнять заново, тут «помощник» не работает.
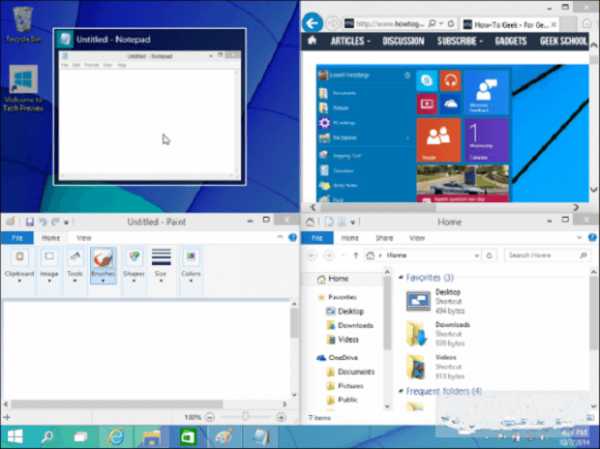
Зато горячие клавиши вновь могут помочь. Для закрепления окна достаточно нажать Win + стрелка по горизонтали, а затем Win + стрелка по вертикали (например, Win + стрелка влево и Win + стрелка вверх зафиксируют окно в левой верхней четверти монитора).
Заполнять весь монитор приложениями не обязательно. Например, можно зафиксировать одно или два приложения в минимальном размере слева, а правую часть заполнить единственным окном, которое займет все отведенное пространство.
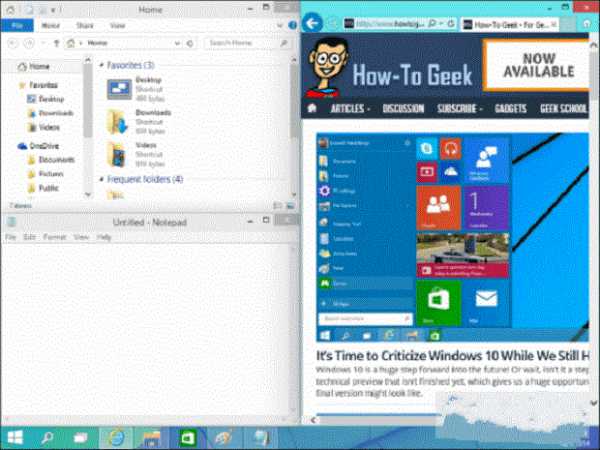
Настройка окон в Windows 10
Всем привет ! Я продолжаю разбирать операционную систему Windows 10. Сегодняшняя тема — Многозадачность на Windows 10, а если быть точнее, то я расскажу о настройках окон в Windows 10. Показ окон можно наблюдать в режиме планшета, а так же можно отобразить окна, нажав на сочетание клавиш Alt+Tab. Окна это открытые страницы браузеров или страницы на вашем компьютере, документы, изображения и т.д.
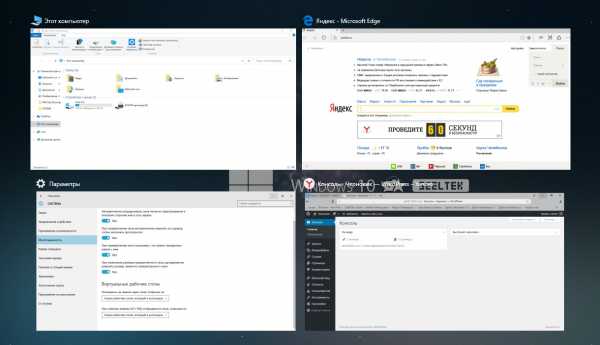
Открыть окна, можно нажав на кнопку — Представление задач, внизу экрана, с правой стороны от кнопки поиск.
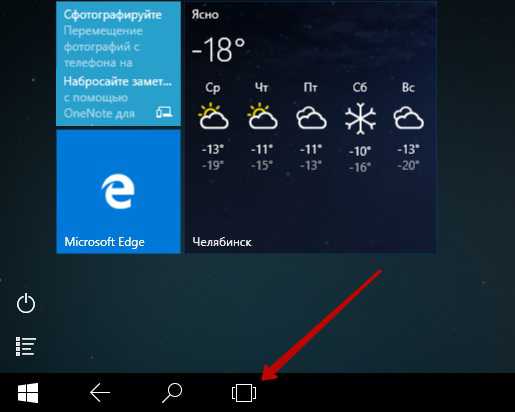
Чтобы попасть на страницу параметров окон, в нижнем левом углу экрана, нажмите на кнопку — Пуск. В открывшемся окне, нажмите на вкладку — Параметры.
В меню параметров, нажмите на вкладку — Система.
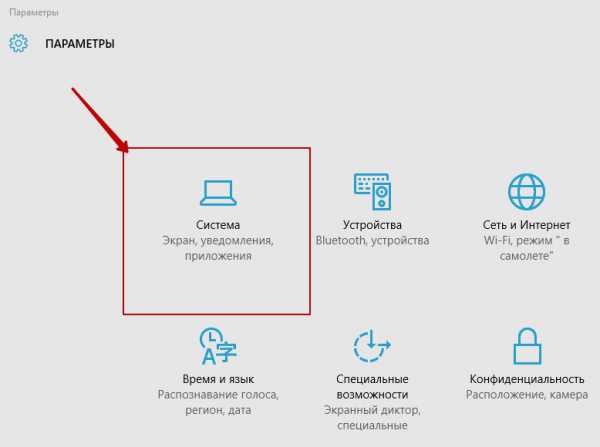
На странице — Система, слева в меню, нажмите на вкладку — Многозадачность. Здесь вы можете включить или отключить следующие параметры:
Автоматически упорядочивать окна путём их перетаскивания к боковым сторонам или в углы экрана.
При прикреплении окна автоматически изменять его размер, чтобы заполнить пространство.
При прикреплении окна показывать , что можно прикрепить рядом с ним.
При изменении размера прикреплённого окна одновременно изменять размер смежного прикреплённого окна.
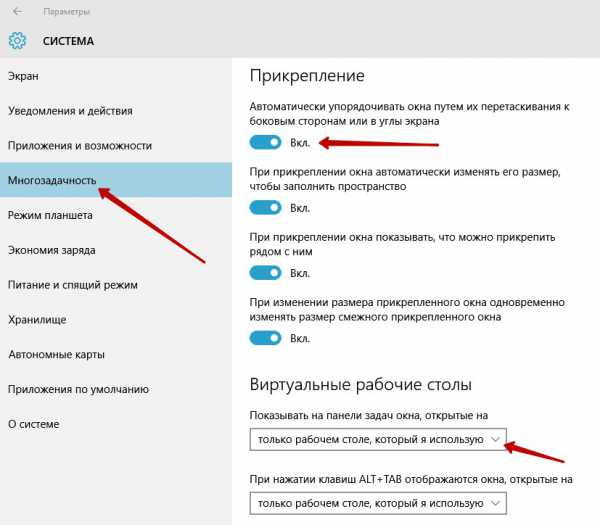
Так же здесь вы можете включить показ окон с виртуальных рабочих столов, то есть, чтобы на экране отображались окна не только с действующего рабочего стола, но и с других ваших рабочих столах. Для этого вам нужно просто выбрать значение — Всех рабочих столах. Тема параметров окон в многозадачности Windows 10 завершена, жду ваших комментариев, до новых встреч !
Настройка окон в Windows 10 обновлено: Январь 13, 2016 автором: Илья Журавлёв
Функция умных окон в Windows 7
Функция Smart Window позволяет пользователю просматривать два окна бок о бок в Windows 7 без необходимости ручного изменения размера окна. Это полезно, если вы не хотите использовать Alt-Tab для переключения между двумя окнами или Вам нужно работать с двумя окнами одновременно. Ниже приведен пример, как это выглядит в Windows 7.
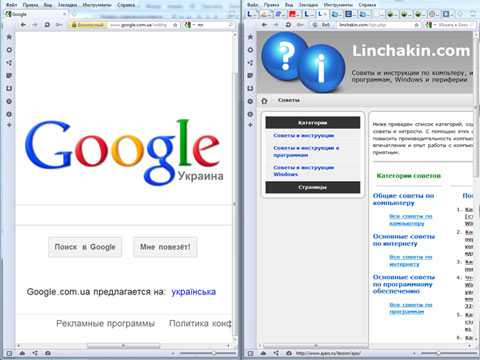
Как использовать функцию Smart Window
1. Нажмите и перетащите мышкой за верхнюю строку заголовка первое окно в левую или правую сторону экрана и отпустите окно, когда увидите полупрозрачные контуры окна до половины экрана.
2. Затем выберите другое окно. Нажмите и перетащите 2-е окно к противоположной стороне экрана, так же как и первое.
Эти шаги можно сделать, используя клавишу «Windows» на клавиатуре, а также правую и левую клавиши со стрелками, выполнив указанные ниже действия:
1. При нажатой кнопке Windows на клавиатуре, нажмите клавишу вправо или влево. Это будет двигать открытое окно к левой или правой части экрана.
2. Выберите другое окно. При помощи клавиши Windows, как описано в шаге выше, используйте противоположную (правую или левую) кнопку со стрелкой.
Существуют несколько способов выйти из этого режима просмотра, ниже приведены некоторые из различных способов это сделать.
1. Нажмите и перетащите окно за верхнюю его часть и отпустите мышь. Этот способ вернет окну его обычный размер.
2. Если нажать сочетание клавиш «Windows+Стрелка вверх», то окно откроется на весь экран.
3. Нажатие «Windows+Стрелка вниз», свернет активное окно.
- Отключение функции умных окон (Smart Window)
Дата: 12.05.2012 Автор/Переводчик: Linchak
Смотрите также
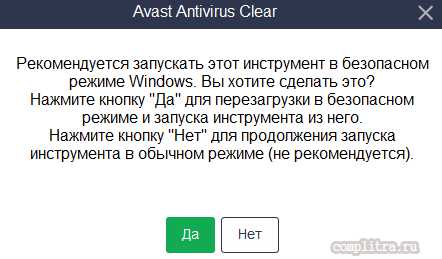
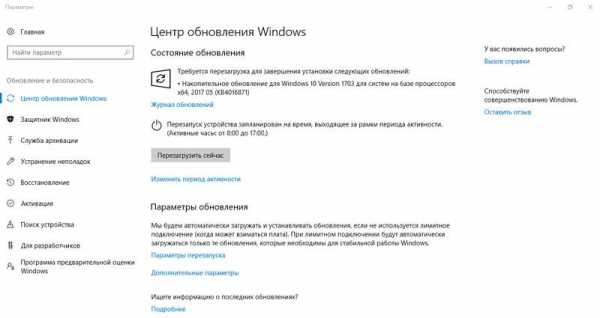

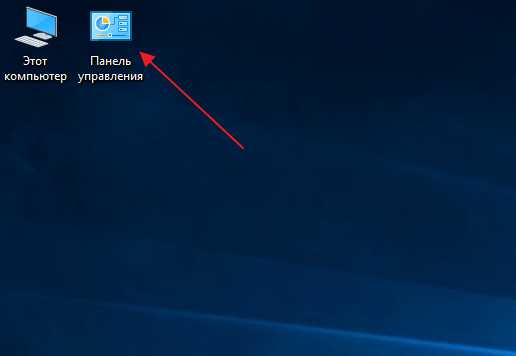

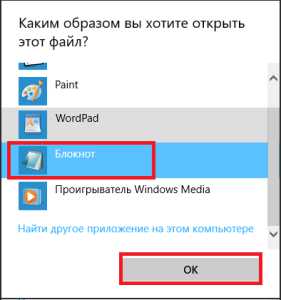

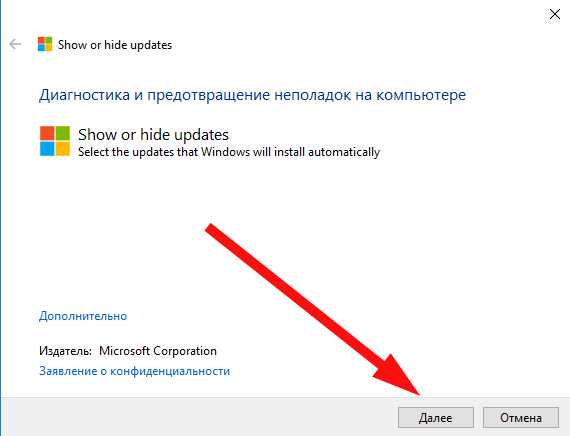

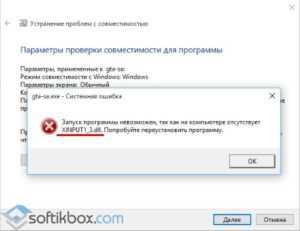
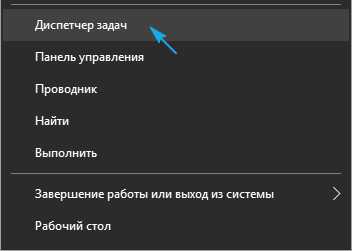
Copyright (c) HTFI. Копирование информации разрешено, при условии указания активных ссылок на источники.
Источник: htfi.ru
Как разделить экран монитора на 2 части в windows 10
Каким способом разделить экран на 2 и 4 части с помощью Snap Assist в Windows 10
Функция Snap Assist появилась в Windows 7 и с небольшими усовершенствованиями перешла в следующие версии операционной системы. Она используется для упорядочивания окон на дисплее при помощи сочетания горячих клавиш или мыши.
Позволяет разделить экран Windows 10 на 2 части с горизонтальным расположением окон, на 4 равные по площади области или три окна. При работе на больших дисплеях с редакторами, программами для монтажа, моделирования и иными тяжелыми пакетами функция позволит держать в поле зрения больше информации.
Как пользоваться
По умолчанию опция Snap Assistant в любой версии Windows 10 активирована и исправно работает. Ее можно отключать и включать вручную, об этом ниже.
Разделение по вертикали
Для разделение монитора на два окна в вертикальном положении, каждое из которых занимает 50% площади дисплея, сделайте следующее.
2. Возьмите одно за шапку — верхний элемент интерфейса, где расположены кнопки закрытия, разворачивания/сворачивания и закрытия окна, и перенесите к правой или левой границе дисплея.
Появится прозрачная рамка, которая отбрасывает небольшую тень — это граница текущего элемента интерфейса.
При активированной опции «При прикреплении отобразить, что можно разместить рядом» в противоположной части экрана появится список активных окон.
3. Щелкните в нем по миниатюре программы, окно которой хотите расположить рядом.

В ином случае аналогичным образом захватите и перенесите второе окно к противоположной границе.
То же самое можно сделать и горячими клавишами.
1. Откройте Проводник или программу, зажмите Win + ← или Win + → для примагничивания окна в половину его размера к левой или правой границе дисплея.
2. Для помещения второй программы в пустую область кликните по ее миниатюре левой кнопкой.
Горячими клавишами поменять содержимое панелей местами нельзя, зато предусмотрена функция перемещения окна в противоположную часть экрана. Для этого сфокусируйтесь на интерфейсе приложения (кликните по нему) и зажмите Win + ← либо Win + → для перемещения на соответствующую сторону. После переключитесь на следующее и проделайте то самое.

Размещать окна одно над другим при помощи функции Snap Assist нельзя, это делается только вручную.
Поделить на 4 части
Snap Assist позволяет работать сразу с 4 приложениями. Реализуется следующим образом.
2. Перетащите его в угол дисплея.
В итоге появится знакомая прозрачная окантовка, ограничивая его габариты.
Аналогичным образом поместите остальные 1-3 окна в свободные углы при помощи мыши.

Можете активировать окно, нажать Win + ← или Win + →, чтобы прилепить интерфейс к левой или правой границе. После зажмите Win + ↑ либо Win + ↓ для перемещения элемента интерфейса вверх или вниз. Для перемещения окошка снизу вверх зажмите Win + ↑ и наоборот, по горизонтали двигаются посредством Win + стрелки курсора.
Разделение экрана на 3 части
Скомбинировав два предыдущих варианта размещения окон в Windows, получим третий: половину занимает интерфейс одной программы, а вторую – два окна, помещенных в углы.
Рассмотрим на примере.
1. После открытия приложения зажмите комбинацию клавиш Win + → (или ←).
В свободной панели отобразятся миниатюры активных программ.
2. Жмите Esc для отказа от размещения одного из них на свободной половине экрана.
3. Перетащите интерфейсы двух приложений в углы свободные справа (слева).

Как отключить или включить Snap Assist
Для отключения функции разделения экрана:

2. Посетите подраздел «Многозадачность», и перенесите переключатель «Прикрепить…» в положение «Откл.».

3. Если не хотите отключать Snap Assist полностью, ниже можете активироватьдеактивировать одну или несколько дополнительных функций:
- во время прикрепления окна его размеры подгоняются таким образом, чтобы не оставалось свободного пространства;
- после закрепления первого объекта в свободной половине показать активные окна, чтобы пользователь смог выбрать, какое необходимо поместить рядом;
- в случае регулировки размера прилепленного окошка изменять габариты прилепленного рядом интерфейса.

Для включения опции перейдите в тот же раздел и активируйте переключатель «Прикрепить…».
При помощи разделительной линии — окрашена в темно-серый цвет и располагается на границе интерфейсов программ — одновременно изменяются их размеры. Подведите курсор к этой линии и дождитесь, когда она увеличится в толщине. Теперь жмите по ней и перетаскивайте в нужном направлении.

Возможные проблемы
Иногда функция отказывается нормально функционировать. В первую очередь убедитесь в наличии драйверов для графического адаптера в Диспетчере устройств, если используются базовые или стандартные, установите официальные из сайта производителя оборудования. Дальше — перезапустите Проводник через Диспетчер задач.
Еще вариант — изменение масштабирования.
1. Через контекстное меню Рабочего стола откройте «Параметры экрана», в выпадающем списке «Масштаб и разметка» установите рекомендуемое значение.

2. Если проблема актуальна при нем, попробуйте увеличить цифру: ниже жмите «Дополнительные параметры масштабирования».

3. Введите значение (можно на несколько процентов выше или ниже для проверки) и примените новые настройки.

Windows Snap Assist упростит работу с несколькими приложениями на больших экранах. Несмотря на ограниченный функционал, достойных бесплатных альтернатив ей не существует.
Как разделить экран на две части в Windows 10?
Разделить вы можете экран таким же образо как и в той же операционной системе Windows 8.1 Итак , если вам нужно разделить экран на два вида , то на нем обязательно должны работать как минимум несколько программ, к примеру вы можете даже обкрыть просто даже два окна , в котором и вы можете переходить обычным методом открывая каждую папку по отдельности , но для удобства вы можете разделить сам экран если нажмете клавишу Win и стрелочку либо же вправо либо же влево , после чего можете видеть что папки разочлись по разным сторонам монитора.
Улучшенная работа с окнами в Windows 10
Продолжаем понемногу раскрывать ″тайны″ Windows 10 Technical Preview. Еще одно нововведение, появившееся в этой операционной системе это улучшенный механизм управления окнами Snap Assist.
Функция Snap впервые появилась в Windows 7 как часть интерфейса Aero. В переводе Snap означает ″привязка″, а функция предназначается для упорядочения открытых окон путем привязки их к определенной области экрана. В Windows 7 она позволяет разделить экран поровну между двумя открытыми окнами, а в Windows 8 с ее помощью можно разместить на экране одновременно десктопные и modern-приложения (приложения из магазина Windows).
В Windows 10 функция управления окнами получила новое название и обзавелась дополнительными возможностями. Так если перетащить активное окно к краю рабочего стола, то оно будет развернуто на одну половину экрана, а на второй отобразятся эскизы остальных окон, открытых в данный момент. Их можно пролистать и выбрать то приложение, которое будет развернуто на оставшуюся часть экрана.
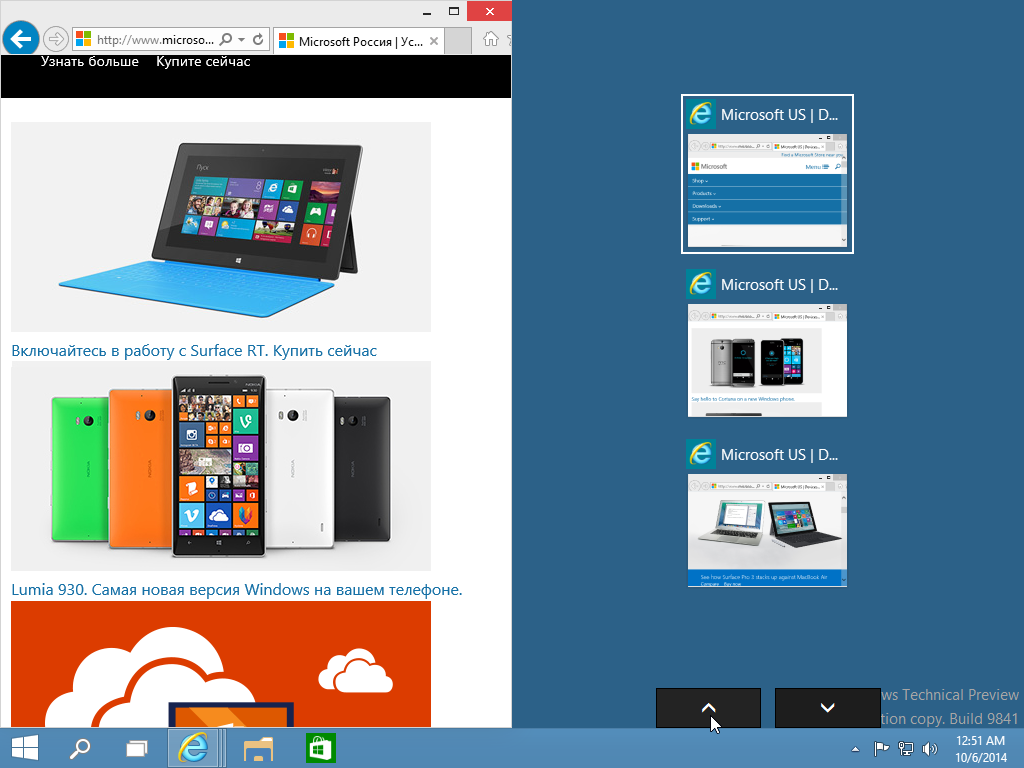
А если окно подтянуть в угол, то оно свернется в четверть экрана, а на освободившемся месте можно открыть еще одно окно из оставшихся.
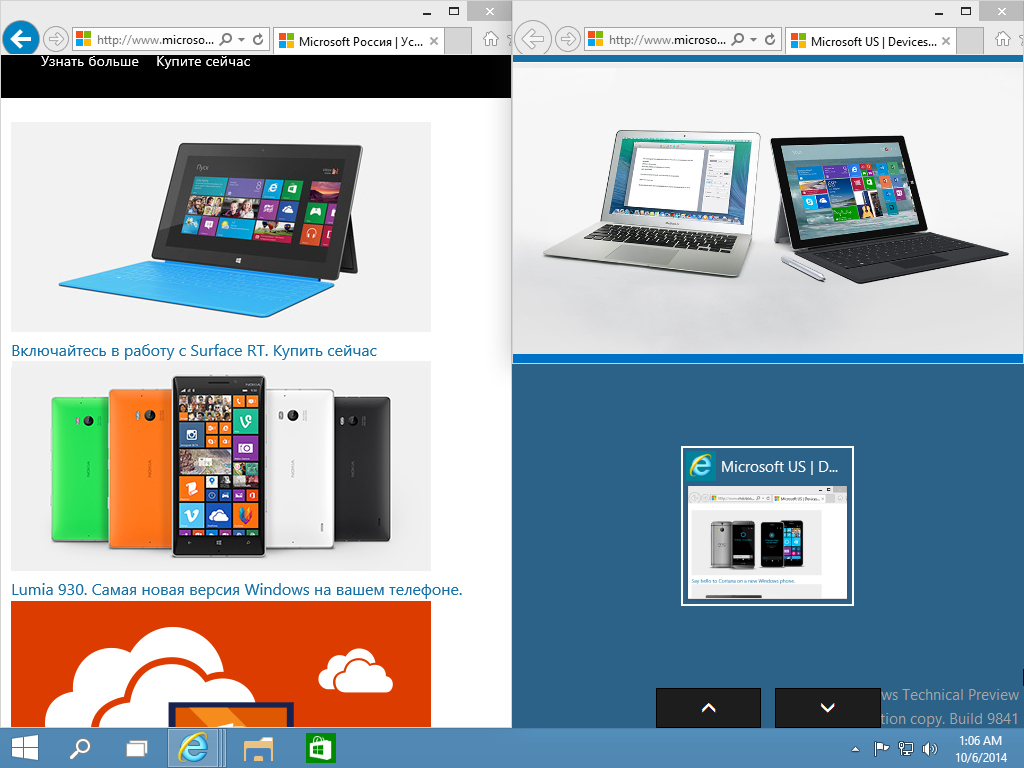
Всего таким образом можно разместить на рабочем столе до четырех окон одновременно.
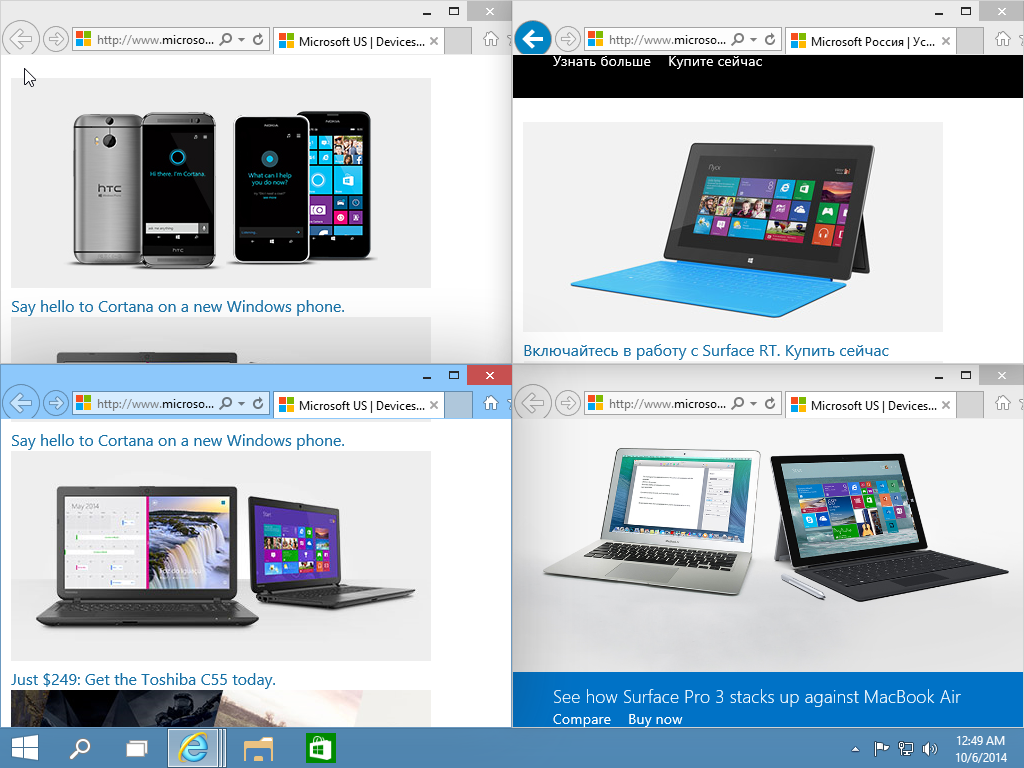
Особенностью Snap Assist является то, что при позиционировании окон путем перетаскивания мышью доступны не все размеры окна. Проще говоря, таким образом можно поделить экран только на 2 или 4 равные части. Однако управлять окнами можно как перетаскиванием, так и с помощью клавиатуры, используя сочетания клавиш Win + стрелки (⇐⇑⇓⇒). Клавиши можно последовательно совмещать, например так:
Открываем окно и жмем Win + стрелка влево
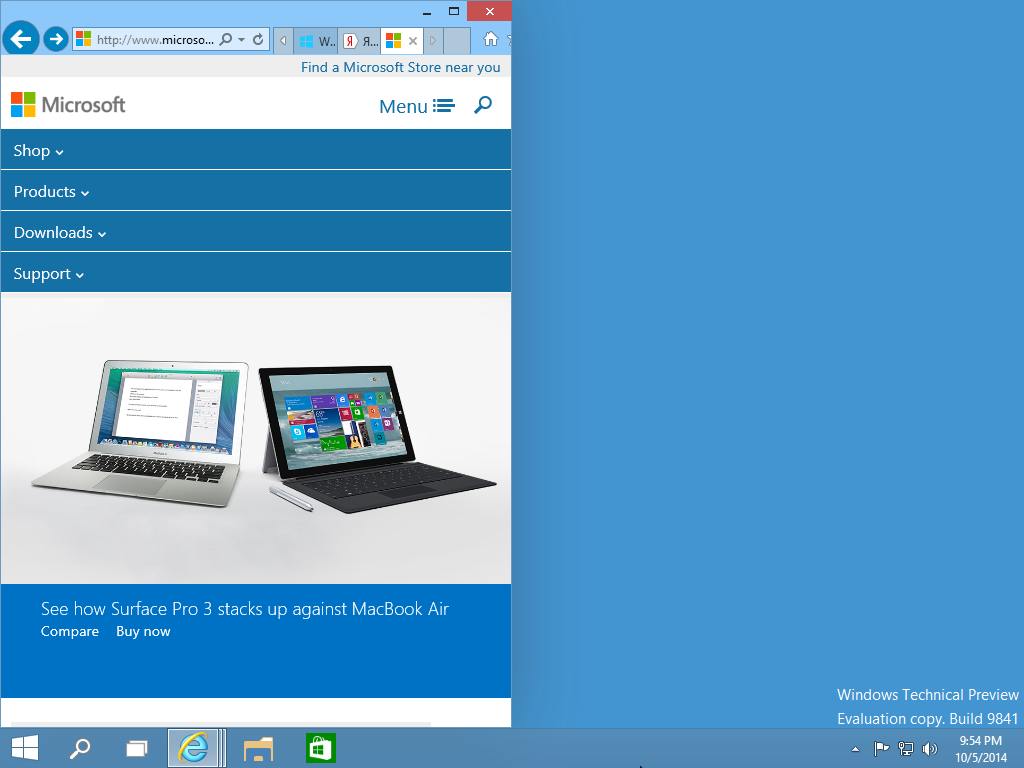
Затем Win + стрелка вверх
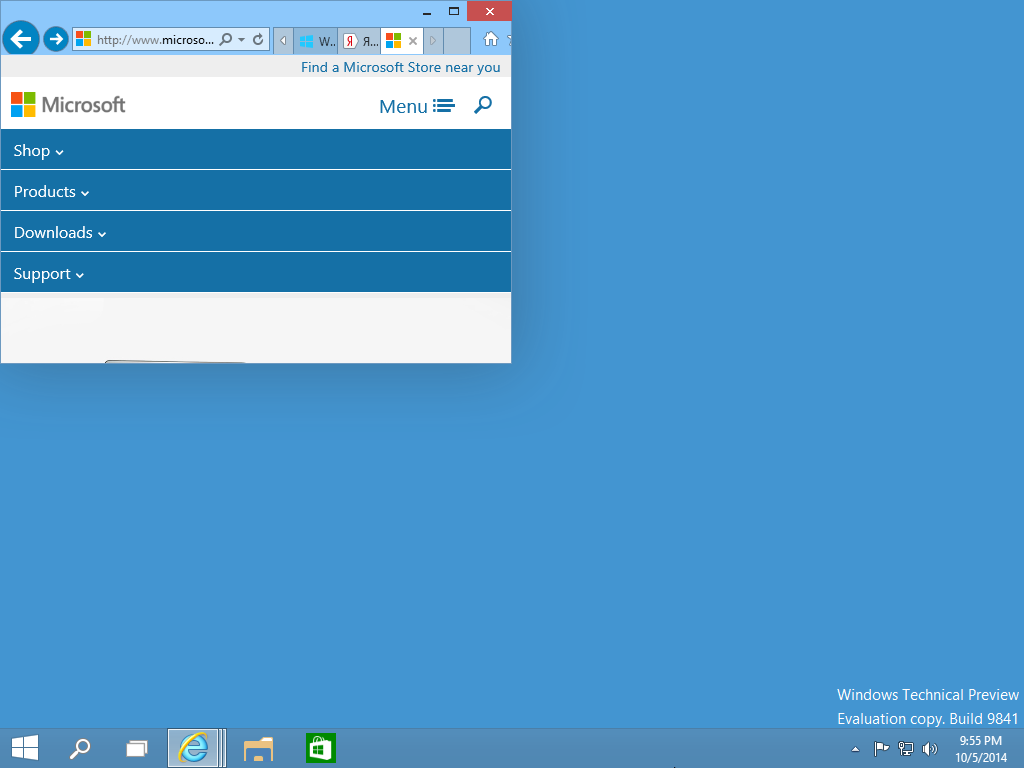
Теперь Win + стрелка вправо
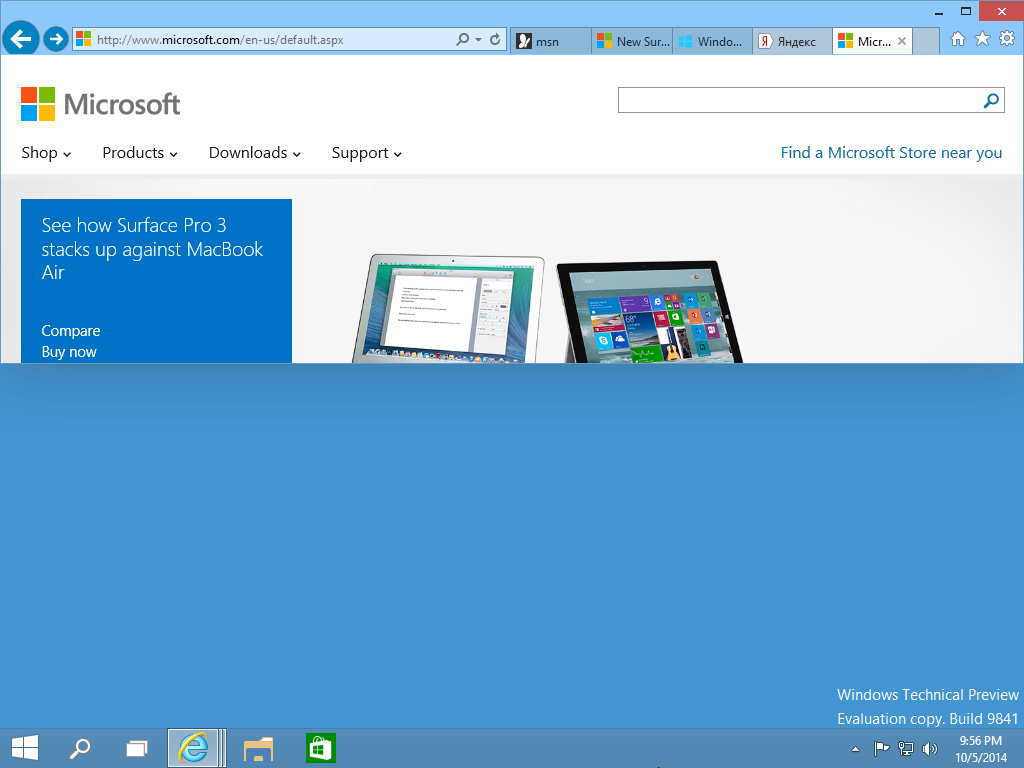
Еще два раза Win + вправо
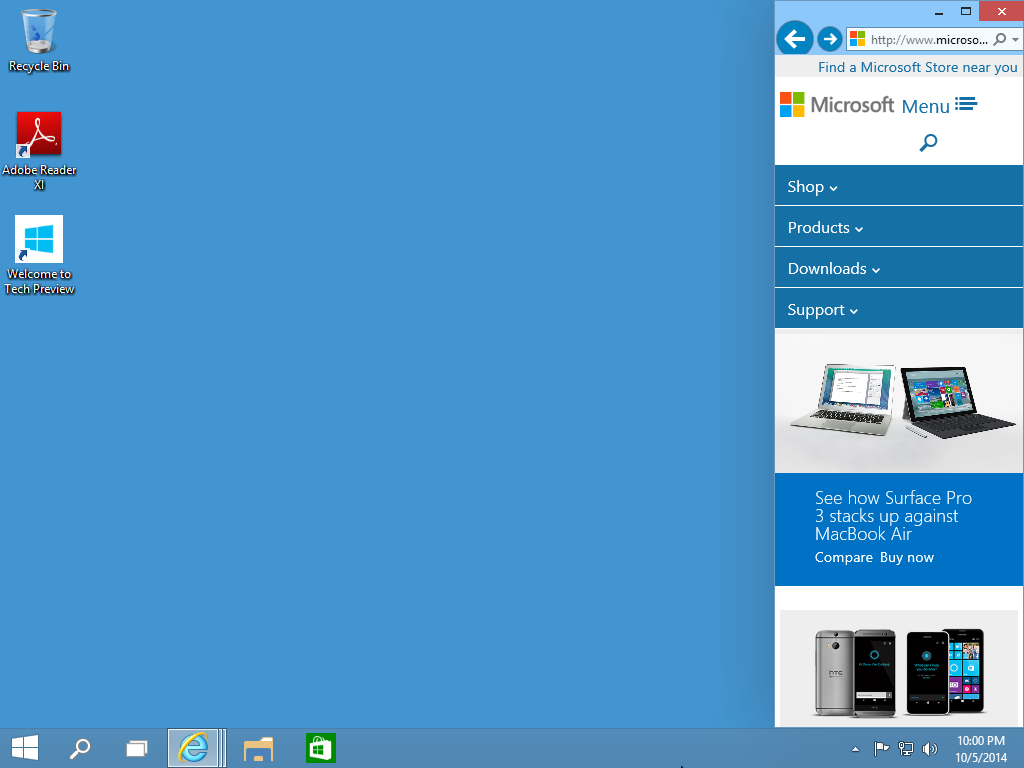
И Win + стрелка вниз. А если еще раз нажать Win + вниз, то текущее окно свернется.
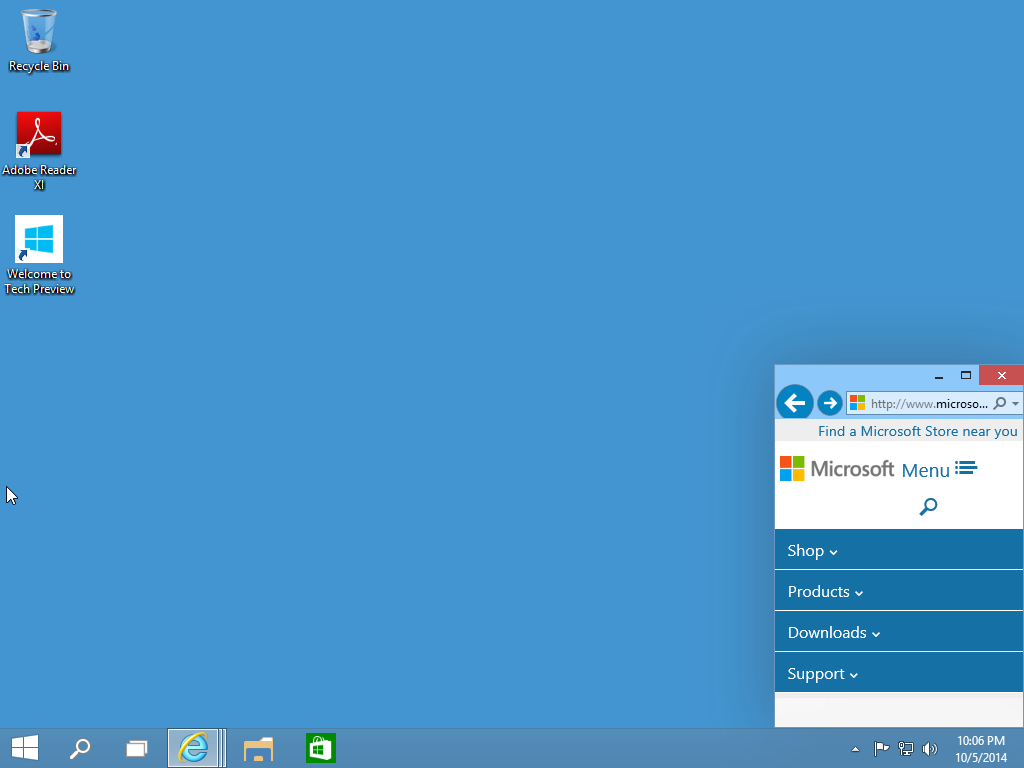
Как видите, с помощью клавиатуры можно получить больше размеров окон, чем при перетаскивании мышью. Это позволяет размещать на рабочем столе окна разного размера и располагать их в произвольном порядке, например так.
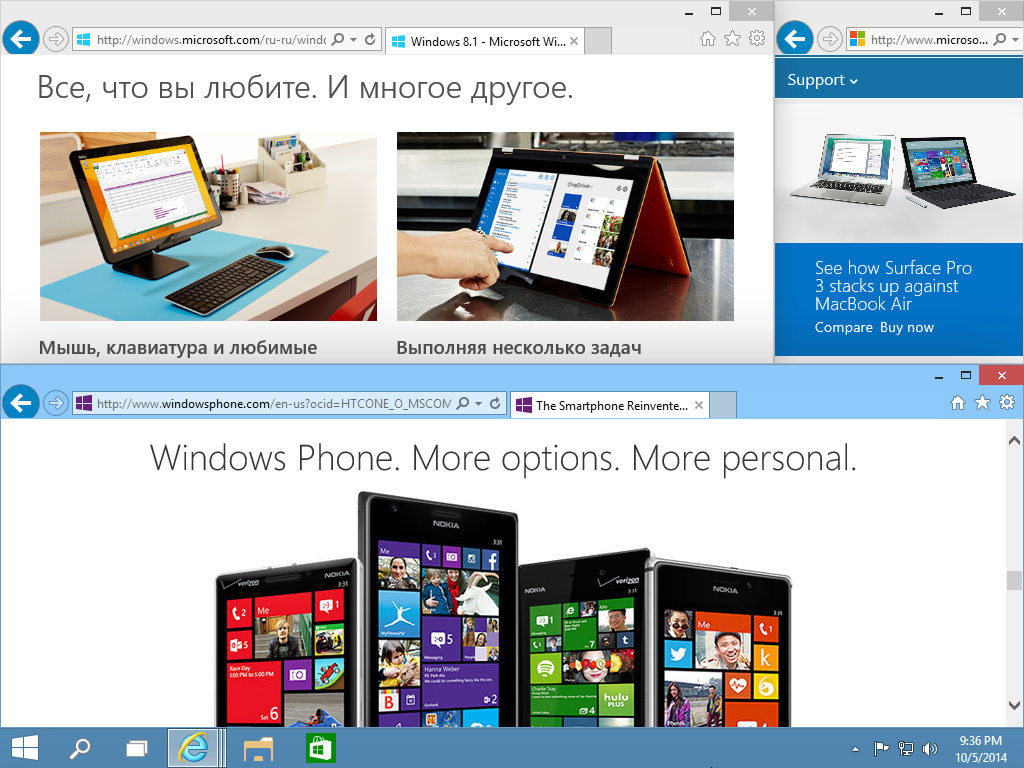
С одной стороны, управление с клавиатуры позволяет более гибко управлять размером и расположением окон. С другой результат не всегда такой, который ожидаешь. Описывать это бесполезно, лучше попробуйте сами. Надо сказать, довольно забавное занятие, я залип аж на полчаса
И еще один момент, связанный с M odern-приложениями. В Windows 10 появился оконный режим для modern-приложений и теперь они могут открываться на рабочем столе, как обычные десктопные приложения. Но Snap Assist не умеет полноценно управлять окнами, в которых открыты эти приложения, он может только развернуть окно на половину экрана, либо немного уменьшить его.
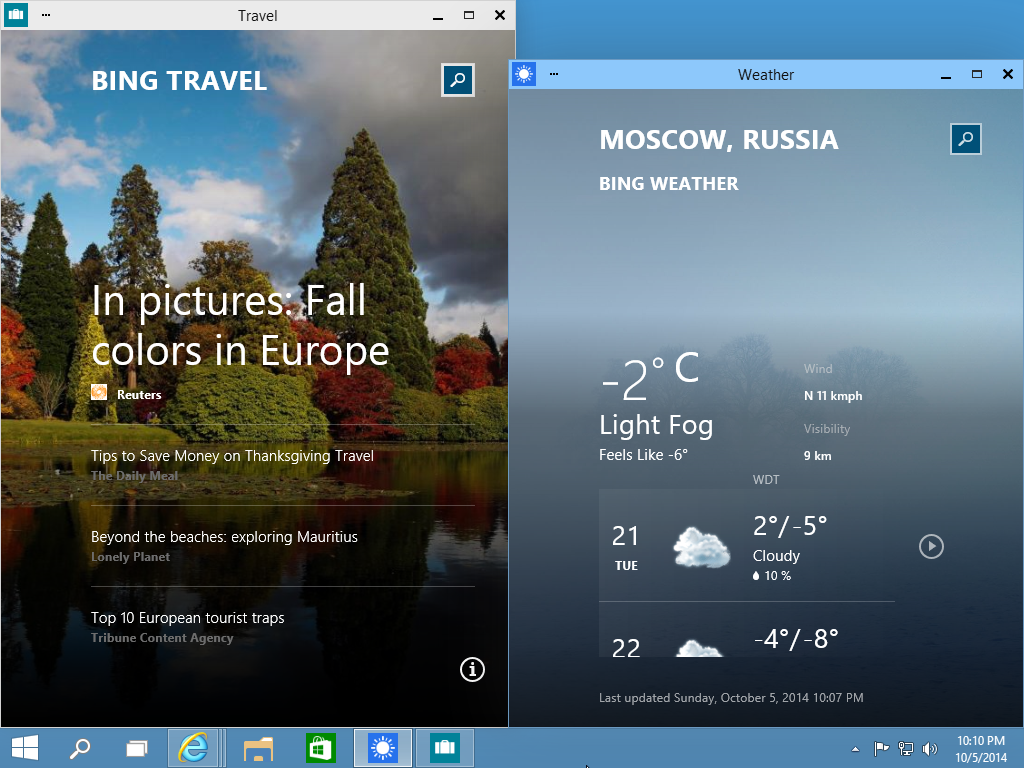
В общем, Snap Assist, особенно в сочетании с Task View представляет из себя хотя и недоработанное, но довольно мощное средство управления пользовательским окружением. Впрочем, Windows 10 Technical Preview является предварительной версией операционной системы, поэтому косяки неизбежны. В финальной версии системы все может измениться, и я надеюсь что в лучшую сторону.
Related posts:
- В чем измеряется диагональ монитора
- Как включить второй монитор windows 10
- Как выбрать блок питания для монитора
- Как выключать монитор кнопкой на клавиатуре
Источник: www.kak-zarabotat-v-internete.ru