Муж любит смотреть одни фильмы, я другие, а телевизор дома один. Договориться обоюдно не получается. Как нам распределить кто, что и когда будет смотреть?
в избранное up —>
телевизор разделить нельзя,зато легко определить,кто в доме хозяин. — 10 лет назад
комментировать
Елена Кузне цова [15.9K]
10 лет назад
Единственный возможный вариант выхода из ситуации-купить второй телевизор.Иначе дело может и до развода дойти.Поставьте его в другой комнате или на кухне.Ну если не хотите,то договаривайтесь или график установите.
система выбрала этот ответ лучшим
в избранное ссылка отблагодарить
[пользователь заблокирован] [5.1K]
мы живем в общежитии, у нас всего одна комната) — 10 лет назад
Ингрид [26.2K]
Наушники вам помогут 🙂 при двух телевизорах. — 10 лет назад
Елена Кузнецова [15.9K]
К телевизору по-моему сейчас можно наушники присоединить-друг другу мешать не будете. — 10 лет назад
Ингрид [26.2K]
Елена, так телевизор пока один, как я поняла. — 10 лет назад
[пользователь заблокирован] [5.1K]
один телевизор и ноутбук, но по ноутбуку никто не любит ничего смотреть. — 10 лет назад
Елена Кузнецова [15.9K]
В общем выход один-второй ТВ — 10 лет назад
все комментарии (еще 1)
комментировать
Лишня я хромо сома [146K]
10 лет назад
КАК РАЗДЕЛИТЬ ЭКРАН ТЕЛЕВИЗОРА В XBOX на 2 ЧАСТИ И ИГРАТЬ ВДВОЁМ? CHaMaRy TV
Ну если второй телевизор не вариант, тогда договорится друг другу уступать. Например, по четным дням программы и фильмы выбираете вы, по нечетным муж. Либо по дням недели. Плохо когда супруги расходятся по разным комнатам смотреть телевизор, я считаю, вечера нужно проводить вместе. Поэтому купите DVD, и подбирайте фильмы, которые обоим по душе.
Ну или терпите выбор партнера, ищите в его предпочтениях, что то для себя.
Источник: www.bolshoyvopros.ru
Способы активации функции разделения экрана на Android
Самая популярная мобильная операционная система Android с каждой версией радует пользователей новыми возможностями. Не так давно современные Android-устройства научились работать и в режиме многозадачности.

Выполнение нескольких задач одновременно обеспечивают добавленные функции, в частности, технология Split Screen, появившаяся ещё в версии Android 7 Nougat. Опция разделения экрана – очень удобный и эффективный инструмент для тех, кто ценит своё время и максимально использует возможности устройства. Чем может быть полезна функция и как можно делить экран на две части мы и рассмотрим.
Что такое многоэкранный режим и зачем он нужен
Функция разделения экрана, именуемая Split Screen, представляет собой режим многооконной работы Android-устройства, позволяющий работать одновременно с разными приложениями. Возможность разбивки дисплея на части избавляет от необходимости переключаться между окнами и предполагает выполнение как связанных между собой задач, так и не имеющих никакого отношения друг к другу.
Расставлять приоритеты целей и отказываться от того или иного приложения в пользу другого больше не придётся, поскольку на одном экране можно, например, одновременно смотреть фильм и переписываться в мессенджере. Поддерживают работу в режиме многозадачности и некоторые игры, благодаря чему можно выполнять задачи, не отрываясь от увлекательного занятия.
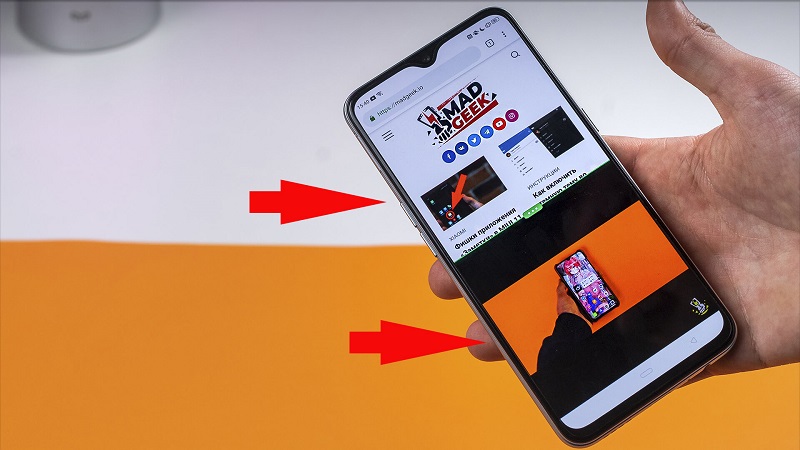
Дисплей Android-устройства в прямом смысле делится на две части, а окна запущенных программ одинаково активны и не накладываются друг на друга, в результате чего можно взаимодействовать с ними одновременно. Функция разделения экрана в основном предоставляет возможность многозадачности и может применяться пользователями для самых разных целей, включая перенос данных из одного приложения в другое.
К сожалению, пока не каждым ПО поддерживается режим. Например, провернуть такой фокус со штатной камерой или телефонной книгой не получится. При невозможности многооконной работы приложение уведомит об этом пользователя.
В каких телефонах есть опция разделения экрана
Удобство работы в режиме многозадачности пользователи могут оценить, начиная с 7 версии Android. Наличие функции зависит именно от прошивки, а не от конкретной модели девайса, так что, приобретая девайс, следует убедиться в актуальности установленной версии Android. Разделение экрана доступно на Android всех старших версий. Причём опция улучшается, а владельцы смартфонов с большой диагональю экрана могут попробовать многооконный режим с одновременным расположением на экране до пяти окон приложений.
Изначально же функция разделения экрана Split Screen стала доступна не на каждом девайсе под управлением Android Nougat, а только на отдельных моделях, позднее же технология была реализована в большинстве смартфонов.
Для проверки версии Android нужно перейти в настройках устройства в раздел «О телефоне», где содержатся детальные сведения о ПО.
Как разделить экран смартфона на две части
Рассмотрим, как активировать опцию на устройстве, если она поддерживается версией Android и пользоваться. Есть несколько способов, позволяющих перейти в режим многозадачности. Причём в последних версиях Android предварительная разблокировка функции не требуется.
Как включить разделение экрана устройства Android
Если мобильный девайс только куплен, или ранее опция многооконного режима не использовалась, она может быть отключена. Чтобы включить её, необходимо выполнить ряд простых действий:
- Идём в настройки устройства и активируем режим разработчика, для чего в разделе «О телефоне» жмём 7 раз по номеру сборки (пункт может называться «версия прошивки»).
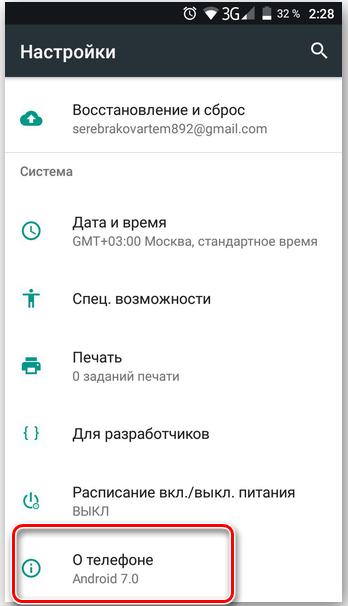
- Возвращаемся в меню и переходим в раздел для разработчиков (в зависимости от оболочки он может быть также спрятан в разделе «Специальные возможности»).
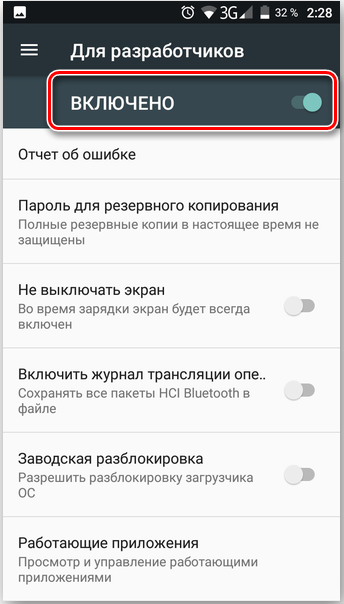
- Здесь находим «Изменение размера в многооконном режиме» и переводим тумблер напротив этого пункта в активное положение.
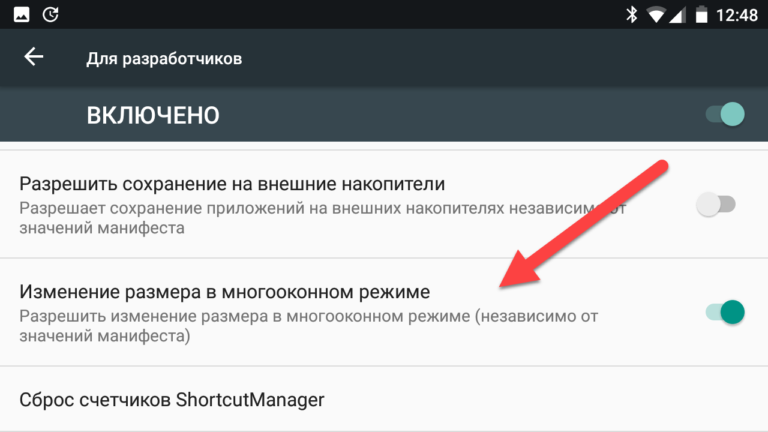
- Перезагружаемся, после чего можно использовать возможность разделения экрана.
Если версия Android ниже 7, данный пункт отсутствует на устройстве, соответственно, опция не поддерживается.
Как разделить экран смартфона Android на 2 части
Теперь перейдём непосредственно к способам разделения дисплея на части.
С помощью тапов
Самый простой метод разделить экран на две части предполагает следующие действия:
- Запускаем несколько приложений.
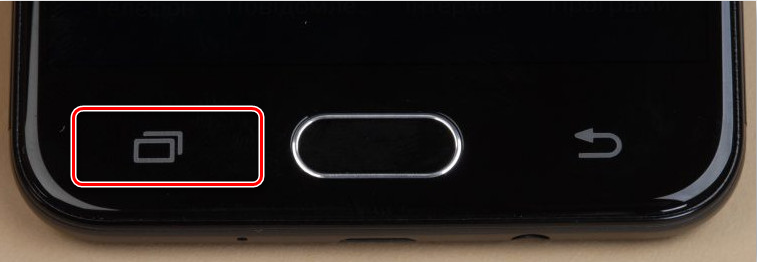
- Жмём по кнопке многозадачности (стандартный квадратик внизу экрана Android) и среди запущенных приложений выбираем одну из вкладок, которую будем использовать в режиме разделения экрана, тянем её вверх или вниз (влево или вправо, если девайс в горизонтальном положении), что сразу же запустит режим разделения экрана.
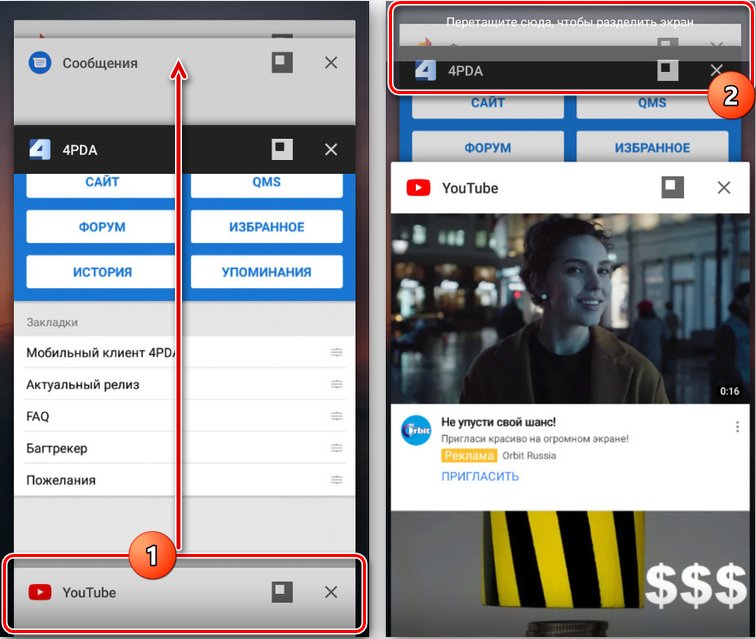
Для некоторых устройств нужно дополнительно выбрать опцию «В окне» или «Разделить экран» – название кнопки отличается в зависимости от оболочки.
- Экран разделиться на две части, в одной из которых будет выбранное приложение, в другой же появится список программ, здесь нужно выбрать вариант для размещения на второй половине экрана.
- Появившуюся между окнами линию разделения можно смещать, регулируя размеры приложений.
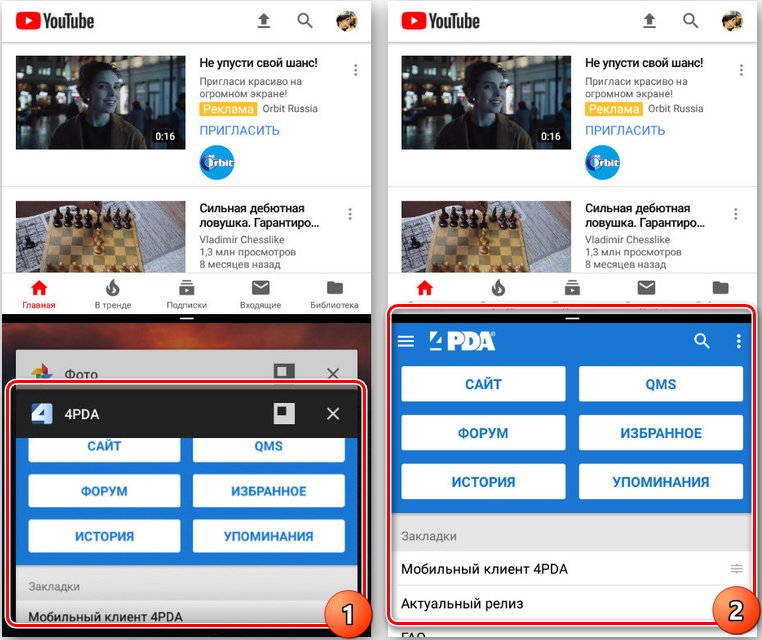
С помощью панели быстрых настроек
Ещё один способ предполагает использование быстрых настроек:
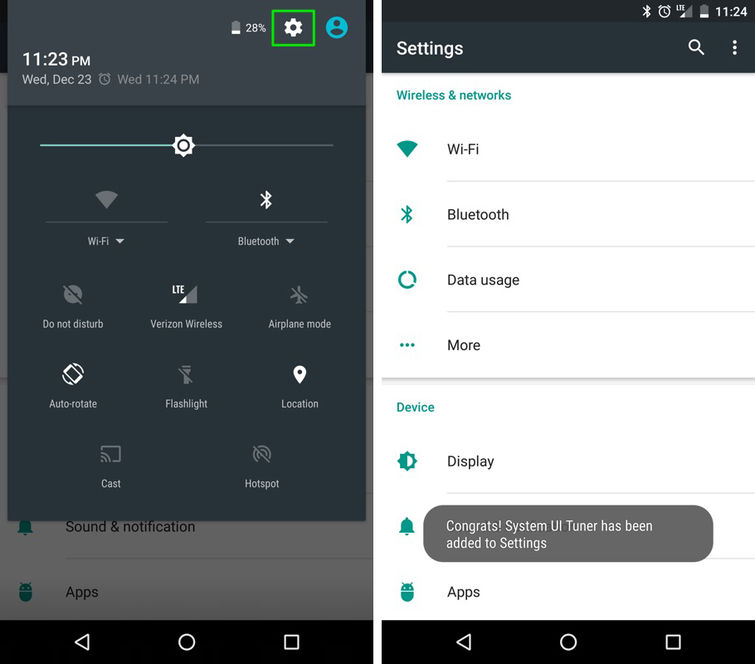
- В шторке уведомлений (открываем свайпом сверху вниз) нажимаем на изображение шестерёнки, удерживаем в течение нескольких секунд, пока значок не начнёт вращаться. Если этого не происходит, нужно активировать режим разработчика и повторить действие.
- Появится новое уведомление о добавлении опции «System UI Tuner» в меню настроек.
- Идём в настройки и находим здесь эту функцию, активируем возможность разделения экрана жестом, после чего открытие многооконного режима будет доступно посредством свайпа вверх, что очень удобно, если опция используется часто.
С помощью программ
Как вариант, для разделения экрана можно использовать специализированный софт, которого в Google Play в данной категории немало. Отличным решением для реализации многозадачности в Android является инструмент Floating Apps Free (multitasking).
Утилита содержит внушительный список плавающих мини-приложений и позволяет создать впечатляющую мультиоконность, с её помощью можно не просто разделить экран на две части, а сделать три, четыре или более отдельных окна, что, конечно, удобнее реализовать на дисплее с большой диагональю. Рассмотрим, как добиться многооконного режима с помощью приложения Floating Apps Free:
- Скачиваем и устанавливаем приложение стандартным способом, как и любой другой софт из Google Play, запускаем.
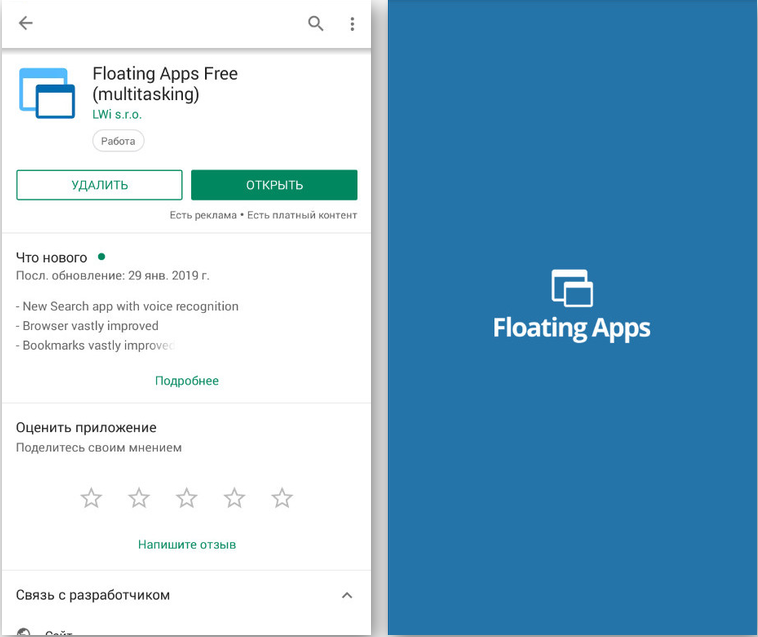
- Предоставляем нужные разрешения при запросе утилиты при первом запуске.
- Жмём по пункту «Приложения» и выбираем из списка софт, который требуется запустить в многооконном режиме. Нажимаем на приложения поочерёдно, после чего на экране появятся окна. Вкладки накладываются одна на другую и активируются при нажатии, их можно перемещать, менять размер, закрывать.
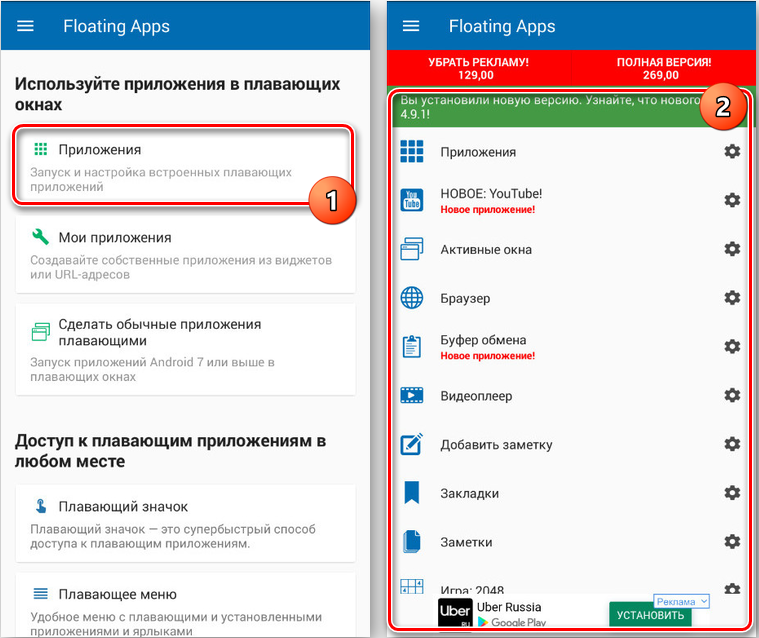
Вы можете также ввести в поисковой строке Play Market соответствующий запрос, например, «многозадачность экрана» или «разделение экрана», чтобы найти и другие инструменты и выбрать понравившееся приложение.
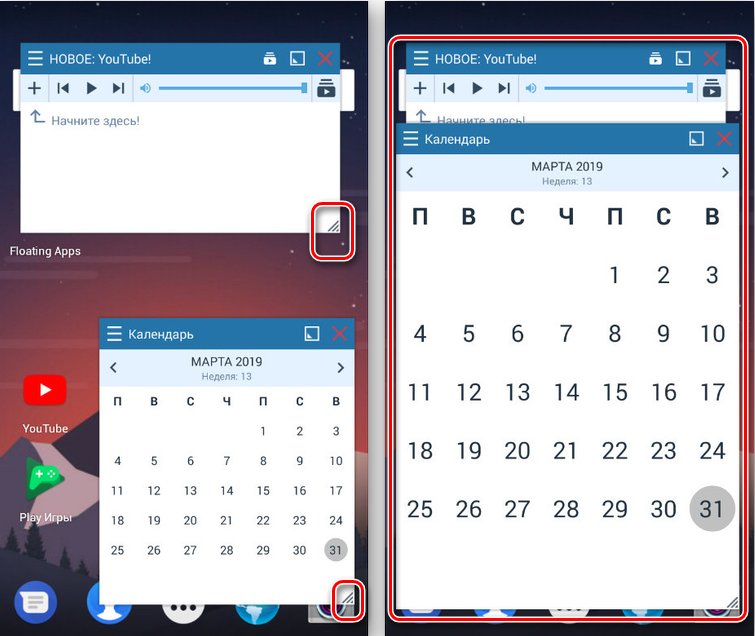
Разделение экрана на смартфоне Samsung
На разных устройствах процесс активации немного отличается. Рассмотрим, как разделить экран на две части в случае с Самсунг на Android 9:
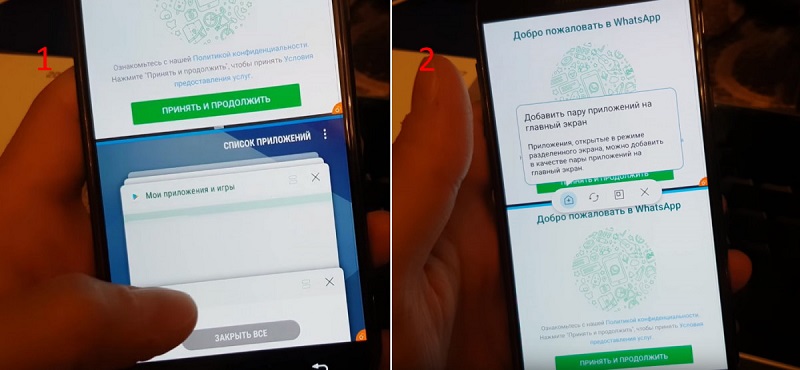
- Запускаем приложения, с которыми хотим работать в режиме многозадачности.
- Жмём кнопку для отображения всех запущенных программ (наэкранная кнопка в виде полосок внизу слева).
- Выбираем приложение, что нужно поместить в верхней части дисплея и удерживаем до появления дополнительного, где выбираем «Запуск в режиме разделённого экрана» (если опция не отображается, это означает, что софт не поддерживает возможность работы в данном режиме).
- Когда программа в верхней половине дисплея размещена, можно выбрать второе, для размещения в нижней части.
- Дисплей разделён, менять размеры окон можно путём перемещения разделителя. Для выхода из режима жмём кнопку списка приложений и крестик вверху экрана или просто закрываем открытые программы.
Разделение экрана на Honor
Интересно функция запуска многооконности реализована на смартфонах бренда Honor. Способы активации режима оболочки EMUI:
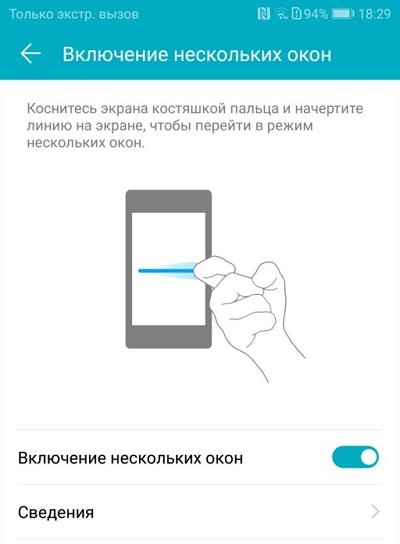
- С помощью костяшек пальцев. Для включения опции следует зайти в настройки девайса и выбрать раздел «Управление», затем пункт «Включение нескольких окон». Переместив тумблер в активное положение, вы получите возможность делить дисплей на две части проведя по нему костяшками пальцев.
- Посредством свайпов. Ещё один вариант предполагает запуск приложения, которое будем использовать, и свайп двумя пальцами снизу-вверх (если софтом не поддерживается опция, вы увидите уведомление, сообщающее об этом).
- Плавающее окно видеопроигрывателя. На девайсах Honor имеется встроенный медиаплеер, позволяющий свернуть активное окно с видеоконтентом в небольшое плавающее окошко. Так, в то время как будет просматриваться ролик, можно использовать и другой софт, причём и тот, что не поддерживает мультиоконность.
Помимо этих способов на устройствах Honor можно разделить экран удерживанием кнопки многозадачности и при просмотре списка последних открытых программ.
Как разделить экран планшета на 2 части
Здесь действия аналогичны тем, что выполняются на смартфоне. Использовать функцию разделения экрана можно на любом устройстве под управлением Android, если версией поддерживается данная возможность, при этом настройки могут отличаться в зависимости от оболочки.
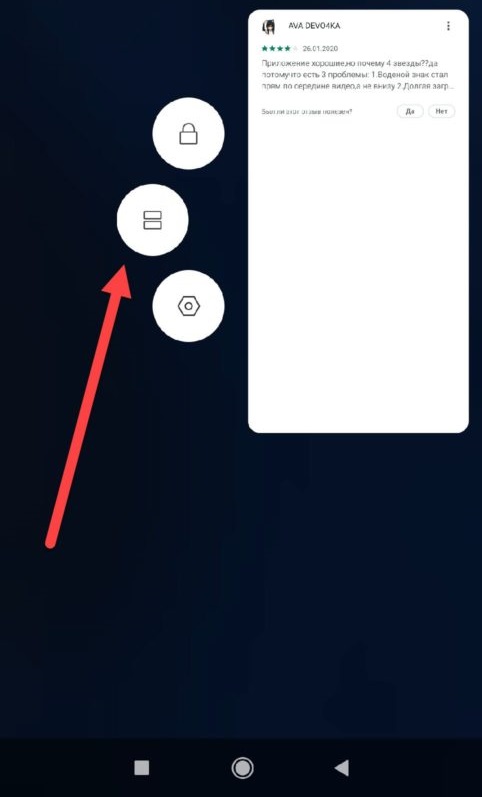
Применив любой из вышеприведённых методов, можно получить полноценно функционирующий многооконный режим, причём в случае с планшетом удобство использования опции за счёт большего, чем у смартфона экрана очевидно.
Как убрать разделение
Способов, как отключить разделение экрана на Android-устройстве тоже несколько. Когда все задачи выполнены и многооконный режим больше не нужен, отключение можно произвести одним из следующих методов:
- Длительное удержание кнопки многозадачности закрывает все активные вкладки в режиме.
- Разделитель может служить не только средством определения границ и регулировки размера окон, с его помощью можно и убрать разделение экрана девайса Android, просто переместив до предела вверх или вниз дисплея (влево, вправо, в случае горизонтальной ориентации). Одно из приложений в зависимости от того, в какую сторону вы потянули полосу разделения, будет закрыто, а другое развернётся на весь экран.
- На устройствах Xiaomi доступна кнопка «Выход» при нажатии которой выполняется отключение режима.
- Можно также просто закрыть запущенные приложения, чтобы выйти из многооконного режима.
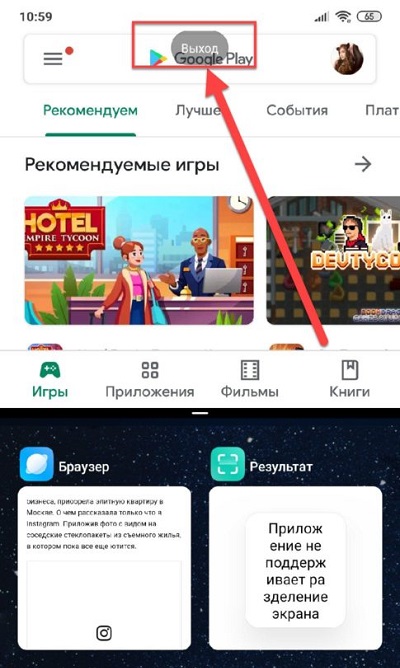
Возможность работы в режиме многозадачности реализована во всех мобильных устройствах современного поколения, последние версии Android включают опцию по умолчанию. На разных девайсах используются жесты и свайпы, иногда есть необходимость активации режима разработчика, в других случаях функция активна сразу.
Вышеперечисленные способы использования Split Screen подходят для разных устройств на базе Android, в том числе планшетов, так что с учётом версии Android и оболочки вы сможете подобрать оптимальный для себя вариант включения разделения экрана для любых задач.
Источник: nastroyvse.ru
Как можно разделить экран монитора на 2 части в системе Windows 10 – 3 способа

Компьютер на базе ОС Windows 10 обладает массой функций, о существовании которых среднестатистический пользователь даже не подозревает. А ведь многие из них позволяют оптимизировать рабочий процесс, подогнав интерфейс под выполняемые задачи. Поэтому человек, знающий, как разделить экран на 2 части в операционной системе Windows 10, находится в выигрыше. Перед активацией режима рекомендуется ознакомиться со всеми достоинствами функции.
Для чего это может быть полезно?
Ничто так ярко не иллюстрирует преимущества отдельных функций, как реальные примеры использования. Допустим, вы являетесь студентом и пишете курсовую работу. Разумеется, вы вынуждены использовать источники (например, из интернета), попутно набирая текст в редакторе.
 Без режима двойного экрана вам придется постоянно переключаться между программой с источником и текстом работы. А при помощи рассматриваемой функции вы сэкономите время, отказавшись от частых переключений, поскольку оба окна в равной степени будут отображаться на главном экране.
Без режима двойного экрана вам придется постоянно переключаться между программой с источником и текстом работы. А при помощи рассматриваемой функции вы сэкономите время, отказавшись от частых переключений, поскольку оба окна в равной степени будут отображаться на главном экране.
Можно привести и более «приземленный» пример, который знаком любому геймеру. Человек запускает на YouTube видеоролик с прохождением и попутно пытается повторить действия в игре. В ситуации, когда программы открыты в разных окнах, речь не идет о комфорте. Процесс затягивается, и геймер вынужден после каждого шага ставить игру на паузу.
Разделение экрана полностью решает эту проблему.  Включив воображение, вы и сами сможете привести еще, по меньшей мере, 5-10 примеров подобного толка. Все будет зависеть от сценариев работы за компьютером. Но одно остается неизменным – функция двойного экрана крайне важна, как в процессе потребления контента, так и при работе на ПК.
Включив воображение, вы и сами сможете привести еще, по меньшей мере, 5-10 примеров подобного толка. Все будет зависеть от сценариев работы за компьютером. Но одно остается неизменным – функция двойного экрана крайне важна, как в процессе потребления контента, так и при работе на ПК.
Как разделить экран части в Windows 10

Деление рабочей области происходит разными способами. Пользователь может воспользоваться как встроенными средствами операционной системы, так и сторонним ПО, которое расширяет стандартный функционал Windows 10. В то же время важно изучить не только возможности софта, но и варианты управления мультиэкранным режимом.
Делим экран с помощью функции «Прикрепить окна»
- Откройте «Параметры» через меню «Пуск» или воспользуйтесь поисковой строкой Windows.

- Перейдите в раздел «Многозадачность».

- Напротив пункта «Прикрепить окна» переведите ползунок в положение «Вкл.» для его активации.
- Сохраните настройки.

Изменение параметров не приводит к тому, что автоматически появляется двойной экран. Оно лишь дает разрешение на использование функции, для чего нужно знать о принципах работы режима:
- Запустите два приложения, с которыми планируется работать, а затем сверните их, но не закрывайте.
- Откройте любую программу в режиме окна.
- Возьмитесь левой кнопкой мыши за верхнюю часть запущенного интерфейса.
- Передвиньте его в левый или правый край Рабочего стола.
В результате выбранное окно займет правую или левую часть монитора. На противоположной стороне вы увидите миниатюры свернутой ранее программы. Ее можно растянуть на всю область, благодаря чему наш режим проявит себя во всей красе. Параллельно с этим реализовано управление клавишами, в рамках которого необходимо зажать «Win» и стрелку для перетаскивания окна.

На заметку. Функционал Windows 10 позволяет разделить пространство не на 2, а сразу на 4 части. Для этого одно из открытых окон нужно перетащить в угол монитора.
Microsoft PowerToys FancyZones
По умолчанию Windows 10 может разбить пространство на 2 или 4 части. Как правило, этого достаточно обычному пользователю, но в некоторых случаях требуется поделить экран на 3 участка. Чтобы осуществить задуманное, нужно обратиться к помощи фирменного приложения Microsoft PowerToys FancyZones. Оно позволит не просто раздвоить область, а кастомизировать режим двойного пространства по усмотрению владельца ПК:
- Запустите программу.
- Перейдите в раздел «FancyZones».
- Откройте настройки (кнопка «Settings»).
- Нажмите кнопку «Запуск редактора макета».
- Выберите один из понравившихся шаблонов многоэкранного режима.
- Отредактируйте исходное отображение окон.
- Нажмите кнопку «Создать шаблон».

Когда макет режима будет создан, вы сможете в любой момент воспользоваться им. Для этого зажмите клавишу «Shift», а затем перетащите необходимые программы в соответствующие окна. Если в процессе настроек возникнут какие-либо проблемы – внимательно изучите раздел «FancyZones». Здесь указываются все рекомендации по работе с фирменным софтом.
Также пользователь вправе изменить стандартные настройки приложения. Например, допускается выбор альтернативного поведения зоны (перехода в мультиэкранный формат). А еще в Microsoft PowerToys FancyZones вы найдете массу других функций, которые помогут оптимизировать отображение информации на мониторе.

Программы от производителей мониторов
Одновременно со встроенным функционалом Windows 10 и фирменным софтом Microsoft можно использовать приложения, созданные специально для определенных моделей мониторов. В числе прочего стоит выделить следующие программы:
- Samsung Easy Setting Box;
- Dell Display Manager;
- LG 4-Screen Split (LG ScreenSplit);
- Acer Display Widget.
По названию каждого приложения вы поймете, для монитора какой марки оно разработано. Кроме того, существуют и другие программы, выполняющие деление экрана на зоны для работы в режиме многозадачности.

Если софта для вашего монитора не оказалось в списке – посетите официальный сайт производителя. Там наверняка будет представлено ПО для регулировки различных функций устройства, включая деление пространства пополам.
Источник: it-tehnik.ru