
Если экран вашего компьютера на Windows 10 растянут, не беспокойтесь. Проблема может быть вызвана неправильной настройкой разрешения или неисправными графическими драйверами. Просто используйте решения в этом посте, чтобы решить проблему.
Как исправить проблему с отображением растянутого экрана в Windows 10

Windows
Может быть случай, когда вы видите, что ваши шрифты и изображения на рабочем столе растянуты либо вертикально, либо горизонтально. Растянутое изображение на рабочем столе делает шрифт больше и нечетким, чтобы растянуть все содержимое экрана до размеров монитора. Фактически это искажает весь экран, затрудняя чтение содержимого рабочего стола.
Стоит также отметить, что экран рабочего стола в основном выглядит растянутым, когда пиксели рабочего стола неравномерны и разбиты, что растягивает изображение по горизонтали или вертикали. Причиной проблемы растянутого дисплея может быть либо неправильная конфигурация разрешения экрана, обычно вызванная случайными нажатиями клавиш, либо использование некоторых неисправных графических драйверов. В этой статье мы обсудим некоторые решения для устранения проблемы.
Как УБРАТЬ черные полосы на УЛЬТРА ШИРОКОФОРМАТНОМ Мониторе с 21 9 на 16 9 ULTRAWIDE настройка
Проблема растянутого экрана в Windows 10
Восстановить рекомендуемый пиксельный дисплей
Нажмите правой кнопкой мыши на рабочем столе и выберите Настройки дисплея в контекстном меню.

На странице настроек в разделе настройки параметров отображения выберите Расширенные настройки отображения.
В разделе Разрешение убедитесь, что разрешение в пикселях установлено на рекомендуемый уровень. Если нет, измените разрешение на рекомендуемое значение в раскрывающемся меню.

Также обратите внимание, что любое разрешение в пикселях, установленное на значение ниже 1260 * 768, будет растягивать изображение, вызывая искажения.
Нажмите ОК , чтобы применить изменения настроек.
Если проблема не устраняется, вы можете обновить или удалить графический драйвер для решения проблемы.
Обновите драйвер видеокарты
Обновите графический драйвер и посмотрите, не решена ли проблема.
Удалить драйвер видеокарты
Может быть, вам нужно удалить его, а затем установить драйвер. Для этого откройте окно Выполнить , нажав клавишу Windows + R.
Введите имя программы devmgmt.msc и нажмите ОК .
Нажмите Показать адаптеры и разверните его. Теперь найдите видеокарту и щелкните по ней правой кнопкой мыши.
Нажмите Удалить устройство в раскрывающемся меню.

Установите флажок Удалить программное обеспечение драйвера для этого устройства и нажмите ОК.
Перезагрузите систему и разрешите системе переустановить драйвер.
Дайте нам знать, помогло ли это вам.
Источник: techarks.ru
Работаем за компьютером с комфортом, или Как расширить экран на мониторе

Порой, работая за компьютером, мы сталкиваемся со следующей проблемой: экран сузился, обозначив по краям чёрные, ничего не отображающие полосы. Причина кроется в настройках, которые сбились в результате переустановки или сбоя в работе операционной системы, или аварийного завершения работы. По умолчанию система ставит на место слетевших настроек разрешение 800 на 600. Чтобы вернуть нормальное изображение, нужно заново установить настройки, причём для этого не обязательно вызывать системного администратора или нести компьютер в сервисный центр, достаточно воспользоваться нашими рекомендациями.
Несколько вариантов изменения настроек
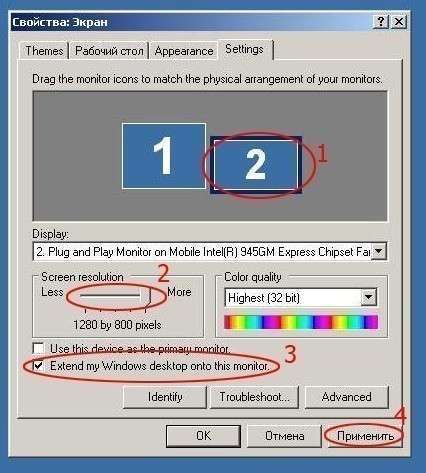
На мониторах, более раннего выпуска, имеются кнопки настройки, благодаря которым можно растянуть изображение как надо, то есть, если на мониторе есть панель управления, то воспользуйтесь ею. Может быть, просто уменьшен размер изображения, тогда стоит применить комбинацию клавиш Ctrl и «+» — так оно вырастет до нормальных размеров, аналогично на уменьшение действует Ctrl и «-».
Устранение проблем программного обеспечения
Выбирая способ, как расширить экран на мониторе, попробуйте самое простое действие: щёлкните правой кнопкой мышки по рабочему столу, выберите «Свойства» и вкладку «Параметры». Здесь вы можете поменять качество цветопередачи и разрешение экрана. Обычно для изменения разрешения используется шкала с перемещающимся указателем, который можно перетащить мышкой на нужное значение.
Проверьте драйвер
В том случае, если переместить указатель невозможно, либо его перемещение не приносит результатов, попробуйте переустановить драйвер видеокарты. Для этого лучше использовать родное программное оборудование, которое шло на диске вместе с видеокартой. Отсутствие диска не беда, зайдите на сайт производителя и скачайте драйвера. Установите их и перезагрузите компьютер.
Если проблема сохраняется, проверьте, корректно ли установился драйвер. Пройдите путь «Мой компьютер», «Свойства», «Оборудование». В предложенном списке оборудования ищите видеоадаптер, нужно посмотреть его свойства. Щёлкните правой кнопкой мышки и прочтите информацию об установке и обновлении драйвера.
Соответственно, если информация об установке отсутствует, повторяем ещё раз. Когда вы убедились, что с драйвером видеокарты всё в порядке, переходите к проверке драйвера монитора. Пройдите ещё раз прежний путь, после оборудования выбирайте «Диспетчер устройств» и «Монитор». Если в свойствах отсутствует драйвер, установите его.

Как выбрать монитор для компьютера? Ищем свой вариант. Диагональ — какая она должна быть, чтобы просмотр был комфортным? Читайте в этой статье.
После проделанных манипуляций расширить экран обычно можно без всяких проблем. Данные действия аналогичным образом можно произвести на всех операционных системах, поэтому вопросов как расширить экран на мониторе, windows 7 софт, использующий, не должно возникнуть.
Когда все вопросы с драйверами решены, вам нужно определить оптимальное разрешение для вашего монитора и видеокарты (если у вас стоит современная видеокарта, то можете ориентироваться только на монитор, карточка автоматически поддержит разрешение). Полистайте инструкцию или зайдите на сайт производителя оборудования. Если монитор квадратный, то это, скорее всего, 1280 х 1024, тогда как широкоформатный использует разрешение 1366 х 768. Выбирайте «Панель управления», «Оформление и темы» и здесь «Настройка разрешения экрана».
Особенности изменения настроек экрана ноутбука
Если вас интересует, как расширить экран на мониторе ноутбука, то попробуйте применить следующие рекомендации.
- Аналогично с компьютером щёлкните по экрану правой кнопкой, выбираете «Свойства», «Параметры» и меняете расширение.
- Чтобы расширить экран используйте внешние настройки агента видеокарты. Предварительно ознакомьтесь, какие из родных драйверов стоят на вашей машине. В первую очередь поставьте драйвер видеокарты, после чего не забудьте перезагрузить компьютер.
- После обновления драйверов посмотрите на панельку в нижнем правом углу. Здесь вы обнаружите появившийся значок видеокарты, по которому нужно щёлкнуть, как обычно, правой кнопкой мышки. В появившемся меню вы можете производить настройку видеокарты. Сейчас вам требуется выбрать изменение разрешения и привести параметры в норму. Сохраните изменения и перезагрузите компьютер.
Таким образом, вы можете самостоятельно исправить ситуацию, если экран вашего монитора сужается или сворачивается, делая невозможным дальнейшую работу. Если же ни один из способов не приводит к улучшению ситуации, то можно предположить, что вышел из строя сам монитор. Для диагностики вы можете обратиться в сервисный центр или подключить компьютер к другому монитору.
Источник: rutvet.ru