
Разгон монитора означает повышение его частоты обновления. Такое решение позволяет выжать дополнительную производительность без покупки нового монитора. Как результат – более качественная детализация графических элементов и плавная картинка.
Как повысить частоту обновления экрана на ОС Windows 11 на видеокарте NVidia
Если в ПК установлена видеокарта NVidia, пользователям нужно следовать простой инструкции.
1. Нажать ПКМ на рабочем столе и выбрать раздел «Показать дополнительные параметры».
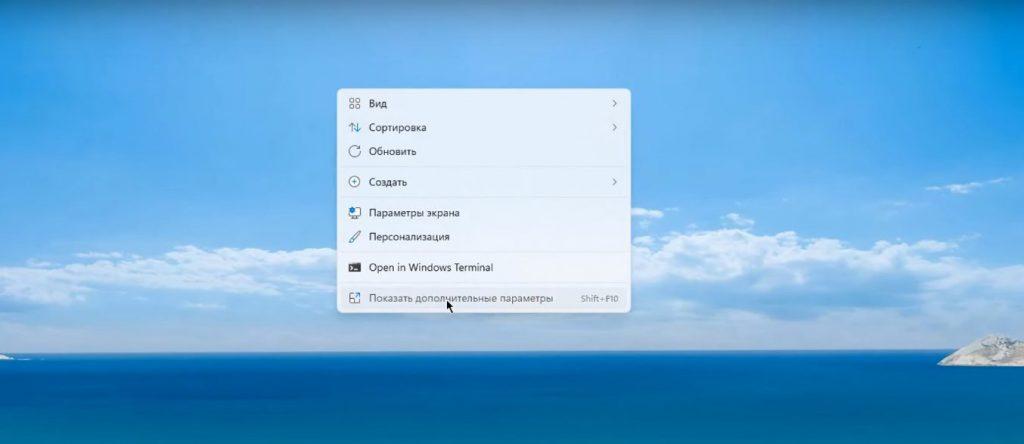
2. Кликнуть на «Панель управления NVidia».
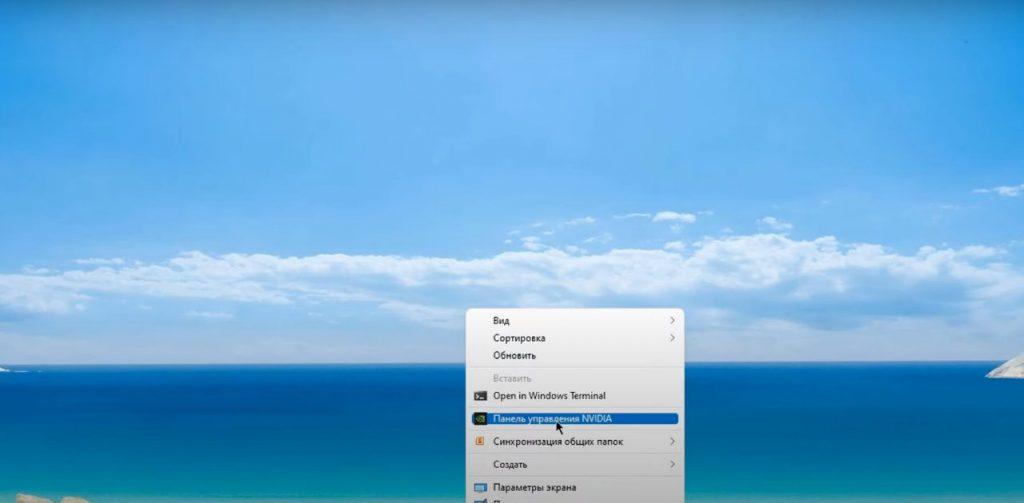
Как разогнать 60 герцовый монитор при помощи амд драйвера
3. Открыть раздел «Изменение разрешения».
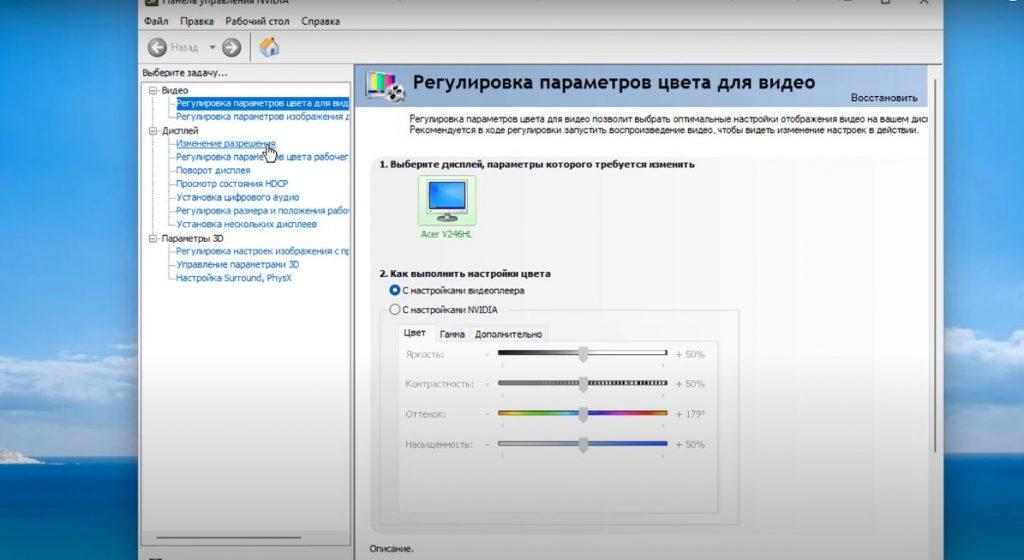
4. Нажать «Настройки» и поставить галочку напротив «Включить режимы, не предлагаемые дисплеем».
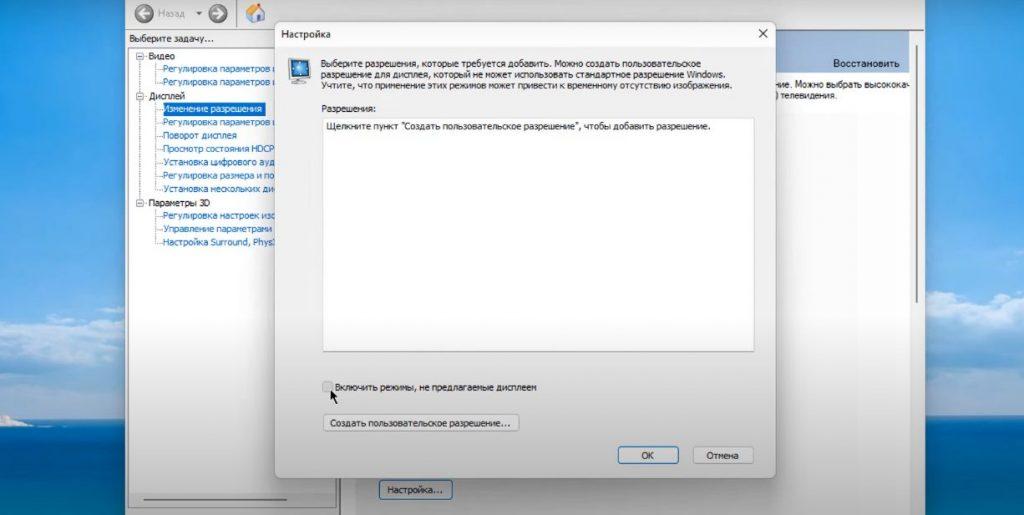
5. Выбрать «Создать пользовательское разрешения» и установить 70, 80 или 90 Гц.
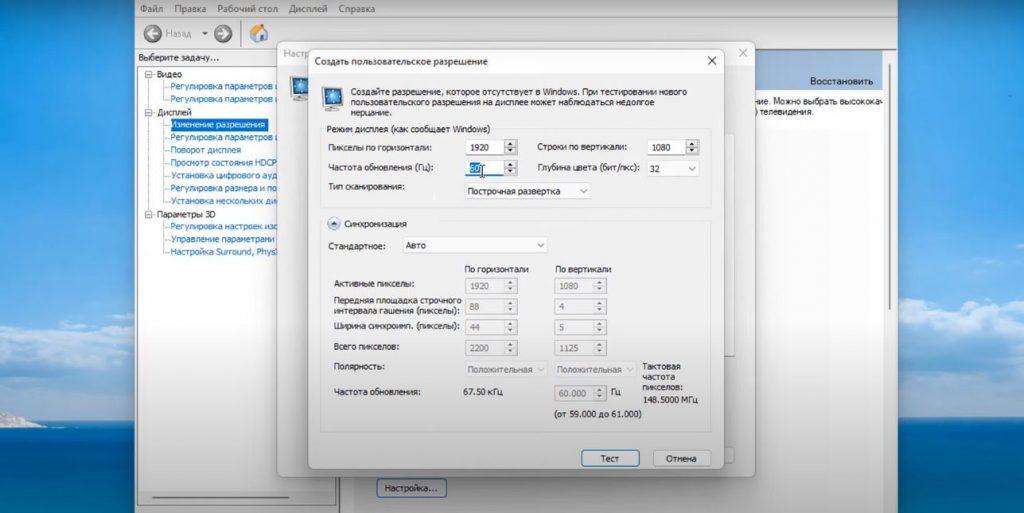
6. Нажать на клавишу «Тест» и дождаться результата. Если монитор поддерживает заданный результат, продолжаем до нужного значения или до тех пор, пока ПК не выдаст ошибку, что монитор не может работать с заданной частотой обновления.
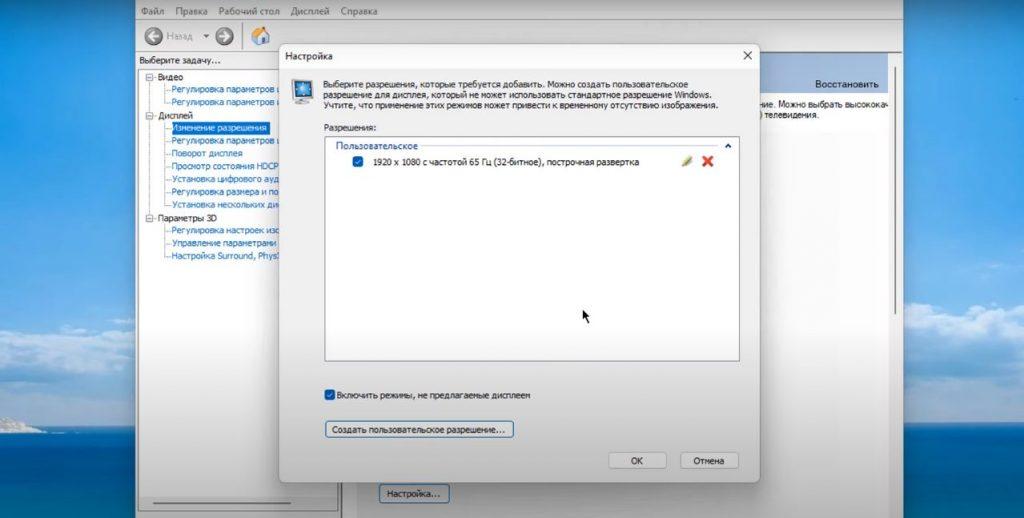
7. Сохраняем частоту и жмем «Ок/да».
Чтобы проверить сохранились изменения или нет, нужно вызвать «Панель управления» или «Меню», найти вкладку «Дисплей» и «Дополнительные параметры».
Инструкция по разгону монитора на ОС Windows 7, 8 и 10 на видеокарте AMD
- Открыть утилиту «Настройки Radeon».
- Кликнуть «Изменение разрешения».
- В пользовательском окне найти список возможных разрешений.
- Выбрать нужный параметр и нажать «Применять».
Для проверки изменений нужно: перейти в раздел «Панель управления», выбрать «Система», нажать «Дисплей», открыть «Дополнительные параметры дисплея».
Важно! Рекомендуется разгонять монитор с определенной последовательную в несколько десятков Гц (если установлен мощный ПК). Более слабые устройства могут либо не поддерживать увеличение Гц с базовых 60, либо этот параметр можно поднять только на несколько позиций, а порог изменения нужно уменьшить до 5 Гц.
Видеокарта INTEL
Аналогичная ситуация обстоит с устройствами, на которых установлена видеокарта INTEL. Последовательность действий характерна с той, что и по обновлению частоты экрана на устройствах с Windows 7, 8, 10, 11 на видеокарте AMD и NVidia. Пользователям нужно перейти в «Настройки», задать нужные параметры и перезапустить компьютер. Однако величину шагов с 5-10 нужно снизить до 1-2.
Как увеличить частоту обновления монитора с помощью утилиты CRU
CRU – приложение, которое функционирует с тремя самыми популярными процессорами: AMD, Nvidia, Intel. Для работы с приложением нужно.
- Нажать на иконку CRU.
- Выбрать «Add»
- Кликнуть на вкладку «Detailed resolutions».
- Нажать ЛКМ на «Refresh rate».
- В открывшемся окне задать желаемую частоту обновления экрана и подтвердить действие.
Рекомендуется поднимать частоту обновления от изначальной (как правило, это 60 Гц) на 5-10 пунктов. Если система поддерживает заданные параметры, продолжайте действия до нужного значения.
Скачать приложение CRU можно бесплатно. После загрузки новой частоты обновления, она появится в разделе «Detailed resolutions». Для установки обновлений нужной частоты остается только перезагрузить компьютер и проверить поддержку заданных параметров в разделе «Расширенные настройки дисплея».
Способы увеличения частоты обновлений монитора на ноутбукеw
Для портативных компьютеров (ноутбуков) доступны все те же способы, что и для стационарных устройств. Пользователи могут увеличить частоту обновления экрана на ноутбуках, которые работают на базе ОС Windows 7, 8, 10, 11. Ограничений нет. Инструкция по настройке точно такая же, как и для настольных компьютеров.
Но есть одно «но» – т.к. называемый разгонный потенциал, который у дисплеев ноутбука значительно ниже, чем у обычных мониторов. Часто ноутбуки не поддерживают вовсе увеличения с 60 Гц на больше, либо этот показатель можно изменить максимум на несколько пунктов (61, 62, 63). Еще один недостаток разгона частоты обновления экрана на ноутбуке – значительное увеличение нагрузки на графическую плату. Такое решение может затронуть на автономном режиме работы, потеряв до 20% от изначальных показателей.
Специфика разгона
Также как видеокарты, процессоры и оперативную память, мониторы можно разгонять по частоте обновления. Такие действия бывают удачными и нет. Итоговый результат зависит от качества монитора и комплектующих: контроллера, сигнального провода, матрицы, пр.
При увеличении частоты обновления изменения заметны невооруженным глазом. Изменения особенно актуальны:
- при просмотре фильмов с высокими разрешениями;
- если человек проводит много времени за компьютером;
- при работе с редакторами
- в компьютерных играх.
Особенно популярен разгон среди геймеров, которые хотят улучшить плавность картинки.
Источник: tehnichka.pro
Как быстро повысить частоту обновления экрана с 60 Гц до 90 Гц и выше
Если пользователь желает получать самую высокую производительность от компьютерных игр после приобретения видеокарты, выполненный разгон может значительно повысить ее уровень несмотря на ряд рисков, ведь при разгоне видеокарты повышается риск ее вероятного повреждения, поэтому к процессу необходимо подходить с особенной осторожностью и большим терпением, что поможет избежать достаточно серьезных возникающих проблем.
На первый взгляд разгон используемой видеокарты кажется достаточно серьезным делом. Для этого необходима видеокарта, обновленные драйвера и специальная утилита под названием Futuremark 3DMark 11, используемая для проверки стабильности работы системы.

Разгон на NVIDIA
Если вы используете видеокарту от NVIDIA, то разгон монитора для вас не составит труда. Дело в том, что «Панель управления NVIDIA», которая устанавливается вместе с драйверами NVIDIA, давно поддерживает эту функцию и позволят буквально в несколько кликов установить любую частоту обновления.
Для начала вам нужно кликнуть правой кнопкой мышки по рабочему столу и открыть «Панель управления NVIDIA» или перейти по пути «Панель управления – Оборудование и звук – Панель управления NVIDIA». Более подробно об этом в статье как открыть «Панель управления NVIDIA».
В окне «Панель управления NVIDIA» нужно открыть раздел «Дисплей – Изменение разрешения», выбрать монитор, который вы хотите разогнать до 75 Гц и нажать на кнопку «Настройка».
Дальше появится окно «Настройка». Здесь просто нажимаем на кнопку «Создать пользовательское разрешение» и переходим к следующему шагу.
В результате должно открыться окно «Создать пользовательское разрешение». Здесь можно настроить множество параметров, которые касаются работы монитора. В частности, здесь можно установить собственное разрешение, глубину цвета и частоту обновления. Для того чтобы разогнать монитор до 75 Гц установите это значение в поле «Частота обновления (Гц)» и нажмите на кнопку «Тест».
После этого драйвер NVIDIA попытается установить частоту 75 Гц. Если монитор заработает с разгоном, то на экране появится сообщение о том, что тест прошел успешно и вы можете сохранить это разрешение. Здесь для продолжения нужно нажать на кнопку «Да».
Дальше вы вернетесь в основное окно «Панели управления NVIDIA». Здесь, в списке доступных разрешений, должно появиться новое пользовательское разрешение. Выберите его, установите частоту обновления монитора в 75 Гц, нажмите на кнопку «Применить» и подтвердите сохранение изменений.
После этого ваш монитор должен начать работу с разгоном до 75 Герц.
Герцовка
Частота обновления — это количество раз в секунду, когда дисплей обновляет свое изображение. Поскольку движение отображается по разнице между кадрами, частота обновления эффективно ограничивает видимую частоту кадров. Но частота обновления не совпадает с частотой кадров. Частота обновления — это атрибут монитора, а кадров — это атрибут отправляемой ему информации.
Если вы можете запускать игру со скоростью 100 кадров в секунду, вы можете ощутить ощутимую выгоду, играя в нее на экране, который может обновляться столько раз в секунду. Но если вы смотрите фильм с классической частотой 24 кадра в секунду, монитор с более высокой характеристикой обновления не будет иметь никакого значения.
Разгон на AMD
Для того чтобы разогнать монитор до 75 Герц с видеокартой от AMD вам понадобится новый драйвер, который включает современную панель управления. Скачать такой драйвер можно на официальном сайте.
Для разгона монитора нужно запустить новую панель управления видеокартой AMD, перейти в раздел «Дисплей» и нажать на кнопку «Создать».
В результате вы попадете на экран с настройками монитора. Здесь нужно установить частоту обновления монитора в 75 Гц и нажать на кнопку «Сохранить».
После применения пользовательского разрешения монитор должен заработать с разгоном до 75 Герц.
Как разогнать монитор ноутбука
Разгон монитора ноутбука ничем не отличается от разгона обычного монитора. Разница может быть лишь в разгонном потенциале и его способности разгоняться в принципе. Вам надо воспользоваться либо встроенными панелями управления производителей вашей графики, либо утилитой CRU, о чем вы только что прочитали.
Если вы смогли неплохо разогнать монитор, но видеокарта не выдает достаточное количество FPS, имеет смысл попробовать разгон видеокарты, о чем мы рассказывали в отдельной статье.
Разгон с помощью CRU
Если описанные выше способы разгона монитора до 75 Герц вам не подошли, то вы можете использовать программу CRU или Custom Resolution Utility. Скачать данную программу можно на сайте www.monitortests.com/forum/.
После скачивания программу CRU нужно распаковать в любую папку и запустить с правами администратора. Начать настройку следует с выбора монитора. Для этого откройте выпадающее меню в верхней части окна и укажите монитор, который необходимо разогнать до 75 Гц.
После этого нужно нажать на кнопку «ADD» и добавить новое разрешение экрана, которое будет включать частоту обновления 75 Герц.
Дальше нужно переместить созданное разрешение экрана на первую позицию и сохранить настройки нажатием на кнопку «ОК».
После сохранения настроек необходимо перезагрузить драйвер видеокарты. Для этого воспользуйтесь утилитой «restart.exe», которая идет в комплекте с программой CRU.
После перезагрузки драйверов монитор можно будет разогнать до 75 Гц через стандартные настройки операционной системы Windows. В случае Windows 10 откройте меню «Параметры» (Win-i) и перейдите в раздел «Система – Дисплей — Дополнительные параметры дисплея». Здесь нужно выбрать монитор, нажать на кнопку «Свойства видеоадаптера», перейти на вкладку «Монитор» и указать частоту обновления в 75 Гц.
В Windows 7 нужно кликнуть правой кнопкой мыши по рабочему столу, выбрать «Разрешение экрана» и перейти в «Дополнительные параметры – вкладка Монитор».
Что такое «Скрыть режимы, которые монитор не можетиспользовать»?
Вы также увидите флажок «Скрыть режимы, которые монитор не может использовать» ниже опции «Частота обновления экрана». Во многих случаях этот параметр будет недоступен, и представленные варианты являются единственными, которые вы можете выбрать.
В некоторых случаях эта опция доступна, и вы можете снять флажок «Скрыть режимы, которые монитор не может использовать», чтобы просмотреть дополнительные параметры частоты обновления экрана.
Эти параметры, скорее всего, не будут работать с вашим монитором, и вы можете увидеть пустой экран или сообщение об ошибке, если вы их выберете. Windows предупреждает, что это может повредить ваш монитор. Мы не рекомендуем использовать этот параметр и менять его.
⇡#Участники тестирования
В тестировании производительности приняли участие следующие видеокарты:
- AMD Radeon VII (1800/2000 МГц, 16 Гбайт);
- AMD Radeon RX Vega 64 LC (1677/1890 МГц, 8 Гбайт);
- AMD Radeon RX Vega 64 (1546/1890 МГц, 8 Гбайт) — только в тестах мощности, температуры и шума;
- NVIDIA GeForce RTX 2080 Ti Founders Edition (1350/14000 МГц, 11 Гбайт);
- NVIDIA GeForce GTX 2080 Founders Edition (1515/14000 МГц, 8 Гбайт);
- NVIDIA GeForce GTX 1080 Ti (1480/11000 МГц, 11 Гбайт).
Предупреждение
Для начала стоит сказать, что эта процедура является серьезным риском.
Так что тем, у кого недостаточно опыта или финансовое положение не позволяет купить новую видеокарту, когда сломалась предыдущая, лучше не прибегать к подобному способу.
Однако тем, кто решил попробовать свои силы в деле оверклокера, необходимо знать, что одна из главных опасностей, которая ждет тех, кто собрался разогнать это устройство – высокая температура.
Те, кто смог справиться с этой задачей без превышения допустимых температур, могут считать, что они справились с этой задачей безопасно.
Чтобы все получилось успешно, потребуются следующие программы:
- – главное приложение, с помощью которого можно повысить частоту графических чипов в подобному устройстве и видео памяти. Также благодаря MSI Afterburner кулеры быстрее вращаются, а в графическом чипе увеличивается напряжение.
- Приложение помогает протестировать устройство на стабильность работы и перегрев. Для выполнения дополнительного тестирования можете использовать программы Benchmark.
- Просмотреть технические характеристики гаджета можно с помощью программы .
ВИДЕО: Как разогнать видеокарту Nvidia и AMD Radeon. Как повысить ФПС в играх
Как разогнать видеокарту Nvidia и AMD Radeon. Как повысить ФПС в играх
Как разогнать видеокарту AMD Raden HD — Все программные и физические способы
back to menu ↑ back to menu ↑
Вольтмод
Вольтмод применяется для ускорения работы гаджета, когда пользователь безуспешно перепробовал основные способы.
Сегодня известно два метода использования этого приложения. Суть софтвольтмода заключается в изменении напряжения в плате с использованием программы MSI Afterbunner.
Основной принцип хардвольтмода – изменение номинала сопротивления для регулирования напряжений.
Для использования последнего метода требуется наличие необходимых знаний. В противном случае он приводит к потере гарантии.
Использовать первый способ намного проще. Ведь несмотря на наличие недостаточного предела напряжений, он помогает сохранить гарантию.
Применяя хардвольтмод, пользователь должен впаять на видеокарту дополнительные резисторы. При желании можно заменить пайку токопроводящим клеем.
Как вариант, воспользуйтесь карандашным вольтмодом – то есть нанесите на резистор слой графита.
Независимо от способа реализации, вольтмод помогает справиться с поставленной задачей и породить одинаковые моменты.
Вольтмод на видеокарте
Графические ускорители серии Radeon HD 7700
На базе серии 77хх было выпущено множество моделей от различных производителей. Наибольшим разнообразием обладали ускорители от фирмы Gigabyte. Они выпускались как в референсной конфигурации, так и с немного разогнанными частотами чипа и памяти.
Отдельно следует отметить продукцию Asus, выпускавшую практически всю линейку с памятью в 2 Гб.
Графические ускорители от MSI комплектовались достаточно неплохим программным обеспечением, позволявшим автоматически подбирать параметра разгона видеоадаптеров.
Спецификации видеокарты Radeon HD 7770
Карта Radeon HD 7770 была, пожалуй, самой популярной во всей линейке 77хх, поскольку сочетала в себе достаточную производительность по приемлемой цене. На момент выхода цена за один шейдер (УШП) составляла порядка 0.19 долларов и была самой низкой во всём ряду 77хх.
До сих пор карты 7770 можно встретить в продаже, преимущественно на вторичном рынке. Однако, с учётом того, что попадаются и новые, можно сделать вывод, что модель оказалась достаточно «живучей», несмотря на семилетний возраст (дата выхода карты – 15.02.2012).
Данная видеокарта выполнена на чипе Capo Verde XT, содержащем 1.5 млрд. транзисторов. Площадь кристалла составляет 123 кв. мм. Карта использует 1 Гб памяти GDDR5, работающей на частоте 1125 МГц (эффективная 4500 МГц). Разрядность шины данных составляет 128 бит.
При таких параметрах пропускная способность памяти составляет около 72 Гб/с.
Пиковая скорость заполнения равна 16 ГПикс/с или 40 ГТекс/с.
Источник: myownwebsite.ru
Как правильно разогнать монитор до 75, 100 Герц: на примере 3-х видеокарт
Даже не очень сведущие в компьютерных делах пользователи слышали о разгоне процессоров и видеокарт, способствующем улучшению производительности ПК. О разгоне монитора знают немногие, и сразу возникает вопрос: для чего повышать частоту обновления экрана? Ответ прост: чтобы повысить плавность отображения динамических кадров. Если вы проводите ежедневно много часов за компьютером, смотря на монитор, такой разгон вам тоже будет кстати. Словом, чем выше частота монитора, тем лучше.

Вреден ли разгон
Эволюция мониторов – история не менее увлекательная, чем совершенствование любых других компонентов персонального компьютера. У первых ЭЛТ дисплеев параметр частоты обновления экрана монитора был на невысоком уровне, из-за этого изображение мерцало, что приводило к быстрой усталости глаз. Поэтому задача повышения количества выдаваемых герц была очень актуальной.
Сегодня, в эпоху ЖК-мониторов, проблема мерцания уже не стоит даже при низких герцовках. Почему же тогда так популярна тема их разгона и на что теперь влияет увеличение частоты монитора? Всё просто: речь идёт об улучшении другого важного показателя, плавности отображения динамичного видеоряда. Особенно это актуально в современных играх, где этот параметр может улетать далеко за 100, а иногда и за 200 Гц. Дискретизацию отображения картинки на стандартных 60-герцовых мониторах легко наблюдать по курсору мышки: чем быстрее вы ею водите, тем менее плавным будет изображение.
Поэтому разгон мониторов игнорировать вряд ли стоит. Но почему он возможен? Дело в том, что паспортная характеристика отнюдь не отображает физические возможности матрицы – они заведомо выше, иногда даже кратно. Тогда зачем производители не устанавливают максимально возможную частоту прямо на заводе? Дело не в том, что на высоких значениях ресурс монитора уменьшается, это не так.
Всё дело в поддержании принятых стандартов. Есть стандарт на 60 Гц – получите и распишитесь. И фактически этот же монитор, но с большей частотой, позиционируется как геймерский и стоит уже намного дороже. Так что это и удачный маркетинговый ход.
Наконец, не стоит забывать о том, что пользователи нынче требовательные, и, не дай бог, характеристики окажутся ниже заявленных – исков не избежать. Вот и получается, что практически все современные мониторы производятся с большим запасом по частоте.