Яркость экрана монитора — одна из самых важных деталей при работе за компьютером, которая сказывается на усталости глаз. Дело в том, что в солнечный день, обычно, картинка на мониторе блеклая и ее плохо различить, если не прибавить яркость. В результате, если слабая яркость монитора — то приходится напрягать зрение и глаза быстро устают (что не есть хорошо…).
В этой статье я хочу остановиться на настройке яркости монитора ноутбука. Сделать это можно несколькими путями, рассмотрим каждый из них.
Важный момент! Яркость экрана ноутбука сильно влияет на количество потребляемой энергии. Если ваш ноутбук работает от аккумуляторной батареи — то прибавив яркость, батарея разрядится несколько быстрее. Статья о том, как увеличить время работы ноутбука от аккумулятора: https://pcpro100.info/kak-uvelichit-vremya-rabotyi-noutbuka-ot-akkumulyatora/
Как увеличить яркость экрана ноутбука
1) Функциональные клавиши
Самый простой и быстрый способ изменить яркость монитора — это использовать функциональные клавиши на клавиатуре. Как правило, нужно зажать функциональную кнопку Fn+стрелочку (либо диапазон F1-F12, в зависимости от того, на какой кнопке нарисован значок яркости — «солнышко», см. рис. 1).
Разгон матрицы на ноутбуке(ТОЛЬКО Intel HD GRAPHICS)
Рис. 1. Клавиатура ноутбука Acer.
Одно небольшое замечание . Не всегда эти кнопки работают, причинами этого чаще всего являются:
- не установленные драйвера (например, если вы установили Windows 7, 8, 10 — то по умолчанию устанавливаются драйвера на почти все устройства, которые будут распознаны ОС. Но работают эти драйвера «не так», в том числе часто функциональные клавиши не работают!). Статья о том, как обновить драйвера в авто-режиме: https://pcpro100.info/obnovleniya-drayverov/
- эти клавиши могут быть отключены в BIOS (правда, поддерживают такую опцию не все устройства, но такое возможно). Чтобы включить их — войдите в BIOS и измените соответствующие параметры (статья о том, как войти в BIOS: https://pcpro100.info/kak-voyti-v-bios-klavishi-vhoda/).
2) Панель управления Windows
Изменить параметры яркости можно так же через панель управления Windows (нижеприведенные рекомендации актуальны для Windows 7, 8, 10).
1. Сначала необходимо зайти в панель управления и открыть раздел « Оборудование и звук » (как на рис. 2). Далее открыть раздел « Электропитание «.
Рис. 2. Оборудование и звук.
В разделе электропитание в самом низу окна будет «ползунок» для регулирования яркости монитора. Передвинув его в нужную из сторон — монитор изменит свою яркость (в реальном времени). Так же настройки яркости можно изменить перейдя по ссылке « Настройка схемы электропитания «.
Рис. 3. Электропитание
3) Настройка параметров яркости и контрастности в драйверах
Настроить яркость, насыщенность, контрастность и другие параметры можно в настройках ваших драйверов видеокарты (если, конечно, они были установлены ).
Чаще всего, нужный значок для входа в их настройки, находится рядом с часами (в правом нижнем углу, как на рис. 4). Просто откройте их и перейдите в настройки дисплея.
✅Разгон монитора на ноутбуке | пк
Рис. 4. HD-графика Intel
Кстати, есть еще один способ войти в настройки графических характеристик. Просто щелкните в любом месте на рабочем столе Windows правой кнопкой мышки и в появившемся контекстном меню будет ссылка на искомые параметры (как на рис. 5). Кстати, неважно какая у вас видеокарта: ATI, NVidia или Intel.
Кстати, если у вас нет подобной ссылки — возможно у вас не установлены драйвера на вашу видеокарту. Рекомендую проверить наличие драйверов для всех устройств в несколько кликов мышкой: https://pcpro100.info/obnovleniya-drayverov/
Рис. 5. Вход в настройки драйверов.
Собственно, в настройках цветности можно легко и быстро изменит нужные параметры: гамма, контрастность, яркость, насыщенность, произвести коррекцию нужных цветов и т.д. (см. рис. 6).
Рис. 6. Настройка графики.
На этом у меня все. Удачной работы и быстрого изменения «проблемных» параметров. Good Luck
Источник: pcpro100.info
Custom Resolution Utility — CRU 1.5.1 / 1.4.1


Custom Resolution Utility — программа для «разгона» монитора (увеличения частоты обновления экрана). Пользователь может выбрать подходящий режим из нескольких доступных профилей. Программа позволяет изменить разрешение и частоту кадров, при которых монитор может работать долгое время. Custom Resolution Utility (CRU) позволяет изменять данные параметры вручную.
Программу используют в основном геймеры, так как подобный разгон монитора может сделать картинку более плавной.
Недавно в Custom Resolution Utility был добавлен режим HDR (новая технология работы с изображениями). Использовать его можно даже в тех мониторах, где изначально он не был предусмотрен. Отзывы говорят, что разницу картинки видно невооруженным взглядом.
Если вы выберите неправильное разрешение или частоту, экран перестанет показывать вовсе. Однако можно вернуть исходные параметры изображения, зайдя через безопасный режим.
При разгоне монитора важно понимать, что производитель намеренно не предусматривал функционирование устройства в таком режиме. Поэтому постоянная работа с большей частотой может привести к быстрому выходу монитора из строя.
Функции и особенности программы Custom Resolution Utility — CRU 1.5.1 / 1.4.1:
- Изменение частоты и разрешения монитора;
- Режим HDR, улучшающий качество;
- Бесплатное распространение;
- Изменение неправильно выставленных параметров осуществляется только через безопасный режим;
- Совместимость с Windows от XP до 10.
Скриншоты



Для полного комплекта мы рекомендуем вам также скачать Intel Driver https://www.softslot.com/software-2732-custom-resolution-utility-cru.html» target=»_blank»]www.softslot.com[/mask_link]
Разгон монитора: лайфхак
А расскажу-ка я сегодня о разгоне матрицы монитора. Сразу говорю: это не шутка. Термин применяется к увеличению частоты отображения картинки.
Может возникнуть логичный вопрос: зачем это нужно? Да затем, что чем выше «герцовка», тем изображение приятнее для глаз.
Лайфхак касается счастливых обладателей видеокарт от NVidia. AMD с недавнего времени вроде бы тоже начала предоставлять подобную функциональность, но у меня нет видеоадаптера этой фирмы. Владельцам «встройки» статья тоже не поможет.

Для начала, установим последний GeForce Experience. Делается это для удобства. Если по каким-то соображениям предпочитаете этого не делать — не вопрос.
В GeForce Experience есть программа для записи изображения в экрана. Многие геймеры стримят или записывают видео с помощью этого решения. Главный плюс — в фоновом режиме ведётся запись последних минут (настраивается, до 20 мин). По нажатию определённой комбинации клавиш, создаётся файл с этой записью. Очень удобно, не нужно постоянно нагружать дисковую подсистему ворохом ненужной информации, либо переживать, что произошёл какой-то классный момент, а запись не велась.
После этого, в правом нижнем углу экрана появится новая иконка.
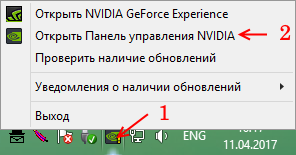
Жмите на неё правой клавишей мыши (1) и в выпадающем списке выбирайте пункт «Открыть Панель управления NVIDIA» (2).
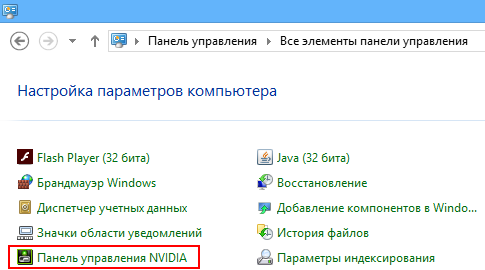
Если по какой-то причине иконки нет, можно войти в Панель управления и выбрать соответствующий пункт оттуда:
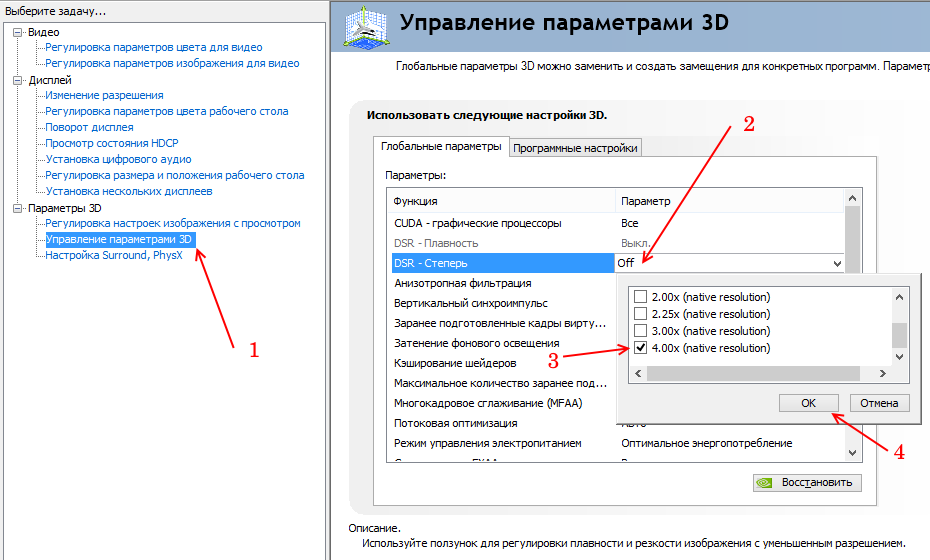
Появится окно панели управления.
Для разгона выполняем 4 простых шага:
- В левом меню, пункт Параметры 3D, кликаем на Управление параметрами 3D.
- В списке, расположенном по центру, кликаем на DSR — Степень.
- В выпадающем окошке снимаем все галочки.
- Подтверждаем нажатием на OK.
- После этих манипуляций, снизу появится полоска с двумя кнопками. Нажимаем Применить.
Теперь нам доступны пользовательские настройки разрешения и частоты. Выбираем в меню Дисплей → Изменение разрешения.
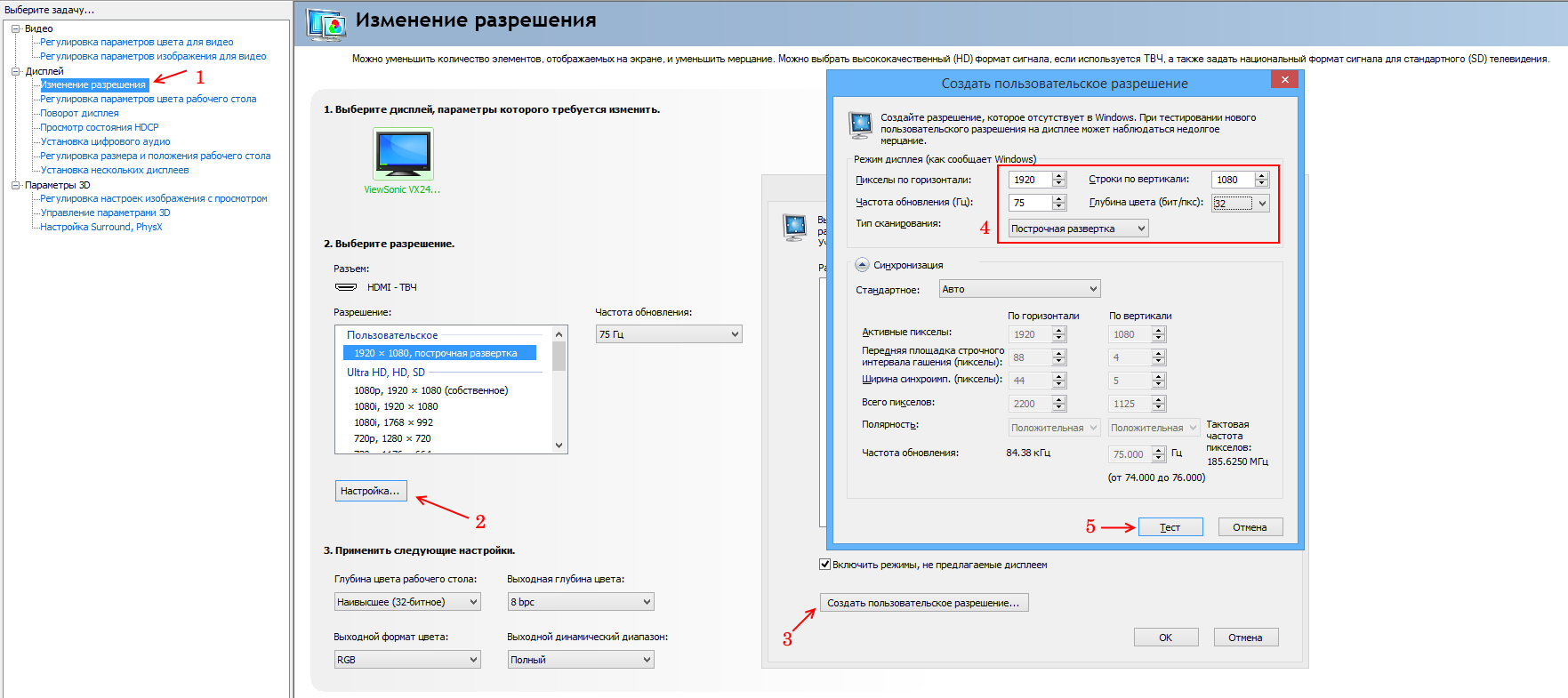
Жмём кнопку Настройка… (2). В появившемся окне делаем клик на Создать пользовательское разрешение… (4). У меня стандартное разрешение — 1920×1080 точке. Частота обновления — 60 герц. Как видно на картинке, я «разгоняю» до значения 75 Гц.
Развёртка обязательно построчная, мы же не старый телевизор настраиваем.
Далее, нажимаем кнопку Тест (5). Если изображение чёткое, без артефактов, увидите новое окошко с предложение сохранить пользовательские настройки.

Жмите Да, если всё в порядке. В случае, когда экран стал чёрным, появилась надпись «Вне диапазона», либо наоборот, возникли какие-то артефакты, нажимайте кнопку Esc (или просто подождите окончания работы таймера). Это восстановит предыдущее разрешение. Дальше задайте частоту ниже. Повторяйте, пока не получите стабильную картинку.
На этом разгон можно считать законченным.
Мой монитор поддерживает максимум 75 Гц. Попытки установить большее значение приводят к надписи о выходе за поддерживаемый диапазон. Но даже +25% к начальному оказались очень даже кстати. На глаз, картинка стала чётче, ярче и гораздо приятнее.
Вы, возможно, являетесь счастливым обладателем монитора, который можно разогнать до 100 герц при базовом разрешении.
Обычно народ говорит об успешном разгоне в +10-15% относительно дефолтной частоты. Это тоже неплохо. Даже столь небольшой прирост немного поможет нашим глазкам.
Думаю, к этому моменту возник ряд вопросов. Попробую на них ответить, но не призываю использовать мои слова как истина в последней инстанции. Мне — что логично — неведомы все возможные случаи и последствия этих действий.
Безопасно ли подвергать матрицу такому испытанию?
Скорее всего, да. Случаи, когда подобное как-то сокращало срок жизни монитора, мне неизвестны.
Вреден ли такой разгон для монитора или нет?
Судя по всему, такое должно приводить к немного большему тепловыделению. В моём случае, судя по «тесту прикладывания руки», ничего не изменилось. Но не забываем про конструктивные особенности отдельных моделей. Если монитор стал в каком-то месте очень горячим, хотя раньше такого не было — лучше верните всё назад. Во избежании.
Почему производитель сам не устанавливает?
Возможно, это вопрос маркетинга. Мониторы с разрешением 75 Гц продаются дороже.
Ещё один вариант — матрица проходит ряд тестов и по каким-то критериям не годится в старшие модели (75 или 85 герц). Поэтому её используют в «младших» моделях, программно заблокировав частоту.
Развитие предыдущего варианта — вышли новые матрицы, а на складах осталась партия старых. Не выбрасывать же! Их устанавливают в более дешёвые модели мониторов, которые обычно лучше продаются.
На самом деле, ситуация с отбраковкой и использованием для дешёвых моделей — стандартное явление. Первые партии видеокарт и процессоров, как правило, производятся по такому же принципу. Если какой-то блок получился нерабочим, его (и ещё некоторые) отключают. Например, так из 8 ядерных процессоров Ryzen получаются 6 ядерные.
Пожалуй, на этом и закончу. Делитесь, как у вас дела? Разгон монитора удался?
Поддержка сайта
С удовольствием создаю годный контент. Буду очень признателен, если вы поддержите мои усилия:
Свежим хлебушком типа батон —> 
днём интернета 
шоколадкой для работы мозга 
коробочкой ароматного чая для бодрости продлением домена —> 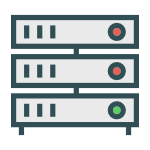
продлением хостинга на +1 месяц
Источник: a-panov.ru