Большинство мониторов поставляются без возможности поворота дисплея. У них статичная ножка и изменить ориентацию экрана не представляется возможным. Однако существуют модели, у которых ножка позволяет поворачивать дисплей в разные стороны и менять ориентацию с альбомного режима на портретный.
Помимо этого многие мониторы имеют крепление VESA, благодаря которому их можно повесить на кронштейн и двигать в различные стороны, свободно меняя положение монитора в пространстве, в том числе и его ориентацию. Также потребность повернуть экран может возникнуть и у владельцев ноутбуков. Но помимо физического поворота экрана, необходимо внести изменения в настройки ориентации дисплея в самой операционной системе. В этой инструкции мы расскажем, как изменить ориентацию дисплея и повернуть экран на 90 градусов в Windows 11.
Как открыть Параметры в Windows 11?
Ещё несколько удобных способов перейти в Параметры операционной системы.
- В открывшемся разделе «Система» перейдите в категорию настроек «Дисплей».
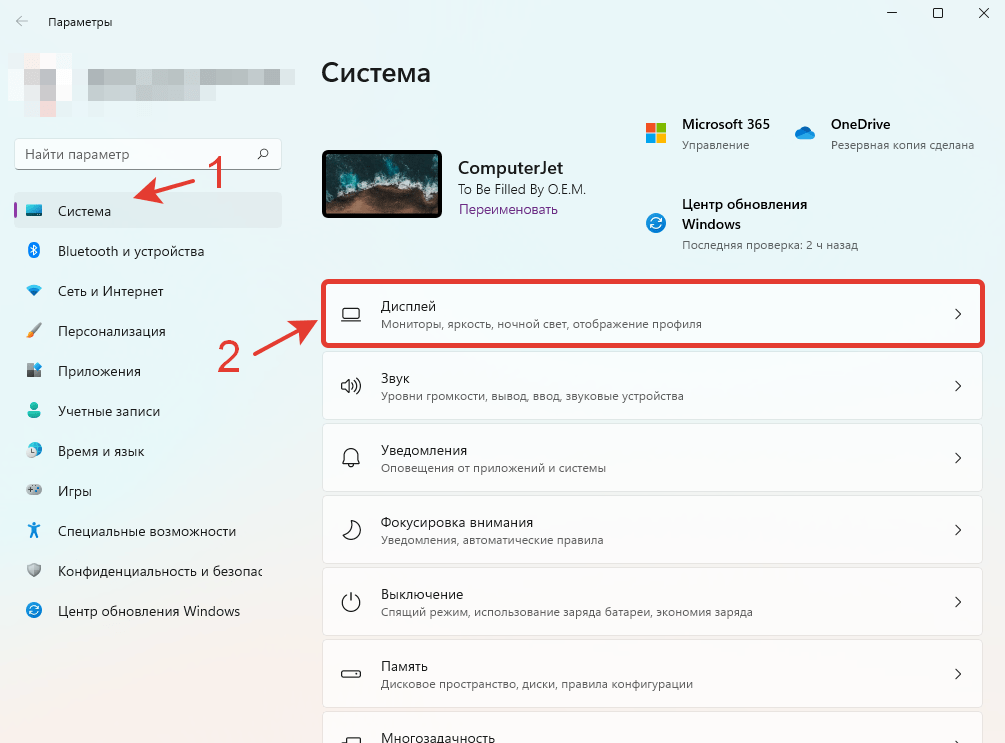
Как повернуть экран на ноутбуке, компьютере на 90, 180 градусов
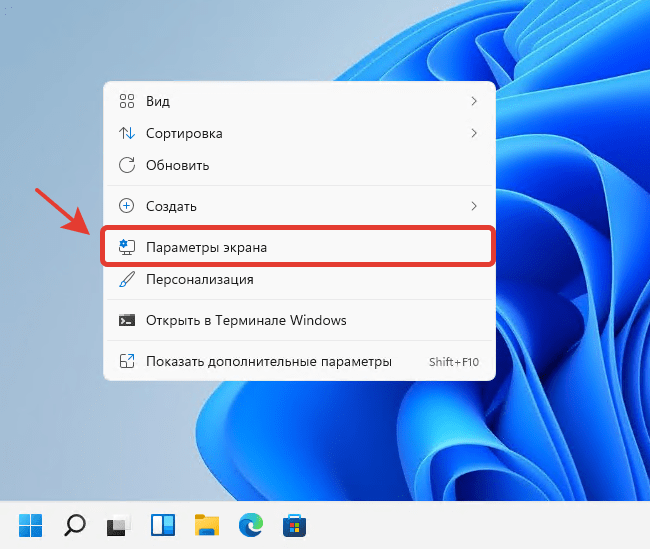
- Прокрутите список доступных настроек до функции «Ориентация дисплея».
- Нажмите на раскрывающийся список и выберите необходимую ориентацию дисплея. Доступно четыре варианта: альбомная (обычный вариант), книжная (или портретная) и их дублёры: альбомная (перевернутая) и книжная (перевернутая).
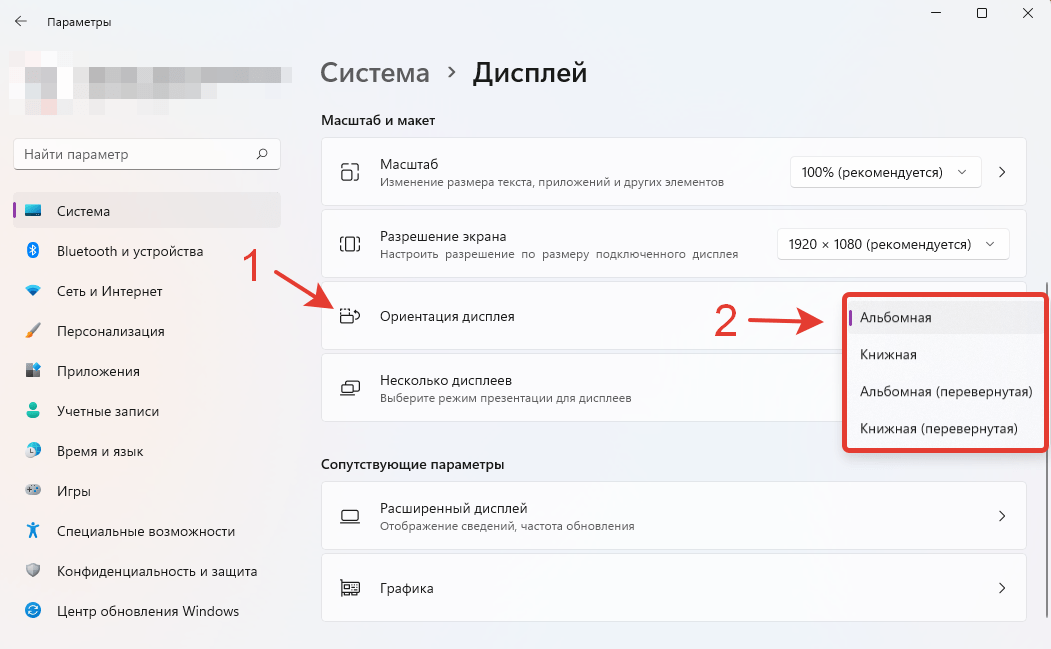
- После выбора необходимой ориентации дисплея появится окошко, в котором необходимо будет нажать кнопку «Сохранить».
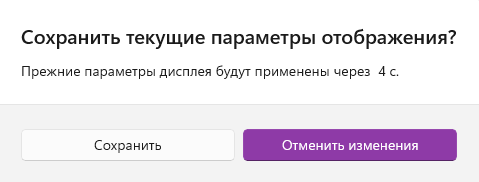
Если ранее выбранный вариант ориентации не подходит, можете не предпринимать никаких попыток: через 15 секунд дисплей снова заработает в прежней ориентации и вы сможете выбрать другой более предпочтительный вариант.
Возникли проблемы с изменением ориентации в Windows 11?
Расскажите в комментариях
Источник: computerjet.ru
Как перевернуть экран на ноутбуке?
Сегодня рассмотрим, как перевернуть экран на ноутбуке? Однажды со мной случилась подобная ситуация, но к счастью проблему удалось решить с помощью интернета. Помогли функциональные кнопки! Сейчас сразу о них расскажу!
Комбинация клавиш для поворота экрана
Обычно используется стандартная комбинация клавиш для переворота рабочего стола.
Вот она: ctrl + alt + стрелка. Подобное сочетание позволяет повернулся экран на 90 градусов!
Как известно стрелок на клавиатуре целых четыре и непонятно какую именно надавить. Привожу простую расшифровку:
- Нажатие на нижнюю стрелку перевернет экран вверх ногами.
- Жмете вверх изображение вернется в исходную позицию.
- Левая стрелка повернет монитор в лево.
- Правая развернет дисплей в право.

Таким образом сочетание горячих клавиш повернет экран на 90 градусов! И в принципе, как повернуть экран на ноутбуке теперь понятно. Но может случится так, что кнопки могут не помочь, они просто не будут функционировать. Вы нажимаете но ничего не происходит. ☹ Исправить данную ситуацию можно с помощью различных приложений и встроенных функций системы Windows 7,8,10.
Как перевернуть экран на windows 7?
Это можно сделать на ноутбуке, используя горячие клавиши о которых шла речь выше! Сейчас же рассмотрим другой способ и задействуем инструменты системы.
Шаг №1.
Чтобы перевернуть экран выберите пустую область на рабочем столе и кликните по ней правой кнопкой мыши. Такое действие спровоцирует всплывание специального меню. В нем необходимо выбрать вкладку «Разрешение экрана»!

Шаг №2.
Выбираем «Ориентацию». Выйдет список с вариантами. Нажмите тот который вам нужен. Ориентация по умолчанию «альбомная».

После этого нажимаете кнопку «применить» для того что бы настройки сохранились. После этого кликаете «ОК» – это позволит закрыть окно.
Таким образом перевернуть рабочий стол windows 7 пользуясь приведенным методом можно достаточно просто!
Второй способ как развернуть экран на ноутбуке в Виндовс 7
Если у вас на ноутбуке перевернулся экран и вы не знаете как вернуть обратно, попробуйте следующий способ!
На большинстве компьютеров устанавливается программное обеспечение для видео карт. Оно позволяет выполнить поворот монитора в пару секунд. Что бы это сделать следуйте ниже приведенной пошаговой инструкции.
Откройте трей в правом нижнем углу.

Выйдет окно такого типа:
Нажмите по иконке вашего графического устройства, например, NVIDIA. Затем кликните на надпись: «Открыть панель управления NVIDIA».

Как только вы это сделаете откроется панель конфигураций. Дальше выберите пункт дисплей и собственно выставите градус так как нужно!

Теперь нажимаете просто «Применить» и все настройки сохраняться!
Как перевернуть экран на ноутбуке windows 8?
Перевернуть рабочий стол на данной операционной системе можно благодаря встроенный средств. Например, практически каждый компьютер имеет средства графики от Intel. Ниже привожу графическую инструкцию.
Первый шаг.
В трее отыщите «HD-графику Intel» обычно данная иконка напоминает монитор стационарного ПК. Кликните на нее два раза левой кнопкой мыши и отыщите графические характеристики.

Второй шаг.
Отметьте основной режим и кликните «ОК»

Третий шаг.
Перейдите в меню «Дисплея» и выберите вкладку «Основные Настройки». В разделе «Поворот» можно выбрать такое положение монитора какое вам нужно! После этого кликните левой кнопкой мышки на «ОК» Рабочий стол должен перевернуться согласно выбранному положению.

Таким образом перевернуть экран на виндовс 8 не составит особого труда! В видео картах от компаний AMD и NVIDIA так же есть подобные функции.
Как перевернуть экран на ноутбуке windows 10?
Для того что бы перевернуть экран на виндовс 10 первым делом попробуйте функциональные клавиши, о которых я рассказывал в начале статьи. Если данный способ не помог пробуем воспользоваться инструментами системы.
Вот что нужно сделать:
Шаг №1.
Нажимаете правую кнопку мыши и выйдет меню как на картинке ниже. Необходимо кликнуть на раздел «Параметры экрана» левой клавишей мышки.

Шаг №2.
Как только вы это сделаете откроется окно такого типа:

Переносите свой взгляд на раздел с надписью «ориентация». Обычно по умолчанию стоит Альбомная, но, если у вас это не так жмете на стрелочку, как показано на скриншоте и меняете.

Таким образом сделать поворот экрана windows 10 можно с помощью горячих клавиш. Кроме этого перевернуть рабочий стол можно используя выше описанный метод!
Программы помогающие перевернуть экран на ноутбуке
В данном разделе будет рассказано о трех основных приложениях.
Прога iRotate
Это простая утилита и вот ее особенности:
- Распространяется бесплатно
- Подходит для Windows XP, 2000, 98, а также других систем.
- Перевернуть рабочий стол может на 180, 90, 270 градусов.
- Совместима с такими графическими картами как XGI, Matrox, ATI, S3n, Intel, Vidia.
- Поддерживает множество языков.

Приложение EEERotate
Особенности данного софта:
- Достаточно маленькая.
- Проста в обращение.
- Способна поворачивать экран в любую сторону.
- Подходит для большинства версий Windows.
- Распространяется бесплатно.
- Управлять можно с помощью горячих клавиш.
Рекомендуется использовать данную программу для маленьких компьютеров, так как изначально автор создавал ее именно для нетбука. Но на больших, возможно так же будет работать отлично!
Программа Pivot Pro
Если перевернулся экран на ноутбуке и вы не знаете как исправить, можно воспользоваться этой прогой!
Специфика данной утилиты:
- Меняет ориентацию дисплея на 180 – 90 – 270 градусов!
- Встроена возможность управлять переключением положения с помощью функциональных клавиш.
- Скачать можно бесплатно.
- Запоминает цвет, глубину, разрешение, ориентацию.
- Можно одновременно использовать на нескольких мониторах.
- Способна автоматически изменять размер экрана под запущенные приложения.
- Загрузить утилиту можно бесплатно!
Таким образом если изображение на мониторе вверх ногами исправить это достаточно просто!
На этом статья на тему как повернуть экран на ноутбуке подошла к концу! Желаю удачи!
Читайте так же:
Приложения для рисования на компьютере
Как посмотреть температуру процессора в Windows 7,8,10 за 2 секундочки?
Как увеличить звук на ноутбуке если громкость на максимуме?
Как увеличить звук на ноутбуке если громкость на максимуме?
Источник: webmixnet.ru
Как исправить если перевернулся экран на ноутбуке с Windows 10 и 7
Бывает так, что пользователь включает ноутбук, а изображение на экране повернуто не на 180 градусов, как обычно, а на 90. Многие считают, что в таком случае ломается видеокарта, поэтому бегут в сервис-центр. На самом деле пользователю надо лишь перевернуть экран на ноутбуке. Так как такой казус мог случиться в нескольких случаях:
- ноутбук был открыт и по нему пробежала кошка;
- побаловался ребенок;
- либо друг подшутил и ушел, оставив владельца ноутбука в неведении, что делать дальше.
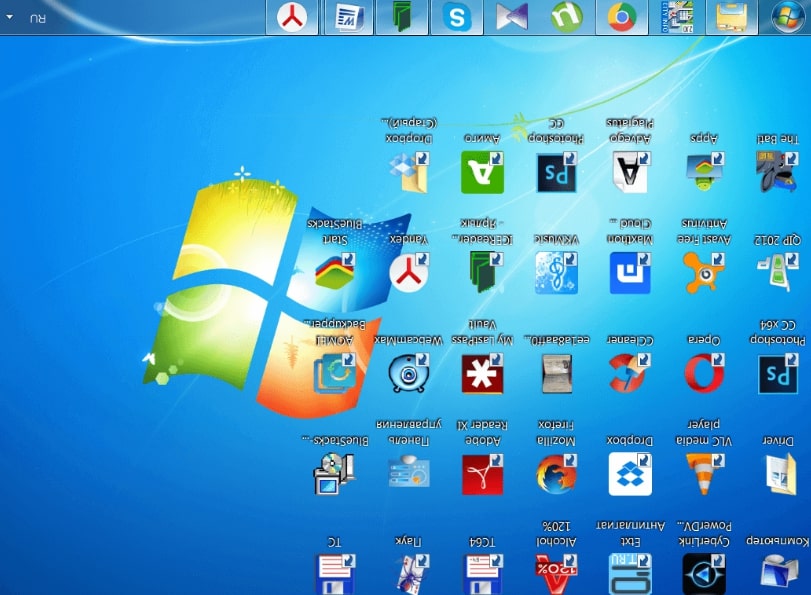
Существует несколько быстрых методов возвращения экрана в альбомный режим.
Способы
Чтобы не бежать в сервис-центр за помощью, необходимо попробовать самостоятельно повернуть монитор нетбука в нормальное положение посредством горячих клавиш.
Горячие клавиши
Этот метод с горячими клавишами может сработать только в том случае, если у владельца лэптопа работает одна встроенная видеокарта на базе процессора Intel. Если же установлен внешний видеопроцессор от таких компаний, как NVidia или AMD, то хитрость с комбинацией клавиш не будет эффективна. Для этого нужно:
- Найти на клаве следующие кнопки: Ctrl + Alt. Клацнуть по ним одновременно.
- Нажать на одну из кнопок со стрелкой «Вверх» или «Вниз» — если картинка на ноуте развернута на 180 градусов и до сих пор имеет альбомный режим.
- Клацнуть на сочетание Ctrl + Alt и добавить одну из кнопок «Влево» или «Вправо», если монитор находится в портретном режиме.
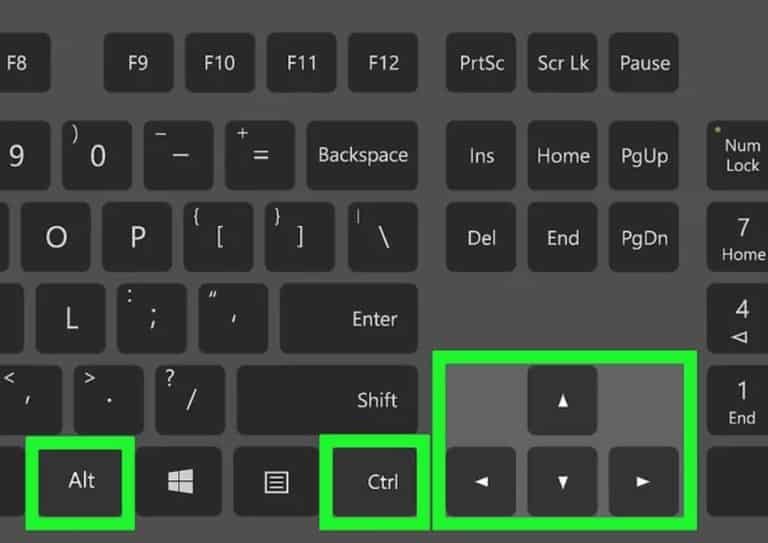
Если не получилось повернуть положение монитора ноутбука в нормальный режим с помощью клавиатуры, то рекомендуется использовать другие методы исправления этой ошибки.
Специальные утилиты
Используя специальные утилиты, пользователь сможет работать с ноутбуком в любом положении: вертикально или горизонтально. Многие владельцы используют портретный режим работы экрана ноутбука для чтения электронных книг.
Следующие программы помогут владельцу поворачивать монитор так, как ему будет удобно в любое время.
- Скачать и установить приложение IRotate.
- Открыть программу.
- В контекстном меню выбрать нужную ориентацию монитора ноутбука.
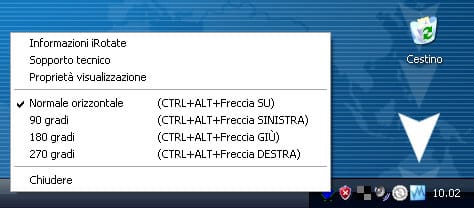
Pivot Pro.
- Скачать и установить это приложение.
- Запустить программу.
- Начать использовать ее возможности. Теперь пользователь сможет не только поворачивать экран, но и работать с цветом и разрешением монитора. Владелец ноутбука даже может подключить несколько мониторов и настроить их так, как ему нужно с помощью утилиты Pivot Pro.
Еще одна утилита EEERotate. Она более простая, чем предыдущая. С ее помощью пользователь может поворачивать текст, фотографии по своему усмотрению. Помимо основных функций поворота, имеется возможность настройки тачпада для работы пользователя с экраном в портретном положении.
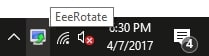
Кроме программ, владелец ноутбука сможет изменить картинку на дисплее ноута посредством надстроек видеопроцессора.
Управление видеокартой
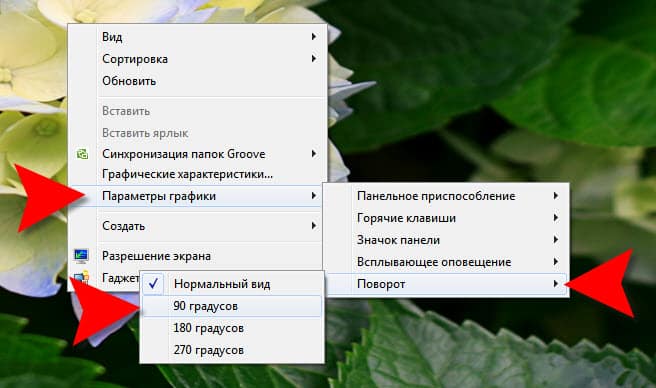
В настройках внешнего видеопроцессора встроена функция Catalyst Control Center. Чтобы она открылась, нужно клацнуть правой клавишей мышки по полю на рабочем столе. Там появится вертикальная таблица со списком. Обычно CCC находится в первом пункте списка с названием компании выпустившей видеокарту: Nvidia или AMD.
Перед пользователем откроется панель управления видеопроцессором. Действия пользователя таковы:
- Найти и клацнуть по вкладке «Общие задачи дисплея».
- Под этим пунктом появится список. В нем клацнуть по «Вращение рабочего стола». Название может быть немного измененным в разных версиях видеокарт.
- Пользователю будут предложены типы разворотов: книжный, книжный зеркальный, альбомный, альбомный зеркальный.
- Кликнуть по одному из предложенных вариантов экрана. Обычным положением экрана считается альбомный тип.
Для встроенного видеочипа от компании Intel процедура работы с этой функцией будет немного другая. Нужно:
- Кликнуть левой кнопкой мыши по иконке трея внизу рабочего стола.
- В открывшемся списке свернутых в трей значков работающих приложений, кликнуть ПКМ по ярлыку видеокарты от Intel.
- Выбрать «Дисплей» в появившемся окне на экране ноута.
- Клацнуть по клавише «Поворот».
- Раскроется список, состоящий из предлагаемых поворотов экрана: от нормального вида до поворота на 270 градусов.
- Если пользователю надо вернуть монитор в обычный режим, то следует выбрать нормальный вид.
- Клацнуть «Сохранить профиль» и выйти из настроек видеокарты.
Особенности на разных ОС
Если пользователь не решил проблему посредством вышеописанных способов, то есть еще один простой метод возвращения экрана ноутбука в альбомный режим.
Windows 7
Чтобы развернуть положение картинки на дисплее в Windows 7, пользователю нужно совершить следующие шаги:
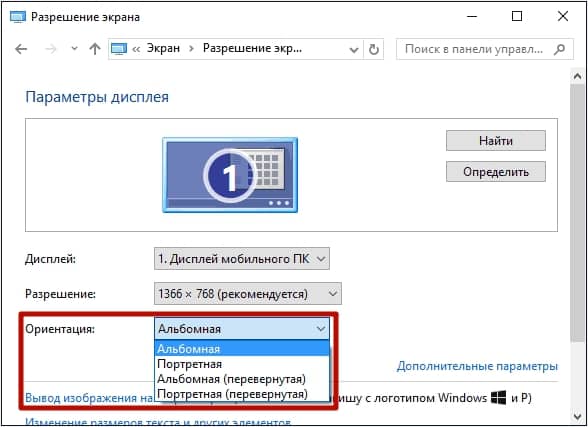
- Клацнуть правой клавишей мыши по полю на рабочем столе.
- В выпавшем окне открыть «Разрешение экрана».
- На дисплее пользователь увидит список, в котором ему предстоит клацнуть по вкладке «Ориентация».
- Обычно активной является альбомная ориентация, но если дисплей перевернут, то будет книжная или зеркальные виды двух описанных выше ориентаций.
- Клацнуть по строчке, где прописано положение дисплея и нажать соответствующую той, которая нужна пользователю этот момент.
Внимание! Если пользователь ноута не сможет найти настройки экрана через клик ПКМ по рабочему столу, то нужно сделать следующую цепочку действий: «Пуск» — «Панель управления» — «Оформление и персонализация» — «Настройка разрешения экрана».
Windows 8
Процедура разворота картинки на лэптопе с операционной системой Виндовс 8 идентична предыдущей. Поэтому пользователю нужно будет повторить все пункты шагов, описанные в блоке про Windows 7.
Windows 10
Чтобы перевернуть экран на ноутбуке с ОС Windows 10, пользователю нужно:
- Перевести курсор мыши в правый верхний угол на экране.
- В открывшемся меню выбрать «Параметры».
- Зайти в пункт «Система».
- Открыть вкладку «Дисплей».
- Кликнуть по пункту «Ориентация».
- Изменить ее на необходимую для владельца ноутбука.
Внимание! Владелец должен помнить, что некоторые современные устройства с ОС Виндовс 10 наделены акселератором, который реагирует на небольшой поворот нетбука и картинка на экране автоматически переворачивается.
Что делать, если все способы не помогают
Чтобы исправить ориентацию лэптопа, если перевернулся экран на ноутбуке, при условии, что ни один приведенный ранее метод не помог, пользователь должен сделать следующее:
- Кликнуть «Пуск».
- Войти во вкладку «Панель управления».
- Найти пункт «Восстановление» и клацнуть по нему.
- Нажать на раздел «Запуск восстановления системы».
Владельцу нужно откатить состояние ОС до того момента, как был экран повернут. Чтобы восстановить положение монитора лэптопа, также рекомендуется проверить ОС на вирусы с помощью специальных программ.
Если не получается, то повернуть экран обратно поможет переустановка драйверов.
Если же ничего не помогает, то пользователю следует отнести ноутбук в сервис-центр. Возможно, что экрану было нанесено физическое повреждение и только специалист сможет его исправить.
Источник: protechniky.ru