
В случае если на корпусе проектора отсутствует необходимая кнопка, сделать переворот изображения можно, воспользовавшись пультом дистанционного управления. Для этого нужно:
- взять в руки пульт, открыть системное меню с помощью соответствующей кнопки;
- выбрать вкладку «Позиционирование» («Position»);
- повернуть картинку в нужную сторону с помощью соответствующей команды (как правило, предусмотрен разворот на 90° или 180°).
Итог
Таким образом, если после установки и подключения техники проекция выводится на экран в перевернутом виде, это очень легко исправить. Для этого предназначена специальная кнопка на корпусе, а при ее отсутствии можно решить проблему через настройки.
Чтобы не заниматься переворотом картинки постоянно, при монтаже изделия на потолок нужно выставить в меню потолочное проецирование. После этого устройство автоматически станет совершать переворот изображения на 180° для правильного показа. Внести такое изменение можно в параметрах техники, воспользовавшись рекомендациями, описанными в данном материале. Если марка проектора не была перечислена, алгоритм действий всегда прописан в инструкции.
КАК ПОВЕРНУТЬ ЭКРАН НА СМАРТ ТВ ! На примере smart tv Skyworth ! Андроид ТВ
kak.hepcinatvp.ru
17.11.2019 admin Комментарии Нет комментариев
Обзоры экспертов и опыт покупателей выявили две главные проблемы:
1 Падение яркости в 3D режиме
2 Наличие артефакта (дефекта) наложения кадров (левый глаз видит остатки правого и наоборот)
На самом деле никакой проблемы нет, и минимальные представления о технологиях проекторов позволяют легко сделать правильный выбор.
Секрет безупречной работы 3D проектора простой — все зависит от типа установленной в проекторе матрицы. Одни матрицы могут обновлять цвета и кадры быстро, а другие медленно обновляют или цвет или кадры. Проще говоря, есть проекторы с быстрыми и с медленными матрицами.
Проекторы с медленными матрицами не успевают обновлять изображение с нужной частотой 120Гц, что порождает дефект «наложения кадров». Пока такой «медленный» проектор обновляет изображение, очки на глазах зрителя одновременно закрываю оба глаза(!), и в результате этой темной паузы создается ощущение сильного падения яркости. Напомним, что для нормальной 3D проекции очки просто по очереди закрывают левый и правый глаза зрителя, а на экране показывается соответствующий кадр стереопары, и никакого одновременного закрытия обоих глаз быть не должно(!).
Быстрые матрицы — это те, где команду обновления можно подать одновременно на все точки. Медленные матрицы — нельзя «дотянуться» до каждой точки, и приходится подавать команду на концы колонок и строчек. В этом случае срабатывает точка попавшая ни их пересечение. В FULL HD матрице таких колонок 1980, а строк 1080, поэтому все происходит очень медленно.
Чтобы все стало ясно, осталось произнести названия медленных и быстрых матриц.
Медленные матрицы
— это все матрицы, где используются жидкие кристаллы — LCD, SXRD, D-ILA, LCOS.
Быстрые матрицы
— это все матрицы, использующие микрозеркала — DLP.
Тут же возникает вопрос — а раз все так просто, то почему бы не выпускать проекторы только с быстрыми матрицами? Конечно можно ответить, что кто-то не любит об этом писать, а кто-то не любит читать и думать, но есть и объективная конкретная причина технического характера. Заключается она в том, что проекторы с быстрыми матрицами не все «без греха».
Это грех (огрех) состоит в том, что не все DLP проекторы строго соблюдают правило быстро обновлять не только кадры, но и цвета на изображении. DLP проекторы «отправляют» на экран не одно полноцветное изображение, а три отдельных — красное, синие и зеленое. Для соблюдения частоты 60Гц (60 кадров) для каждого глаза, на экран должно отправляться 180 (3х60) таких кр.-син.-зеленых комплектов.
Хорошие DLP проекторы так и делают, а «ленивые» отправляют только 120 комплектов, и в этом случае края движущихся на изображении объектов оказываются окрашенными только в один из трех цветов (два остальных не успели прилететь). Этот дефект называется «эффектом радуги». Отличить «ленивые» и «неленивые» DLP проекторы можно по скорости цветового колеса — 120 или 180 оборотов в секунду. В описании проектора обязательно указывают эту скорость, если она соответствует положенной 180 об.сек., и никогда не указывают, в случае 120 об.сек. Есть дополнительная маленькая тонкость — некоторые DLP проекторы в 2D режиме используют скорость 180об.сек., а в 3D могут работать только на медленной скорости 120 об.сек., и об этом тоже не любят писать в описаниях проекторов.
Итак, все просто — 3D проекторы бывают трех типов:
- С быстрым обновлением кадров и быстрым обновлением цветов — DLP с колесом 180 об.сек.
- С быстрым обновлением кадров и медленным обновлением цветов — DLP с колесом 120 об.сек.
- С медленным обновлением кадров и быстрым обновлением цветов — ЖК (LCD, SXRD, D-ILA)
C типом №1 все ясно — хватает денег — берем.
Для выбора между (2) и (3) — DLP с медленным колесом или LCD, предлагаем задуматься над следующими фактами:
Дефект «радуги» в DLP проекторах замечают не все и не всегда (иногда на быстрых кадрах), и это не влияет на яркость 3D изображения — всегда яркое.
В LCD проекторах либо темное изображение без дефекта «наложения кадров», либо яркое, но обязательно с дефектом «наложения кадров». Зрители готовы, в той или иной мере, мириться с разными дефектами, кроме одного — плохой яркости, поэтому, купив LCD проектор, постоянно пытаются переключить очки в быстрый режим для увеличения яркости, но дефект наложения кадров заставляет вернуться к темному изображению. Возникает досадное ощущение, что эту статью надо было дочитать до конца перед покупкой проектора.
Подключение
К компьютеру
Проектор можно подключить к компьютеру в качестве второго монитора или вместо него. Так видео с ПК будет воспроизводиться на большом экране. И вы сможете настраивать параметры при помощи мыши и клавиатуры.
Проекционное оборудование и дисплеи обычно используют один порт видеоадаптера — VGA. И чтобы подсоединить их одновременно, нужен кабель VGA-DVI. Для монитора оставьте основной видеовыход. А проектор подключите к слоту DVI через переходник. Если в видеокарте несколько портов VGA, дополнительные провода не нужны.
Используйте те, которые входят в комплект устройства (находятся вместе с ним в коробке). Некоторые модели проекционного оборудования работают через HDMI и даже через USB. Если этих слотов нет, вам тоже понадобится переходник.
После подключения компьютер должен определить наличие проектора. Если с ним в комплекте шёл драйвер, установите его. Или в настойках проекционного оборудования найдите «Источник сигнала» и укажите порт, к которому идёт кабель.
Чтобы взаимодействовать с двумя видеоустройствами:
- Пуск — Панель управления.
- Значок «Экран». Он в разделе «Оформление».
- Пункт «Разрешение экрана» или «Параметры экрана». Они слева.

- Если ПК «видит» проекционное оборудование, то в меню будет доступно два рабочих стола.
- Также там появиться выпадающий список «Несколько экранов».
- Вы можете выбрать один основной дисплей. А потом переключиться.
- Или строку «Дублировать», чтобы на мониторе и проекции всё было одинаково.
- Или опцию «Расширить экраны». Тогда одно устройство будет продолжением другого. Если вы перетащите объект за «границы» монитора, он появится в проекции.
С компьютером легко разобраться, как на проекторе перевернуть изображение:
- Откройте параметры экрана. Это там, где вы работали с двумя дисплеями.
- Выделите рабочий стол устройства.
- Обратите внимание на пункт «Ориентация». Там можно выбрать опции «Альбомная», «Портретная» и «Перевёрнутая».

Настройка ориентации экрана в Windows 7
При подключении к ПК на проекторе может появиться ошибка по типу «Сигнал не опознан». Это не значит, что оборудование несовместимо. Просто устройство не поддерживает разрешение, которое установлено на компьютере. Посмотрите в инструкции к изделию, какой размер картинки ему подходит. Эта же информация есть на официальном сайте производителя.
Выставьте нужное разрешение в параметрах дисплея.
Если вы используете устройство вместо основного монитора, окончательную настройку проектора придётся делать на большом экране. Это не очень удобно. Особенно, когда компьютер стоит далеко, и вы не видите проекцию.
Изделие может поддерживать Wi-Fi. Но для работы по такой сети надо создавать сервер DLNA (мультимедийный). Ещё одна лазейка — подключите проектор к ПК, а монитор к проектору. И у вас будет два экрана.
К плееру или приставке

На изображение показано подключение проектора к приставке и другому оборудованию
Проекционное оборудование работает в паре с DVD-плеерами или ТВ-приставками, если в них есть подходящие порты. Но тогда выбор параметров зависит от меню всех используемых изделий. А оно может сильно различаться в зависимости от модели.
Проектор подсоединяется к плееру, как обычный монитор. После подключения зайдите в настройки и установите подходящее разрешение. Оно указано в характеристиках проекционного оборудования. Обязательно прочитайте инструкции к этим девайсам. Если на большом экране неудобно «лазить» по параметрам в поиске нужного пункта, подключите приставку к монитору, перенастройте её, а потом присоедините к проектору.
Фотоаппараты, видеокамеры, Blue-Ray и игровые консоли тоже можно использовать. Посмотрите в инструкции, какие устройства поддерживает проекционное оборудование. После подключения запустите на нём поиск новых гаджетов или укажите порт в меню «Источники сигнала».
К смартфону или планшету
Лучше использовать Wi-Fi или Bluetooth. Потому что для проводного соединения потребуется аж два переходника, которые надо приобретать отдельно. Первый — от порта вашего телефона к HDMI. Второй — от HDMI к VGA.

Существует беспроводное подключение проектора к телефону с помощью Wi-Fi
Но может возникнуть проблема. Кабель HDMI займёт слот смартфона, в который вставляется «зарядка». А для воспроизведения видео на проекторе нужно много энергии. Если батарея телефона быстро садится, ищите провод с разветвителем, в котором есть порты для HDMI и зарядного устройства.
Получится достаточно сложная цепочка из кабелей. Запустите на проекторе поиск нового оборудования. И сможете наслаждаться картинкой.
Через беспроводную сеть это сделать проще:
- В настройках проектора зайдите в «Источник сигнала». Название может отличаться. Там указаны все доступные порты.
- Выберите «DLNA» или «Wi-Fi». Появится имя сети и пароль.
- Активируйте «Wi-Fi» на телефоне.
- Найдите сеть проектора и введите пароль к ней.
- Откройте настройки смартфона или планшета.
- Пункт «Экран».
- «Беспроводной монитор» или «Беспроводной проектор».
- Выберите устройство и разрешите передачу данных.
- Там же можно подобрать яркость, контрастность, а в некоторых моделях даже перевернуть изображение.
Другие производители
Во многих устройствах настройка зависит от вида проецирования. На него влияет местоположение проектора. Картинка подается со стола или с потолка. Иногда конструкция находится позади экрана (прозрачный).
Наглядный пример – устройство от . Здесь проецирование бывает 4 типов:
- переднее;
- заднее;
- переднее потолочное;
- заднее потолочное.
Изменить эту установку можно в разделе меню «Расширенные настройки». Такие же возможности есть у проекторов «Viewsonic» и «Mitsubishi».
В устройствах от других производителей для разворота изображения следует зайти в такие разделы:
- Nec. Общие настройки, Ориентация.
- Acer. Образ, Проецирование.
- Optoma. Настройки, Проекция.
- InFocus. Настройки, Система.
- Vivitek. Параметры №1, Проекция.
- Sanyo. Пункт меню «Потолок».
В результате на экране появится «правильная» картинка.
Особенности настройки разных проекторов
Стоит отметить, что алгоритм разворота отличается в зависимости от производителя. Есть несколько примеров.
Asus
Для начала нужно войти в главное меню. Для это следует нажать специальную клавишу на пульте управления. Следующий этап – переход в раздел настроек. Здесь необходимо нажать «Reset all». Это сброс конфигурации устройства до заводских установок.
Если картинка перевернулась в результате системного сбоя, вышеописанные действия исправят ситуацию. Если ничего не изменилось, нужно выбрать пункт меню «Projector Position» и перевернуть картинку в нужную сторону.
BenQ
Отличительной особенностью этой компании является меню на английском языке. Но не стоит паниковать. Для разворота изображения на 180° не придется садиться за учебники. Нужно выполнить 4 простых шага:
- Нажав кнопку «Menu/Exit», зайти в главное меню.
- Выбрать пункт «Установки» («Setup»).
- Нажать либо «Projector Position», либо «Setting».
- В новом окне выбрать «Front ceiling».
Теперь картинка будет расположена правильно. Примечательно, что таким способом можно не только развернуть изображение, но и настроить только что купленный проектор.
Источник: tv-st.ru
7 способов как перевернуть видео на компьютере или телефоне

Иногда некоторые пользователи сталкиваются с проблемой просмотра видео, скачанного из Интернета. И часто это выражается в том, что изображение может показываться под определенным углом, который не совсем удобен для просмотра. Ниже мы расскажем о том, как повернуть видео на компьютере так, чтобы устранить данный недостаток. Для этого существует несколько альтернативных способов, обеспечивающих поворот угла картинки в необходимом ракурсе. Выполнить такую работу в принципе не сложно, причем не только для обычных стационарных, но также и для более продвинутых мобильных систем.
Способы поворота видео
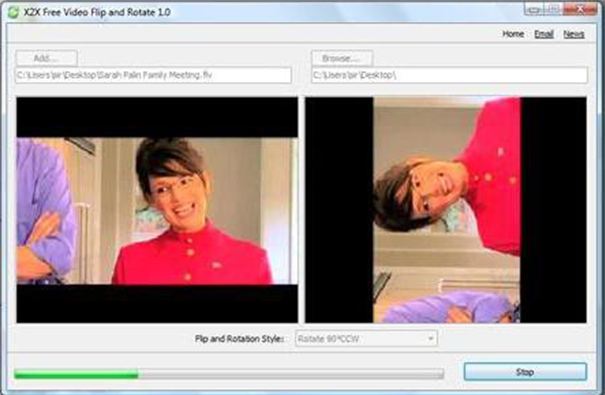
Редактирование видео осуществляется при помощи определённых программ или во время его воспроизведения любым медиа проигрывателем. В последнем случае, к сожалению не все из них обладают способностью сохранения изменённых параметров просмотра для будущих показов в необходимом режиме. Поэтому и приходится обращаться к специальным приложениям для видеоредактирования, которые гарантируют требуемые параметры углов для всех файлов. В дополнение хотелось бы сказать, что для решения данной задачи можно также воспользоваться настройками видеокарты или попытаться изменить системные установки экрана. Сейчас мы рассмотрим самые удобные и проверенные варианты.
Как повернуть видео на компьютере при просмотре
Всем известно, что юзеры Windows могут использовать Media Player, который установлен там по умолчанию. В более современных ОС вместо стандартного плеера предлагается его обновленная разработка. Для того чтобы изменить в нем угол видео во время просмотра,мы сделаем следующие действия:
- Открываем видеофайл и включаем воспроизведение.
- Затем идем в контекстное меню, которое обычно бывает доступно прямо на панели медиа проигрывателя.
- Выбираем параметры поворота изображения и нажимаем на кнопку со стрелкой.
Важно! Управлять плеером можно и при помощи горячих клавиш, позволяющих избегать обращения к различным настройкам или контекстному меню.
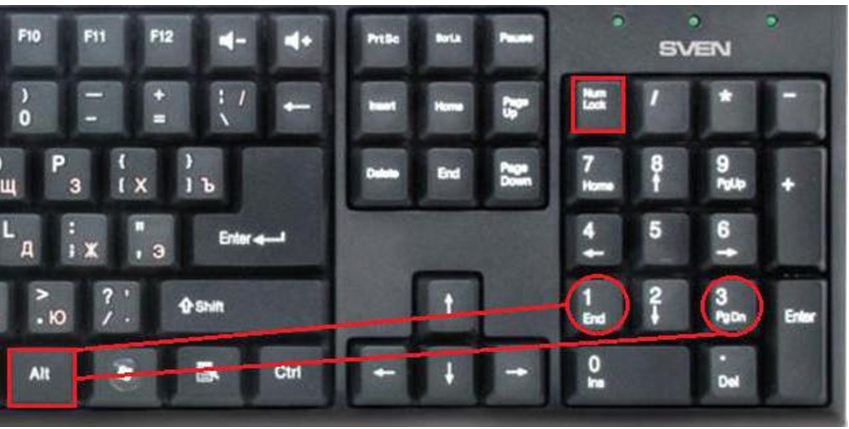
Например, если потребуется выполнить поворот воспроизводимого изображения на 180 градусов, то можно воспользоваться вариантом клавиш Ctrl + Alt. Причем также будет необходимо одновременно удерживать и кнопку со стрелкой вверх. А при повороте на 90 градусов, применяется та же комбинация, но с уже соответствующей стрелкой, задающей поворот в левую или правую сторону.
Точно также можно использовать кнопку Alt вместе с цифровой клавиатурой, в случае ее наличия. Однако использование данных медиа проигрывателей нельзя считать целесообразным из-за того, что они не только не сохраняют вид картинки, но и по причине лимитирования воспроизводимых форматов. Поэтому более опытные пользователи отказываются от услуг плеера при решении задач, связанных с редактированием видеофайлов.
Плеер WindowsMediaClassic
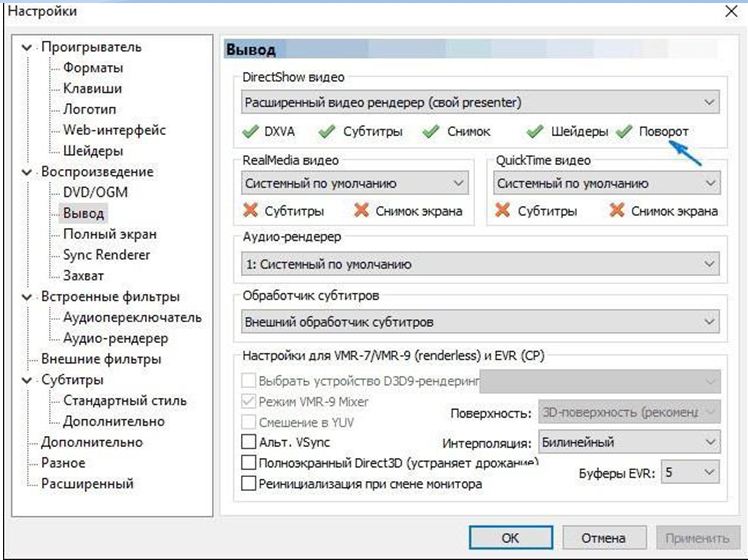
Если вы обратили внимание на самые последние версии Виндовс, то наверняка смогли заметить, что у них отсутствуетклассический плеер. Для того чтобы его скачать, необходимо будет зайти на официальныйсайт компании Microsoft. Там же имеется возможность и для скачивания медийной системы, которая называется MediaCenter. Если впоследствии появится потребность использовать эту систему для поворота картинки в Windows 7, то действия будут практически идентичными тем, о которых мы только что говорили. При этом, представленные сочетания горячих клавиш можно изменять, так как вам требуется и даже устанавливать их собственные комбинации, которые станут применяться не только для поворота видео, но и для коррекции его размера.
Ориентация экрана
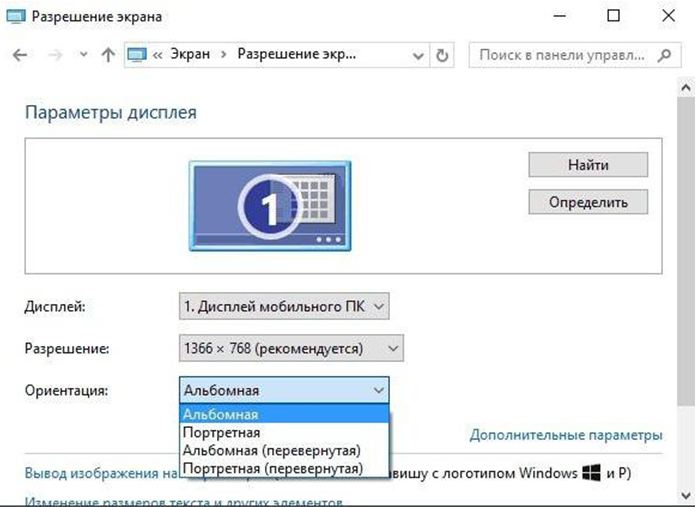
Многие из пользователей не знают, что существует возможность поворота изображения в Windows на 90 градусов при помощи специальных настроек, используемых для экрана. Его можно выполнить с помощью меню для персонализации или параметров разрешения самого монитора. Там потребуется просто задать удобную ориентацию, которая бывает в книжном или же альбомном формате.
Возможно, также использовать и перевернутые схемы. Хотелось бы заметить, что данный способ не очень то и удобный, так как видео хотя и станет показываться под правильным углом, но при этом само изображение может оказаться полностью перевернутым. Поэтому лучше попробовать использовать какие-нибудь другие методы.
Настройки, используемые для графического адаптера
Мало кто знает, но для поворота изображения на 90 градусов можно использовать и возможности видеокарты компьютера. При этом оперативная система ПК не играет никакой роли. Необходимо только понимать то, что настройка определенных параметров потребуется также и для некоторых опций экрана.
Это должно быть осуществлено непосредственно в самой операционной системе и продублировано программой графического адаптера. Здесь хотелось бы уточнить, что если используются какие-либо дополнительные приложения управления, то могут появляться совершенно новые опции, которые будут недоступны в Виндовс. Это в большей степени относится к таким видеокартам, как Radeon или Nvidia, а что касается других, то у них данные настройки отсутствуют даже в DirectX.
ПроигрывательVLC
Если рассматривать вопрос о том, как повернуть видео на компьютере при помощи проигрывателя, то нельзя не упомянуть и о таком плеере, какVLC.Кроме того, что он может воспроизводить подавляющее количество видео и звуковых форматов, с его помощью, возможно, поворачивать изображение. Это делается следующим образом:
- Для начала идем в настройки фильтров, которые расположены в меню инструментов.
- Находим там пункт поворота.
- Ставим галочку напротив данного пункта.
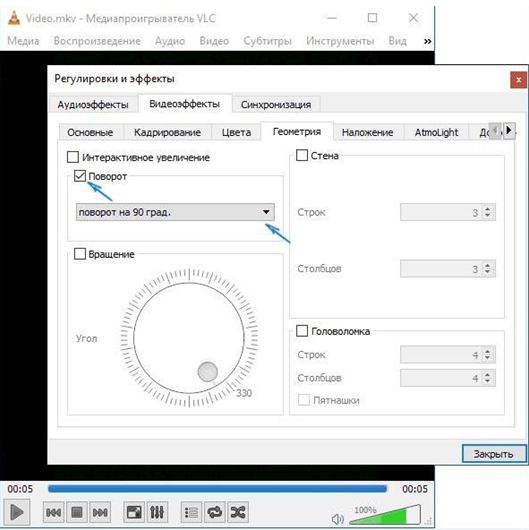
Для ускорения работы можно создать свою комбинацию кнопок, точно так же, как и в классическом проигрывателе Виндовс. Здесь будет уместно напомнить, что для того чтобы повернуть видео с телефона потребуется применение немного другой техники по сравнению с персональным компьютером. Например, если на телефоне активирован датчик поворота, то при установке его в необходимую позицию произойдет автоматический поворот. С ноутбуком или персональным компьютером этот просто невозможно.
Поворот изображения и сохранение его настроек в программах
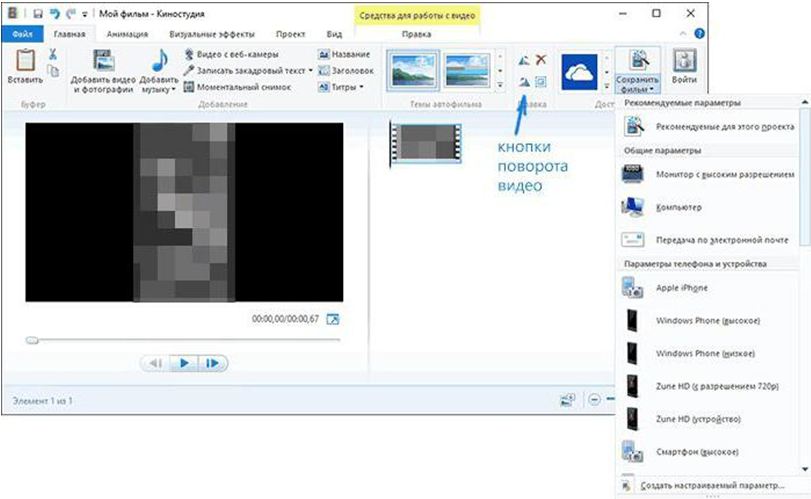
А теперь давайте посмотрим, как повернуть картинку и сохранить настройки поворота. Так как обычные медиа проигрыватели не имеют данных возможностей, то будет целесообразнее использовать специальные видеоредакторы. Для этих целей могут подойти такие программы, как «Киностудия» или тот же Movie Maker, которые смогут повернуть видео и сохранить его настройки.
После того, как вы откроете файл, появится возможность управления углами показа картинки. Это делается при помощи двух кнопок, имеющих специальное обозначение в виде стрелок. Если нажать на любую из них, то изображение повернется на 90 градусов. После чего потребуется просто сохранить открытый файл уже под другим именем.
Большим недостатком данной программы является то, что она имеет ряд ограничений связанных с форматами, поэтому в ней открываются далеко не все файлы. Это касается и таких новых форматов, как FLV. К нашему большому сожалению, стандартные программы Виндовс распознают лишь самые популярные форматы и ориентируются на обычные файлы своей системы. В принципе можно решить данную проблему при помощи преобразования исходного видеофайла в распознаваемый системой Windows формат, однако по нашему мнению, в этом нет никакого смысла, так как существуют гораздо более простые решения.
Сторонние разработки
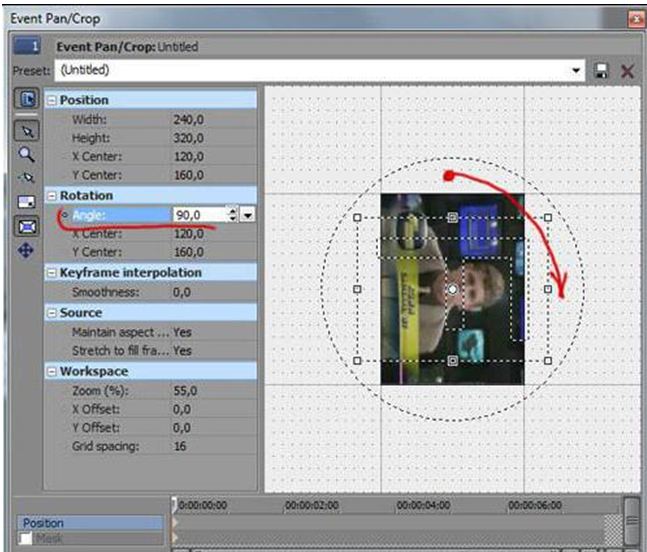
Самыми действенными для редактирования видео являются профессиональные редакторы. Если вы хотите добиться хороших результатов, то без программ такого уровня вам будет просто не обойтись.
Для более опытных пользователей можно порекомендовать очень мощную утилиту Sony Vegas Pro.Данная программа в отличие от других, предоставляет удобную возможность самостоятельно выбирать желаемый угол поворота. Большинство же похожих приложений позволяет поворачивать видео на 90 градусов и выше.
Кроме этого у этой утилиты имеется еще и возможность работы с разными эффектами, с использованием функции сглаживания кадров. А некоторые звуковые редакторы, такие как Sound Forge, могут также осуществлять обработку большинства видеофайлов. Используемые при этом настройки будут весьма разнообразными. Например, возможно не только изменить положение изображения на экране, но также повлиять и на частоту кадров самого видео. Мы уже не говорим о том, что можно изменить звук оригинала практически по любым параметрам.
В качестве заключения хотелось бы добавить, что каждый пользователь должен понимать, что он действительно хочет. Просто узнать, как повернуть видео на компьютере во время просмотра или полностью сохранить полученные настройки поворота для повторного использования. От этого, будут зависеть все последующие действия по работе с программами и видеофайлами.
Как перевернуть видео на компьютере Windows 7: видео
Источник: sovety-pk.ru
Как перевернуть экран на компьютере или ноутбуке

В некоторых случаях пользователю может потребоваться изменить стандартную ориентацию экрана ПК или ноутбука: например, при вертикальном размещении монитора или же в случае, если экран ноутбука вдруг перевернулся «сам», сделать это сравнительно легко.
В этой пошаговой инструкции о способах повернуть (перевернуть) изображение на экране как стандартными средствами Windows 11 или Windows 10, так и с помощью утилит от производителя видеокарты.
Поворот экрана средствами Windows 11 и Windows 10
В Windows есть встроенные средства для поворота экрана, начать можно с них. Для поворота экрана в параметрах Windows 11/10 достаточно использовать следующие шаги:
- Нажмите правой кнопкой мыши в пустом месте рабочего стола и выберите пункт «Параметры экрана».
- В случае, если подключено несколько мониторов, выберите тот, ориентацию для которого нужно изменить — достаточно нажать мышью по миниатюре экрана с соответствующим номером.

- Ниже найдите пункт «Ориентация дисплея».
- Выберите один из доступных вариантов поворота — Альбомная, Книжная или эти же варианты, но «перевернутая».

Готово, экран будет перевернут в соответствии с заданными вами параметрами.
Учитывайте, что поворот доступен только для активных в настоящий момент экранов. Например, если ваш ноутбук подключен к внешнему монитору и встроенный экран отключен, перевернуть его не получится.
Как перевернуть экран в центре управления графикой Intel или с помощью горячих клавиш
При наличии интегрированного видеоадаптера от Intel вы можете использовать фирменное приложение «Центр управления графикой Intel» для поворота экрана:

- Запустите Центр управления графикой Intel. Обычно приложение устанавливается автоматически в Windows 10 и Windows 11, а запустить его можно, используя поиск в панели задач.
- Перейдите на вкладку управление дисплеем, выберите нужный экран (если их несколько) и используйте доступные опции в пункте «Поворот» для поворота экрана.
Дополнительная возможность — включение горячих клавиш для быстрого поворота экрана. Для этого достаточно зайти в соответствующий раздел настроек центра управления графикой Intel:

После включения горячих клавиш по умолчанию можно будет использовать сочетания Ctrl+Alt+Стрелки для поворота экрана.
Поворот дисплея в Панели управления NVIDIA
Если ваш монитор подключен к видеокарте NVIDIA GeForce, поворот экрана доступен в «Панель управления NVIDIA». Необходимые шаги:

- Нажмите правой кнопкой мыши по рабочему столу и выберите пункт «Панель управления NVIDIA» (в Windows 11 сначала потребуется нажать «Показать дополнительные параметры»).
- В разделе «Дисплей» выберите пункт «Поворот дисплея» ( Почему может отсутствовать раздел «Дисплей» в панели управления NVIDIA).
- Выберите необходимую ориентацию дисплея.
Готово, экран будет перевернут в соответствии с выбранными вами настройками.
А вдруг и это будет интересно:
- Лучшие бесплатные программы для Windows
- Как включить XMP профиль памяти в БИОС (UEFI)
- Api-ms-win-core-path-l1-1-0.dll отсутствует — способы исправить ошибку
- WinToUSB — загрузочная флешка, Windows To Go и другие возможности
- Как очистить историю поиска Google
- Проецирование на этот компьютер или беспроводный дисплей в Windows 11
- Windows 11
- Windows 10
- Android
- Загрузочная флешка
- Лечение вирусов
- Восстановление данных
- Установка с флешки
- Настройка роутера
- Всё про Windows
- В контакте
- Одноклассники
-
Shamil 16.08.2022 в 02:52
Источник: remontka.pro