
Ситуация когда видео снятое боком нужно перевернуть думаю знакома всем. Перевернуть видео можно разными способами о которых Вы могли даже не знать.
В этой статье мы рассмотрим как перевернуть видео с телефона на компьютере. Для того чтобы это сделать мы будем использовать сторонние проигрыватели, покажем как перевернуть видео онлайн бесплатно и с помощью редакторов видео.
Как повернуть видео в проигрывателе
Все сторонние проигрыватели обычно позволяют при необходимости повернуть повернуть видео на 90 градусов. Мы покажем как повернуть видео в Media Player Classic и как повернуть видео в VLC.
Как повернуть видео в VLC
Чтобы перевернуть видео в VLC следуйте инструкции.
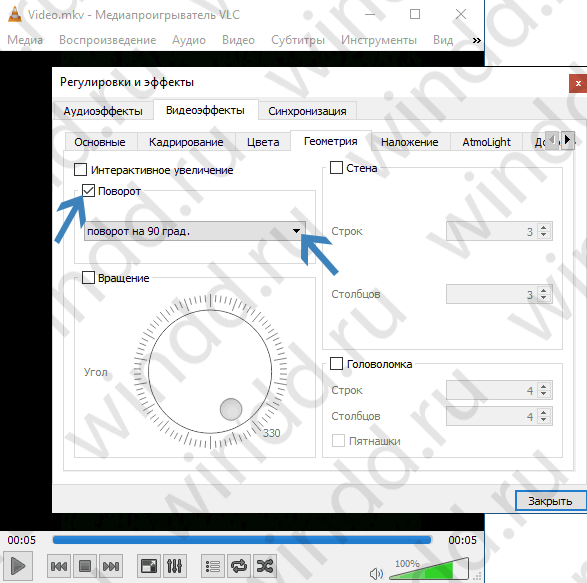
Подключение USB — флеш к телевизору
- Откройте меню Инструменты и перейдите в пункт Эффекты и фильтры.
- Дальше во вкладке Видеоэффекты и Геометрия отмечайте пункт Поворот.
- И ниже выберите, например, Поворот на 90 град.
Как повернуть видео в Media Player Classic
В плеере Media Player Classic всё сделать с одной стороны проще, а с другой может быть и сложнее. Для начала нужно проверить установлен ли в Вас кодек, который поддерживает поворот изображения.
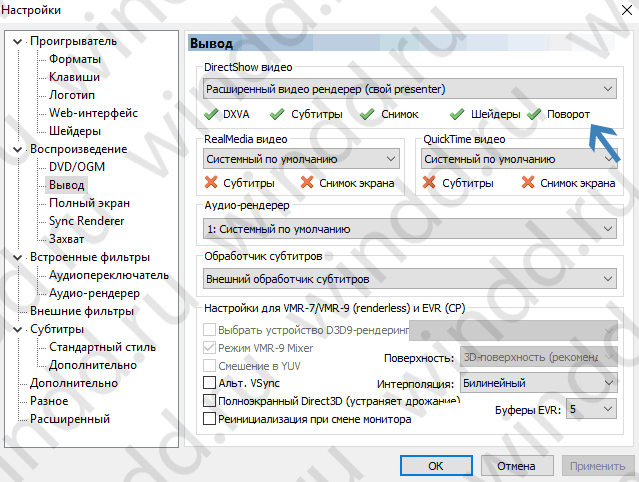
- Выберите пункт меню Вид и Настройки.
- И в разделе Воспроизведение => Вывод нужно посмотреть поддерживается ли поворот видео.
- Если же есть поддержка поворота, тогда Вы можете по умолчанию использовать горячие клавиши для поворота: Alt + Num 1, 2, 3, 4, 6, 8.
При необходимости Вы можете сменить горячие клавиши в настройках программы.
Как повернуть видео в KMPlayer
KMPlayer это ещё один популярный видео проигрыватель среди пользователей операционной системы Windows. Хоть у Вас и получится повернуть видео на 90 градусов, но сохранить не выйдет. Чтобы перевернуть видео при просмотре нужно сделать несколько простых шагов.
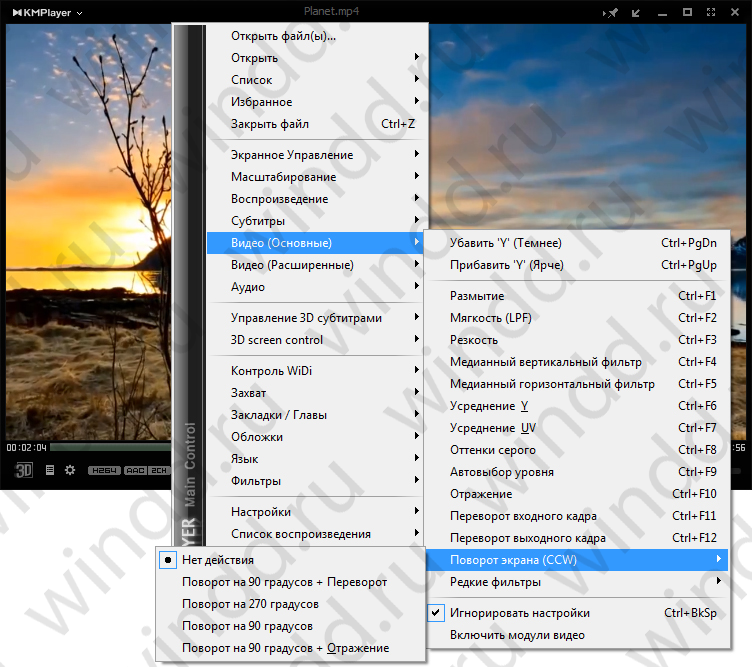
- При просмотре нажимаете на видео правой кнопкой мыши и выбираем пункт Видео (Основные).
- Ищем пункт Поворот экрана (CCW) и здесь уже поворачивайте видео на столько сколько Вам нужно.
Как повернуть видео на 90 градусов и сохранить
В отличии от проигрывателей, которые не позволяют повернуть видео на 90 градусов и сохранить мы покажем Вам как перевернуть видео и сохранить. Для этого можно воспользоваться онлайн сервисами или редакторами видео, например самый простой Windows Movie Maker.
Как перевернуть видео онлайн бесплатно
Сейчас существует множество сервисов, которые помогут онлайн перевернуть видео на 90, 180 и 270 градусов. Мы покажем Вам несколько сервисов, которые мы сами проверяли. Они отличаются только списком поддерживаемых форматов и возможностью загрузки видео с компьютера или интернета. Вы же для себя можете выбрать тот, который подходит для Вас.
Выбираете любой из сервсисов, а дальше все шаги аналогичные. Загружаем видео с компьютера или по прямой ссылке. Выбираем на сколько хотим перевернуть, дожидаемся конца процесса и скачиваем готовое видео
Сервис www.rotatevideo.org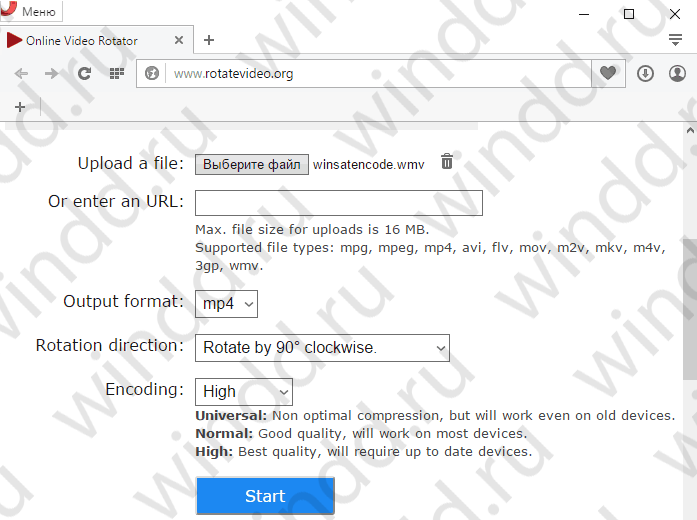
Плюсом этого онлайн сервиса есть возможность использовать видео с интернета, по прямой ссылке.
Сервис videorotate.com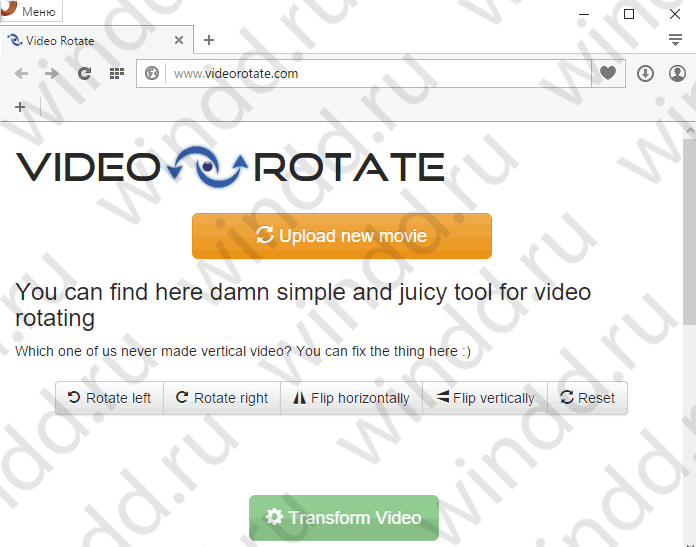
Плюсом этого онлайн сервиса есть поддержка множества форматов, но загрузки видео с интернета нет.
Как перевернуть видео в Windows Movie Maker
Повернуть видео позволяют любые видеоредакторы, начиная от простых и заканчивая профессиональными. Мы покажем как это сделать в Windows Movie Maker в несколько шагов.

- Открывайте Windows Movie Maker.
- Добавьте в него видео, которое хотите перевернуть.
- Дальше воспользуйтесь кнопками поворота видео как на рисунке.
- После этого сохраните фильм.
Windows Movie Maker поставляется в операционной системе Windows 7, если же Вы используете операционную систему от Windows поновее, тогда Вам придется скачать его с официального сайта Microsoft.
В этой статье мы рассмотрели как перевернуть видео с телефона на компьютере. Узнали как повернуть видео в проигрывателе, но при этом оно не сохранится, и как повернуть видео на 90 градусов и сохранить же его.
Как Вы могли заметить, есть много способов, как можно перевернуть видео на компьютере. Но все же самые эффективные это перевернуть видео онлайн бесплатно и используя видео редакторы.
Источник: windd.pro
Как повернуть видео на 90 градусов
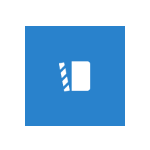
Вопрос о том, как повернуть видео на 90 градусов задается пользователями в двух основных контекстах: как повернуть его при проигрывании в Windows Media Player, Media Player Classic (включая Home Cinema) или VLC и как повернуть видео онлайн или в программе для редактирования видеозаписей и сохранить его после этого в перевернутом виде.
Как повернуть видео в медиа проигрывателях
Для начала о том, как выполнить поворот видео во всех популярных медиа плеерах — Media Player Classic Home Cinema (MPC), VLC и в Windows Media Player.
При таком повороте вы только видите видео под другим углом, этот вариант подойдет для однократного просмотра неправильно снятого или закодированного фильма или записи, сам файл видео изменен и сохранен не будет.
Media Player Classic
Чтобы повернуть видео на 90 градусов или на любой другой угол в Media Player Classic и MPC Home Cinema, в проигрывателе должен использоваться кодек, который поддерживает поворот, а также назначены горячие клавиши для этого действия. По умолчанию так и есть, но на всякий случай о том, как это проверить.
- В проигрывателе зайдите в пункт меню «Вид» — «Настройки».
- В разделе «Воспроизведение» выберите пункт «Вывод» и посмотрите, поддерживается ли текущим кодеком поворот.

- В разделе «Проигрыватель» откройте пункт «Клавиши». Найдите пункты «Повернуть кадр по X», «Повернуть кадр по Y». И посмотрите, какими клавишами вы можете изменять поворот. По умолчанию это клавиши Alt + одна из цифр на цифровой клавиатуре (та, что отдельно находится в правой части клавиатуры). Если же цифровая клавиатура (NumPad) у вас отсутствует, здесь же вы можете назначить свои клавиши для изменения поворота, дважды кликнув по текущему сочетанию и нажав новое, например, Alt + одна из стрелок.
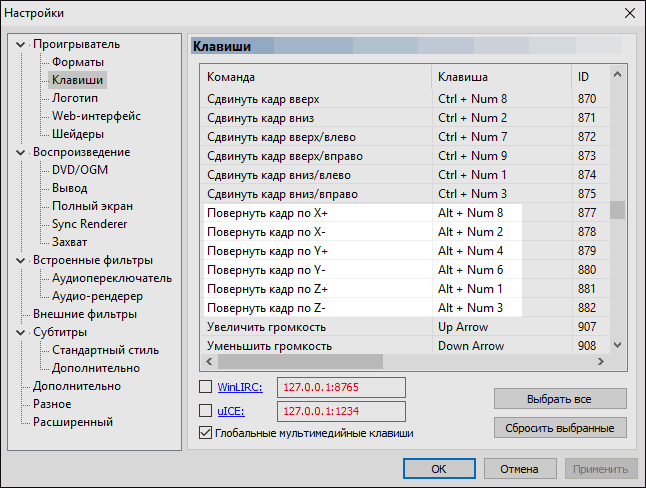
Вот и все, теперь вы знаете, как и можете вращать видео в Media Player Classic при воспроизведении. При этом поворот осуществляется не сразу на 90 градусов, а по одному градусу, плавно, пока вы удерживаете клавиши.
Проигрыватель VLC
Для поворота видео при просмотре в медиа проигрывателе VLC, в главном меню программы зайдите в «Инструменты» — «Эффекты и фильтры».

После этого, на вкладке «Видеоэффекты» — «Геометрия» отметьте пункт «Поворот» и укажите, как именно нужно повернуть видео, например, выберите «Поворот на 90 град.». Закройте настройки — при проигрывании видео будет повернуто нужным вам образом (также можно задать произвольный угол поворота в пункте «Вращение».
Windows Media Player
В стандартном проигрывателе Windows Media Player в Windows 10, 8 и Windows 7 отсутствует функция поворота видео при просмотре и обычно рекомендуется повернуть его на 90 или 180 градусов с помощью видеоредактора, а уже потом смотреть (такой вариант будет рассмотрен далее).
Однако, я могу предложить способ, который мне кажется более простым (но тоже не очень удобным): вы можете просто изменить поворот экрана на то время, пока смотрите это видео. Как это сделать (пишу долгий путь к нужным параметрам, чтобы в равной степени подходил для всех последних версий ОС Windows):

- Зайдите в панель управления (в поле «Просмотр» справа вверху поставьте «Значки»), выберите пункт «Экран».
- Слева выберите «Настройка разрешения экрана».
- В окне настройки разрешения экрана выберите в поле «Ориентация» нужную ориентацию и примените настройки, чтобы экран повернулся.
Как повернуть видео на 90 градусов онлайн или в редакторе и сохранить его
А теперь в втором варианте поворота — изменение самого файла видеозаписи и сохранение его в нужной ориентации. Сделать это можно с помощью почти любого видеоредактора, в том числе бесплатного или же на специальных онлайн-сервисах.
Поворачиваем видео онлайн
В Интернете есть не один десяток сервисов, которые могут повернуть видео на 90 или 180 градусов, а также отразить его по вертикали или горизонтали. При написании статьи я попробовал несколько из них и могу рекомендовать два.
Первый онлайн сервис — videorotate.com, указываю его в качестве первого по той причине, что у него хорошо обстоят дела со списком поддерживаемых форматов.
Просто зайдите на указанный сайт и перетащите видео в окно браузера (или нажмите кнопку «Upload your movie», чтобы выбрать файл на компьютере и загрузить его). После того, как видео будет загружено, в окне браузера появится предварительный просмотр видео, а также кнопки для поворота видео на 90 градусов влево и вправо, отражения и сброса сделанных изменений.
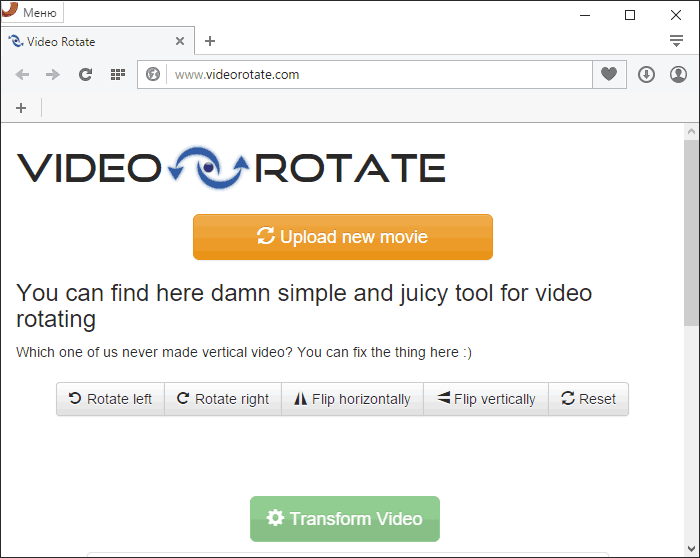
После того, как вы задали нужный поворот, нажмите кнопку «Transform Video», дождитесь, когда трансформация будет завершена, а по ее завершении нажмите кнопку «Download Result» чтобы скачать и сохранить на компьютер повернутое видео (причем также сохранится и его формат — avi, mp4, mkv, wmv и др).
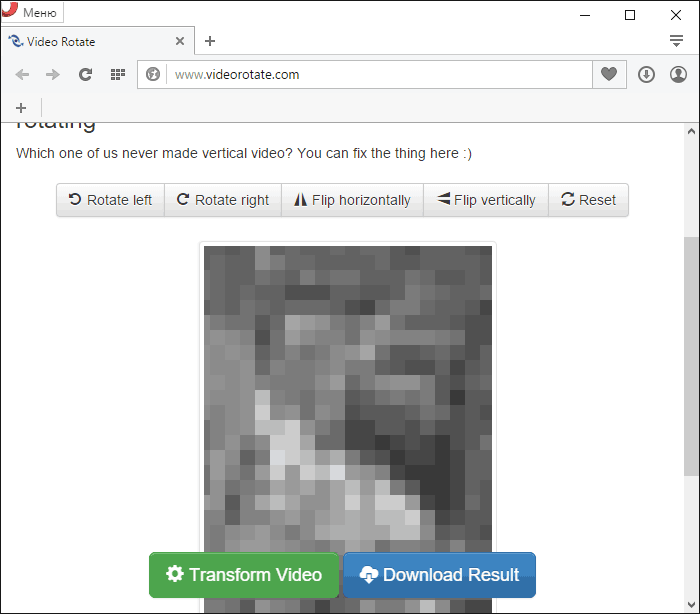
Примечание: некоторые браузеры при нажатии кнопки загрузки сразу открывают видео для просмотра. В этом случае вы можете после открытия в меню браузера выбрать «Сохранить как» для сохранения видео.
Второй такой сервис — www.rotatevideo.org. Он также прост в использовании, но не предлагает предварительного просмотра, не поддерживает некоторые форматы, а видео сохраняет только в паре поддерживаемых форматов.

Зато у него есть и преимущества — вы можете повернуть не только видео со своего компьютера, но и из интернета, указав его адрес. Также имеется возможность задать качество кодирования (поле Encoding).
Как повернуть видео в Windows Movie Maker
После запуска Movie Maker, добавьте в него видео, которое нужно повернуть, а затем используйте кнопки в меню для поворота на 90 градусов по часовой или против часовой стрелки.

После этого, если вы не собираетесь как-то дополнительно редактировать текущее видео, просто выберите в главном меню «Сохранить фильм» и укажите формат сохранения (если не знаете, какой выбрать, используйте рекомендуемые параметры). Подождите, пока завершится процесс сохранения. Готово.
Вот и всё. Постарался исчерпывающе изложить все варианты решения вопроса, а насколько это у меня получилось, судить уже вам.
Источник: remontka.pro
Как перевернуть видео?
Часто, снимая видео или фото мы , не задумываясь вертим камерой, как хотим. Но, если с фотографиями проблем не возникает, то, посмотрев на результаты наших съемок, возникает вопрос, как перевернуть видео?
В данной статье я постараюсь дать ответ на этот вопрос. Мы рассмотрим, как универсальные проигрыватели видео (VLC player, KMPlayer), так и специализированное ПО для разворота видео.
Как развернуть видео различными способами?
Также рекомендем прочитать:
VLC Media Player.
Для начала давайте рассмотрим, как повернуть видео непосредственно во время проигрывания с помощью VLC Media Player. Эта программа поддерживает воспроизведение большого количества форматов. А русскоязычный интерфейс помогает быстрее разобраться в настройках.
Итак, откройте видео с помощью VLC проигрывателя. Вверху окна выберите «Инструменты» и нажмите «Эффекты и фильтры»:

В открывшемся окне «Регулировки и эффекты» выберите раздел «Видео-эффекты» и нажмите на вкладку «Геометрия».
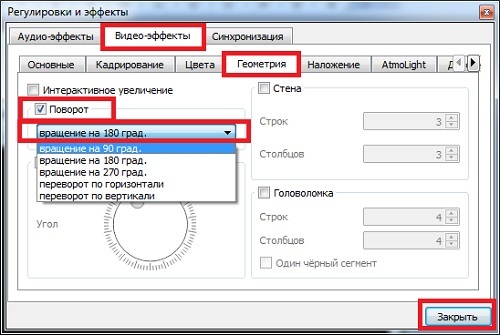
Во вкладке «Геометрия» поставьте галочку напротив «Поворот» и в графе «вращение на..» выберите нужный вам угол. После завершения настроек нажмите «Закрыть».
KMPlayer.
Для того, чтобы перевернуть видео по часовой или против часовой стрелки, вы можете воспользоваться популярным плеером KMPlayer.
Для начала откройте видео запись с помощью этого проигрывателя – нажмите правой кнопкой мыши на видео-файл и выберите Открыть с помощью KMPlayer.
Затем нажмите на меню в нижнем правом углу «Меню» → «Видео (Основные)»→ «Поворот экрана (CCW)».

Таким образом, вы сможете перевернуть любое видео, используя очень популярный проигрыватель.
Используем Вконтакте
Теперь давайте рассмотрим, что мы можем сделать в соц сети Вконтакте. Если вы еще не зарегистрированы в этой социальной сети, тогда пройдите простую регистрацию вконтакте, следуя подсказкам. Сразу отмечу, что сделать это можно не со всеми видео, которые есть в этой социальной сети. Но, все же, развернуть видео в контакте возможно с большей частью имеющихся видео-файлов.
Войдите на свою страничку Вконтакте и выберите слева раздел видеозаписи:

Если у вас нет того видео, которое вы хотите перевернуть, воспользуйтесь поиском. После того, как вы открыли для просмотра видео, просто нажмите на значок «повернуть» в правом нижнем углу под видео.

Также вы можете закачать ваше домашнее видео в соц сеть Вконтакте, перевернуть видео и скачать его снова себе на компьютер (конечно, это не совсем удобно).
Free Video Flip and Rotate.
Использование этой программы в результате дает нам готовый перевернутый файл, в отличие от предыдущих способов. Установка этой программы абсолютно проста! Скачайте ее с оффициального сайта и установите, следуя подсказкам.
После установки запустите Free Video Flip rotate» width=»500″ height=»359″ />
Этот способ удобно использовать, если вам необходимо не просто просмотреть видео, но и изменить его.
VirtualDub.
Процесс установки VirtualDub также очень прост, поэтому пропустим его и перейдем сразу к делу. Интерфейс англоязычный, но, думаю, это не вызовет у вас сложностей. Откройте программу и выберите файл. Затем в меню «Video» вверху окна выберите «Filters» (или используйте горячие клавиши и нажмите Ctrl+F).

Перед вами появится новое окно, в нем нужно нажать кнопку «Add» (Добавить):

И в следующем окне выбираем фильтр «rotate» и нажимаем ОК:

Далее выбираем нужный угол поворота и сохраняем результат.

Это видео заставит вас улыбнуться:
А на сегодня все! В этом уроке мы подробно рассмотрели несколько способов, как перевернуть видео?
Если у Вас возникли вопросы по этим и другим программам, или эта статья помогла Вам – пишите комментарии и Подписывайтесь на новые полезные уроки на сайте internetideyka.ru! Успехов Вам!
Вас также могут заинтересовать такие статьи:
Источник: internetideyka.ru