Все современные телевизоры оснащаются портом HDMI. Это позволяет их без труда подключать к компьютерам, ноутбукам и другим устройствам, которые способны передавать изображение по интерфейсу HDMI. В данной статье мы максимально детально расскажем о том, как подключить ноутбук к телевизору через HDMI. Статья будет актуальна для всех современных версий Windows, включая Windows 7 и Windows 10.
Что необходимо для подключения ноутбука к телевизору через HDMI
Для подключения ноутбука к телевизору через HDMI не нужно никакого специального оборудования или хитрых адаптеров и переходников. В большинстве случаев, вам будет достаточно только одного кабеля. Но, для того чтобы убедиться, что подключение возможно нужно сначала проверить наличие разъемов.
Во-первых, на вашем ноутбуке должен быть разъем HDMI. Обычно он располагается на левой грани устройства, но может быть и справа. На картинке внизу показано, как выглядит этот разъем и где он располагается на ноутбуке.

Как подключить ноутбук к телевизору через HDMI кабель
Во-вторых, разъем HDMI должен присутствовать на телевизоре. В случае телевизора он может располагаться на боковой грани или тыльной стороне устройства. Обратите внимание, на телевизоре HDMI разъемы бывают двух типов: IN (вход) и OUT (выход) . Для подключения ноутбука нужно использовать HDMI (IN) . Если таких разъемов несколько, то вы можете использовать любой из них. Они все равнозначны и работают одинаково.

Ну и естественно, вам необходим сам HDMI кабель, которым вы будете подключать ноутбук к телевизору. При выборе кабеля нужно обращать внимание в первую очередь на его длину. Она должна быть достаточной для удобного подключения, но не больше 10 метров, при использовании более длинных кабелей возможно заметное снижение качества изображения, особенно при большом разрешении изображения.

Также кабели различаются версиями HDMI, которые они поддерживают. Эти версии играют роль только при передаче картинки с большим разрешением. Для подключения ТВ с разрешением Full HD будет достаточно HDMI кабеля любой версии .
Для подключения 4К ТВ нужен кабель с версией 1.4 или выше. Но, это минимальное значение, при котором частота обновления экрана будет составлять 24-30 Гц. Оптимальный вариант для 4К разрешения – это кабель с версией 2.0 или выше . При использовании кабеля с версией 2.0 вы сможете получить частоту обновления 60 Гц.
Как выполняется подключение ноутбука к телевизору через HDMI
Что касается самой процедуры подключения, то здесь все предельно просто. Все что вам нужно сделать, это воткнуть одну сторону HDMI кабеля в разъем на телевизоре, а другую в разъем на ноутбуке. HDMI кабель одинаковый с двух сторон, поэтому его можно подключать любой стороной. При этом подключение можно выполнять при включенном оборудовании, ничего плохого от этого не случится.
Как вывести изображение с компьютера или ноутбука на телевизор. II СПОСОБА
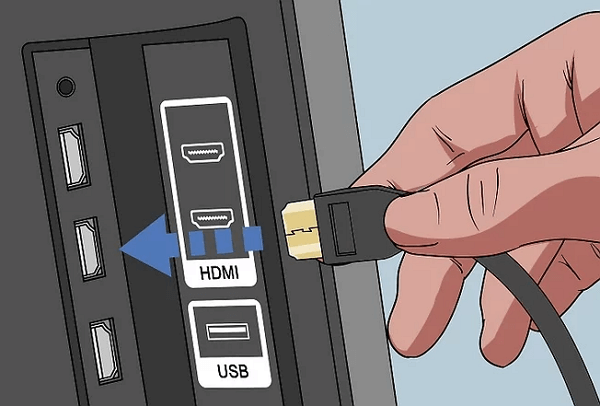
После подключения одной стороны кабеля подключаем другую. HDMI кабель входит в разъем достаточно плотно, нужно будет приложить небольшое усилие. Но, не перестарайтесь, чтобы не выломать разъем.
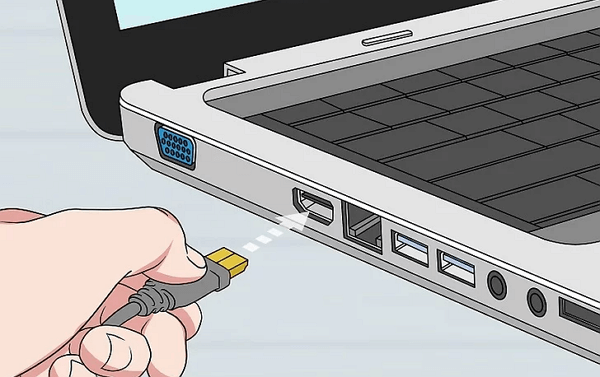
После того как ноутбук и телевизор подключены друг к другу при помощи HDMI кабеля можно приступать к настройке ноутбука и телевизора.
Как настроить подключение ноутбука к телевизору через HDMI
После того как вы все подключили, ноутбук и телевизор нужно настроить, без этого изображение не появится. Для начала вам нужно нажать кнопку « Source » на пульте от телевизора и в открывшемся списке выбрать HDMI. Если в списке источников на вашем телевизоре есть несколько HDMI нужно просто подобрать нужный (тот к которому вы подключали кабель).
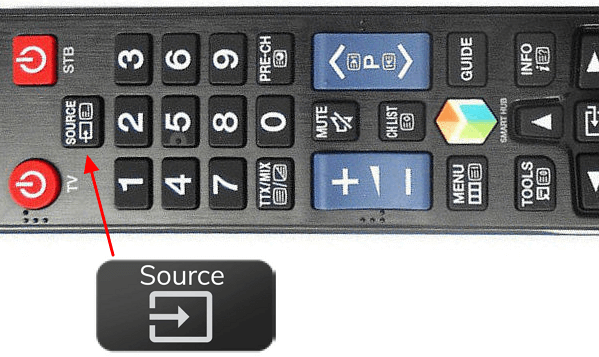
Если вам повезет, то уже после переключения телевизора на HDMI сигнал, на его экране появится изображение с ноутбука. Но, если этого не произошло, то нужно будет покопаться в настройках ноутбука. Если у вас Windows 7, то вам нужно кликнуть правой кнопкой мышки по пустому пространству на рабочем столе и перейти в « Разрешение экрана ».

После этого появится окно с настройками экрана. Здесь есть несколько опций, которые позволяют управлять тем, как выводится изображение. Для того чтобы передать изображение на ноутбук вам нужно открыть меню « Экран » и выбрать пункт « Несколько мониторов ». После этого изображение должно появиться на экране телевизора. Кроме этого, в настройках экрана вы можете изменить разрешение изображения, его ориентацию, а также настроить способ работы телевизора. Всего существует 4 разных способа работы:
- « Дублировать эти экраны » – изображение на ТВ полностью дублирует картинку на экране ноутбука.
- « Расширить эти экраны » – экран ТВ используется как второй монитор для ноутбука, расширяя рабочее пространство пользователя. При данном способе работы появляется возможность перемещать окна между ТВ и экране устройства.
- « Отобразить рабочий стол только на 1 » – изображение не передается на ТВ, используется только экран устройства.
- « Отобразить рабочий стол только на 2 » – изображение выводится на ТВ, но не отображается на экране устройства.

Если вы пользуетесь операционной системой Windows 10, то для настройки мониторов вам нужно зайти в меню « Параметры » (комбинация клавиш Windows-i ) и перейти в раздел « Система – Экран ». Здесь доступны все те же настройки, как и в Windows 7, за исключением разрешения, которое выбирается автоматически.
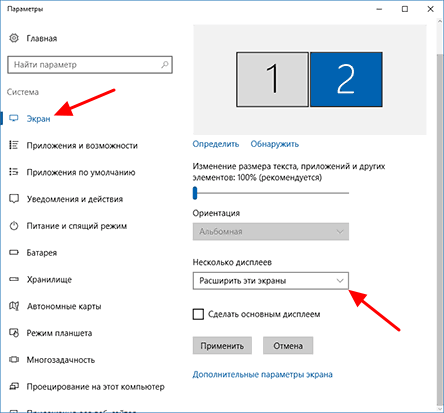
Также в Windows 10 можно быстро переключаться между способами подключения монитора. Для этого нужно нажать комбинацию клавиш Windows-P (Project — Проецировать) и выбрать один из вариантов: « Только экран компьютера », « Повторяющийся », « Расширить » и « Только второй экран ».
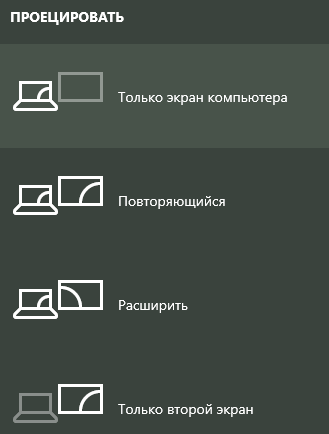
Кроме этого, настройки подключения внешних мониторов доступны и в драйверах от видеокарты. Например, если у вас видеокарта от NVIDIA, то вы можете кликнуть правой кнопкой мышки по рабочему столу и выбрать « Панель управления NVIDIA ».
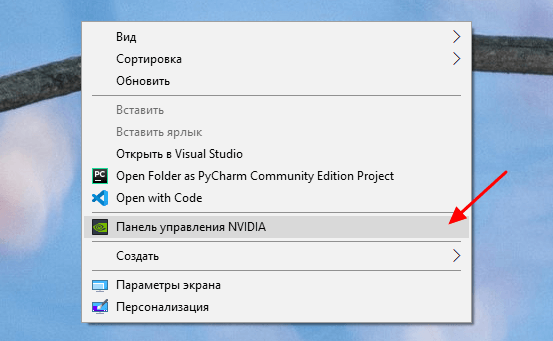
После открытия « Панели управления NVIDIA » нужно перейти в раздел « Дисплей – Изменение разрешения ». Здесь можно будет изменить разрешение и частоту обновления для каждого из подключенных экранов.

В а разделе « Дисплей – Установка нескольких мониторов » можно будет определить подключенные мониторы, выбрать основной монитор и изменить их расположение друг относительно друга.

Аналогичные настройки доступны и в драйверах других производителей (AMD, Intel). Но, они вряд ли вам пригодятся, так как в большинстве случаев достаточно настроек, которые доступны в самой Windows.
Что делать если после подключения не работает звук
В некоторых случаях, после подключения ноутбука к телевизору пользователи обнаруживают, что картинка передается, а звук нет. Вместо этого звук продолжает воспроизводиться через динамики ноутбука. Если у вы столкнулись с такой проблемой то, откройте « Панель управления » и перейдите в « Оборудование и звук — Звук ».
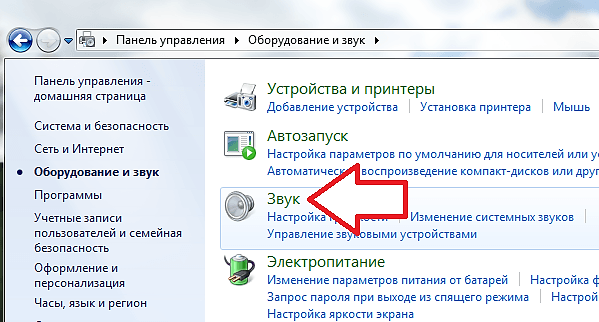
Если у вас Windows 10, то вы можете кликнуть правой кнопкой мышки по иконке динамика на панели задач и выбрать « Звуки ».
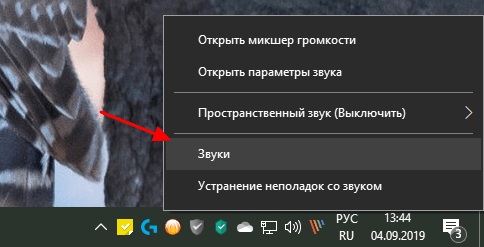
Таким образом вы должны попасть в окно « Звук ». Здесь нужно перейти на вкладку « Воспроизведение », на которой можно выбрать динамики для вопроспроизведения звука.
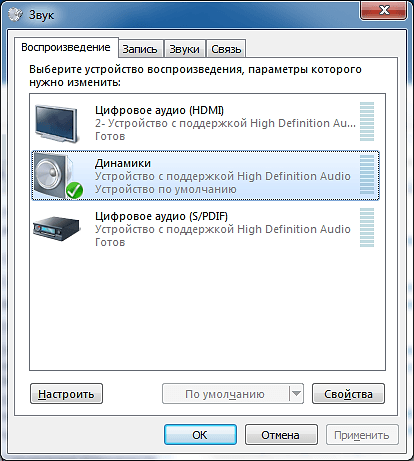
Для того чтобы выбрать динамики на телевизоре вам необходимо выделить пункт « Цифровое аудио (HDMI) » и кликнуть на кнопку « По умолчанию ».
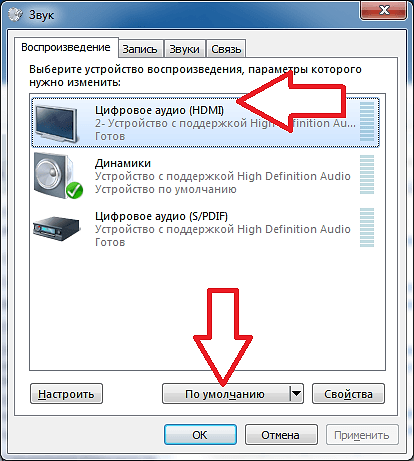
В результате зеленая отметка, которая обозначает активные динамики, должна переместиться на пункт « Цифровое аудио (HDMI) ».
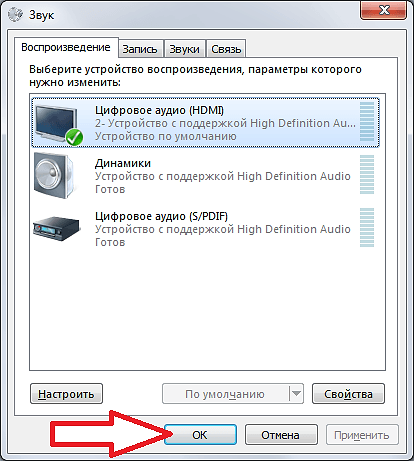
После этих настроек нужно еще раз проверить звук. Скорее всего, теперь звук будет воспроизводиться через динамики ТВ.
- Как подключить монитор к ноутбуку
- Как подключить телевизор к компьютеру через HDMI
- Нет звука через HDMI при подключении ноутбука или компьютера к телевизору
- Что такое ультрабук?
- Типы матриц мониторов
Источник: comp-security.net
Как подключить ноутбук к телевизору через HDMI — инструкция
Вы хотите вывести на большой экран своего телевизора запущенный онлайн-фильм, показать родственникам какие-либо фотографии из своего прошлого или просто поработать? Тогда Вам нужно знать, как подключить ноутбук к телевизору через HDMI. К счастью, вся современная техника оснащена разъёмами данного типа. В ТВ их, к примеру, сразу несколько, тогда как на ноутбуках – по одному.
На самом деле, здесь нет совершенно ничего сложного. Однако, многие соединяя HDMI-кабелем телевизор и свой ноутбук видят на первом сообщение о том, что сигнал не найден. Или ТВ продолжает работать в штатном режиме, показывая кабельные каналы. Как же быть в подобных случаях и что могло стать проблемой?
Подключаем ноутбук к ТВ посредством HDMI-кабеля
Первым делом Вам нужно проверить, если ли у Вас соответствующий разъём на телевизоре. Если он новый или был куплен году так в 2012-ом, то можете даже не смотреть – таковой имеется. На большинстве ноутбуков он также присутствует, но, если у Вас ультрабук – можете проверить. Не исключено, что производитель пожертвовал им, чтобы уменьшить вес и толщину устройства.
Итак, если разъёмы присутствуют, у Вас есть нужный кабель, можем приступать. Вы должны проделать следующие действия:
-
Подсоединяем кабель к телевизору. Пусть это будет порт, именуемый «HDMI IN 2»;



Также стоит отметить, что на некоторых пультах есть кнопка «Source», она же – источник, можете воспользоваться ею, чтобы не искать меню выбора источника сигнала в настройках.
Что нужно знать при подключении ноутбука к ТВ
Если качество картинки, показываемой на телевизоре Вас не устраивает, Вы можете изменить разрешение. Делается это следующим образом:
-
В пустом месте рабочего стола кликаете правой кнопкой мыши;


Последнее, о чём хотелось бы сказать – воспроизведение звука. Нередко он исходит из динамиков ноутбука, тогда как должен – из динамиков ТВ. Вы должны проделать следующую процедуру:
-
Кликнуть правой кнопкой мыши на значок, указанный на скриншоте;

Теперь Вы знаете не только, как подключить ноутбук к телевизору через HDMI, но и настроить качество картинки, а также воспроизведение звука!
Как вам статья?
Источник: droidov.com
Инструкция по подключению ноутбука к телевизору через HDMI
Далеко не все современные модели ТВ идут с функциональностью Smart. Конечно, можно «прокачать» устройство, подключив специальную приставку, но есть более дешевый и простой способ. Достаточно знать, как подключить ноутбук к телевизору через HDMI.
Соединение лэптопа и ТВ – максимально простая задача. Достаточно просто подключить один конец провода в гнездо на ноутбуке, а второй штекер в порт, расположенный на задней крышке или сбоку телевизора. Что это даст? После подключения вы сможете смотреть фильмы, сериалы и спортивные трансляции на большом экране. По сути, ТВ будет выполнять функции второго экрана.
Все что вы запускаете на лэптопе, автоматически транслируется на экран телевизора.

Что нужно для подключения ноутбука к телевизору через HDMI
Прежде чем перейти к рассмотрению вопроса, как подключить ноут к телевизору по HDMI, составим перечень нужных устройств. Вам понадобятся только три вещи:
- шнур HDMI;
- телевизор;
- ноутбук.
Синхронизация телевизора и ноутбука – простой процесс. Купить нужно только кабель, который позволит дублировать изображение на большой экран. Он очень редко входит в базовую комплектацию. Стоит недорого. Программа для подключения к ноутбуку ТВ не понадобится. Поэтому какие-либо специальные навыки тоже не потребуются.
Просто следуйте инструкциям.
Некоторые ТВ и лэптопы не оснащены интерфейсом HDMI, но это большая редкость. В таких ситуациях нужно покупать переходник на другие разъемы.
Подготовка
Подключение ноутбука к телевизору по HDMI производится по следующей схеме:
- Найдите на лэптопе интерфейс HDMI. Обычно он располагается слева или справа.

- Найдите разъем на TV, через который мы и будем подключать ноутбук. Он находится на задней панели, иногда сбоку. Запомните его номер, он обычно пишется мелким шрифтом рядом с разъёмом.

- Соедините ноутбук и телевизор с помощью HDMI кабеля. Именно шнур выступает связующим элементом.

Когда вы подсоединили кабель, подключение завершено, приступайте к настройке.
Настройка телевизора
Когда шнур подключен к ТВ, возьмите пульт дистанционного управления, чтобы открыть главное меню. Вам нужно переключиться на HDMI, то есть изменить источник сигнала. Каждый телик имеет разное меню настройки.
Преимущественно источник сигнала выбирается в разделе «Внешние входы» или при помощи кнопки «Source» на пульте. Установите на TV приоритетным вариантом разъем HDMI с тем номером, к которому подключен кабель. Когда вы все сделаете, на экране появится рабочий стол лэптопа.

Настройки ноутбука
Когда все подключено, можно настроить качество изображения. Это обязательная мера, если HDMI с ноутбука на телевизор выводит картинку впервые. В противном случае изображение может быть нечетким, размытым.
Следуйте простой пошаговой инструкции:
- Правой кнопкой мыши кликните по пустому пространству рабочего стола.

- Из выпадающего контекстного меню выберите команду «Разрешение экрана».

- Путем настройки разрешения экрана необходимо выбрать оптимальное качество картинки.
Меняйте разрешение и смотрите, насколько улучшилось или ухудшилось качество изображения. Также доступно несколько вариантов подключения к телевизору:
- дублирование экрана ноутбука на TV;
- расширение рабочей области;
- TV в качестве второго монитора — экран ноутбука и телевизора работают независимо. Можно, например, одновременно воспроизводить на телевизоре фильм и сидеть в интернете или работать за экраном ноутбука. С таким типом подключения создается нагрузка на видеокарту;
- экран ноутбука отключен, работает только TV.

На этом настройка завершена. Теперь можно насладиться просмотром любимых фильмов на большом экране. Настройка подключения на нетбуке осуществляется по аналогичному принципу.
Возможные проблемы
Что делать, если настройка разрешения не дала ожидаемого результата. Самый просто способ – это нажатие комбинации клавиш «Win+P». Откроется окно, через которое можно дополнительно настроить качество картинки.
Выберите вариант «Только проектор» или «Только 2 экран». Подождите, пока служба операционной системы Windows автоматически подберет оптимальное разрешение.

В некоторых ситуациях предложенные рекомендации не помогают. После выбора источника видеосигнала и настройки разрешения изображение все равно слишком искажено. Могут появиться по бокам экрана черные полосы или же картинка будет обрезана. В этом случае нужно настроить видеокарту.
В качестве примера рассмотрим оптимизацию базовых параметров видеокарты NVIDIA:
- Кликните по пустому пространству рабочего стола правой кнопкой мыши. В выпадающем меню выберите команду «NVIDIA Control Panel».

- Слева будет находиться перечень специальных функций, нажмите на раздел «Изменение разрешения».
- В панели справа выбираем дисплей, а в нижнем меню нажимаем на кнопку «Настройка». Выбираем команду «Создание пользовательского разрешения».
- Появится окно с детальной настройкой изображения для большого экрана, в качестве которого выступает телевизор.
- Вверху меняем количество пикселей по горизонтали и вертикали. Время от времени проводите «Тест», чтобы проверить правильность внесенных параметров. Продолжайте до того момента, пока не подберете оптимальное разрешение экрана.

Для лэптопов с графическим процессором от компании ATI инструкция по настройке будет немного отличаться из-за разных интерфейсов. Однако сам алгоритм действий примерно одинаковый.
Существует способ беспроводной синхронизации лэптопа с телевизором по технологии Intel WiDi. Однако он подходит исключительно для владельцев ноутбуков с центральным процессором Core i3 и выше. Эти устройства оснащены системой беспроводного подключения к ТВ. Взаимодействие будет корректным только с последними версиями TV-техники.
Источник: prosmarttv.ru