
Жизнь в двадцать первом веке трудно представить без всех технологий, которые окружают нас и делают нашу жизнь проще. Но чему именно человеческий глаз больше всего уделяет внимания? Ответ прост — это монитор. Любая работа за компьютером подразумевает обязательное наличие таких приборов. Но что делать, если одного экрана для работы или развлечений недостаточно?
Нужно просто установить еще один. Если стационарные компьютеры вызывают не так много вопросов при подключении девайса, то с ноутбуками все немного посложнее. Как подключить второй монитор к ноутбуку — давайте разбираться в этом вопросе.
Насколько все сложно?
Многие начинающие пользователи испытывают проблемы при подключении второго монитора к ноутбуку. Имеют ли такие проблемы простые решения? Безусловно, но сперва надо разобраться, стоит ли подключать еще одно устройство вообще?
Если ваша работа проходит в сидячем положении, но не требует постоянного внимания к себе, то почему бы не присоединить еще одно устройство вывода информации и параллельно с работой наблюдать, к примеру, за футбольным матчем? Да и некоторые профессии часто требуют наличие второго экрана, поэтому тему, которая поднимает данная статья, можно считать актуальной.
Важно! Ноутбук, который вышел из строя, может выступать в качестве второго монитора. Узнайте в нашем посте «Как подключить экран ноутбука к компьютеру?»
Способы подключения
Перейдем к основной теме вопроса: как подключить второй монитор к ноутбуку? Соединить ноутбук и устройство вывода можно разными способами, речь о которых пойдет ниже.
HDMI
HDMI — это самый популярный интерфейс подключения, но почему? Все очень просто. При помощи такого кабеля вы без труда получите желаемую картинку, а если монитор оснащен динамиками, то появляется прекрасная возможность выводить на него звук в любой момент.

Важно! Еще одним весомым плюсом является не затруднительная “установка”. Подавляющее число современных лэптопов имеют разъем под такой кабель, что только упрощает задачу.
На вашем лэптопе отсутствует разъем под HDMI, но использовать вы хотите именно его? Этот вопрос очень легко и быстро решается при помощи специальных переходников, которые можно приобрести в любом магазине техники или заказать в популярных интернет-магазинах. Стоимость такого переходника не особо ударит по карману и не влечет никаких технических сложностей при эксплуатации.
Важно! Помните, что существуют три разных вида форм-факторов: стандарт, мини и микро. Перед приобретением кабеля обратите внимание на разъем в своем компьютере.

VGA
Второй по популярности интерфейс, который раньше являлся лидером на рынке. Сегодня большинство аналитиков пророчат VGA скорую кончину, но если учесть количество устройств, работающих с такими интерфейсами, “скорая кончина” придет только через пять или даже десять лет.
Качество передачи картинки на уровне, но этот кандидат, как и последующие, не умеет выводить звук. Если ваш компьютер обделен разъемом под такой кабель, не стоит отчаиваться, ведь на рынке можно найти тысячи переходников на разные интерфейсы.

DVI
Третий по популярности интерфейс, с помощью которого можно подключить 2 монитор к ноутбуку. DVI дает картинку качественнее, чем тот же VGA, но не поддерживает большие разрешения.
Важно! На новых ноутбуках вы, скорее всего, такой разъем не найдете, но большинство ПК и мониторов им, как ни странно, оснащены.
DVI-кабель можно классифицировать на три типа:
- A-тип. Служит для передачи аналогового сигнала.
- I-тип. Умеет передавать и аналоговый, и цифровой сигнал.
- D-тип. Служит только для передачи цифрового.
Важно! Стоит заметить, что второй тип самый распространенный.
С интерфейсами разобрались, что же делать дальше? Как подключить 2 монитора к ноутбуку? Читаем дальше.

Важно! Любите петь песни в караоке? Для этого не обязательно идти в клуб. Мы подготовили полезные советы «Как подключить беспроводной микрофон к компьютеру для караоке?»
Процесс подключения
Перед тем, как заниматься самой процедурой, следует внимательно осмотреть лэптоп, чтобы определить наличие интерфейсов. Если кабель вы уже выбрали, то можете ознакомиться со следующей инструкцией:
- Выключите ваш лэптоп. Устройство лучше отключить, поскольку некоторые компьютеры сразу же проверяют наличие второго устройства вывода при загрузке.
- Соедините кабелем порты ноутбука и монитора. Если есть необходимость, используйте специальные переходники.
- Включите устройство, дождитесь загрузки операционной системы Windows.
- Можете приступать к настройке второго монитора.

Настраиваем экран
Именно на этом этапе у новичков чаще всего возникают вопросы. Поэтому предлагаем ознакомиться со следующими советами по настройке:
- Щелкните ПКМ (правой кнопкой мыши) по пустому пространству на рабочем столе — перед вами должно появиться меню.
- В этом меню вам необходимо выбрать “Персонализация экрана” (если вы обладатель Windows 7) или “Параметры экрана” (если на устройстве установлена операционная система поновее).
Теперь нужно выбрать метод проецирования на второй монитор:
- Выбираем “Повторяющийся”, если хотите, чтобы монитор отображал то же самое, что и дисплей лэптопа.
- “Расширить” стоит выбирать, если вы хотите расширить рабочее пространство экранов и пользоваться двумя сразу.
- “Только второй экран” — основной экран будет выключен, а вся информация будет отображаться на втором устройстве вывода информации.
- Чтобы использовать только экран ноутбука, нужно выбрать раздел “Только экран компьютера” в предыдущем меню.

Альтернативный способ подключения
Никто не запрещает использовать в качестве монитора телевизор. Чаще всего соединение устанавливают при помощи кабеля, но существует возможность использования беспроводной связи.
Требования к ТВ
Как подключить два монитора к компьютеру или ноутбуку


С целью повышения продуктивности при работе за компьютером, многие пользователи решаются на подключение к системному блоку или ноутбуку двух монитор. Работая за двумя экранами, можно расширить пространство рабочего стола или, при необходимости, дублировать изображение с одного из них на другой. Подключить два монитора можно практически к любому компьютеру или ноутбуку, но данная процедура имеет ряд нюансов, как на Windows 7, так и на Windows 10, на которые мы обратим внимание в данной статье.
Что нужно, чтобы подключить два монитора к компьютеру
Внешний монитор к системному блоку или ноутбуку подключается через выход на видеокарте. Чтобы подключить два экрана, необходимо, чтобы видеокарта могла отдавать сигнал, как минимум, через два выхода. Практически все видеокарты, выпущенные с 2005 года, имеют два или более разъемов для подключения внешнего монитора. На ноутбуках, как правило, такой разъем один, но при этом вторым монитором в данном случае может служить сам дисплей ноутбука.
Чаще всего для подключения монитора используются разъемы DVI, VGA и HDMI (различных версий). На современных моделях ноутбуков также для передачи информации на внешний монитор может использоваться разъем USB Type C или Thunderbolt. Из-за устаревания технологии VGA, пользователь может столкнуться с ситуацией, когда подключение монитора невозможно из-за отсутствия соответствующего разъема на видеокарте. В такой ситуации помогут переходники, например, HDMI-VGA, которые несложно приобрести.

Обратите внимание: На мониторе может иметься несколько портов для подключения к компьютеру. Перед тем как приобретать переходник, рекомендуем внимательно изучить все разъемы на обратной стороне дисплея.
Соединять монитор с компьютером рекомендуется на выключенном компьютере, чтобы минимизировать возможные риски перенапряжения и перегорания при подключении.
Как настроить работу двух мониторов
Чаще всего при подключении системного блока в операционной системой Windows к монитору, все необходимые настройки выполняются автоматически. Соответственно, сразу после загрузки системы будут работать оба экрана, и пользователю останется только настроить режим работы мониторов. Возможны следующие три варианта работы компьютера под управлением Windows с монитором:
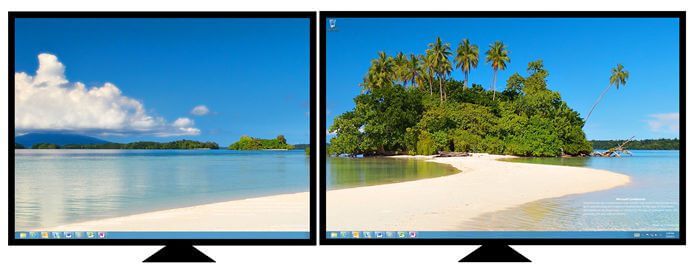
- Повторение (дублирование). При данной настройке экраны будут демонстрировать идентичное друг другу изображение. Но здесь важно отметить тот факт, что на втором мониторе может быть размытое изображение, если его разрешение не совпадает с разрешением первого экрана;
- Расширить изображение. При подобной настройке второй экран является продолжением первого. То есть, у пользователя становится в два раза больше рабочее пространство, что может быть удобно в ряде ситуаций;
Управление работой двух мониторов проводится по-разному на современной Windows 10 и более ранних версиях операционной системы. Рассмотрим, как настроить два монитора в разных версиях Windows:
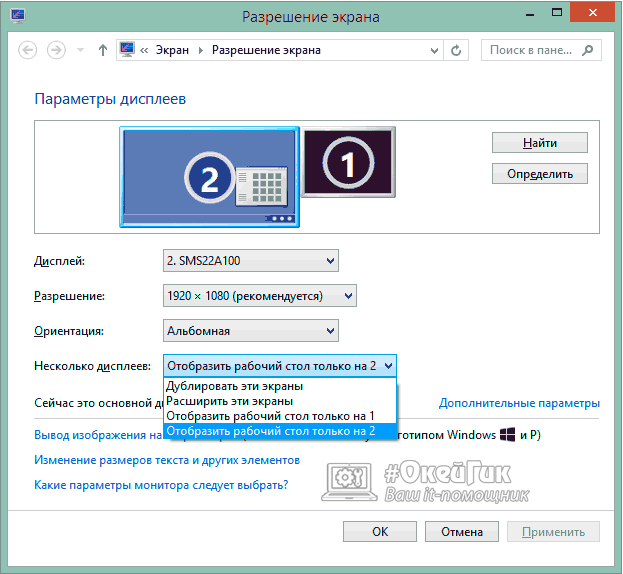
-
Windows 7. Запустите «Панель управления» и в списке разделов выберите «Экран». Далее перейдите в настройки разрешения экрана и выберите нужный режим работы мониторов в выпадающем меню «Несколько дисплеев». Если настроен режим «Расширить эти экраны», возможна ситуация, при которой система неправильно определит, какой из мониторов находится слева, а какой справа. В таком случае нужно выбрать левый монитор в выпадающем списке «Дисплей» и нажать кнопку «Сделать основным дисплеем», чтобы изображение выводилось правильно;
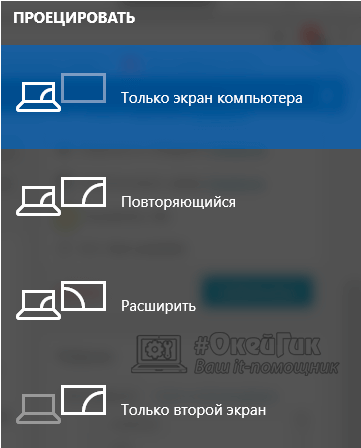
В Windows 8 и Windows 10. В операционных системах Windows 8 и Windows 10 для настройки работы мониторов нужно нажать на клавиатуре сочетание Windows+P. После этого справа появится меню, в котором можно выбрать нужный вариант проецирования изображения.
Обратите внимание, что если изображение на монитор выводится размытым, также в настройках экрана нужно выбрать правильное разрешение.
Стоит отметить, что некоторые производители видеокарт выпускают свой собственный софт, который позволяет настроить работу двух мониторов на компьютере. При наличии подобного программного обеспечения, можно им воспользоваться для настройки экранов, чаще всего он более функциональный, нежели стандартные настройки в Windows.
Источник: okeygeek.ru
Как подключить второй монитор к компьютеру или ноутбуку

Порою для игр, просмотра фильмов или работы необходимо перенести изображение сразу на два больших монитора. Сделать это возможно, подключив их к ноутбуку. Правда, требуются определённые условия.
Windows сама произведёт нужные настройки. Вам главное – не перепутать кабели. Какие? Сейчас разберёмся вместе.
Процедура подключения двух мониторов к ноутбуку
Процесс создания двухмониторной конфигурации состоит в следующем:
- Подготовка нужных кабелей (VGA, HDMI, USB).
- Выключение лэптопа.
- Подключение дисплеев.
- Настройка работы экранов.
На первый взгляд всё кажется просто и доступно. Но существует целая масса нюансов.
Первым делом осмотрите разъёмы ноутбука. У вас должны присутствовать NVIDIA, DisplayPort и/или AMD, а в самых последних моделях – Thunderbolt.
Мониторы тоже должны иметь подобные разъёмы на вход, иначе потребуется приобретение переходника. Желательно, чтобы дисплеи были одной марки и имели одинаковое разрешение. Так будет легче провести настройки.
Отключив технику от сети, подсоедините необходимые кабели к мониторам.
Будьте готовы, что запустить в эксплуатацию сразу несколько экранов не удастся даже при наличии двух и более разъёмов. Так как лэптоп может не поддерживать два экрана. Но всё же попробуйте или загляните в документацию к устройству.
Как вариант, можете использовать такую комбинацию подключения:
- через порт VGA или HDMI для первого монитора;
- по USB-соединению для второго.
Если ни один из вариантов не сработает, попробуйте использовать док-станцию.
Настройка режимов работы нескольких мониторов
Особенно важными являются настройки «нескольких дисплеев», для которых на рис. 11 показаны все возможные варианты:
Рис. 11. Варианты настроек одновременной работы нескольких мониторов
Рассмотрим 4 (четыре) варианта для двух экранов, которые имеются в операционной системе Windows 10:
- Дублировать эти экраны
- Расширить эти экраны
- Показать только на 1
- Показать только на 2
1 Дублировать эти экраны
Этот вариант выделен цифрой 1 на рис. 11 – означает, что на втором мониторе картинка будет идентичной первому. Все, что будет происходить на основном, первом мониторе, будет автоматически дублироваться на втором внешнем мониторе.
Как правило, размеры и разрешения на основном (первом) и внешнем (втором) мониторах разные. Поэтому, чтобы добиться совпадения картинок на первом и втором мониторах система Windows автоматически делает картинку с разрешением, самым худшим из двух мониторов. То есть качество картинки на обоих мониторах будет таким, каким бы оно было на одном из них, у кого худшее качество воспроизведения видео.
Подобный режим чаще всего применяется для широкой демонстрации слайдов или любого другого контента, выводимого на экран основного монитора.
Скажем, докладчик демонстрирует слайды и комментирует их, а слушатели видят аналогичное изображение на экране внешнего второго монитора. Также часто в этом случае в качестве внешнего второго монитора выступает мультимедийный проектор, который проецирует изображение на большом экране для удобства его демонстрации широкой публике.
2 Расширить эти экраны
Цифра 2 на рис. 11 показывает этот вариант. Он означает, что на втором (на внешнем) мониторе появится продолжение (вправо) рабочего стола основного монитора ноутбука. Рабочий стол станет как бы больше в ширину. На нем можно будет открывать больше окон так, чтобы они не перекрывали друг друга.
Работает это таким образом. Вы открываете новую программу, новое окно. Эта программа, это окно открывается на основном мониторе, закрывая собой другие открытые там окна. Затем Вы просто перетаскиваете мышкой открывшееся окно вправо, не обращая внимание на то, что окно как бы будет уходить за пределы основного экрана вправо. Это окно одновременно будет появляться на втором внешнем мониторе, где Вы его сможете зафиксировать, и работать с этим окном уже на втором, на внешнем мониторе.
Так удобно, например, одному пользователю ПК (ноутбука) на нем работать, а второму, скажем, смотреть ролики по Ютубу или телевизионные программы, транслируемые через Интернет. Также программисты в своей работе часто используют два монитора в таком режиме: на одном они пишут и редактируют код (программу), а на втором сразу смотрят результаты своих усилий. Это наглядно показано на самом первом рисунке в этой статье.
3 Показать только на первом экране
Такая возможность выделена цифрой 3 на рис. 11. Она говорит сама за себя:
- изображение будет выводиться только на основной экран ноутбука,
- либо на первый экран стационарного компьютера.
Второй монитор будет не задействован.
Смысл данной опции при подключении второго внешнего монитора состоит только в том, чтобы на время отключить вывод изображения на второй монитор, скажем, если в момент демонстрации презентации докладчик решил, что какую-то часть видео он не хочет транслировать, показывать широкой публике.
Или это может использоваться исключительно для настроек, когда нужно на время отключить второй внешний монитор, и опять же все изображение показывать только на основном экране ноутбука (стационарного компьютера).
4 Показать только на втором экране
Опция (показана цифрой 4 на рис. 11) тоже говорит сама за себя. Изображение будет видно только на втором внешнем мониторе, а основной монитор будет как бы отключен.
Данная опция применяется, если ноутбук используется в режиме системного блока, когда вся работа ведется только с большого внешнего монитора, а не на маленьком экране ноутбука.
Правда, в этом случае придется к ноутбуку подключать еще и внешнюю клавиатуру, и внешнюю мышку, то есть, «по полной» превращать ноутбук, где уже есть все встроенные устройства, в системный блок, к которому нужно подключать внешние устройства.
Также данной опцией пользуются те, у кого по тем или иным причинам не работает основной монитор, а возможности отремонтировать ноутбук нет, или это уже лишено всякого смысла из-за его морального старения. В этом случае применение внешнего монитора может надолго продлить жизнь такого ноутбука.
Для стационарного ПК подобная опция позволяет выводить изображение только на второй дополнительный монитор, если это нужно по тем или иным причинам, которые вот так сходу не вспомнить. Чаще всего, все-таки, на стационарном ПК пользуются тремя предыдущими опциями.
Стоит отметить, что горячие клавиши +
открывают в Windows 10 панель Проецирование.
Настройка экранов
В случае удачного соединения первого и второго дисплеев, включите их. Теперь следует задать необходимые параметры. Ведь вам может понадобиться:
- дублирование (одинаковое изображение на обоих экранах);
- расширение (одна картинка делится на два дисплея).
В первом случае разрешение мониторов автоматически будет подогнано под один параметр.
Во втором изображении рабочего стола будет продолжаться на находящемся рядом дисплее.
Настройки для Виндовс 7 и 10 отличаются.
Для Windows 7, 8
- Чтобы настроить работу двух мониторов в седьмой или восьмой Винде, кликните правой кнопкой мыши по пустому месту рабочего стола и выберите «Разрешение экрана».
- Щёлкните на строку «Несколько дисплеев», выберите необходимую опцию: «Дублировать» или «Расширить».
- Определите, какой из них должен быть главным. Левый по отношению к вам сделайте основным.
- Чтобы картинка показывалась на дисплеях корректно, выставьте их физическое разрешение.
Для Windows 8, 10
Этот вид настройки подойдёт для восьмой и десятой Винды:
- Нажмите комбинацию клавиш Win + P.
- Выберите необходимую конфигурацию.
- При клике на «Расширить» следует выбрать основной дисплей («Параметры» > «Система» > «Экран»). Назначайте левый, иначе увеличится «не в ту степь».
Через графический адаптер
Случается, что при подключении переходников загружаются драйвера с собственными настройками мониторов. Для этого зайдите в «Параметры графики» и произведите установку в категории «Вывод в», выбрав «Расширенный рабочий стол».
Как подключить к одному компьютеру несколько не пересекающихся между собой мониторов?
В корпоративных сетях нередка ситуация, когда множество сотрудников работают на вычислительных мощностях одного сервера. При этом, разумеется, у них собственные, никак не пересекающиеся рабочие столы. Возможно ли реализовать такую работу в домашних масштабах?
По большому счету — нет. С одними лишь утилитами, разветвителем и ОС многоэкранную рабочую систему организовать не удастся. Потому что для неё нужно несколько независимых видеопотоков, а это возможно не с каждой графической картой.
Правда, если под корпусом прячется сразу две видеокарты, устроить независимые рабочие столы на отдельных мониторах всё-таки можно. Достаточно подключить дисплеи к разъёмам разных плат и настроить драйвера на многоэкранный режим. Мощные дискретные видеокарты, имеющие больше одного собственного вычислительного ядра, тоже позволяют работать двум экранам независимо друг от друга – настройка такого режима производится через утилиты производителей.
Однако недавно на рынке появилось специальное устройство, с помощью которого можно организовать более интересную конфигурацию экранов и рабочих столов — Matrox DualHead2Go.
Компания Matrox заявляет, что с помощью данного адаптера владельцы домашних компьютеров и ноутбуков смогут подключить два дисплея к уже имеющейся самой простой видеокарте с аналоговым выходом. Если же речь идет о ноутбуке, то к нему можно будет прицепить сразу два дисплея, причем основной экран ноутбука будет показывать один рабочий стол, а 2 монитора — другой). Всё что требуется, это чтобы ваша видеокарта была достаточно современной и совместимой с DualHead2Go.
Работа этого адаптера проста — он разветвляет видеосигнал на 2, а специальное приложение, которое прилагается к нему на диске и устанавливается на ноутбук, следит за тем, чтобы картинка распределялась правильно в соответствии с заданными настройками.
Кабели для подключения
В современных игровых ноутбуках устанавливают порт USB-C, способный поддерживать Thunderbolt 3, DisplayPort и USB 3.1 Gen2. Кроме этого, должен быть видеовыход HDMI. Если у вас такая модель, можете спокойно подключать два монитора. В зависимости от разъёмов на дисплеях, можно использовать кабеля:
- Type-C > HDMI.
- Type-C > DisplayPort.
При необходимости следует подобрать соответствующие переходники. Но будьте готовы к тому, что использование адаптера приведёт к ухудшению качества изображения.
Навороченный лэптоп без труда справится с двумя мониторами без потерь в показе видео. Если модель устаревшая, придётся несколько снизить разрешение экрана, чтобы устройство потянуло подобную нагрузку.
Какие кабели вам могут понадобиться для подключения:
VGA
Аналоговый стандарт существует уже более трёх десятилетий и успел морально устареть.
Но если у вас видавший виды монитор, то воспользуйтесь подобным разъёмом, купив соответствующий кабель.
DVI
Довольно распространённый на сегодняшний день интерфейс, способный поддерживать как аналоговый, так и цифровой сигнал.
HDMI
Постепенно вытесняет два предыдущих формата, так как способен передавать цифровой сигнал с улучшенной точностью.
DisplayPort
Позволяет подключить несколько дисплеев с более чётким разрешением картинки. Встречается также mini DisplayPort.
Thunderbolt
На сегодняшний день интерфейс с наилучшей пропускной способностью, позволяющий подключать одновременно до семи мониторов.
Разработан недавно. Пока не получил широкого распространения из-за сложностей с приобретением переходников. Поддерживает стандарт DisplayPort.
USB
Крайне редко используется для передачи изображения и видео в реальном времени, хотя проблем с совместимостью разъёмов не вызывает.
Если разъёмы ноутбука и мониторов совпадают по конфигурации, можете использовать разветвитель. Этот тройник подключается к лэптопу, а уже к его разветвлениям подсоединяются дисплеи.
При наличии в ноутбуке двух разъёмов, к примеру, HDMI и DVI, разветвитель не понадобится, так как дисплеи будут подключены к каждому из видеовыходов.
Также есть возможность подключить второй монитор по вайфаю.
Как сделать второй монитор на компьютере или ноутбуке Windows 7 или 10
Подключение второго монитора к компьютеру или ноутбуку состоит из двух этапов: «аппаратного» и «программного». Аппаратный этап заключается в том, что необходимо найти и сопоставить наличие свободных подходящих друг к другу разъемов для передачи видео на материнской плате компьютера или ноутбука и в корпусе монитора. Самыми популярными сегодня являются HDMI, VGA, DVI, Display Port, Thunderbolt. Поскольку разъёмы бывают разные, довольно часто требуется подключение через переходник.
Чтобы подключить 2 монитора к компьютеру или ноутбуку, нужно два разъёма.
Если вы планируете подключить к своему компьютеру сразу два монитора, то заранее необходимо задумать о выборе комплектующих. Большая часть современных материнских плат и видеокарт, устанавливаемых в десктопные ПК, имеют два или более разъёмов.
Если это не так, решить проблему можно тремя способами:
- заменой видеокарты или материнской платы на такую, которая имееет несколько выходов;
- установкой второй видеокарты, если есть свободный слот PCI на материнской плате;
- использованием сплиттера — разветвителя разъемов.
Последний способ самый лёгкий и приятный для бюджета, но его допустимо применять лишь с быстрыми современными интерфейсами, к числу которых относится HDMI. Поскольку любое разветвление «забирает» часть пропускного канала себе, подключение двух мониторов к одному слабому разъёму компьютера приведёт к падению допустимого разрешения и частоты развёртки. Это будет заметно при просмотре видео в формате 4K или даже Full HD.
Что касается подключения второго монитора к ноутбуку, то замена видеокарты в них попросту невозможна. Если планируется использовать ноутбук или нетбук с внешним монитором, лучше сразу выбирать модель с одним или несколькими быстрыми видеовыходами. Тем более что таких моделей сейчас подавляющее большинство – даже сверхтонкие ультрабуки оснащаются каким-либо интерфейсом с широким каналом передачи данных.
Источник: ktexnika.ru