Телевизор Samsung с технологией SMART и 3D, я приобрел, где-то в 2012 году, на тот момент это была флагманская модель, вобравшая в себя все последние технологические новинки. Если технологию 3D, я стал использовать почти сразу, то функции умного телевизора Smart TV совсем недавно.
А всё потому, что все прелести умного телевизора сводятся на нет, без хорошего скоростного Интернета. Поэтому, как только у меня появился “нормальный” Интернет, я сразу задумался о возможности просмотра разного рода видео, на экране телевизора.
Года два назад, ещё было доступно официальное приложение от YouTube в магазине Samsung Apps, но потом появилось сообщение о прекращении поддержки для данной модели и мне пришлось искать другой вариант, для просмотра видео из Интернета, на экране телевизора.
Почти сразу, я наткнулся на приложение TV Cast в магазине Samsung Apps, который встроен в любой Smart TV.
В общем, хочу с вами поделится (пошагово), как смотреть “любое” видео со своих любимых сайтов, на экране телевизора 3D Samsung Smart TV Model UA40D6600WR.
Как смотреть видео с телефона на телевизоре
Для того чтобы настроить подключение необходимо иметь:
- Телевизор Smart TV с подключением по Wi-Fi
- Смартфон под Android или iOS
- Настроенную точку доступа или Wi-Fi модем-роутер с выходом в Интернет
Подключение устройств к точке доступа Wi-Fi
Телевизор*
1. Включите телевизор и нажмите кнопку Menu на пульте дистанционного управления.
2. Перейдите в “Меню” на вкладку “Сеть” и выберите “Настройка сети”.
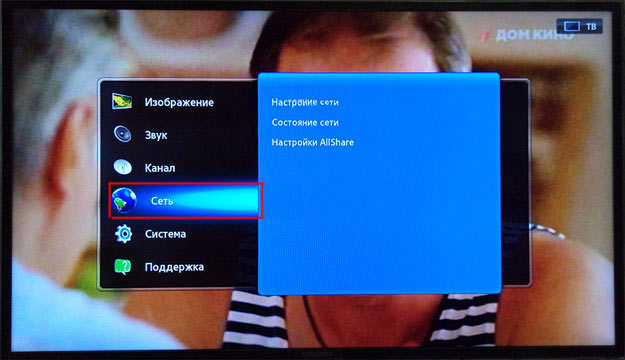
3. Нажмите кнопку «Пуск«, затем выберите тип сетевого соединения “Беспроводное”, точку доступа “ASHW”, в моем примере это ASHW, у Вас естественно другая, введите Пароль и по окончании “ОК”.
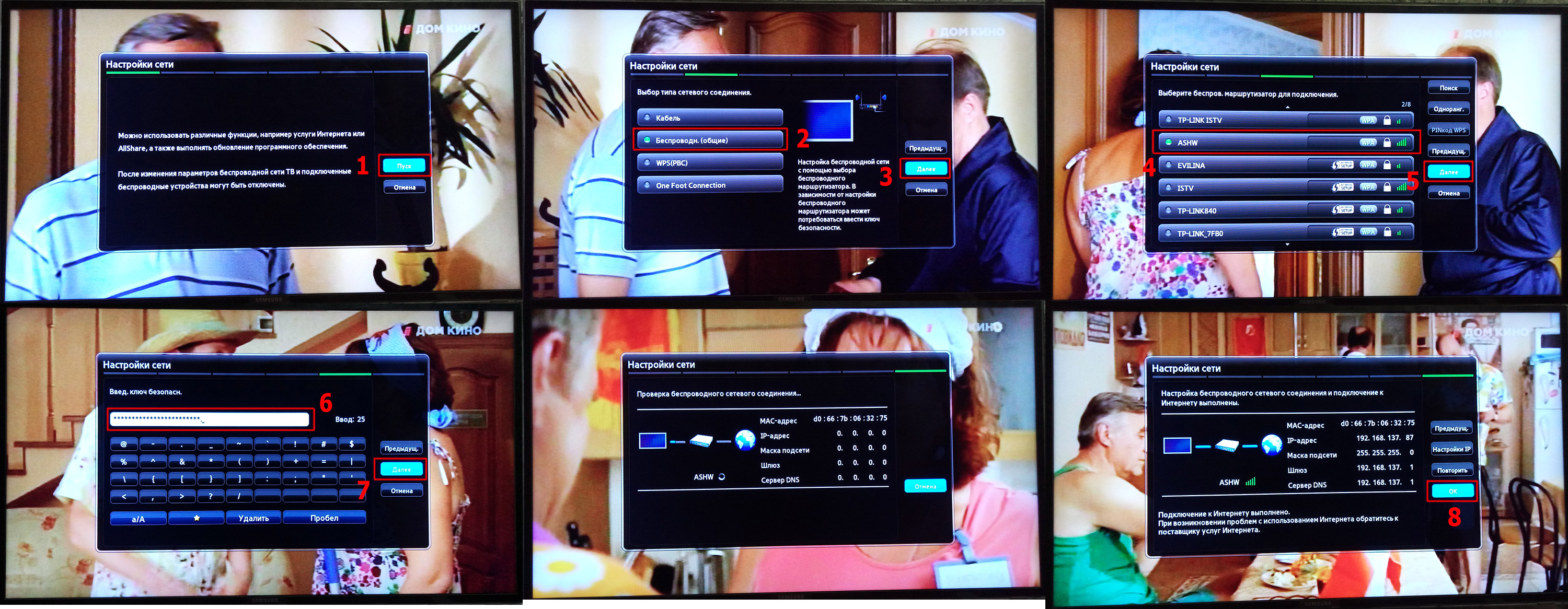
После удачного подключения, мастер сообщит, что подключение к Интернету выполнено, в противном случае, предложит перезагрузить точку доступа и проверить (повторить) ввод пароля!
* Здесь показаны скриншоты для телевизоров Samsung, которые логически, легко адаптировать под любую модель!
Смартфон*
Надеюсь Вы уже умете подключать смартфон к точке доступа Wi-Fi, если нет, то просто нажмите на значке “Подключение Wi-Fi”, затем выберите нужную сеть, в моем примере это ASHW, у Вас естественно будет другая, введите “Пароль” и нажмите “Подключить”.
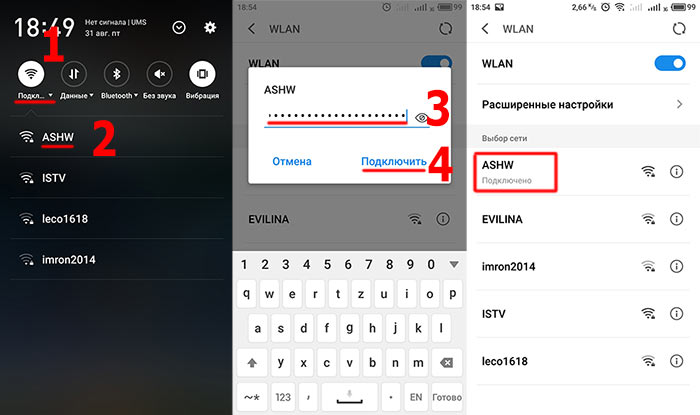
Обязательно дождитесь сообщения о подключении, в противном случае, перезагрузите смартфон и повторите ввод пароля.
* Здесь показаны скриншоты для смартфона MEIZU, которые логически, легко адаптировать под любую модель!
И так, Вы подключили оба устройства, телевизор и смартфон к одной точке доступа ASHW, имеющей выход в Интернет.
Установка приложения TV-Cast на телевизор и смартфон
Телевизор
1. Включите телевизор и нажмите кнопку SMART на пульте дистанционного управления.
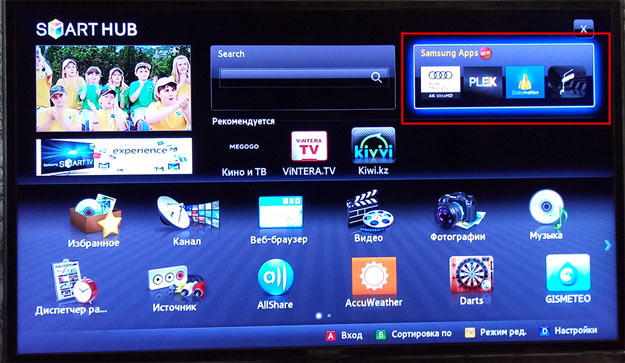
2. После запуска SMART HUB перейдите в магазин приложений Samsung Apps, найдите приложение TV-Cast, загрузите и установите, а в дальнейшем, запускайте приложение из SMART HUB.
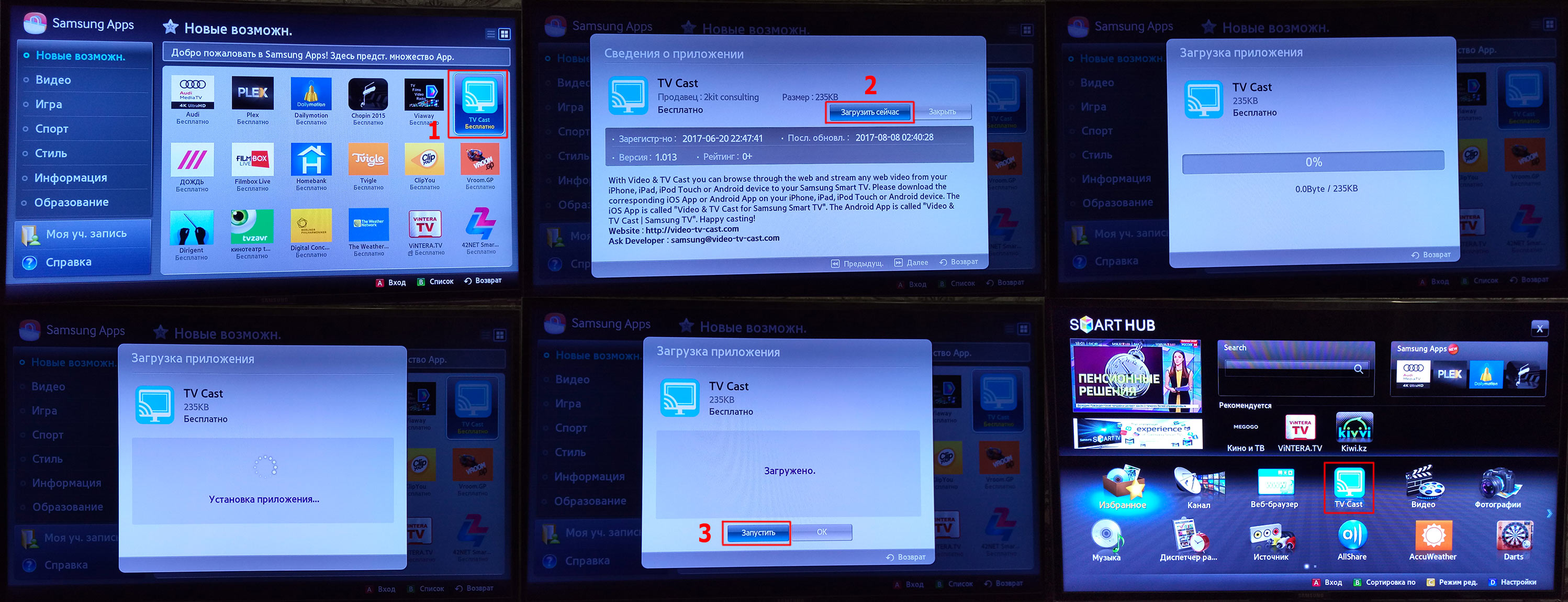
Смартфон
Запустите Play Market щелкнув на ярлыке в смартфоне. В поисковую строку начните вводить Video TV-Cast, затем выберите найденное приложение и нажмите кнопку “Установить”.
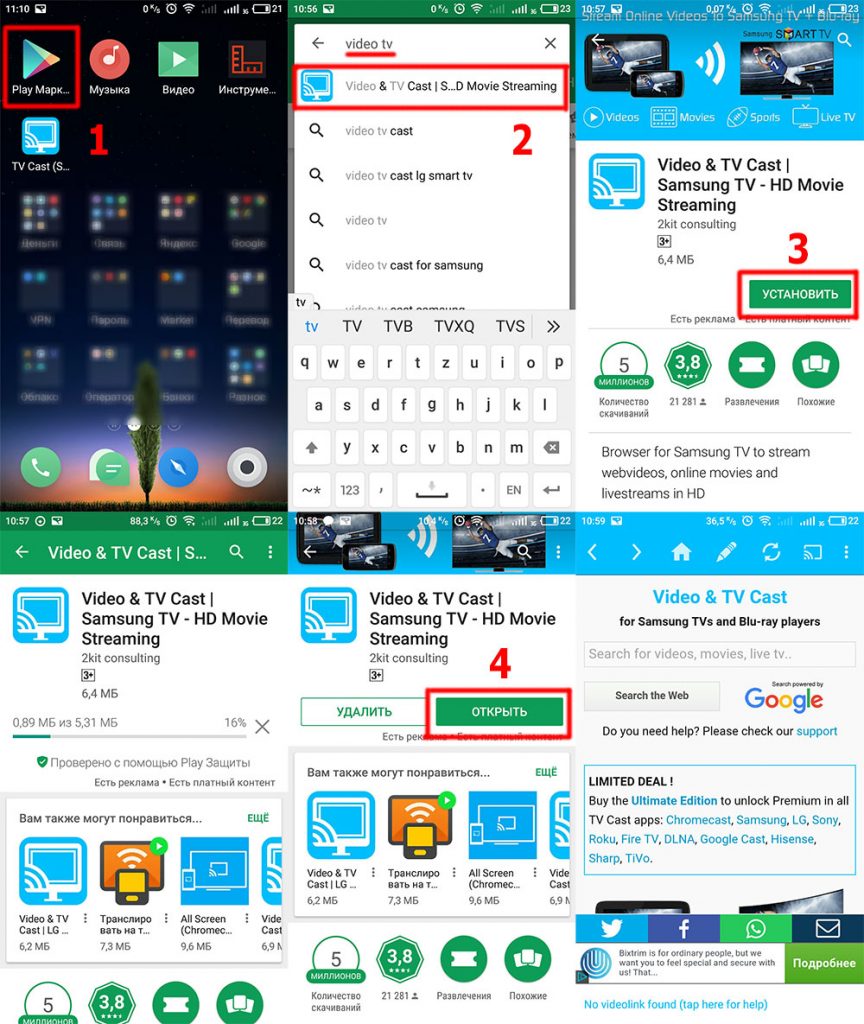
И так, вы установили приложение TV-Cast на телевизор и смартфон, осталось настроить соединение и начать пользоваться.
Настройка соединения телевизора и смартфона в приложении TV-Cast
Перед тем, как настраивать приложения убедитесь, что оба устройства, телевизор и смартфон подключены к одной точке доступа, и на обеих устройствах установлена программа TV-Cast.
До начала использования приложения TV-Cast, необходимо на обеих устройствах настроить соединение, введя IP-адрес на телевизоре, полученный из приложения на смартфоне.
1. Запустите приложение TV-Cast на смартфоне, а затем нажмите кнопку или ссылку для получения текущего IP-адреса*.
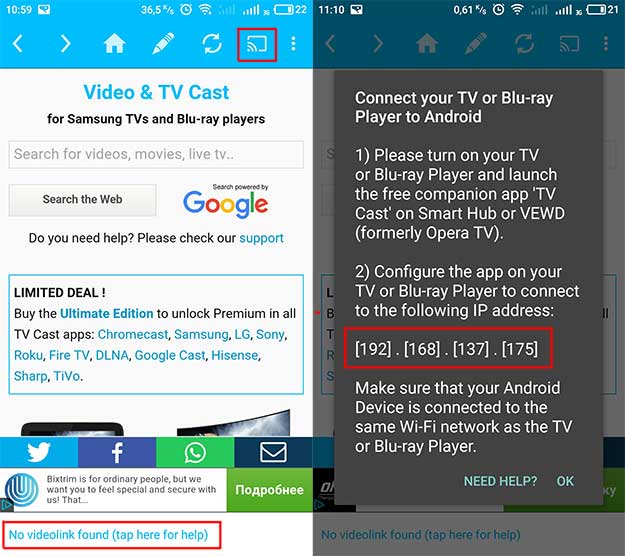
2. Теперь запустите приложение TV-Cast на телевизоре, и с помощью пульта дистанционного управления и клавиш “/вверх/вниз/влево/вправо/цифры/” введите IP-адрес, полученный на смартфоне.
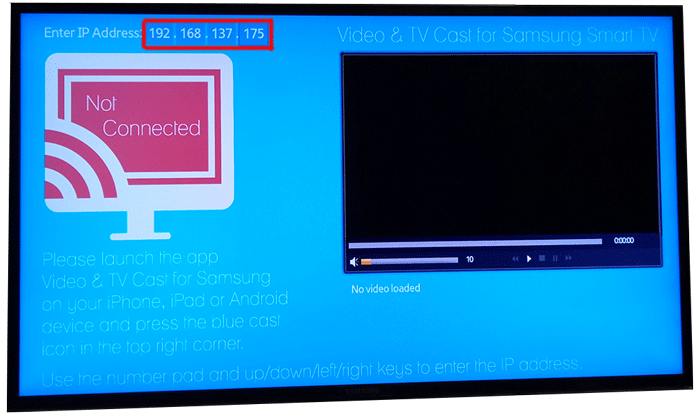
Как только соединение будет настроено значок “Not Connected” изменится на “Connected”.
*При каждом последующем подключении, меняются только последние цифры IP-адреса.
Работа в приложении TV-Cast
Кратко напомню, что нужно было сделать, перед тем как начать смотреть видео из Интернета.
- Подключить телевизор и смартфон к одной точке доступа Wi-Fi.
- Установить приложение TV-Cast на телевизор и смартфон.
- Настроить соединение между телевизором и смартфоном в приложении TV-Cast
Вы спросите, как же использовать приложение TV-Cast чтобы смотреть фильмы, сериалы, клипы и т.д.
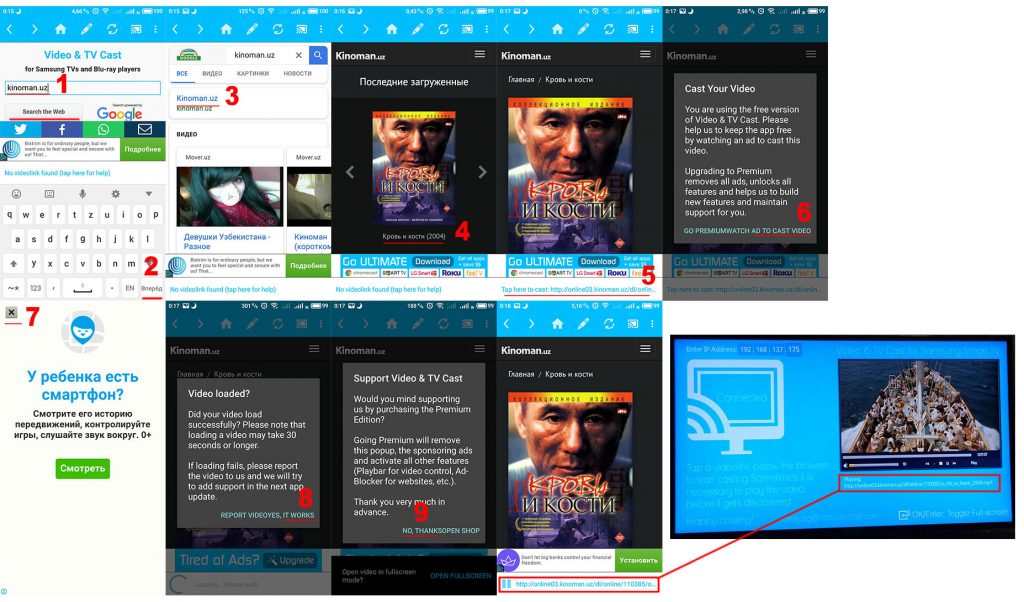
1. Запустите приложение TV-Cast на смартфоне, настройте соединение, затем в поисковую строку введите адрес сайта: например, kinoman.uz и нажмите кнопку “Вперед” (Ввод) или “Search the Web”.
2. В поисковой выдаче щелкните на ссылке kinoman.uz
3. Перейдя на сайт, выберите нужный фильм или серию сериала, щелкнув на ссылке или картинке.
4. Появится ссылка для воспроизведения, щелкните на ней.
5. Нажмите на тексте AD TO CAST VIDEO
6. Закройте рекламное окно
7. Нажмите на тексте IT WORKS. На экране телевизора в течении 30 секунд должно начаться воспроизведение видео.
8. Нажмите на тексте NO THANKS
9. Чтобы развернуть изображение на весь экран телевизора, нажмите кнопку /Ввод/Enter/OK/, для /Пуска/Паузы/Стоп/Влево/Вправо/ используйте другие клавиши пульта дистанционного управления.
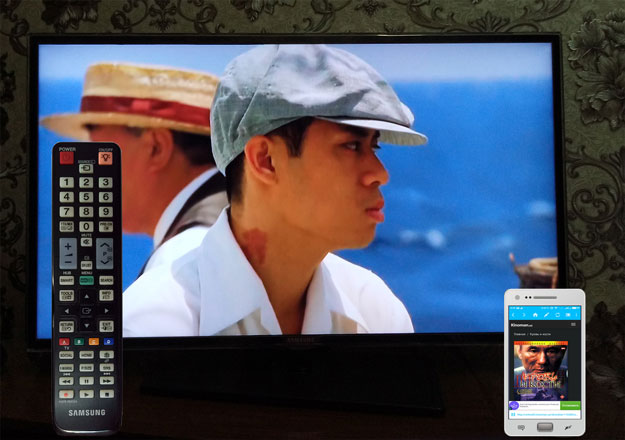
В платной версии приложения Video https://ruterk.com/kak-smotret-filmy-iz-interneta-na-smart-televizore-samsung/» target=»_blank»]ruterk.com[/mask_link]
Подключение андроида к телевизору: как вывести изображение на большой экран?

вДля подключение андроида к телевизору существует несколько способов. В статье рассмотрим каждый из них подробнее.
На телефоне под управлением оперативной системы андроид храниться очень много интересной информации. Это может быть видеофильм, фотографии, игры и многое другое. Но диагонали экрана иногда недостаточно, для того, чтобы все рассмотреть в мельчайших деталях или, например, в полной мере проникнуться атмосферой захватывающего фильма.
1. Подключение к ТВ при помощи USB кабеля.
При помощи USB кабеля подключение андройда к телевизору происходит за считанные секунды. Это самый легкий способ. Для начала нужно соединить гаджет с телевизором, а потом зайти в главное меню телефона. В настройках необходимо активировать отладку по USB. Далее нажимаем на кнопку «подключить в качестве накопителя».
После того, как все действия будут выполнены, ТВ определит телефон как внешний накопитель и покажет на экране все папки устройства. Таким образом, можно воспроизвести весь контент, находящийся в памяти. Этот метод похож на подключение флеш-карты.


2. При помощи HDMI
Этот способ намного лучше, так как позволяет дублировать картинку с телефона на экран телевизора. Достаточно подключить один конец кабеля к смартфону, а другой — в разъем телевизора. Но в этом способе есть значительный минус — долгое воспроизведение контента неизбежно посадит аккумулятор смартфона. Поэтому придется придумывать, как параллельно подзаряжать смартфон. Наиболее удобным вариантом является док-станция.


3. При помощи кабеля Mobile High-Definition Link
Это относительно новый тип подключения, который поддерживается большинством современных смартфонов. Он практически идентичен с предыдущим способом, но есть значительное преимущество. При помощи MHL шнура, телефон не только передает сигнал на экран телевизора, но и получает заряд аккумулятора, что позволяет просматривать длительные видеоролики и многочасовые фильмы.


4. При помощи специальных приложений
Помимо проводных способов подключения, существуют и беспроводные, которые осуществляются с помощью Wi-fi сети.
1. Google Home (Скачать)
Для корректной работы необходимо устройство под управлением андроид не ниже 4.4. К слову, смартфоны с более ранней системой уже давно не выпускаются.
Для успешной трансляции необходимо установить и запустить приложение. Подключить телефон к той же сети wi-fi, к которой подключен телевизор. После этого в меню программы нажимаем на кнопку «Трансляция экрана и звука».
Для прекращения трансляции нужно в меню приложения нажать «Трансляция экрана и звука» > Отключить.

2. Vget (Скачать)
Это приложение достаточно функционально и при этом обладает понятным интерфейсом. Пользоваться приложением невероятно просто. Внешне эта утилита практически идентична с интерфейсом многих браузеров. Все, что необходимо сделать, это вбить в адресную строку название любимого сайта с фильмами и запустить в нем видеофайл. При этом фильм будет отображаться не только на дисплее смартфона, но и на экране телевизора через DLNA.
Происходит это следующим образом:
После нажатия на воспроизведение фильма, на экране смартфона появится окно, в котором необходимо выбрать один из трех вариантов: трансляция, загрузка или DLNA.
Необходимо выбрать третий вариант. После этого выбираем из списка модель своего телевизора и нажимаем кнопку Play.


Главным достоинством этой программы является тот факт, что после начала трансляции, смартфон можно использовать в своих интересах или вовсе выключить. При этом телевизор продолжит трансляцию видеофайла.

5. Без использования посторонних программ
Практически во всех без исключения современных смартфонах присутствует встроенная функция трансляции экрана, только разные производители присваивают этой функции различные уникальные названия. К примеру, в устройствах компании Самсунг такая возможность называется Screen Mirroring.
Независимо от названия, принцип работы всегда одинаковый – смартфон посредством wi-fi сети транслирует изображение со своего экрана на экран телевизора. Это весьма удобно, но в сравнении с проводным подключением, данный способ имеет большой изъян. Связь с телевизором может периодически прерываться, а звук или изображение запаздывать. Это зависит от нескольких факторов: мощности смартфона, качества вайфай приемника ТВ и скорости передачи данных.

На примере Самсунга, рассмотрим как пользоваться данной функцией:
— Нажимаем на кнопку меню и ищем раздел под названием подключение. В открывшемся окне нажимаем кнопку «Другие сети», а после этого заветный Screen Mirroring. В настройках телевизора активируем пункты отвечающие за трансляцию изображения.


— Спустя несколько секунд на дисплее телефона высветится модель телевизора, на которую нужно нажать и ждать пока произойдет подключение. Процесс может занять некоторое время.


— После удачного соединения телевизор будет транслировать любое изображение, которое появляется на дисплее смартфона. Благодаря этой функции можно не только наслаждаться просмотром фото и видеофайлов, но даже поиграть в любые игры.

Прогресс не стоит на месте и с каждым днем появляется все больше способов подключения андройда к телевизору. Каждый из них имеет свои достоинства и недостатки, и удобен в той или иной ситуации. Одно можно сказать точно: функция трансляции экрана смартфона очень удобна и позволяет насладиться просмотром интересного кинофильма или фотографий на большом телевизионном экране.
Уважаемые читатели! Если у Вас остались вопросы или есть комментарии по теме статьи — пожалуйста, оставляйте их ниже.
Источник: androidx.ru
Как смотреть фильмы через телефон на телевизоре. Все возможные способы
Рассмотрим, как смотреть фильмы через телефон на телевизоре, не приобретая для этого дорогостоящие приставки.
На самом деле, подключить смартфон к ТВ можно благодаря известным технологиям соединения через Wi-Fi, Bluetooth, HDMI и другим.

Содержание:
- 4 причины, почему стоит настроить соединение смартфона с TV
- К каким телевизорам можно подключать телефон?
- Способ 1 — Подключение через Wi-Fi
- Способ 2 — Соединение по Bluetooth
- Способ 3 — Создание HDMI-подключения
- Способ 4 – Настройка по USB
- Способ 5 – использование технологии Miracast
- Видеонструкции
4 причины, почему стоит настроить соединение смартфона с TV
С развитием современных технологий телевизор перестал быть основным средством просмотра мультимедийной информации.
Смартфоны, планшеты, фаблеты – с их помощью пользователи могут загружать фильмы и телевизионные программы, которые не увидишь по телевизору в конкретное время.
Если вы хотите просматривать загруженные на телефон видео с помощью своего телевизора, необходимо настроить соединение двух гаджетов.
Преимущества такого подключения:
- Просмотр фильмов в наилучшем разрешении. С Интернета вы можете загрузить любимые фильмы в формате Blu-Ray, Full HD или 4K, однако, на небольшом экране смартфона этого качества не будет заметно. Воспроизведение картинки на большом дисплее поможет полностью погрузиться в события фильма;
- Удобный просмотр фотографий. С помощью синхронизации мобильного гаджета и TV вы можете создать слайд шоу и любоваться сделанными фотографиями в компании семьи или друзей;
- Благодаря соединению вы сможете работать на большом экране с установленными мобильными приложениями и играми. Таким образом, можно создать хорошую замену приставки;
- Удобный интернет-серфинг. Со смартфона не всегда легко пролистывать полные версии сайтов или совершать покупки в онлайн-магазине.

Рис. 1 – синхронизация телефона и телевизора
Как правило, для соединения создаются небольшие приставки Smart-TV и адаптеры интерфейсов, однако, их недостаток – стоимость.
Она может достигать 5-10 тысяч рублей. На самом деле, вы сможете не тратить средства на дополнительную технику.
Чтобы посмотреть фильм через телефон на телевизоре понадобится лишь ТВ, которое поддерживает один из указанных ниже способов соединения.
К каким телевизорам можно подключать телефон?
Для настройки соединения подойдут не все телевизоры. Однако, большинство современных моделей способны соединиться с телефоном.
Чтобы создать успешный коннекшен, ваш телевизор должен поддерживать хотя бы одну из следующих технологий:
- HDMI. Проверить поддержку этого интерфейса можно по внешним параметрам TV. На задней панели устройства должен быть расположен специальный разъем для шнура, который так и подписан «HDMI». На рисунке ниже представлен внешний вид этого разъема;

Рис. 2 – вход HDMI на задней панели TV
- Wi-Fi. Если HDMI есть практически во всех телевизорах как старых, так и новых поколений, то Wi-Fi – это функция современных ТВ-систем. Вы можете подключиться с помощью телевизора к маршрутизатору? Тогда есть возможность подключить его и к смартфону;
- Поддержка Bluetooth. Данную технологию передачи сигналов можно часто встретить даже в обычных телевизорах. В их комплектацию, как правило, входит небольшой адаптер Блютуз. Подключение требует близкого расположения смартфона к TV;
- Для соединения через USB потребуется наличие специального переходника и одноименного разъема в телевизоре;
- Телевизор с поддержкой технологии Smart-TV. Если у вас есть такое устройство, коннекшен со смартфоном можно создать, используя технологии Miracast или AirPlay.
Способ 1 — Подключение через Wi-Fi
Не всегда удобно синхронизировать устройства через короткий кабель, который ограничивает положение мобильного.
Благодаря поддержке вашим ТВ этой технологии, можно настроить соединение за несколько минут и без каких-либо проводов.
Главным плюсом такого коннекшена является высокая скорость передачи данных и синхронизации. Нет ограничений в расположении телефона.
Вы можете держать мобильный гаджет на расстоянии до 30 метров от ТВ и это не повлияет на качество картинки.
- Загрузите на телефон одно из приложений для беспроводного управления телевиденьем. Они доступны совершенно бесплатно в официальных магазинах Google Play, Windows Store или App Store;
- Включите Wi-fi модуль на телевизоре и в телефоне. Эта функция доступна в настройках устройств;
- Теперь на смартфоне запустите скачанное ранее приложение для управления ТВ и запустите процесс сканирования активных соединений. После обнаружения ТВ, кликните на его значке и дождитесь установки связи.
Теперь вы сможете просматривать фильм на большом дисплее. Просто запустите его в телефоне, и он сразу отобразится по ТВ.
С помощью программы вы также можете управлять телевизором со смартфона, используя его как пульт.

Рис. 3 – схема работы подключения по Wi-Fi сети
Выполняя коннекшен по Wi-Fi между смартфоном и ТВ можно не только с помощью прямого соединения двух устройств.
Пользователи могут соединить ТВ и мобильный с домашним маршрутизатором. Таким образом, два устройства будут находиться в одной подсети.
Для установки связи и передачи трафика следует активировать режим UpnP в настройках роутера.
Способ 2 — Соединение по Bluetooth
Для работы этого способа также не нужны провода. Технология настройки связи очень схожа с предыдущим способом подключения.
Однако, если у вас в телевизоре нет встроенного Bluetooth, вы можете приобрести небольшой адаптер, который подключается к выходу USB.
Так создастся необходимый сигнал, с которым будет соединяться телефон:
- Установите адаптер в разъем на задней панели ТВ;
- Загрузите приложение для управления на свой смартфон;
- Включите на телефоне Блютуз;
- В программе запустите обнаружение устройств и соединитесь с ТВ.
В результате успешного коннекшена вы будете управлять телевидением с мобильного гаджета или сможете просматривать медиафайлы с Андроида на большом экране.

Рис. 4 – использование Блютуз-адаптера
Способ 3 — Создание HDMI-подключения
К 90% всех TV можно подключить HDMI кабель. С его помощью можно соединять устройство с проекторами, другими мониторами, ноутбуками, компьютерами и смартфонами.
Для подключения, на телефоне должен присутствовать разъем micro HDMI.
Просто соедините два гаджета с помощью кабеля и наслаждайтесь полной синхронизацией экрана мобильного устройства на ТВ.
Управление производится с помощью смартфона.

Рис. 5 – необходимое наличие выходов для HDMI связи
Если на вашем телефоне нет подобного разъема, можно пойти более сложным путем, приобретя переходник вида «MHL to micro USB».
Конечная конструкция будет выглядеть следующим образом:
- Вы соединяете «MHL to micro USB» с разъемом питания телефона;
- На другой стороне MHL подключаете кабель HDMI;
- И наконец, вторую часть HDMI соединяете с соответствующим выходом телевизора.
Рис. 6 – схема подключения телефона к телевизору
В результате правильного расположения всех компонентов начнется автоматическое зеркалирование данных, то есть изображение с мобильного будет полностью дублироваться на ТВ без задержек.
Если вы наблюдаете небольшие отставания или зависания, следует переподключить все провода и перезагрузить мобильный гаджет.
Способ 4 – Настройка по USB
Благодаря наличию простого USB-порта вы можете подключить к телевизору стандартную флешку или смартфон в режиме накопителя данных.
Сразу после подключения, ТВ определит гаджет как отдельный съемный диск с данными.
От пользователя требуется только открыть корневую папку подключенного накопителя и найти в файловой системе скачанный видеоролик или другой тип файла для просмотра.
Управление осуществляется не через телефон, а с помощью пульта от ТВ.
- Возьмите стандартный кабель от зарядного устройства смартфона (сторонами USB — micro USB);
- Сторону с выходом USB подключите к соответствующему выходу на задней панели телевизора, а другую часть – к разъему питания смартфона;
- Подождите пока телефон распознает подключение. Сразу на ТВ не будет отображаться папка накопителя. Чтобы настроить эту опцию, следует в смартфоне открыть окно настроек подключения и выбрать режим соединения «USB-накопитель», как на рисунке ниже. Это действие настроит интерфейс данных, который распознает телевизор;
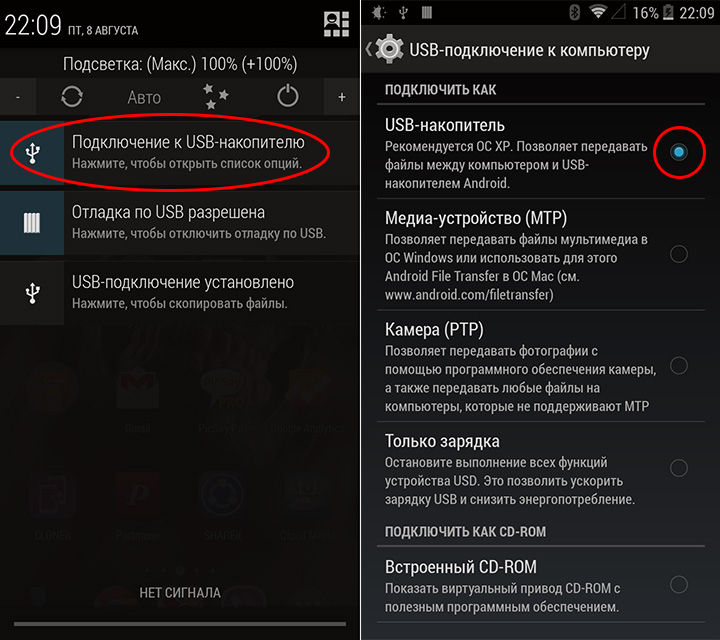
Рис. 7 – настройка режима соединения
- Теперь выберите на TV папку смартфона с файлом, который вы заранее скачали из интернета.
Помните! Во время соединения на мобильном не должен появиться экран блокировки. Это отключит накопитель, что приведет к остановке воспроизведения.

Рис. 8 – соединение в режиме мультимедийного накопителя
Стоит заметить, что из-за индивидуальных параметров телевизора, некоторые форматы файлов могут не отображаться или не воспроизводиться.
Для просмотра фильмов советуем загружать универсальные форматы avi, mp4, mkv.
Если TV не удается распознать накопитель даже после повторного подключения, необходимо изменить протокол связи.
Для этого, загрузите из магазина приложений программу «Terminal emulator for Android» и запустите её.
Главное окно приложения – это командная строчка, в которую нужно вводить системные команды для изменения настроек телефона.
В строку введите указанную на рисунке ниже команду и нажмите Ввод.
Помните! Для использования программы на телефоне должен быть настроен режим суперпользователя (права root).
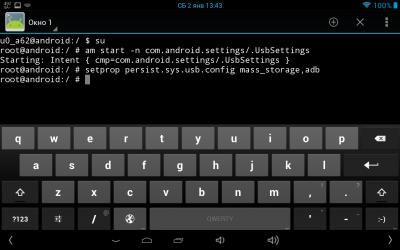
Рис. 9 – изменение параметров подключения в смартфоне
После изменения опций телефона повторите попытку подключения гаджета к телевизору в режиме USB накопителя.
Вам это может быть интересно:
Способ 5 – использование технологии Miracast
Miracast – это функция, которая позволяет передавать высококачественную картинку из телефона на экран проектора, телевизора или компьютера.
Использовать технологию можно только на телевизорах, которые поддерживают Smart TV.
Особенность режима Miracast заключается в том, что связь устанавливается по Wi-Fi без использования роутеров и точек доступа.
Телефон также должен поддерживать функцию зеркалирования – в настройках устройства будет доступен пункт «Screen Mirroring» (Окно Настройки-Подключения-Другие сети).

Рис. 10 – включение опции Screen Mirroring в телефоне
В меню смарт-телевиденья откройте вкладку Miracast — Screen Mirroring и дождитесь отображения доступных устройств.
На экране смартфона появиться иконка доступного ТВ, кликните на неё, чтобы настроить связь.
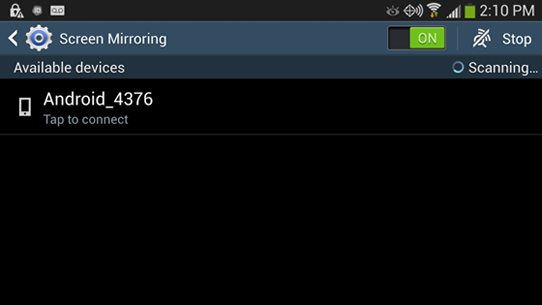
Рис. 11 – обнаруженное смарт-ТВ
Синхронизация изображения начнется не сразу. Подождите несколько минут, пока система установит стабильную передачу данных.
Таким образом, вы сможете управлять телефоном с помощью телевидения.
Чтобы отключить синхронизацию, деактивируйте ползунок напротив пункта «Screen Mirroring» в настройках ТВ.
Видеонструкции
Как подключить смартфон или планшет к телевизору
Как подключить смартфон или планшет к телевизору по кабелю, ЕСЛИ В НЁМ ЕСТЬ HDMI В видео использованы HDMI, MHL, SlimPort
Подключаем смартфон к телевизору по Miracast
В этом видео вы узнаете как подключить смартфон к телевизору без проводов при помощи технологии Miracast
Богдан Вязовский
«Мы живем в обществе, где технологии являются очень важной частью бизнеса, нашей повседневной жизни. И все технологии начинаются с искр в чьей-то голове. Идея чего-то, чего раньше не существовало, но однажды будет изобретено, может изменить все. И эта деятельность, как правило, не очень хорошо поддерживается»
Источник: geek-nose.com