Инструкция по трансляции экрана смартфона на компьютер.
Продвинутые пользователи выводят экран смартфона на компьютер. Это позволяют играть, просматривать фотографии и видео на большом мониторе ПК. Есть несколько простых способов управлять смартфоном при помощи персонального компьютера, транслируя экран гаджета на мониторе.
Подготовка к подключению через USB
Для подключения телефона через USB необходимо перейти в режим разработчика. Для этого в настройках устройства найдите раздел «О телефоне» и нажмите на него 7 раз — так активируются права разработчика. Теперь на смартфоне доступны ранее скрытые пункты меню.
Чтобы продолжить настройки, проделайте следующее:
- Найдите в настройках опцию «Для разработчиков».
- Активируйте пункт «Отладка по USB».
- Перезагрузите систему.
Теперь подготовительные процедуры завершены, можно переходить к подключению.
Трансляция через расширение Vysor в Chrome
Для этого способа используйте браузер Chrome и его расширение Vysor. В браузере откройте меню расширений и введите в поисковике название утилиты. После чего установите и активируйте расширение.
как проецировать изображение с телефона на пк через usb
Для трансляции смартфона воспользуйтесь следующей инструкцией:
- Подключите телефон к ПК через USB-кабель.
- Зайдите в расширение Vysor в браузере Chrome и нажмите «Find devises».
- Далее высветится список подключенных устройств. Выбрав свой смартфон, подтвердите и сохраните отладку.
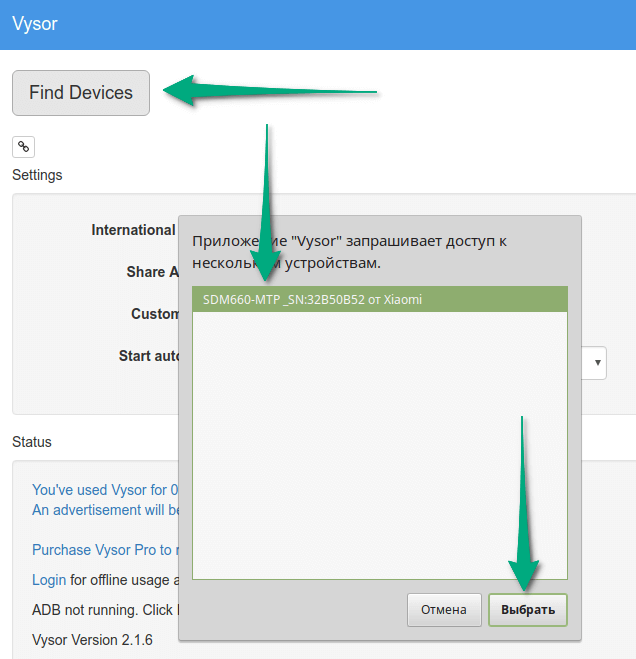
После завершения соединения появляется возможность управлять мобильным устройством через ПК и просматривать его экран на мониторе компьютера или ноутбука.
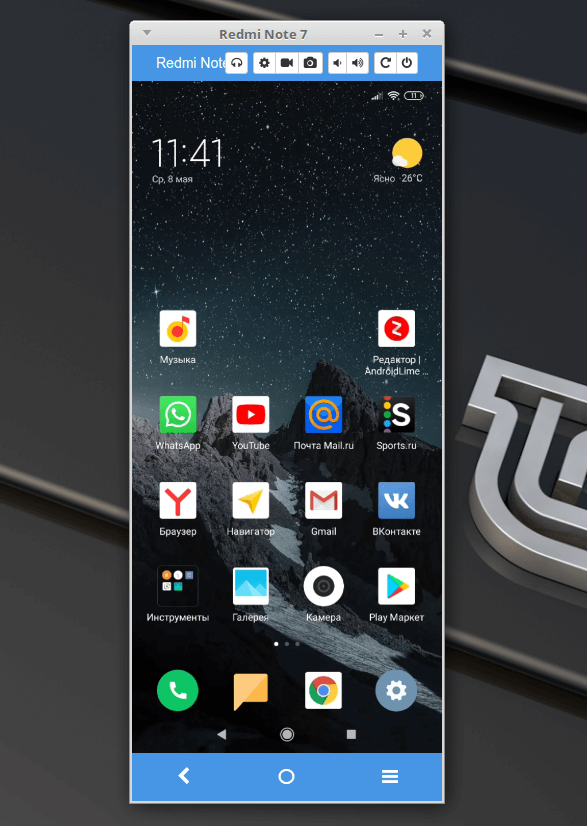
Также транслировать дисплей телефона на ПК можно при помощи различных приложений. Для примера рассмотрим несколько из них.
Трансляция через приложение TeamViewer
Для трансляции понадобится следующее.
1. Зайдите на сайт TeamViewer и нажмите клавишу «Скачать». На следующем экране укажите свою операционную систему и нажмите зеленую клавишу «Загрузить TeamViewer».
2. Теперь найдите аналогичную программу в Google Play и установите ее на смартфон. Здесь она называется TeamViewer: Quick Support.
3. Далее зайдите в программу на гаджете и посмотрите указанный ID.
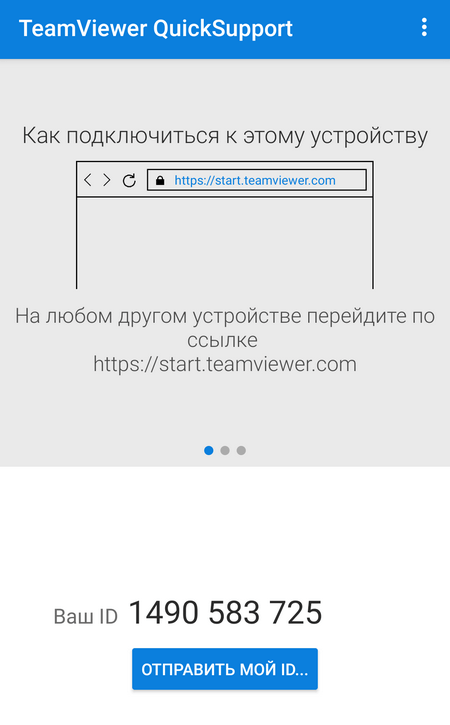
4. Этот ID укажите в программе на ПК — найдите там поле «ID партнера», впишите в нем указанные цифры и нажмите клавишу «Подключиться к партнеру».
5. Если все сделано правильно, на экране компьютера появится панель, позволяющая управлять мобильным устройством через компьютер.
Фишки Смартфонов!Трансляция экрана в телевизор!Как транслировать экран Iphone?
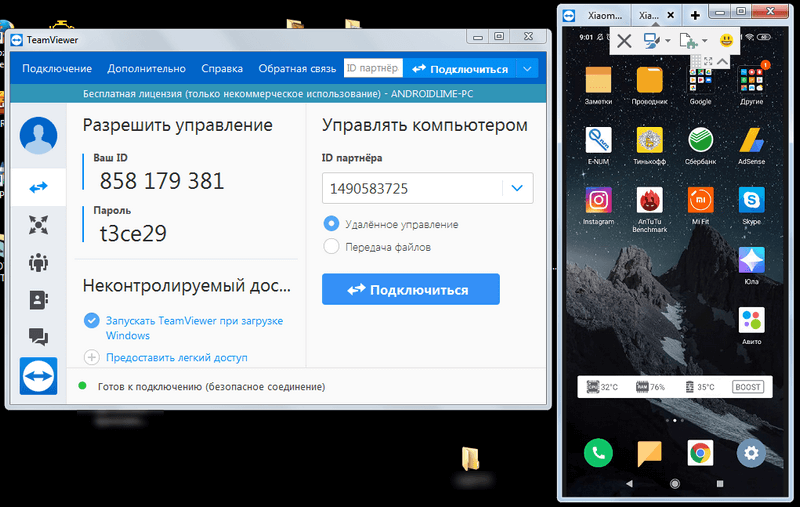
Трансляция через приложение Screen Stream Mirroring
1. Загрузите приложение Screen Stream Mirroring от разработчика MOBZAPP из Google Play.
2. Откройте программу и предоставьте ей все запрашиваемые разрешения, включая «отображение поверх всех окон».
3. В главном разделе приложения появится информационное сообщение с URL-адресом. В нашем случае — http://192.168.0.101:5000/screen.
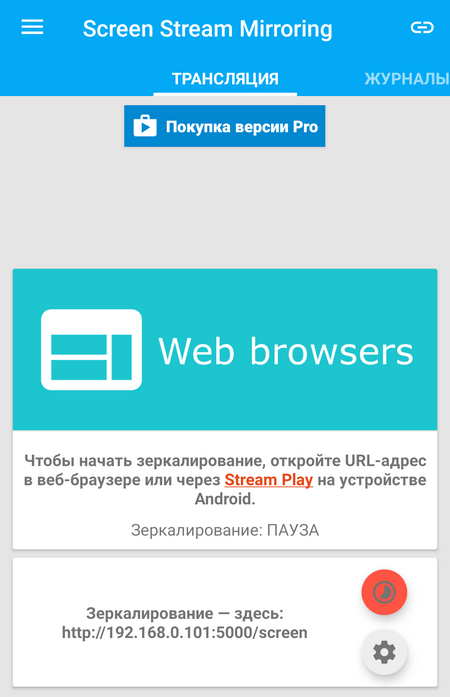
4. Этот адрес нужно ввести в строку браузера и нажать Enter.
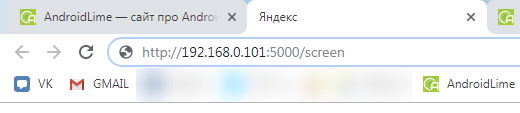
5. После этого в этой вкладке браузера начнется трансляция всего происходящего на экране смартфона.
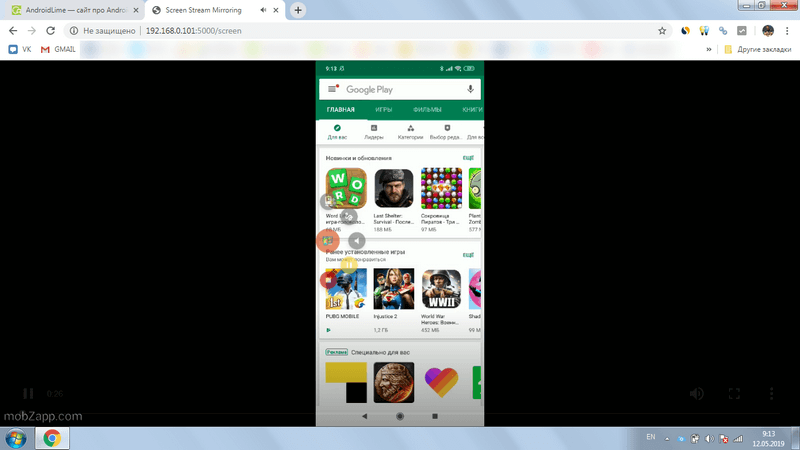
Трансляция через Windows 10 Anniversary
Такой способ подойдет не всем пользователям. Во первых, для подключения необходима система Windows 10 Anniversary, во-вторых, на смартфоне должна быть функция «Беспроводной дисплей», которая используется для вывода экрана на телевизоры. Также перед началом работы убедитесь, что компьютер и устройство подключены к одному Wi-Fi.
- На ПК нажмите в правом углу монитора на значок сети.
- В появившемся меню выберете опцию «Соединиться».
- Далее всплывет окно «Проецирование на этот компьютер» — нажмите «Доступно всем».
- Теперь зайдите в настройки на мобильном устройстве и откройте меню «Экран».
- Здесь нажмите клавишу «Беспроводной дисплей» (есть не на всех смартфонах) и поставьте галочку.
- В появившемся списке укажите свой компьютер.
- В конце на ПК придет уведомление о синхронизации — подтвердите его.
Теперь доступны все возможности трансляции: вывод фото и видео на монитор, управление смартфоном посредством мышки и другие.
Итоги
Воспользуйтесь одним из рассмотренных способов для вывода экрана гаджета на монитор. Все операции просты, а приложения распространяются бесплатно. Для трансляции по USB не забудьте включить режим разработчика и отладку.
Источник: androidlime.ru
Как подключить телефон к компьютеру. Обзор всех способов
Компьютер и смартфон — неразрывно связанные устройства, которые входят в единую экосистему. Мы часто подключаем телефон к ПК, чтобы, например, передать файлы. Также монитор компьютера можно использовать для вывода изображения с экрана мобильного устройства для просмотра фото или видео. Словом, подключение смартфона к ПК — очень важная операция, выполняемая по-разному в зависимости от того, с какой целью вы хотите применить сопряжение. Предлагаю ознакомиться со всеми вариантами соединения, чтобы в полной мере понять, на что способны 2 устройства при работе в паре.

Смартфон можно подключить к ПК не только по USB
Подключить телефон к компьютеру через USB
Пожалуй, самым простым и банальным способом подключения телефона к компьютеру является использование USB-кабеля. Для его реализации достаточно вставить один штекер в соответствующий разъем ПК, а второй — в мобильное устройство. В таком случае смартфон будет распознан в качестве внешнего накопителя, что позволит вам обмениваться файлами.
⚡ Подпишись на Androidinsider в Дзене, где мы публикуем эксклюзивные материалы
Используя аналогичный вид подключения, вы можете заряжать телефон от компьютера. Именно эта операция выполняется по умолчанию, когда USB-кабель замыкает цепь. Если вас интересует обмен файлами, то вы можете столкнуться с проблемой, когда компьютер не видит смартфон. Чаще всего она возникает по причине того, что во всплывающем окне после подключения телефона не была выбрана опция «Передача файлов».

Наверное, вы просто забыли разрешить передачу данных
Только с активной функцией передачи файлов ПК распознает мобильное устройство как накопитель и отобразит его в приложении «Этот компьютер». Если телефон все равно не отображается, изучите другие причины возникновения проблемы.
Как передать файлы с телефона на компьютер
Ранее уже было отмечено, что сопряжение между устройствами обычно осуществляется с целью обмена данными. Но выполнить его можно не только через USB-кабель, но и беспроводными способами (по Wi-Fi или Bluetooth). Реализовать такой метод подключения удается даже без помощи сторонних средств, но для удобства я все-таки рекомендую использовать дополнительный софт.
На протяжении нескольких лет я пользуюсь приложением MyPhoneExplorer:
- Скачайте и установите MyPhoneExplorer на компьютер и на телефон.
- Запустите приложение на обоих устройствах.
- В десктопной версии программы щелкните ЛКМ по вкладке «Файл» и перейдите в раздел «Подключить».
- Выберите вариант подключения (USB, Bluetooth или Wi-Fi).

MyPhoneExplorer предлагает несколько видов подключения
Как правило, для сопряжения достаточно отсканировать камерой телефона QR-код, появляющийся на экране компьютера. Но, помимо этого, можно придумать собственный PIN-код, который будет подтверждать подключение.
❗ Поделись своим мнением или задай вопрос в нашем телеграм-чате
Если все сделано верно, то внутри MyPhoneExplorer на ПК отобразится несколько вкладок. Для обмена данными используйте «Файлы». Копирование осуществляется перетаскиванием значков или опцией «Копировать/Вставить» через контекстное меню, вызываемое щелчком ПКМ.

MyPhoneExplorer дает полным доступ к файлам и другим данным, сохраненным на смартфоне
Помните, что передать файл с телефона на компьютер можно не только через MyPhoneExplorer, но и другими средствами. Дополнительным вариантам был посвящен отдельный материал, поэтому обязательно познакомьтесь с ним, чтобы иметь запасные способы на случай, если вспомогательный софт в лице MPE не оправдает ожидания.
Связь с Windows — обзор приложения

Оптимальное приложение для просмотра фото с телефона на ПК
На компьютерах под управлением операционной системы Windows есть программа «Связь с телефоном». Оно позволяет просматривать фотографии со смартфона, а также сохранять их на ПК. Еще пара полезных функций — осуществление звонков и чтение СМС. Более подробно об этом приложении мы рассказывали здесь, а сейчас лишь несколько слов об особенностях подключения:
- Скачайте приложение «Связь с Windows» на телефон и на компьютер, если по умолчанию оно отсутствует.
- Запустите софт на мобильном устройстве.
- Нажмите кнопку «Связывание телефона и компьютера».
- Запустите приложение на ПК и отсканируйте сгенерированный QR-код камерой смартфона.

Подключение выполняется за пару кликов
Все необходимые для подключения инструкции есть внутри приложения, поэтому вы вряд ли столкнетесь с трудностями при настройке сопряжения.
Загляни в телеграм-канал Сундук Али-Бабы, где мы собрали лучшие товары с Алиэкспресс
Как вывести изображение с телефона

Также на компьютер можно вывести экран смартфона
Еще один вариант использования рассматриваемой пары устройств — трансляция экрана телефона. В таком случае происходит не обмен данными, а лишь вывод изображения на монитор компьютера. Для подключения вам понадобится вспомогательный софт. Я, к примеру, воспользовался приложением Vysor, которое доступно как на ПК, так и на телефоне:
- Запустите программу на обоих устройствах.
- В настройках телефона активируйте отладку по USB, а также установку приложений.
- Подключите смартфон к ПК, используя USB-кабель.
- На экране мобильного устройства подтвердите отладку с выбранным компьютером.
- Нажмите кнопку «Play» внутри приложения Vysor на компьютере.

При желании можно вывести изображение через Wi-Fi
При соблюдении всех требований изображение будет выведено на экран ПК. Вы сможете наблюдать за всеми действиями, выполняемыми на смартфоне, будь то просмотр видео или использование мобильных приложений.
Подключить компьютер к интернету через телефон
Также сопряжение двух устройств можно использовать для того, чтобы раздать интернет с телефона на ноутбук. Это будет полезно, если у вас возникли проблемы с домашним провайдером, который предоставляет доступ к сети. Для подключения в таком случае нужно просто активировать опцию «Точка доступа Wi-Fi» в настройках телефона, после чего мобильное устройство будет распознаваться компьютером в качестве роутера.

Перед активацией точки доступа не забудьте отключить Wi-Fi на раздающем устройстве
Раздать интернет с телефона на компьютер можно и проводным методом, о чем мы рассказывали совсем недавно. Ознакомьтесь с этим вариантом, чтобы узнать обо всех нюансах подключения и проблемах, с которыми вы можете столкнуться.
Телефон не подключается к компьютеру
Несмотря на то, что все рассмотренные варианты сопряжения являются довольно простыми, у некоторых пользователей все равно возникают проблемы при подключении. Если ваш компьютер не видит телефон через USB, то настоятельно рекомендую прочитать этот материал. Сейчас же я дам несколько рекомендаций при использовании других методов сопряжения.
⚡ Подпишись на Androidinsider в Пульс Mail.ru, чтобы получать новости из мира Андроид первым
Так, если вы подключаетесь по Wi-Fi, то нужно убедиться, что оба устройства используют одну и ту же беспроводную сеть. Если вы задействовали сторонний софт для настройки сопряжения, то также необходимо убедиться в выдаче всех запрашиваемых разрешений.
Чуть сложнее обстоят дела с использованием софта для трансляции экрана телефона. В данном случае вам нужно проверить включение отладки по USB, которая доступна в разделе настроек «Для разработчиков». Желательно активировать все функции, связанные с отладкой, включая установку приложений и расширенные параметры доступа при подключении через Wi-Fi.

Теги
- Новичкам в Android
- Приложения для Андроид
- Технология Wi-Fi
Источник: androidinsider.ru
Как смотреть видео с телефона на компьютере или ноутбуке

С развитием технологий и повсеместным использованием смартфонов, все больше людей хочет наслаждаться просмотром видео не только на маленьком экране своего телефона, но и на более комфортном компьютерном мониторе.
Передача видео с телефона на компьютер может быть полезной во многих случаях: для просмотра фильмов или сериалов в большом формате, для показа своих роликов или демонстрации презентаций. В данной статье мы рассмотрим несколько способов передачи видео с телефона на компьютер, которые помогут вам насладиться качественным просмотром контента.
- 1 Зачем надо выводить телефон на экран компьютера?
- 2 Выводим телефонный экран на компьютер
- 3 Windows
- 4 USB
- 5 Wi-Fi
- 6 Браузер
- 7 Bluetooth
- 8 Разбит экран телефона: как вывести его на компьютер?
- 9 Как вывести изображение с Android на компьютер с помощью приложений
- 9.1 Apowersoft Android Recorder
Зачем надо выводить телефон на экран компьютера?

Вывод видео с телефона на компьютер может быть полезным во многих случаях. Во-первых, это позволяет увеличить размер изображения и детальность просматриваемого контента. Также можно подключить к компьютеру аудиосистему для лучшего звука.
Одним словом, вывод телефона на компьютерный экран — это удобное и функциональное решение для просмотра различных видеоматериалов.
Выводим телефонный экран на компьютер
Если вы хотите насладиться просмотром видео с вашего телефона на большом экране компьютера, есть несколько способов осуществить это. Один из самых популярных способов — использование программы для зеркалирования экрана.
Для этого вам потребуется установить соответствующее приложение на свой телефон и компьютер, а затем подключить устройства через Wi-Fi или USB-кабель. Как только подключение будет установлено, вы сможете отображать все действия с телефоном на экране компьютера, включая просмотр видео. Этот метод очень удобен для презентаций или обучения, когда необходимо показать что-то с мобильного устройства широкой аудитории.
Windows

Для подключения телефонов к компьютерам можно использовать операционную систему Windows 10, которая имеет собственное средство для осуществления соединения. Функцию подключения следует найти в меню компьютера «Пуск».
Когда на компьютере появится информация о готовности к началу соединения, на Андроиде следует активировать инструмент «Трансляция» («Синхронизация»), расположенный в верхней панели телефона. Для активации достаточно однократно нажать пальцем. После этого начнется процесс подключения.
Для ОС Windows 8.1 этот способ также подходит.
USB
Один из самых простых способов смотреть видео с телефона на компьютере — это подключить их через USB-кабель. Для этого необходимо
- Подключить свой телефон к компьютеру с помощью соответствующего кабеля
- Затем выбрать режим передачи файлов на вашем телефоне.
- После этого вы сможете открыть папку с содержимым вашего телефона на компьютере и перенести видеофайлы на жесткий диск или просто запустить их непосредственно с телефона.
Этот метод удобен и прост в использовании, однако требует физического подключения устройств друг к другу.
Wi-Fi
Wi-Fi — это удобный способ смотреть видео с телефона на компьютере. Для этого необходимо, чтобы оба устройства были подключены к одной Wi-Fi сети.
- Сначала нужно включить Wi-Fi на обоих устройствах и выбрать одну и ту же сеть.
- Затем откройте приложение для просмотра видео на своем телефоне и найдите интересующее вас видео.
- Нажмите кнопку «поделиться» и выберите опцию «просмотр на другом устройстве».
- В списке доступных устройств выберите свой компьютер.
Теперь вы можете наслаждаться просмотром видео с телефона на большом экране компьютера через Wi-Fi соединение.
Браузер

Функция трансляции находится в браузере Google Chrome и может быть выбрана, запустив браузер и нажав верхние три точки. Посредством Wi-Fi или USB Андроид подключается к ноутбуку/компьютеру. Когда функция трансляции включена, умная техника начинает искать устройства, подключенные к компьютеру, и если находит, отображает дисплей смартфона в отдельной вкладке web-обозревателя.
Bluetooth
Для этого необходимо включить Bluetooth на обоих устройствах и подключить их друг к другу. Затем откройте видео на своем телефоне и выберите опцию «Поделиться» или «Отправить через Bluetooth». На компьютере откройте окно Bluetooth и найдите ваш телефон в списке доступных устройств.
Подтвердите соединение, а затем выберите местоположение, где сохранить видео на компьютере. Вам также придется включить функцию принятия файлов по Bluetooth на компьютере. Как только передача будет завершена, вы сможете просмотреть видео с вашего телефона на компьютере без необходимости переносить файлы или использовать провода.
Разбит экран телефона: как вывести его на компьютер?

Если у вас разбит экран на вашем устройстве Android, вы можете использовать браузер для управления им. Чаще всего выбирают Google Chrome, так как он наиболее популярен и удобен в использовании. Однако это не единственный способ управления.
Пошаговые действия для управления Android’ом с разбитым экраном выглядят следующим образом.
- Во-первых, необходимо открыть браузер на вашем компьютере.
- Затем, в адресной строке браузера введите специальный адрес, который позволит вам подключиться к вашему устройству.
- После этого, вы сможете видеть экран вашего Android-устройства на мониторе компьютера. Но это еще не все, вы также сможете управлять экраном вашего устройства прямо с компьютера, выполнять различные действия и даже запускать приложения.
Таким образом, использование браузера для управления Android’ом с разбитым экраном — простой и удобный способ получить доступ к вашему устройству и продолжить пользоваться им без неудобств.
Как вывести изображение с Android на компьютер с помощью приложений
Если у вас есть фильм или телепередача, сохраненная на устройстве Android, и вы хотите посмотреть ее на большом экране, то первой мыслью может быть использование компьютера. В настоящее время ПК есть практически у каждого, и это может быть единственным вариантом для потоковой передачи видео со смартфона на большой экран.
Действительно ли можно транслировать видео с Android на ПК? Да, но этот процесс может быть несколько сложным. Поэтому в этой статье мы собрали несколько самых простых способов сделать это.
Apowersoft Android Recorder

Apowersoft Android Recorder — первая программа для зеркалирования экрана Android-устройств в нашем списке. Она способна без проблем транслировать видео с устройства Android на экран компьютера. Она использует функцию Chromecast, поэтому вам не понадобится дополнительное оборудование или провода. Достаточно убедиться, что телефон и компьютер подключены к одной сети Wi-Fi, затем подключить устройство с помощью функции «Cast», и можно наслаждаться просмотром.
Ниже приведена более подробная инструкция, как вывести изображение с Android на ПК с помощью этой программы.
- Сперва скачайте и установите этот Android-рекордер по ссылке ниже. Скачать Apowersoft Android Recorder
- После установки перейдите к параметрам и выполните некоторые основные настройки, такие как качество отображения и т.д. Также убедитесь, что ваше Android-устройство и ПК подключены к одной сети Wi-Fi.
- После этого подключите ваше устройство к приложению, включив функцию «Cast».
- Когда изображение с экрана вашего мобильного устройства продублируется на экран компьютера, вы можете воспроизвести видео и наслаждаться просмотром.
- Чтобы завершить процесс трансляции, нажмите кнопку питания в левом верхнем углу интерфейса приложения.
В этой программе также предусмотрена возможность записи экрана, поэтому при желании можно захватить определенный фрагмент или сделать простой скриншот.
AllCast

AllCast — это отличный способ потоковой передачи изображений с экрана устройства на компьютер. Он совместим как с устройствами на базе Android, так и с iOS. Кроме того, с помощью AllCast можно выводить на экран компьютера видео, а также геймплей некоторых мобильных игр. Некоторые пользователи отмечают, что программа не всегда работает так, как ожидается, и игра может иногда подтормаживать, но, похоже, это не частое явление.
Для передачи изображений с устройства Android на компьютер необходимо сначала установить приложение AllCast из Google Play и расширение AllCast Receiver для Chrome. После этого вы сможете легко подключить телефон к компьютеру с помощью функции дублирования, что позволит вам смотреть фильмы и передачи по своему усмотрению.
Mirroring360

Последнее приложение, которое мы рассмотрим, — Mirroring360. Оно начиналось как программа зеркалирования экрана для iOS, Windows, Mac и Chromebooks, а теперь поддерживает и Android OS. С помощью этого приложения пользователи могут наблюдать на экране компьютера все, что происходит на экране смартфона. Видео, игры и фильмы можно смотреть на большом экране с помощью этой программы.
Для зеркального отображения экрана смартфона загрузите и установите программу на ПК и мобильное приложение из Google Play на смартфон. Убедитесь, что оба устройства подключены к Интернету. Дождитесь, пока приложение на телефоне Android обнаружит приложение, установленное на ПК. Затем соедините оба устройства.
Источник: tehnotech.com