Характеристики монитора обусловлены не только разрешением и размерами, но также и частотой обновления, или герцовкой. Это чрезвычайно важный параметр, отвечающий за плавность изображения, ускорение отклика и снижение нагрузки на глаза. Важно понимать, как узнать герцовку монитора Windows 10 и увеличить ее в случае необходимости.
За что отвечает частота обновления дисплея
Частота обновления монитора представляет собой показатель скорости, с которой может меняться изображение на экране за некоторый промежуток времени. Обычно за одну единицу времени принимают секунду. Это значит, что монитор с показателем 60 Гц способен показывать последовательно 60 кадров в секунду.

Герцовка монитора влияет на зрение
Однако герцы не могут в полной мере охарактеризовать качество изображения. Необходимо также учитывать некоторую задержку из-за прохождения изображения через матрицу. Это приводит к тому, что реальная частота на стандартном мониторе может находиться на уровне 40 Гц. Такого показателя может хватить для просмотра фильмов или работы, однако при запуске игр задержка тут же дает о себе знать.
Монитор Вне Диапазона . Решение
К сведению! Современные динамичные игры рассчитаны на работу с хорошими мониторами, герцовка которых точно превышает 60 Гц. Только в этом случае можно говорить о необходимой плавности геймплея, получении удовольствия от процесса.
Дополнительно герцовка оказывает влияние на усталость глаз во время длительного контакта с монитором. Чем меньше задержка, тем легче глаза воспринимают картинку и при этом практически не устают. Так что высокая герцовка — не только прихоть, но и необходимость для сохранения собственного зрения.
Игровые мониторы уже сейчас продаются с частотой обновления около 120–150 Гц. Это действительно внушительный показатель, обеспечивающий высокое качество передачи движений и уменьшающий нагрузку на зрительный нерв. Наиболее продвинутые модели и вовсе разгоняются вплоть до 240 Гц.
Обратите внимание! При рассмотрении 3D-мониторов важно быть особенно внимательными, поскольку в этом случае герцовка делится на два глаза поровну. По этой причине для поддержания плавности изображения частота обновления не должна быть ниже 120 Гц.
Как узнать герцовку монитора Windows 10 средствами ОС
В Windows 10 узнать герцовку монитора можно через меню «Параметры». Этот способ включает в себя следующие действия:
- Правой кнопкой мыши щелкают по свободному месту на рабочем столе и выбирают пункт «Параметры экрана» в выпадающем списке.
- Теперь выбирают раздел «Дополнительные параметры дисплея».
- На появившейся странице можно увидеть полную информацию обо всех подключенных к компьютеру мониторах. Нужный параметр находится напротив обозначения «Частота обновления (Гц)».

Проверить герцовку монитора Windows 10 можно разными способами
Обратите внимание! Дополнительно можно воспользоваться установленным драйвером видеокарты, однако в данном случае без актуального стороннего программного обеспечения уже не обойтись.
Как посмотреть герцовку монитора на виндовс 7 средствами ОС
Частоту обновления экрана на виндовс 7 можно определить при помощи встроенных средств без необходимости установки дополнительных программ.
Порядок обнаружения информации:
- Через меню «Пуск» входят в «Панель управления».
- Переходят в раздел «Экран».
- На панели в левой части можно увидеть надпись «Настройка параметров экрана», которую и требуется выбрать.
- Открывается пункт «Дополнительные параметры». Во вкладке «Монитор» можно увидеть пункт «Частота обновления экрана», в котором находятся все доступные герцовки.
Обратите внимание! Также можно в первой вкладке выбрать пункт «Список всех режимов». В этом случае откроется отдельное окно с полной информацией о параметрах экрана, разрешении и частоте обновления.
Как изменить частоту обновления экрана на Windows 7, 10 через драйвера
Встроенные драйверы видеокарт позволяют настраивать частоту обновления экрана на программном уровне. Подобное вмешательство абсолютно безопасно и исключительно положительно влияет на характеристики компьютера или ноутбука.
Производители видеокарт нередко вместе с драйверами распространяют специализированное программное обеспечение, расширяющее возможности пользователя по настройке изображения. Порядок изменения параметров схож у всех производителей, однако имеются и некоторые особенности. По этой причине целесообразно отдельно рассмотреть, как изменить герцовку монитора Windows 10 на разных видеокартах.
Инструкция для видеокарт NVIDIA
Работа с видеокартами NVIDIA включает в себя использование специальной панели управления, которую можно открыть одним из перечисленных способов:
- на пустой рабочий стол нажимают правой кнопкой мыши и выбирают пункт «Панель управления NVIDIA»;
- использовать соответствующий значок в панели задач;
- найти программу через меню «Пуск».
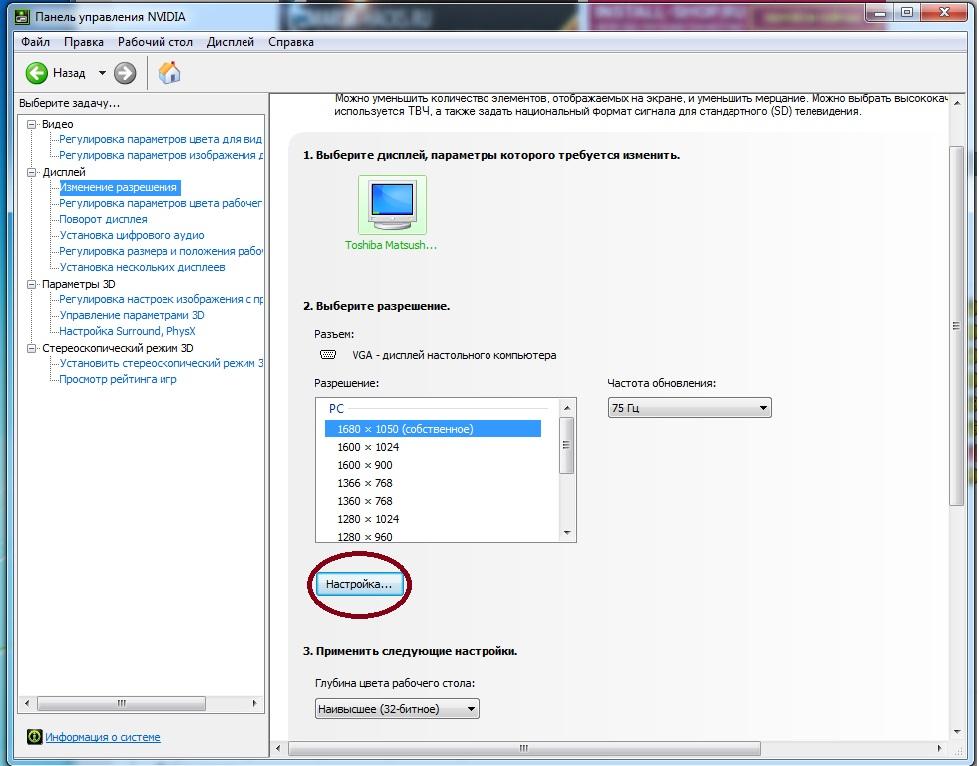
Поменять герцовку через утилиту NVIDIA легко и просто
Теперь необходимо зайти в раздел с параметрами настроек разрешения экрана. В соответствующем пункте будет присутствовать действующее значение частоты обновления, которую можно будет настроить.
Фирменная утилита позволит создавать целые профили с индивидуальными настройками, которые можно легко включать или отключать нажатием одной кнопки. У NVIDIA подобная возможность появляется при переходе в раздел «Настройка» во вкладке «Изменение разрешения». При выборе позиции «Пользовательское разрешение экрана» откроется возможность настройки собственного режима.
Обратите внимание! Желательно менять частоту последовательно по 1 Гц. Погасший экран будет свидетельствовать о включении предельных настроек. Для правильной работы системы обязательно потребуется самый свежий драйвер видеоадаптера.
Инструкция для видеокарт AMD Radeon
Утилита для видеокарты AMD называется AMD Catalyst Control Center. Именно через нее производятся все манипуляции с разрешением и частотой обновления экрана. Запуск утилиты возможен также через рабочий стол, панель задач или командную строку.
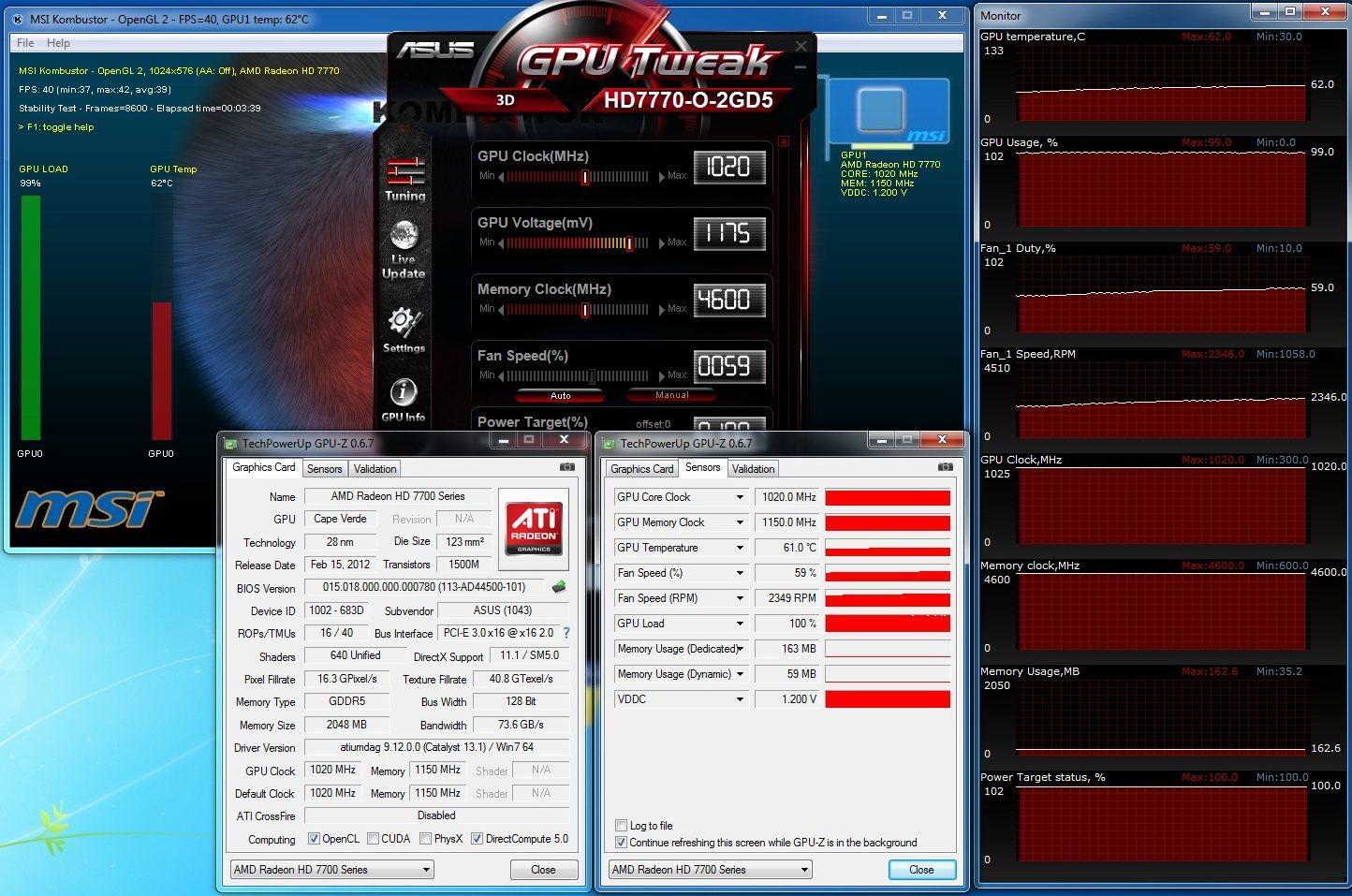
Настройка через утилиту AMD Radeon
Нужные показатели можно ввести во вкладку «Дополнительные параметры системы». Там всегда можно создать пользовательское разрешение с необходимой частотой обновления. Повышение должно быть постепенным и длиться ровно до того момента, как монитор погаснет на некоторое время.
Важно! После выставления все необходимых параметров можно нажать кнопку «Сохранить» и выставить нужный режим.
Инструкция для видеокарт Intel
Работа с видеокартами от Intel мало чем отличается от описанных выше инструкций. Тут также запускается программа «Настройки графики Intel», в которой надо перейти в раздел «Основные настройки».
Вкладка «Пользовательские разрешения» включает в себя все ранее созданные режимы, а также позволяет создать новый режим с уникальными значениями разрешения и частотой обновления.
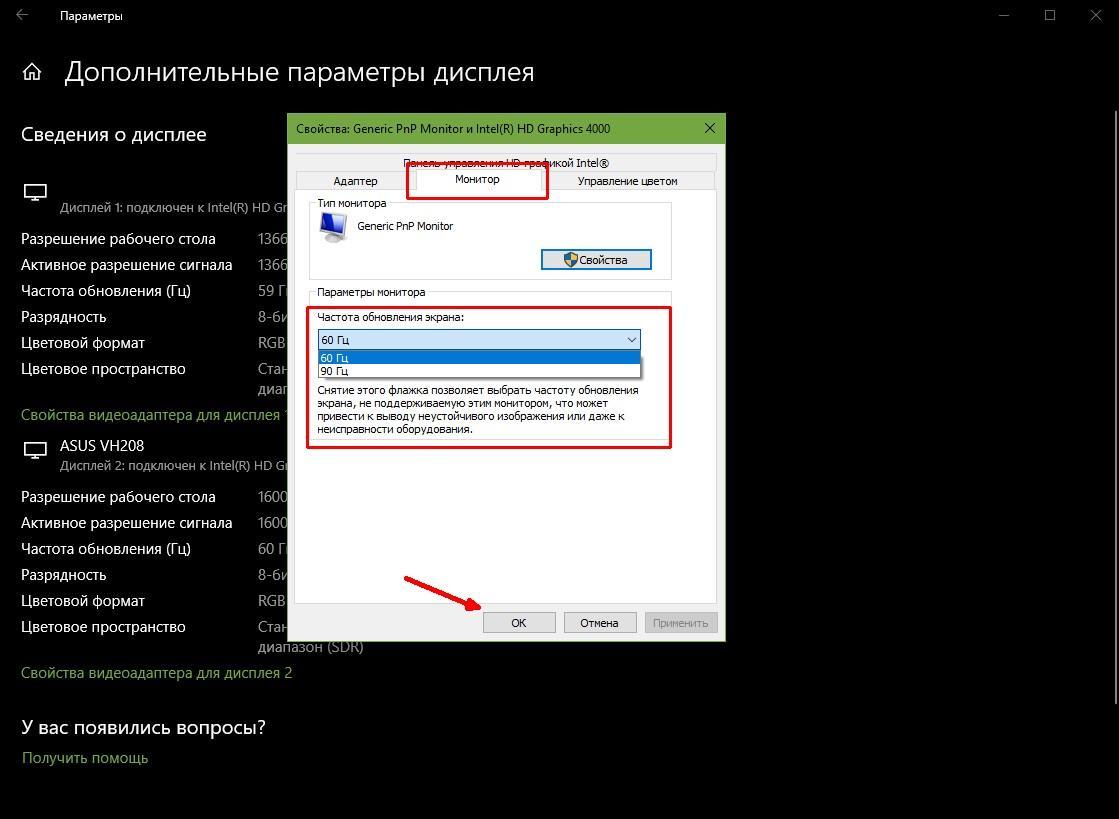
. Как поставить частоту через утилиту Intel
Возможно ли принудительно повысить частоту обновления выше, чем поддерживает монитор
При наличии определенных навыков и использовании специального программного обеспечения действительно можно принудительно повысить частоту обновления экрана даже выше того показателя, который по умолчанию поддерживается монитором.
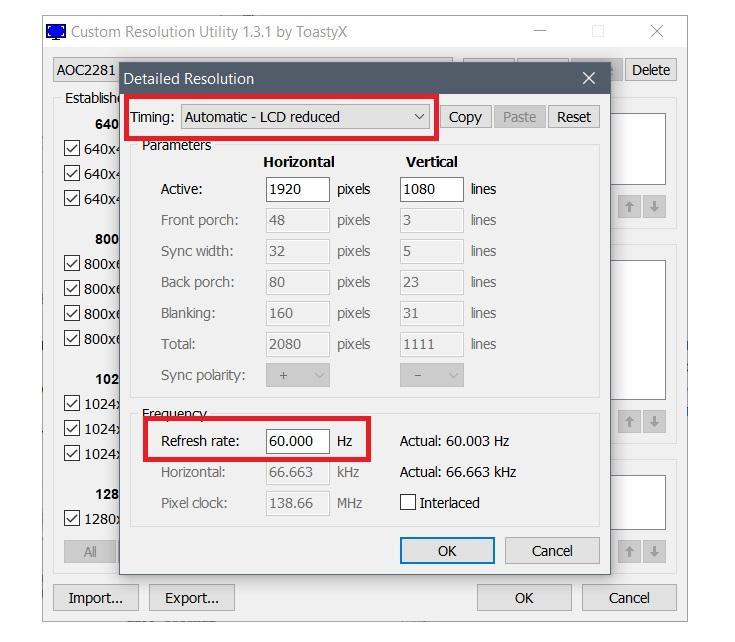
Принудительный разгон матрицы возможен и даже полезен
Что значит разгон матрицы монитора
В простых мониторах обычно наблюдается показатель обновления в 60 Гц. Для большинства задач этого более чем достаточно. Однако некоторые пользователи стараются добиться прироста производительности за счет искусственного превышения параметра. Подобная возможность обусловлена тем, что даже в самых бюджетных мониторах производители оставляют некоторый запас частоты. Также это может быть связано с использованием одинаковых матриц в разных моделях и ручном выставлении частоты обновления.
Высокая герцовка позволяет получать актуальную информацию на экране и значительно сокращает задержку. Особенно это заметно в различных динамичных играх по типу шутеров или гонок. Разгон монитора включает в себя выставление более высоких показателей обновления без повышения напряжения. Так что по своей сути этот процесс можно считать одним из наиболее безопасных.
Обратите внимание! Большинство мониторов попросту сбросит свои настройки, если показатель частоты окажется выше нормы.
Почему не имеет смысла разгонять монитор
Перед тем как приступить к разгону монитора, стоит хорошенько подумать. Резко увеличивать количество кадров противопоказано. Таким образом можно запросто получить битые пиксели или же вовсе нарушить целостность изображения. Так что если и повышать герцовку, то только постепенно.

Опасность разгона монитора доказана на практике
Обратите внимание! Понемногу прибавляя частоту, нужно некоторое время проверять монитор и запускать разнообразные тесты. Если все в порядке, значит вполне можно сделать еще шаг. Так можно идти до появления первого предупреждения. Затем желательно оставить все как есть или даже немного откатить показатели.
На различных форумах геймеров и компьютерных ресурсах нередко возникают сообщения о том, что разгон монитора применяется для повышения производительности в играх. Однако на самом деле процесс влияет лишь на рабочие параметры монитора и практически не отражается на играх. Может незначительно повыситься качество изображения, однако прироста ФПС или ускорения загрузки точно не будет.
При проведении любых манипуляций с монитором важно понимать, сколько герц способна выдержать конкретная модель, и соблюдать технику безопасности, не превышая установленное значения. Только так можно обратить вмешательство в аппаратную часть в пользу, а не во вред.
Источник: mirinfo.ru
Изменение частоты обновления на MacBook Pro или дисплее Apple Pro Display XDR
Для профессиональных рабочих задач, например редактирования видео, можно устанавливать частоту обновления дисплея в соответствии с частотой кадров редактируемой или просматриваемой видеозаписи.
Доступная частота обновления
- 60 Гц
- 59,94 Гц
- 50 Гц
- 48 Гц
- 47,95 Гц
На MacBook Pro (14 и 16 дюймов) с процессором Apple можно задействовать технологию ProMotion, чтобы получить адаптивную частоту обновления дисплея до 120 Гц.
Изменение частоты обновления
Выберите частоту обновления, которая соответствует частоте кадров используемого вами содержимого. Например, если частота просматриваемого вами содержимого составляет 24 кадра/с, выберите частоту обновления в 48 Гц.

- Перейдите в меню Apple > «Системные настройки» и выберите «Дисплеи».
- Во всплывающем меню «Частота обновления» выберите необходимое значение.
После просмотра или редактирования видеозаписи вы можете выбрать частоту обновления дисплея по умолчанию.
В macOS Catalina и macOS Big Sur нажмите и удерживайте клавишу Option, а затем — кнопку «Масштабировано», чтобы отобразить меню частоты обновления.
Источник: support.apple.com
Как разогнать монитор windows 10
Разгон монитора до 75 Гц: принудительное изменение частоты обновления экрана с 60 Гц до 75 Гц и выше

Всем доброго времени!
Думаю, многие пользователи знают, что частота обновления экрана большинства современных мониторов равна 60 Гц. Но в продаже есть устройства и с частотой в 75, 144, 240 Гц (и чем выше этот показатель — тем плавнее и четче изображение в играх!).
Однако, далеко не все слышали, что многие мониторы можно «разогнать» — т.е. принудительно их заставить работать на частоте обновления не в 60 Гц, а в 75 Гц. И тем самым весьма неплохо улучшить плавность картинки в динамических играх (без покупки нового монитора). Собственно, в сегодняшней заметке покажу один из самых простых способов сделать это. Заметка рассчитана на начинающего пользователя (материал актуален для любой из видеокарт). 1) всё, что вы делаете по материалам этой статьи — вы делаете на свой страх и риск. Есть небольшой процент вероятности того, что вы выведете свой монитор из строя;
2) создайте на всякий случай точку восстановления, чтобы можно было откатить систему, если на более высокой частоте обновления монитор начнет работать некорректно.
Как «разогнать» монитор: по шагам
ШАГ 1 1) Стоит сразу же сделать одну оговорку: степень «разгона» зависит от модели и типа матрицы вашего монитора. Так, например, VA и IPS не так хорошо поддаются разгону, как TN (TN+Film). Кстати, ноутбучные матрицы (если верить статистике) в среднем поддаются разгону несколько лучше. Впрочем, 10-15% выдерживают практически любые мониторы.
Поэтому попробовать с 60 Гц «догнать» до 75 Гц — точно есть смысл. 2) Чтобы «открыть» в настройках монитора возможность выставить частоту его обновления выше той, на которой он может работать по дефолту — необходима спец. утилита Custom Resolution Utility (CRU). В установке она не нуждается, достаточно загрузить архив с утилитой, и извлечь его. ШАГ 2
В папке с извлеченной утилитой (CRU) будет несколько файлов. Для начала нужно запустить от имени администратора «CRU.exe» (см. скриншот ниже).  CRU.exe — запуск от имени администратора ШАГ 3 После перед вами предстанет окно с режимами работы вашего монитора. Пока на них можно не обращать внимания — сразу нажмите по кнопке «Add» .
CRU.exe — запуск от имени администратора ШАГ 3 После перед вами предстанет окно с режимами работы вашего монитора. Пока на них можно не обращать внимания — сразу нажмите по кнопке «Add» .  Add — добавляем новый режим
Add — добавляем новый режим
В графу «Refresh rate» введите значение в 75 Hz, и два раза нажмите «OK», сохранив настройки.
Примечание : этим мы еще не «заставляем» ваш монитор перейти на новый режим в 75 Гц — мы пока просто вносим новый режим в настройки, чтобы в последствии его можно было выбрать.

ШАГ 4 Теперь необходимо запустить от имени администратора файл «restart64» . Благодаря этому новый режим работы монитора добавится в список доступных.
Примечание : при этой операции будет перезапущен видеодрайвер, в виду чего изображение на экране «моргнет» и на пару сек. может изменить масштабирование. Просто подождите несколько секунд — и всё автоматически восстановится.

ШАГ 5 Далее необходимо открыть параметры монитора: в Windows 10 для этого нужно нажать сочетание кнопок Win+i, перейти в раздел «Дисплей» и открыть «Доп. параметры дисплея» (см. скрин ниже).
Примечание : универсальный способ открыть параметры дисплея — нажать Win+R, и использовать команду desk.cpl.
 Настройки дисплея в Windows 10 После необходимо открыть свойства видеоадаптера (пример на скрине ниже ).
Настройки дисплея в Windows 10 После необходимо открыть свойства видеоадаптера (пример на скрине ниже ). 
Далее во вкладке «Монитор» появится возможность указать новую частоту в 75 Гц. Важно! После того, как укажите 75 Гц — нажмите кнопку «Применить» и подождите 10-15 сек. (это нужно для того, чтобы посмотреть, как будет вести себя монитор). Если пойдет что-то не так — Windows автоматически перейдет на предыдущий режим работы (т.е. на 60 Гц), если, конечно, вы ничего не нажмете.
 Частота обновления экрана Если с изображением всё нормально (нет помех, ряби и пр.) — значит разгон прошел успешно и вы можете протестировать, как монитор себя будет вести в играх. Если на экране появились помехи — значит монитор не «выдерживает» данную частоту и ее необходимо снизить (об этом в шаге 6).
Частота обновления экрана Если с изображением всё нормально (нет помех, ряби и пр.) — значит разгон прошел успешно и вы можете протестировать, как монитор себя будет вести в играх. Если на экране появились помехи — значит монитор не «выдерживает» данную частоту и ее необходимо снизить (об этом в шаге 6). 

Монитор поплыл — слишком сильный разгон ШАГ 6 Этот шаг может вам пригодится, если при «разгоне» оказалось, что монитор 75 Гц не «держит» и вам нужно уменьшить частоту (либо наоборот, с 75 Гц все работает, и вы хотите «догнать» до 100 и выше. ) . Сначала нужно запустить файл «CRU.exe» от имени администратора (также, как это мы делали в шаге 2). Далее выбрать наш добавленный режим в 75 Гц и нажать кнопку «Edit» (т.е. редактировать). Edit — редактировать режим в 75 Гц После, в строке «Refresh Rate» изменить значение с 75 Гц на 70 Гц (например).
 Редактируем старое значение Затем сохранить настройки, и следовать согласно шагам 3÷5 ☝. Таким образом, проделав эти шаги несколько раз с разными значениями частоты обновления — можно найти тот «оптимальный» максимум для вашего монитора, с которым всё будет работать. Отмечу, что разница в динамических сценах игр между 60 и 75 Гц — заметна невооруженным глазом!
Редактируем старое значение Затем сохранить настройки, и следовать согласно шагам 3÷5 ☝. Таким образом, проделав эти шаги несколько раз с разными значениями частоты обновления — можно найти тот «оптимальный» максимум для вашего монитора, с которым всё будет работать. Отмечу, что разница в динамических сценах игр между 60 и 75 Гц — заметна невооруженным глазом!
Картинка явно ставится лучше: плавность повышается весьма существенно. Помимо того, что мы «разогнали» монитор до 75 Гц — важно отметить, что частота кадров FPS в игре должна быть также не менее 75! Иначе, вы просто не заметите разницу!  Кстати, такую «принудительную» работу монитора на более высокой частоте обновления — можно «провернуть» и с помощью настроек nVidia (для некоторых моделей устройств).
Кстати, такую «принудительную» работу монитора на более высокой частоте обновления — можно «провернуть» и с помощью настроек nVidia (для некоторых моделей устройств).
Ну а у меня на сим пока все, удачи!


- ВидеоМОНТАЖ
Отличное ПО для начала создания своих собственных видеороликов (все действия идут по шагам!).
Видео сделает даже новичок!

- Ускоритель компьютера
Программа для очистки Windows от мусора (ускоряет систему, удаляет мусор, оптимизирует реестр).
Я этой программой пользуюсь давно. Делал все как в инструкции. Но в последнее время частота монитора сбрасываеться после перезагрузки ПК. И мало того, что сбрасывается, да еще и багом. Становиться тусклый экран и только курсор нормального светлого цвета, при этом частота монитора становится 60 вместо обычных разогнанных 76.
Приходиться менять разрешение или запускать Restart 64. Что только не пробовал. Удалял все частоты, только оставлял на 76, переустанавливал и откатывал драйвера. Ничего не помогает.
Сбивается на 60 и тусклый экран. Хотя при работе артефактов нету, также и в игре все норм. Каждый раз когда запускаю ПК борюсь с этим багом.
У меня к сожалению проблема иного рода. Несколько раз пробовал поднять частоту монитора в этой программе по разным инструкциям. Результат всегда один — после применения настроек новая частота во вкладке монитор просто не появляется (скриншот прилагается).
Я вообще не эксперт в этих вопросах, но возможно проблема в том что ноутбук у меня на двух видеокартах, встроенная интел и дискретная нвидиа. И видимо из-за того, что монитор подключен к встроенной видеокарте, она не дает изменить частоту. Если бы была возможность переключить монитор на работу от дискретной видеокарты и тогда попробовать поднять частоту, может был бы и другой результат. Но к сожалению я пока не нашел толкового способа это сделать.
Возможно у вас найдется решение этой проблемы. Буду благодарен за любой ответ!

Гхм, не думаю, что дело в видеокарте. (у меня на встроенной IntelHD получалось. )
Такое чувство, что у вас шаг 4 не выполняется (вы от админа это все делали?)
Получается что так, шаг 4 не выполняется. Проделал все еще раз, все от админа. Когда включаю restart64, все как в инструкции, темный экран, изменяется масштабирование, и потом все в норме. Во вкладке монитор опять же никаких изменений.
Больший интерес сейчас вызывает даже не то как поднять частоту, а почему не срабатывает рестарт.
Спасибо за ответ!
У меня не работает, после применения частоты которая хоть больше +1 герц от 60 — чёрный экран.
Вполне возможно, не на каждом мониторе это возможно.
Кстати, проверьте, у вас установлены драйверы на монитор? (желательно обновить, от производителя)
Разгон монитора. -«А что, так можно было?» или -«Как повысить герцовку».
Всех приветствую!
Совсем недавно друг детства хвастался мне своим очередным разгоном процессора. К слову — гонит он всё, что время от времени попадает к нему в компьютер.)
Слово за слово.. я и спросил: -«А монитор.. разогнал?!» Сначала он принял это за шутку) Но после сказал, что даже и не слышал о подобном. Ну мне то понятно, что в принципе, среднестатистический пользователь и не задумывается о подобном.. Но кент! Ты же в этой теме крутишься, залипаешь на тематических форумах, регулярно мучаешь свои железки.. Как Вы поняли — он был удивлён.)
Разогнать монитор не только возможно — но и безопасно.
Связано это с тем, что заявленная производителем поддержка (к примеру) 60Гц обусловлена стандартом и маркетинговым ходом. Т.е. частота кадров искусственно подкорректирована встроенным контроллером именно для конкретной модели монитора. Соответственно, можно повысить частоту кадров, и это не скажется на его ресурсе, т.к. аппаратная поддержка имеется. Другими словами — пиксели не выгорят, сильнее греться не будет.
Объяснять, зачем повышать герцовку — я не буду.. Кому это нужно — тот знает.
Давайте сразу же внесём ясности. Монитор должен быть подключён через интерфейс HDMI или DP . В иных случаях — увеличение кадров бесполезно. Гуглите, какой интерфейс и сколько он может «вывезти».
Повышение герцовки (точнее, её предел) у всех индивидуален. Может зависеть как от матрицы, так и от контроллера. С TN матриц в большинстве случаев можно неплохо «выдавить».. но и другие — не исключение. Так что выход один — нужно пробовать !
Разгон с видеокартами NVidia.
Если у Вас установлена видеокарта от NVidia, значит есть и панель управления графикой. Будем действовать вместе . У меня монитор от Samsung. Производителем заявлена поддержка 60 Гц.
Открываем в панель управления NVIDIA: