Многие из наших читателей являются прогрессивными и современными геймерами, а также продвинутыми пользователями ПК, которых интересует состояние компьютера во время стресс-тестов или активного гейминга в тяжелые и требовательные игры. Большая часть наших читателей к тому же увлекаются моддингом своих ПК, идут на все, чтобы их системные блоки выглядели максимально оригинально, современно и продвинуто.
И да, у каждого из нас завалялось какое-нибудь старенькое и уже морально устаревшее устройство на базе операционной системы Android, которое выкинуть жалко, а подарить стыдно, будь то планшет или смартфон. Возникает вопрос, как все это связано и что с этим всем делать? И как раз из этой статьи вы узнаете, как из старого телефона сделать интерактивный дисплей для мониторинга ресурсов вашего ПК. А самые продвинутые энтузиасты смогут закрепить данный дисплей в системном блоке и тем самым добавить своему, возможно, бюджетному корпусу функционал флагманских моделей.
реклама

Сделал второй монитор из андроид телефона для ноутбука!
С чего начать?
Итак, давайте разберемся в «минимальных требованиях». Вам понадобятся:
Создаем сервер на своем ПК
Переходим на сайт разработчика и скачиваем последнюю версию клиента для своей операционной системы.

реклама
Перед установкой отключаем антивирус. Запускаем установщик и совершаем простейшую и стандартную установку.
Переходим к настройке сервера на ПК.

Далее заполняем поля: Server Port — Password — Max connections. Не забываем выставить галочки так, как показано на скриншоте.
реклама
Далее жмем на клавишу Close. Все изменения сохранятся и мы сможем переходить к настройке своего Androod-устройства.
Настраиваем приложение на своем смартфоне или планшете на базе Android
Первым делом скачиваем необходимое приложение из Google Play. Это бесплатно.

Далее мы проверяем, чтобы и компьютер, и устройство на базе OC Android были подключены к единой сети Wi-Fi. Если вы по одному хитрому методу раздаете себе интернет с телефона на ПК, то ничего не сработает (проверено).
реклама
После чего мы запускаем приложение и принимаем традиционное лицензионное соглашение.

После чего мы подключаемся к серверу на своем ПК.

И вот, когда мы подключились к своему ПК, мы можем следить за его состоянием прямо из смартфона или планшета.

И, как вы можете наблюдать, в моем случае, действительно удалось подключиться к собственному ПК.

Функционал приложения и нюансы
Итак, когда нам удалось подключиться к собственному ПК, давайте же разберемся в функционале данного приложения.
Remote System Monitor отображает разнообразную системную информацию, такую как температура, скорость вентилятора, нагрузка, напряжение и т.д. Также данное приложение позволяет управлять вентиляторами ПК, если на сервере включена соответствующая опция.

Вам позволено самостоятельно настроить монитор ресурсов для отображения тех показателей, которые необходимы именно вам.
Также в отдельной вкладке вы можете пронаблюдать детальный мониторинг, того, что необходимо именно вам. Проследить за частотой кадров с соответствующим графиком или пронаблюдать за напряжением, подаваемым на отдельные ядра процессора. Вам доступна практически любая необходимая энтузиасту информация.

Есть два основных нюанса в работе данного приложения. Первый нюанс состоит в том, что такой мониторинг не имеет аппаратной точности измерения. И если вы профессиональный оверклокер и занимаетесь серьезным разгоном, то не стоит полагаться на данные показатели. Второй нюанс заключается в задержке. Такого рода мониторинг ресурсов обладает серьезной задержкой, которая не позволяет узнать именно актуальное значение того или иного показателя.
От сюда следует, что данное приложение подходит лишь для развлечения. Но это не изменяет того факта, что старый смартфон или планшет с данным установленным приложением можно использовать для украшения системного блока.
Моддинг системного блока
Итак, для корректной работы данного приложения, ваш телефон должен иметь постоянное подключению к сети Wi-Fi и источнику питания. Также важно правильно настроить свой гаджет, он не должен «уходить в сон» и переходить в энергосберегающий режим.
При правильной настройке и установке, это должно выглядеть примерно вот так:

Заключение
И вот таким незамысловатым способом можно найти применение своему старому смартфону или планшету на базе операционной системы Android, при этом прокачать свой системный блок, сделать его действительно не таким, как у всех.
А как вы используете свои устаревшие телефоны на базе операционной системы Android?

Александр Кузнецов | 2 Декабря, 2015 — 14:52

Если вам понадобилось вывести информацию с компьютера на дополнительный монитор, а его у вас нет, остановитесь — не нужно бежать в магазин и тратить деньги. Вы можете воспользоваться своим планшетом или даже смартфоном. Операционная система, на которой он работает, роли не играет — это может быть Android, iOS, Windows Phone или Windows.
Как сделать из планшета или смартфона второй экран компьютера?

2. Установите драйвер и согласитесь на перезапуск компьютера.
3. Откройте командную строку сочетанием клавиш Win+R, запустите терминал cmd и выполните команду ipconfig. Найдите адрес IPv4.
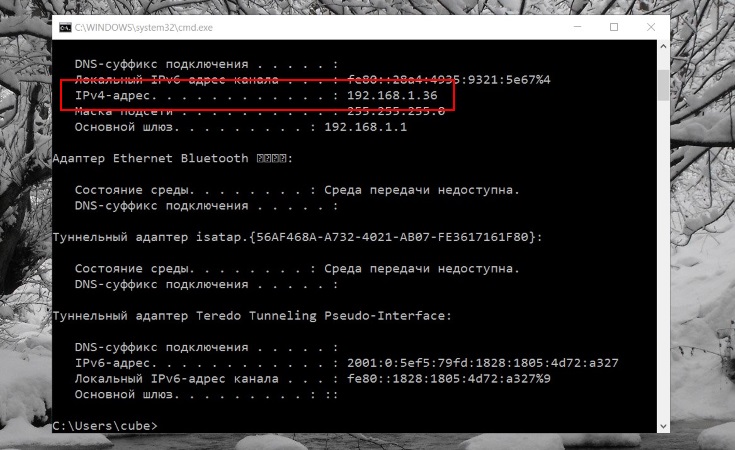

Вот что получится:

6. Вы можете либо продублировать картинку с компьютера на мобильное устройство, либо использовать его экран в качестве дополнительного. Настроить способ вывода изображения можно через параметры графики или через специальное меню, которое откроется, если нажать Win+P. Через системные настройки можно настроить масштабирование элементов системы для каждого экрана.

Сервис SpaceDesk бесплатный и не монетизируется ни рекламой, ни продажей платных функций.
Появилась идея использовать свой телефон как второй монитор в дополнение к компьютеру или ноутбуку? Сегодня мы расскажем как это реализовать на практике. Важное замечание: метод работает только для смартфонов с ОС Android и устройств под управлением Windows.
Ведь в случае необходимости реализации многозадачной работы на ПК с Windows 10, второй монитор может значительно ускорить её выполнение. Расширив свой рабочий стол так, как если бы у вас было 2 экрана, каждый из них может получать свой собственный набор открытых окон приложений одновременно.
Но покупка второго монитора может стать дорогим удовольствием. Размер также имеет значение, если эту задачу, например, необходимо выполнить с ноутбуком.
Более того, инструмент осуществляет свою работу по Wi-Fi соединению. Это значит, что для подключения больше не потребуется кабель.
Телефон как второй монитор
Прежде всего, вам нужно установить на компьютер с ОС Windows специальные драйверы. Поэтому щелкните по нижеприведенной ссылке:
и загрузите исполняемый файл установщика. Файл необходимо выбрать в соответствии с версией и редакцией своей операционной системы.
Далее просто запустите установочный файл, а затем следуйте подсказкам мастера установки. По окончании процесса в обязательном порядке выполните перезагрузку компьютера, чтобы драйвера стали активными.
Теперь, когда вы сделали все необходимые действия на ПК, позаботьтесь о своем телефоне. Выполните следующие действия:
Дальше действовать невероятно просто. Убедитесь что оба устройства подключены к одному и тому же Wi-Fi соединению. Запустите программу на телефоне. Произойдет процесс автоматического обнаружения вашего ПК, так что в большинстве случаев, вам только останется нажать на кнопку подключения. Если автоматического определения не произошло, вам необходимо ввести локальный IP-адрес компьютера вручную.
После нескольких секунд на вашем Android появится Рабочий стол Windows. В зависимости от настроек системы, вы увидите или его копию, или чистый Рабочий стол.

Подключение к ПК

Не всем известно, что любой смартфон на Android можно использовать в качестве второго монитора для компьютера. На него можно выводить отдельное изображение, повышая тем самым свою эффективность при работе за компьютером. Об этом рассказали эксперты.
Использование второго монитора может пригодиться в тех случаях, когда при работе за компьютером вам необходимо держать открытыми сразу несколько программ и окон одновременно. Неважно, занимаетесь ли вы разработкой приложений, трейдингом или же вам просто удобно держать на одном экране открытую программу, а на другом — мануал по ее использованию. Во всех этих случаях второй монитор может стать для вас отличным решением. Использовать любое устройство на Android в качестве второго монитора позволяет бесплатная программа SpaceDesk.
С помощью приложения можно всего в несколько кликов превратить ваш смартфон или планшет в продолжение компьютерного экрана. Главное условие — оба ваших устройства должны быть подключены к одной сети Wi-Fi.
Как настроить смартфон в качестве второго монитора
- Готово. На дисплее смартфона отобразиться содержимое экрана вашего компьютера в режиме дублирования.
Здесь можно менять режим отображения нескольких дисплеев, изменять порядок их расположения слева направо, а также выбирать, какой из экранов будет главным, а какой из них станет продолжением другого.
Заключение
Теперь вы сможете перетаскивать окна программ между монитором компьютера и смартфоном и работать в режиме большей многозадачности. Понимаем, эту идею вряд ли оценят профессиональные трейдеры, программисты или графические дизайнеры, ведь небольшой дисплей смартфона или планшета не сможет обеспечить должного качества картинки.
С другой стороны, в тех ситуациях, когда вы находитесь вдали от своего основного рабочего места, например отправились в путешествие с ноутбуком, а также для тех, кто еще только подумывает о приобретении второго монитора, смартфон в качестве второго дисплея может стать отличным временным решением.
Подписывайтесь на KNEWS.KG в Google News и на наш канал в Яндекс.Дзен, следите за главными новостями Кыргызстана, Центральной Азии в telegram-канале KNEWS.KG.
Если вы нашли ошибку, пожалуйста, выделите фрагмент текста и нажмите Ctrl+Enter.

Второй монитор – это крайне удобное устройство при работе с несколькими приложениями и не только. При помощи второго монитора можно увеличить рабочее пространство и расположить больше необходимых элементов интерфейса.
Тем не менее, приобретение второго монитора – это довольно затратное мероприятие, а если вы не планируете пользоваться им регулярно, то затея и вовсе становится бессмысленной. Но если у вас есть Android-смартфон с большой диагональю или планшет, то мы расскажем, как использовать его в качестве второго экрана и при этом сэкономить кучу денег на дополнительные траты.
Для настройки вам потребуется:
1. Установить из Play Market приложение Spacedesk на смартфон.
3. Установить программу на ПК и запустить ее.
4. Произойдет автоматическое сканирование локальной сети, после чего отобразится список ваших устройств с установленным приложением.
5. Открыть приложение на смартфоне, и осуществить подключение к ПК.
Теперь вы можете вывести некоторые элементы интерфейса и управления на второй экран, которым является ваш смартфон или планшет, не потратив ни копейки из семейного бюджета!
- Как сделать 16 клапанный двигатель на карбюраторе
- Как сделать курицу с овощами в духовке
- Как сделать чтобы машина не завелась лада ларгус
- Тюнинг двигателя ваз 2108 своими руками
- Как сделать сопряжение жабры с телефоном
Источник: 1svoimi-rukami.ru
Как подключить телефон к монитору или телевизору

Давайте рассмотрим, как передать изображение со смартфона на монитор компьютера или ноутбука и затем управлять смартфоном уже с компьютера. Предварительно нужно установить на компьютер специальное бесплатное приложение «Скраппи». Оно отвечает за трансляцию телефона на компьютер. На телефоне включаем отладку по USB (в разделе для разработчиков).
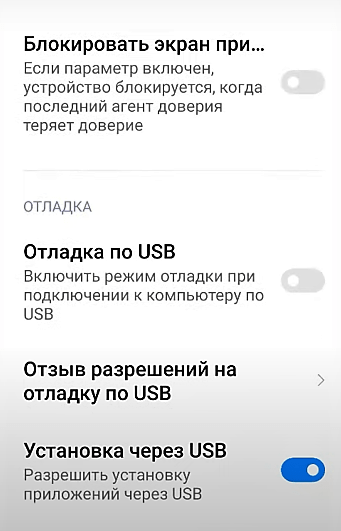
Далее берем кабель от зарядного устройства смартфона, один конец подключаем в разъем смартфона, а другой его конец — в USB разъем ПК или ноутбука.

После этого на экране смартфона всплывает уведомление с разрешением отладки по USB. Жмем подтвердить разрешение.
Далее на компьютере открываем предварительно скачанное и установленное приложение «Скраппи». Сразу после этого экран смартфона будет транслироваться на экран компьютера. После этого можно сделать настройки экрана гаджета уже на рабочем столе. Теперь можно без проблем управлять смартфоном с помощью мыши и клавиатуры.
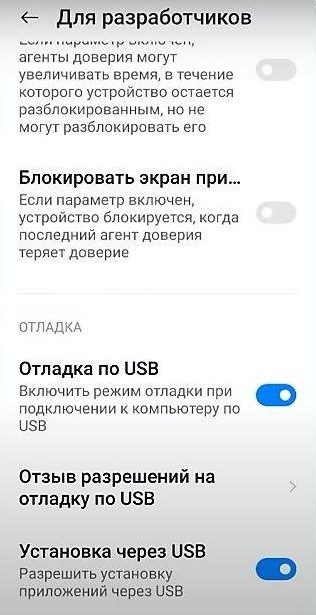
Способ второй: через Wi-Fi
Теперь давайте рассмотрим, как передать изображение с Android на ПК Windows10 по Wi-Fi. Для этого придется установить дополнительные компоненты Windows. Если кто-то не знает как это делается, сейчас объясним.
Заходим в параметры Windows, переходим в Приложения, находим «Дополнительные компоненты» и нажимаем «Добавить компонент». В выпавшей строке находим пункт «Беспроводный дисплей», включаем его и устанавливаем.
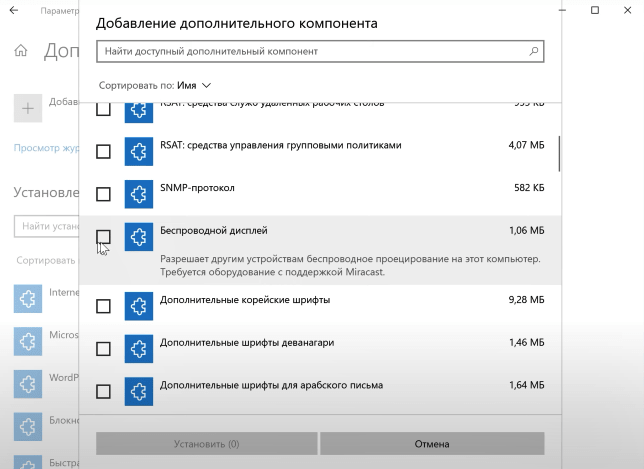
После этого появляется 2 возможности вывести экран смартфона на монитор ПК. В меню Пуск после установки «Беспроводного дисплея появится» новое приложение «Подключить». Можно подключиться через него.
Запускаем это приложение. На смартфоне включаем трансляцию: для этого откройте шторку уведомлений, вытяните вниз быстрые кнопки и подключите «Трансляцию экрана». Теперь подождите какое-то время, пока телефон не поймает сигнал от компьютера и нажмите на имя вашего компьютера. Если в параметрах проецирования были включены запросы на ПИН-код, нужно будет дать соответствующее разрешение на ПК или ноутбуке, предоставив пин-код. После подключения мониторе появится изображение экрана компьютера.
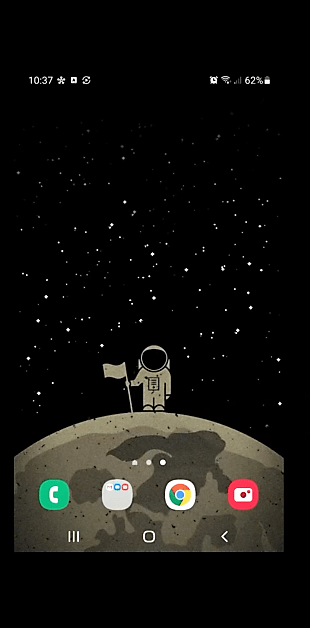
Вторая возможность — в Параметрах зайти в Систему и перейти в Проецирование на этот компьютер. Откройте параметры Проецирования и выберите нужные параметры (однократное подключение, нужен ли пин-код и пр.).
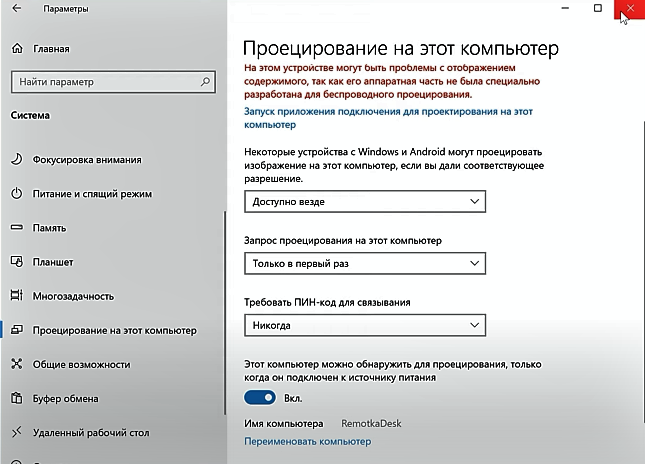
Если поставить параметр Доступно Везде, тогда можно будет запускаться без включения приложения Подключить. Достаточно будет выбрать на телефоне «Трансляцию экрана» и экран запустится автоматически.
Как передать изображение с смартфона на телевизор
Включите телевизор и подключите его к Wi-Fi. Обычно на самом телевизоре делать больше ничего н нужно. Однако в некоторых моделях нужно в качестве входа выбрать Дублирование экрана или Screen Mirroring.
Далее на телефоне заходим в область уведомлений, открываем быстрые кнопки и находим «Трансляцию экрана». Нажмите по ней и трансляция экрана автоматически обнаружит телевизор. Нажмите по имени телевизора и дождитесь включения.
Если иконки «Трансляцию экрана» в быстрых кнопках нет, нужно нажать на изображение карандаша и найти эту иконку в спрятанных. Перетащите ее наверх. На телефонах Самсунг эта кнопка называется Smart Viev.
Передача изображения таким способом не самая стабильная. Вдобавок, если таким способом передавать игру, играть вряд ли получится с такой скоростью соединения. Точно также вряд ли будет работать передача видео, может отобразиться черный экран.
Если нужно передать видео или фото с телефона на экран телевизора, сделать это лучше с помощью дополнительно устанавливаемых приложений. Например, «Трансляция на телевизор — передавайте видео на TV».
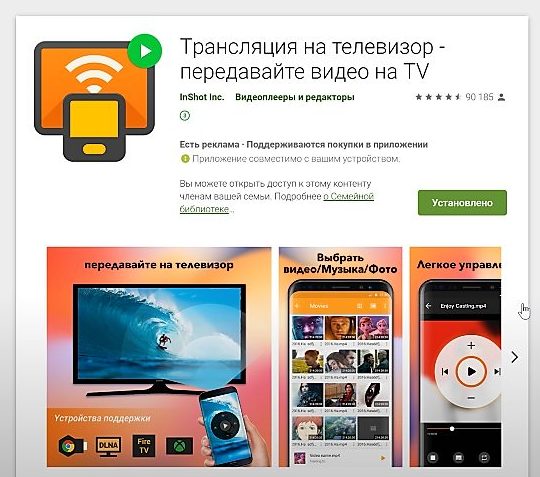
Приложение позволяет передавать видео и фото с самых разных устройств.
Второе приложение называется «Транслировать на TV». Оно также достаточно всеядное и позволяет передавать изображение на разные устройства. Это приложение позволяет также транслировать видео с ютуба и других сервисов.
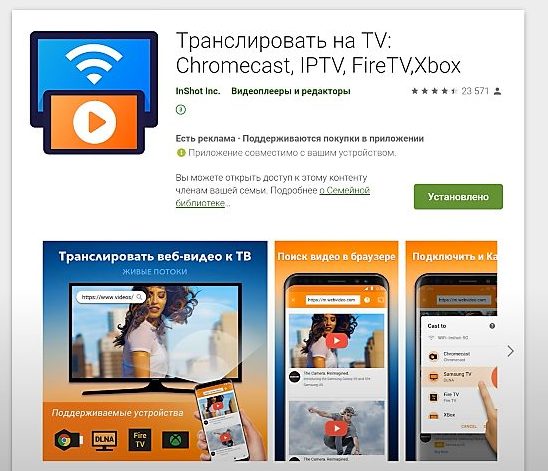
Иногда такое подключение может не сработать, тогда можно попробовать скачать на телевизор приложение Miracast. На Smart TV технология Miracast поддерживается из коробки. На смартфоне включите ее по директории «Настройки» → «Экран» → «Беспроводной монитор». Выберите списке обнаруженных Miracast-устройств свой телевизор. На его экране появится изображение с телефона.
Конечно есть много и других способов транслировать изображение с экрана телефона на компьютер и телевизор USB, HDMI, другие приложения.
Если у вас смартфон Android и Smart TV, подключайтесь через утилиту Miracast. Если обычный телевизор, купите адаптер Miracast, Google Chromecast или HDMI-кабель. Запасные немного устаревшие технологии — USB-кабель и старый добрый Wi-Fi Direct. Для iPhone директ, купите Apple TV, адаптер с Miracast и AirPlay или подойдет адаптер Lightning — HDMI.
Источник: tehnichka.pro
Можно ли использовать планшет как монитор

Помимо подключения мобильного устройства к монитору, можно также создать монитор из планшета. Таким образом, гаджет выступает в роли второго монитора для компьютера, на матрице которого отображается все, что происходит на компьютере. Это полезно не только в качестве монитора номер два, но и в тех случаях, когда основной дисплей вышел из строя. Некоторые люди даже используют планшет в качестве монитора во время ремонта ноутбука (его экрана). Подключение планшета к компьютеру или ноутбуку возможно с помощью различного программного обеспечения, но принцип один и тот же.
Splashtop Wired XDisplay — Самая быстрая программа

Splashtop Wired XDisplay, как следует из названия, требует наличия под рукой USB-кабеля для сопряжения устройств. Кроме того, поскольку в отличие от Spacedesk, Wired XDisplay позволяет подключать телефон или планшет только через USB, вы получаете лучшее разрешение и частоту кадров. При этом XDisplay может быть установлен как на Mac, так и на PC, что дает ему преимущество перед предыдущей программой. Мобильные приложения доступны как для Android, так и для iOS. Есть также довольно интересная функция: если вы хотите сэкономить время автономной работы вашего мобильного устройства, вы можете вручную уменьшить разрешение и частоту кадров.
iDisplay
- Установите iDisplay на компьютер — бесплатную загрузку для вашей версии ОС можно скачать с официального сайта. Обязательно перезагрузите компьютер, иначе подключение не будет работать.
- Установите приложение на свой планшет из Google Play. Оно платное и стоит $5 (но если вы действительно хотите попробовать приложение бесплатно, воспользуйтесь сайтом 4pda.ru.
- Запустите iDisplay на компьютере.
- Запустите приложение iDisplay на планшете. Нажмите на знак плюс, чтобы добавить «сервер», который является данными вашего компьютера (для подключения через Wi-Fi). Для подключения через USB подключите USB-кабель к компьютеру и планшету, затем нажмите кнопку «Подключить через USB». (Подключение через USB).
Читайте по теме: Планшет стоимостью до 20 000 рублей: бюджетная модель, подходящая для любых целей

- Вам будет предложено ввести IP, порт и имя. Вы можете просмотреть IP-адрес и номер порта в трее, наведя курсор мыши на iDisplay. Скопируйте данные на планшет. Введите любое имя, которое вам нравится.

- Когда все будет готово, нажмите «Добавить и подключить».

- Затем, если IP и порт указаны правильно, на экране компьютера появится окно «iDisplay autorization» с вопросом, хотите ли вы отклонить подключение к планшету, подключиться один раз или подключаться автоматически при каждом запросе планшета. Я рекомендую нажать на «Всегда разрешать», тогда вопрос больше не возникнет, и подключение будет автоматическим.

- Монитор выключится на несколько секунд, мигнет на мгновение, а затем успокоится. После этого на планшете отобразится рабочий стол операционной системы компьютера.
Spacedesk

Программное обеспечение Spacedesk — одно из самых популярных, позволяющее использовать планшет в качестве дополнительного экрана.
- Скачайте и установите одноименную программу на компьютер и приложение для Android.
- Перезагрузите компьютер.
- Откройте программу на компьютере и на устройстве. Оба устройства должны быть подключены к одной и той же беспроводной сети.
- На планшете отобразится сетевое имя компьютера. Нажмите на ярлык «Подключить».
Затем на планшете появится дублирующее изображение того, что происходит на компьютере. Если вы хотите получить эффект двух мониторов, при котором изображение не дублируется, а продолжается, и рабочая область буквально увеличивается, вам необходимо выбрать функцию «Расширение дисплея».
Google Remote Desktop — от Google

Google Remote Desktop позволяет установить соединение между вашим Android и компьютером Windows. Другие операционные системы не поддерживаются. К сожалению. В то же время Google Remote Desktop позволяет не только превратить ваш гаджет во «второй экран», но и управлять рабочим столом компьютера со смартфона. Все, что вам нужно, — это учетная запись Gmail.
И вам совсем не нужно платить за программу.
Читайте по теме: Чем отличается айпад от планшета
Планшет в роли дополнительного монитора
Вдохновленный постом «Одним движением запястья планшет становится… дополнительный монитор», я решил создать свой собственный комбо ноутбук-планшет, но не с помощью IDisplay, а с помощью Air Display. Программа, как и IDisplay, может быть установлена на PC и Mac, IOS и Android. У автора сообщения планшет работает как второй монитор из-за установленной ВМ, без панели задач, что меня очень разочаровало, так как управлять с планшета с панелью задач удобнее.
На помощь приходит программа Actual Multiple Monitors. С его помощью мы можем установить независимую панель задач на втором рабочем столе, добавить кнопку меню «Пуск», которая будет переключаться на Metro в Windows 8, запретить мыши покидать рабочий стол по вертикали или горизонтали и даже запретить ей покидать рабочий стол вообще. Установите клавиши быстрого доступа для таких действий, как перемещение курсора мыши в середину первого рабочего стола.
Программа имеет русскую локализацию, поэтому вы сможете установить ее легко и быстро.
Поскольку новый рабочий стол получил настоящую панель задач, мы можем заставить ее автоматически скрываться, что поможет сэкономить место на небольших экранах планшетов.

Вы можете установить Air Display на свой компьютер как сервер или как клиент (700 рублей за копию).
Установка программы не требует никаких знаний, все визуально понятно. При установке Air Display вам будет предложено установить новые драйверы и предложено перезагрузить компьютер, затем установить Actual Multiple Monitors и настроить «Расположение монитора» Air Display как расширение экрана при подключении планшета.
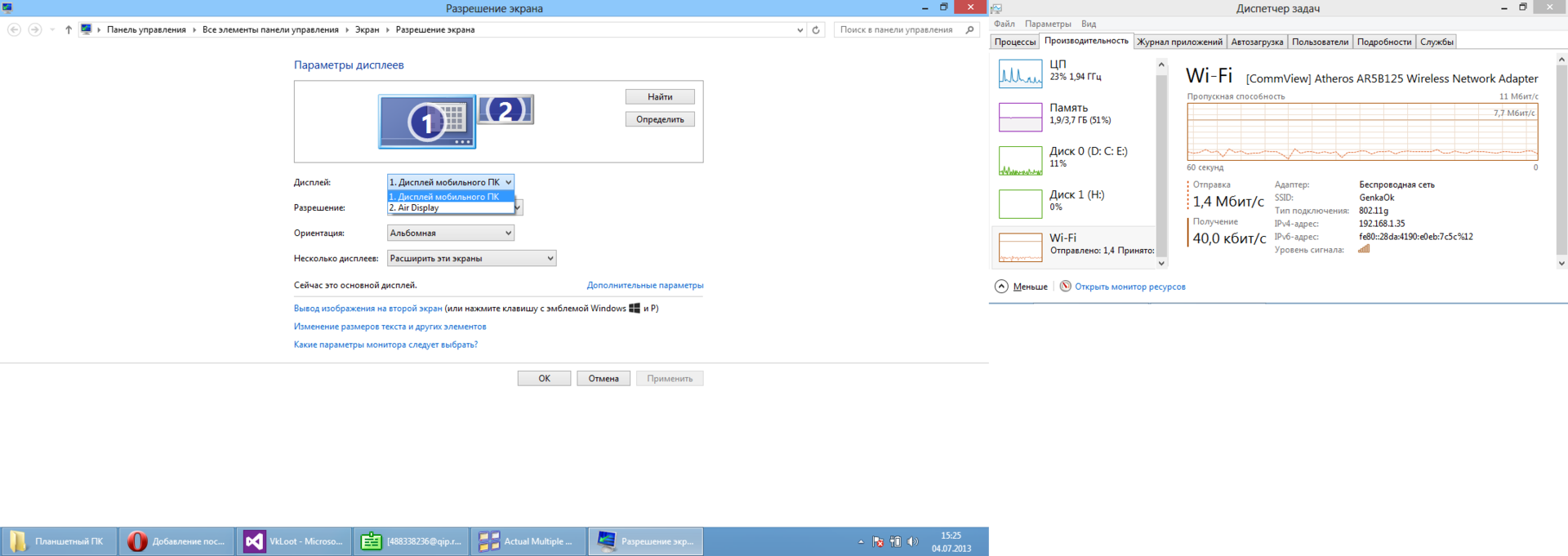
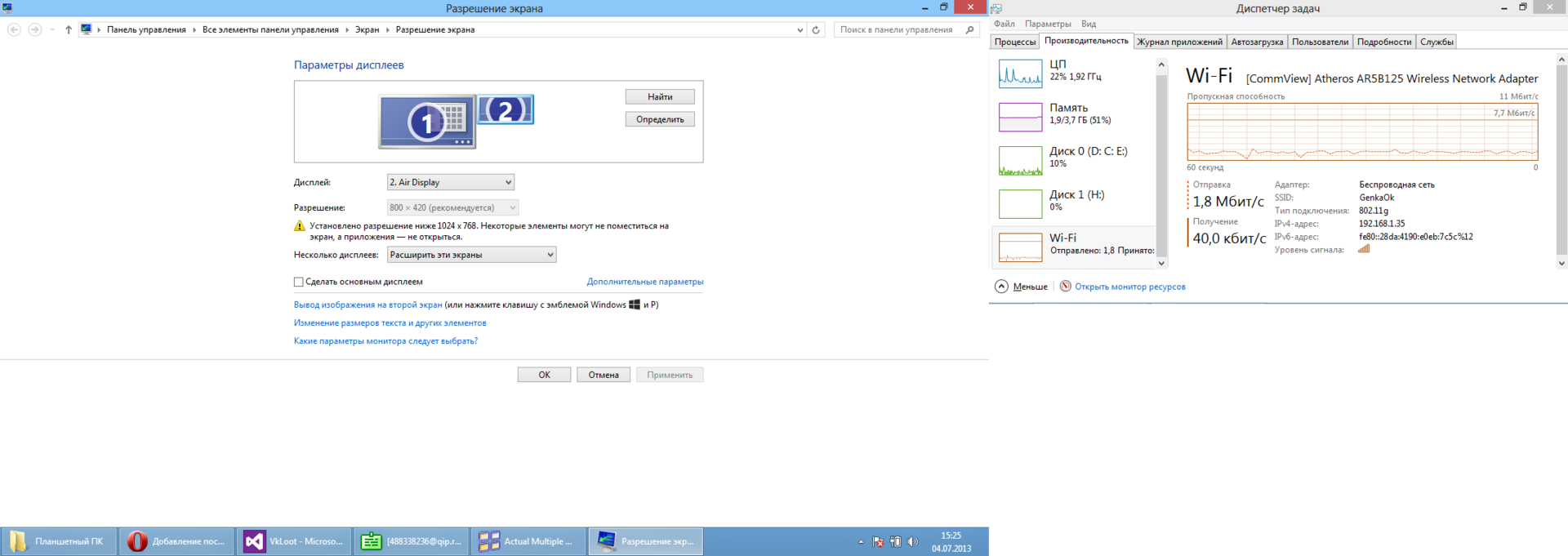
Как видите, при создании скриншота в Windows 8 второй рабочий стол становится частью изображения, в данный момент у меня там находится диспетчер задач для мониторинга данных.
Читайте по теме: Какой игровой планшет выбрать: Выбираем планшет для игры
При типичных для планшетов характеристиках: 1,0 ГГц, 512 ОЗУ, экран 800×400, китайский планшет работает с поразительной скоростью ноутбука.
При первом запуске возможно, что основной и дополнительный рабочие столы поменяются местами, будет виден только фон, а планшет станет рабочим столом, решается изменением настроек в программе в разделе Air Display, Monitor Location.
Вы можете сами оценить удобство этого пакета (извините за плохое качество):
Как использовать экран планшета как монитор

Почти каждый IT-специалист, да и некоторые обычные владельцы планшетов, мечтают использовать свой планшет полезным образом — подключить его к системному блоку, чтобы планшет мог отображать информацию, как на обычном мониторе. Первое, что приходит на ум, — подключить планшет к видеокарте с помощью кабеля HDMI — miniHDMI, если планшет и видеокарта имеют такие разъемы.

В конце концов, кабель HDMI должен передавать цифровой сигнал с мультимедийными данными — видео, аудио и т.д. Но проблема в том, что на планшете HDMI — это выход, а не вход. Это означает, что он может передавать видео на другое устройство (например, монитор или телевизор), но не может его принимать.
Я давно ищу способ сделать так, чтобы планшет заменил монитор, и поверьте, по крайней мере с 2014 года технически (на аппаратном уровне) это невозможно, если только кто-то не попытается впаять в планшет вход HDMI, принимающий сигнал от видеокарты, или сами производители планшетов задумаются об этом и начнут выпускать планшеты с универсальным HDMI, способным как принимать, так и отправлять сигнал.
Однако не стоит беспокоиться, потому что есть хорошие новости. Планшет можно превратить в основной монитор на программном уровне. Специальная программа поможет компьютеру распознать планшет как монитор. Существует три способа использования такого «планшетного монитора»:

- https://AndroidInsider.ru/polezno-znat/kak-ispolzovat-android-smartfon-ili-plansh.html
- https://plansheta.ru/podklyuchenie/podklyuchit-planshet-k-monitoru
- https://androidtab.ru/kak-ispolzovat-ekran-plansheta-kak-monitor/
- https://fintaxi.ru/kak-podklyuchit-planshet-k-telefonu-v-kachestve-monitora/
- https://rusrokers.ru/kak-sdelat-vtoroy-monitor-iz-plansheta-na-vindovs/
- https://real-electro.ru/kak-podklyuchit-planshet-k-noutbuku-cherez-usb-kak-vtoroy-monitor/
Источник: pro-gadzhet.ru