Частота обновления экрана — один из самых неоднозначных параметров монитора. Одни утверждают, что чем она выше, тем лучше, а малая частота снижает качество изображения и вредит зрению. Другие уверены, что высокая частота — это для тех, кому деньги девать некуда, и что глаз все равно не различает частоту выше 25 Гц. Истина, как всегда, где-то посредине.
Что такое частота обновления экрана?
Вне зависимости от того, что мы видим на экране — статичную картинку или динамичный видеоролик — монитор постоянно выводит на экран серию изображений. Просто в первом случае все кадры будут более-менее одинаковы, а во втором расположение деталей на экране будет меняться от кадра к кадру, создавая иллюзию движения. Частота же смены кадров и есть «частота обновления экрана».

Совсем как в кино, поэтому многие вспоминают про стандартные для кинофильмов 24 кадра в секунду, т.е. 24 Гц. Если в кинотеатре никто не жалуется на «низкую частоту обновления», так зачем на мониторе нужно больше?
КАК РАЗОГНАТЬ ЛЮБОЙ МОНИТОР С 60 ДО 75 ГЦ? / ГАЙД
Существует устойчивый миф, что 24 Гц — это максимальная частота, воспринимаемая человеческим глазом. И что именно поэтому выбран такой стандарт для кино, а более высокая частота кадров просто не имеет смысла.
Развеять этот миф очень просто — достаточно запустить на компьютере какую-нибудь игру, позволяющую задавать скорость вывода кадров на экран (FPS). Игру лучше выбрать попроще, чтобы видеосистема уверенно обеспечивала высокий FPS. Попробуйте выставить в ней сначала FPS 24 и понаблюдать, а потом выше — например, 50. В динамичных сценах разница будет очевидна.

В кино это не так заметно из-за того, что каждый кадр фильма снимается с некоторой выдержкой, поэтому движущиеся объекты будут смазаны. Это смягчает переход от кадра к кадру и дополнительно «убеждает» наш мозг в том, что объект движется.

Кстати, многие игры также научились «смазывать» объекты, обеспечивая более плавное движение при невысоком FPS. Этот эффект называется motion blur. А частота кадров в кино была выбрана скорее из экономических показателей: меньше частота кадров — короче пленка и проще механика киноаппарата и проектора.
Нужна была частота, которая обеспечивает более-менее плавное движение на экране, но при этом не требует больших затрат. Почему именно 24? Потому что при такой частоте минутный расход пленки составлял ровно 30 ярдов, что упрощало расчет количества пленки и, соответственно, бюджета съемок.
Какая диагональ, разрешение и соотношение сторон дисплея являются оптимальными?
В настоящее время игровые мониторы доступны с диагональю от 21 до 27 дюймов. Объективно лучшего размера матрицы нет – все субъективно. Самым популярным выбором как среди обычных пользователей, так и профессиональных игроков является диагональ размером 24 дюйма. Разрешение монитора должно быть не ниже 1920х1080 пикселей – именно такой показатель будет оптимальным и самым доступным. Также на рынке доступны модели с Quad HD и даже Ultra HD разрешением, однако вы должны помнить, что с ростом разрешения повышается и нагрузка на компьютер.
См. также: Ноутбук очень долго загружается при включении windows 10 что делать

Самое популярное и универсальное соотношение сторон – 16:9. Оно подойдет как для игр, так и серфинга в интернете. Чего не скажешь об UltraWide мониторах с соотношением сторон от 21:9. Ультраширокие мониторы отлично подойдут для игр, так как они значительно увеличивают угол обзора в играх.
Однако любой другой сценарий использования окажется очень неудобным из-за низкой высоты дисплея или больших бесполезных рамок по бокам. Выбор формата дисплея зависит только от собственных предпочтений. Помните, что UltraWide мониторы при одинаковой диагонали дисплея значительно длиннее стандартных 16:9 вариантов.
Разгон на NVIDIA
Если вы используете видеокарту от NVIDIA, то для разгона монитора можно использовать программу « Панель управления NVIDIA », которая устанавливается вместе с драйверами NVIDIA. Данная панель давно поддерживает эту функцию и позволят буквально в несколько кликов установить любую частоту обновления.
Для начала вам нужно кликнуть правой кнопкой мышки по рабочему столу и открыть «Панель управления NVIDIA» или перейти по пути « Панель управления – Оборудование и звук – Панель управления NVIDIA ». Более подробно об этом в статье как открыть «Панель управления NVIDIA».
В окне « Панель управления NVIDIA » нужно открыть раздел « Дисплей – Изменение разрешения », выбрать монитор, который вы хотите разогнать до 75 Гц и нажать на кнопку « Настройка ».

Дальше появится окно « Настройка ». Здесь просто нажимаем на кнопку « Создать пользовательское разрешение » и переходим к следующему шагу.

В результате должно открыться окно « Создать пользовательское разрешение ». Здесь можно настроить множество параметров, которые касаются работы монитора. В частности, здесь можно установить собственное разрешение, глубину цвета и частоту обновления. Для того чтобы разогнать монитор до 75 Гц установите это значение в поле « Частота обновления (Гц) » и нажмите на кнопку « Тест ».
После этого драйвер NVIDIA попытается установить частоту 75 Гц. Если монитор заработает с разгоном, то на экране появится сообщение о том, что тест прошел успешно и вы можете сохранить это разрешение. Здесь для продолжения нужно нажать на кнопку « Да ».

Дальше вы вернетесь в основное окно « Панели управления NVIDIA ». Здесь, в списке доступных разрешений, должно появиться новое пользовательское разрешение. Выберите его, установите частоту обновления монитора в 75 Гц, нажмите на кнопку « Применить » и подтвердите сохранение изменений.
См. также: Как отключить встроенную звуковую карту в БИОСе

После этого ваш монитор должен начать работу с разгоном до 75 Герц.
Как изменить частоту обновления экрана

Если вам потребовалось изменить частоту обновления экрана монитора компьютера или ноутбука, сделать это можно несколькими способами: с помощью настроек Windows, используя ПО NVIDIA или AMD и с помощью сторонних программ.
В этой инструкции подробно о том, как изменить частоту обновления на мониторе различными способами, а также о причинах, по которым может не получаться выставить поддерживаемую вашим экраном частоту.
В каких случаях больше — не значит лучше?
В тех, когда система не слишком мощная. Говоря откровенно — 240 Гц нужно только тем, кто всерьез увлекается киберспортом в FPS-шутерах, всем остальным — стоит обратить свой взор на мониторы попроще, поскольку как правило, чем больше частота — тем дороже устройство.
Нахождение оптимума
- Офисные задачи и домашнее пользование в несложных программах — 60 Гц.
- Система не может вытянуть игры на хороших (для вас) настройках графики? — 60 Гц.
- Любитель играть в шутеры «для себя», а также в любые другие игры? — 60/120 Гц
- Всерьез увлекаетесь многопользовательскими играми, играете на результат, имеете очень мощный ПК? — 120/144 Гц.
- Очень ярый фанат ФПС-шутеров? Профессионал в CS, Fortnite, PUBG, Overwatch? — 144/240 Гц.
- Попытка в киберспорт — 240 Гц.
Если вы не профессиональный игрок, то и 60 Гц в шутерах хватит. Также некоторые мониторы поддерживают 75 Гц, но этот формат не так распространен.
Как узнать частоту обновления монитора
- При покупке нового моника, уточнить у консультантов или самостоятельно посмотреть в инструкции. Эта инфа прописывается на заводской наклейке на задней панели и в характеристиках товара на сайте.
- Если б/у техники или потерялись документы, через параметры экрана.
Подробнее о втором варианте — в таблице.
Нюанс: при подключении нескольких моников «герцовка» будет у каждого своя, в пункте дисплей нужно выбрать нужный.
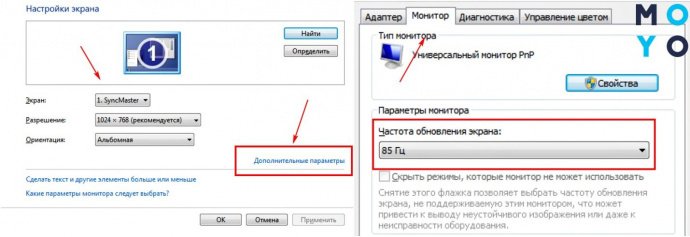
На заметку: Как подключить монитор к системному блоку: 4 шага
Как включить 165 герц на мониторе?
Чтобы получить обещанные 165 Гц, монитор необходимо «разогнать» — как уже говорилось выше, это делается с помощью первого пункта основного меню, Over Clocking. В нем необходимо включить разгон, после чего в пункте Max Refresh Rate отрегулировать частоту с помощью ползунка (диапазон 144-165 Гц, шаг регулировки – 5 Гц).
См. также: Ведьмак 2 зажечь тотемы в правильном порядке
Дополнительная информация
В статье я не упоминаю отдельно типы подключения VGA и DVI, поскольку они в некоторой степени устарели (хотя на некоторых видеокартах и мониторах позволяют получить достаточно высокие разрешения и адекватные частоты обновления, во всяком случае для Full HD вполне можно использовать).
Также не касаюсь отдельно темы «разгона матрицы», которое обычно сводится к установке «кастомной» частоты обновления в фирменной утилите производителя видеокарты или в сторонних программах наподобие Custom Resolution Utility. Однако отмечу, что при появлении артефактов на мониторе (иногда проявляются не сразу), попробуйте снизить частоту обновления до значений, рекомендованных производителем для данного разрешения.
Частота обновления и время отклика
Время отклика — это период, который требуется пикселям экрана для изменения цвета после получения соответствующей команды. Очевидно, что этот параметр связан с частотой обновления экрана: за время между сменами кадров экран должен не только успеть перерисоваться, но и некоторое время экспонироваться.
К примеру, на частоте 100 Гц время демонстрации каждого кадра составляет 10 мс (1000 мс /100 Гц). Если время отклика монитора больше, то нет никакой пользы от высокой частоты обновления, даже наоборот — будет некоторый вред. Когда время отклика сравнимо со временем экспозиции кадра, в динамичных сценах пиксели не успевают «набрать» цвет и правильных цветов на экране вы просто не увидите. Зато заметите «след» старого изображения, отображающегося одновременно с новым.

Поэтому, выбирая монитор с высокой частотой обновления, смотрите, чтобы время отклика у него было минимальным и хотя бы не превышало интервал, необходимый на перерисовку кадра (1000 / частота в Гц).
Как узнать сколько герц у телевизора?
Чтобы проверить, что в телевизоре LG установлена матрица 100 Гц/120 Гц, зайдите в Настройки -> Экран -> Настройки -> Параметры изображения, тут будет параметр Trumotion.
Что такое частота телевизора?
Частота обновления экрана телевизора — или развертка — измеряется в Гц (герц). Показатель Гц указывает, какое число кадров за секунду способна показать панель. Чем выше данная характеристика, тем более четкой будет картинка, без «смазанных» движений и мерцания.
Источник: skini-minecraft.ru
Как разогнать монитор 60 Гц до 144 Гц в 2023
Как разогнать монитор с частотой 60 Гц «Щелкните правой кнопкой мыши на рабочем столе, выберите Настройки дисплея, прокрутите вниз и выберите Дополнительные настройки дисплея. Перейдите на вкладку Monitor (Монитор), и вы должны найти вашу пользовательскую частоту обновления в выпадающем меню Screen refresh rate (Частота обновления экрана). Выберите 75 герц, нажмите OK и все готово.

Как разогнать монитор 60 Гц до 75 Гц
Как разогнать монитор 60 гц.
Является ли 75 Гц более плавным, чем 60 Гц
Как мне разогнать мой монитор 60 Гц
Как разогнать частоту 60 Гц до 144 Гц
Безопасно ли разгонять монитор 60 Гц «Чтобы изменить частоту обновления, выберите Пуск > Настройки > Система > Дисплей > Расширенный дисплей. Рядом с пунктом Выбор частоты обновления выберите нужную частоту. Частота обновления, которая отображается, зависит от вашего дисплея и того, что он поддерживает. Некоторые ноутбуки и внешние дисплеи поддерживают более высокую частоту обновления. «.
Можно ли повысить частоту 60 Гц до 144 Гц
Как разогнать монитор 60 Гц «Нет, монитор 60 Гц может показывать только 60 кадров в секунду. То же самое касается монитора с частотой 75 Гц, отображающего до 75 кадров в секунду, или 144 Гц, отображающего 144 кадра в секунду и т. д. «.
Хорошо ли 60 Гц для игр
Как разогнать монитор с частотой 60 Гц Монитор с частотой 60 Гц отображает до 60 кадров в секунду. Многие игры рассматривают это как требование для игр. Вам не нужна дорогая видеокарта, чтобы воспроизводить 60 кадров Full HD в секунду. Вот почему монитор с частотой 60 Гц отлично подходит для начинающих геймеров.
Может ли разгон Гц повредить монитор
Как разогнать монитор 60 Гц до 144 Гц «Да. Мониторы не предназначены для разгона, большинство из них получат необратимые повреждения, если вы разгоните их слишком сильно. «.
Безопасно ли разгонять монитор с частотой 60 Гц
Как разогнать монитор с частотой 60 Гц «В отличие от разгона GPU или CPU разгон монитора в целом очень стабилен. Если ваш монитор может выдержать разгон, он будет работать с более высокой частотой обновления. Велика вероятность, что у вас, как и у большинства людей, монитор с частотой обновления 60 Гц. В большинстве случаев мониторы с частотой 60 Гц можно разогнать как минимум до 75 Гц. «.
Влияет ли Гц на FPS
Как разогнать монитор 60 Гц до 144 Гц «Гц не влияет напрямую на FPS. FPS полностью зависит от таких компонентов, как температура вашего GPU CPU ПК и оптимизация игры. С другой стороны, частота обновления (Гц) зависит от вашего монитора. Существует распространенное заблуждение, что частота обновления монитора (измеряемая в Гц) влияет на FPS вашего GPU.
Как получить 120 FPS на мониторе 60 Гц
Как разогнать монитор 60 Гц до 75 Гц «Нет, максимальный FPS, который вы можете получить на мониторе 60 Гц, составляет 60 кадров в секунду, если в игре он показывает 100 кадров в секунду, вы получаете только 60 кадров в секунду. Хотя монитор с частотой 60 Гц будет показывать только 60 кадров в секунду, если вы запустите более высокие частоты, игра будет рендериться быстрее. «.
Все права защищены. Несанкционированное копирование, полностью или частично, строго запрещено.
Источник: yanline.ru