Экран компьютера автоматически выключается, если на нем не выполняются никакие действия в течение длительного периода времени.
Причина
- Если вы не используете компьютер в течение нескольких минут, экран выключится и ваш компьютер перейдет в спящий режим. Компьютер выйдет из спящего режима, как только вы снова начнете его использовать. Если вы не используете компьютер в течение нескольких часов, он перейдет в режим гибернации. В режиме гибернации ваша работа будет сохранена, после чего компьютер выключится. Когда вы включите компьютер, он вернется в прежнее состояние.
- Если воспроизводится аудио или видео или был выполнен вход в приложение Baidu Wangpan, компьютер не перейдет в спящий режим. Однако в этом случае экран все равно может автоматически выключиться.
Решение
Если вы хотите изменить время, по истечении которого компьютер переходит в спящий режим, выполните следующие действия.
Для Windows 10. Нажмите сочетание клавиш Win+I, чтобы открыть экран Параметры Windows, перейдите в раздел Система > Питание и спящий режим . Вы можете вручную установить время выключения экрана, а также время, необходимое для перехода компьютера в спящий режим.
#Как сделать так чтобы монитор(экран) не потухал(не гас)

Для Windows 11. Нажмите сочетание клавиш Win+I, чтобы открыть экран Параметры Windows, а затем перейдите в раздел Система > Питание и батарея . Вы можете вручную установить время выключения экрана, а также время, необходимое для перехода компьютера в спящий режим.
Источник: consumer.huawei.com
Как настроить отключение экрана и спящий режим в Windows 10

Windows 10
Опубликовано 14.01.2016 Обновлено 22.07.2018
Всем привет ! Я продолжаю разбирать операционную систему Windows 10. Сегодня я покажу как настроить отключение экрана и переход в спящий режим. Вы должны были замечать, что когда вы ничего не делаете на компьютере, то через некоторое время экран компьютера потухает, а ещё через некоторое время компьютер переходит в спящий режим. Например, если вас не устраивает, что компьютер очень быстро потухает или переходит в спящий режим, то вы можете увеличить время работы компьютера от сети или от батареи. Для этого, в нижнем левом углу экрана, нажмите на кнопку — Пуск , в открывшемся окне, нажмите на вкладку — Параметры .

При отключении кабеля питания гаснет экран. Отключается подсветка экрана. Вариант настройки.
В меню параметров, нажмите на вкладку — Система .

На странице Система, слева в меню, нажмите на вкладку — Питание и спящий режим . Здесь вы сможете выбрать время для:
![]()
Отключение экрана при питании от батареи.
![]()
Отключение экрана при питании от сети.
![]()
Переход в спящий режим при питании от батареи.
![]()
Переход в спящий режим при питании от сети.

Время после которого компьютер будет переходить в спящий режим или отключение экрана, можно установить от 1 минуты и до 5 часов, либо полностью отключить функцию, чтобы экран не гас и компьютер не переходил в спящий режим. Чтобы задать время, то просто нажмите по специальному полю и выберите нужный вам временной период.

Если вы работаете на ноутбуке от батареи, то я рекомендую вам указывать не большой временной период, чтобы если вы отвлеклись, то у ноутбука, например через 5 минут погас экран, а через 10-15 минут перешёл в спящий режим. Такой расклад позволит вам экономить заряд батареи ноутбука на Windows 10. На этом у меня всё, заходите ещё в гости, впереди очень много новых записей про Windows 10 и не только. Удачи вам и до новых встреч ! Жду ваших комментариев !
Источник: info-effect.ru
Почему гаснет экран, или как изменить время автоблокировки iPhone или iPad
Если iPhone долгое время неактивен, для экономии заряда аккумулятора и в целях безопасности его экран автоматически блокируется. Тем не менее, иногда нужно, чтобы дисплей оставался разблокированным, и ниже мы расскажем, как установить на iOS соответствующие настройки.
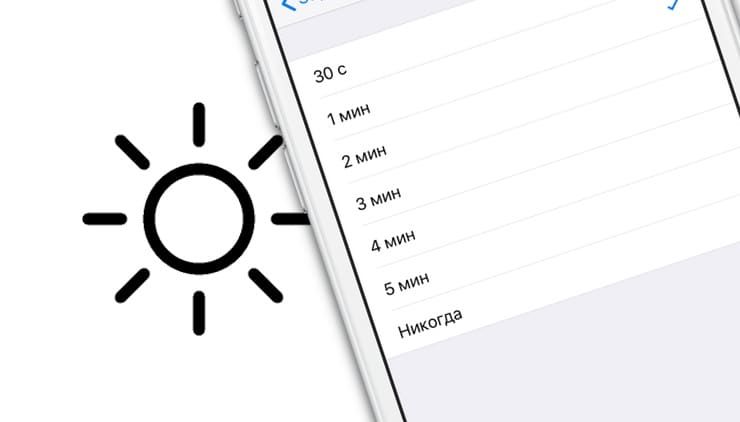
Зачастую пользователи желают сэкономить заряд батареи и обезопасить хранящиеся на iPhone данные, поэтому предпочитают, чтобы экран блокировался автоматически. Однако в ряде случаев желательно, чтобы дисплей оставался активным. К таковым в частности относится использование функции «Видеоповтор AirPlay», когда содержимое с iOS-устройства передается на Apple TV через AirPlay. Блокировка экрана приведет к прерыванию стриминга, и для его возобновления нужно разблокировать iPhone и перезапустить трансляцию. Отключить автоматическую блокировку также можно, если вы много читаете с экрана iOS-устройства, и вам надоело иметь дело с постоянно гаснущим дисплеем.
Итак, если вы решили отключить функцию автоматической блокировки экрана, следуйте дальнейшей инструкции:
Как изменить время автоблокировки экрана iPhone или iPad (чтобы экран не гаснул)
1. На домашнем экране устройства откройте приложение «Настройки»;
2. Откройте раздел «Экран и яркость»;
3. Выберите опцию «Автоблокировка»;

4. В открывшемся меню выберите необходимый период времени.

Теперь экран вашего устройства не будет гаснуть, независимо от того, что вы делаете – работаете с приложением, читаете или транслируете контент через AirPlay. Если вы все-таки хотите, чтобы функция автоблокировки срабатывала раньше или позже, можете установит нужное время в настройках.
Почему автоблокировка в iPhone бывает не активна?
Главной причиной, по которой автоблокировка на Айфоне может быть не активна, является включенный Режим энергосбережения (операционная система частично ограничивает работу некоторых сервисов). В этом случае, возможность изменить время блокировки дисплея будет отключена, а показатель автоматически выставится на 30 секунд.

После отключения режима энергосбережения, параметр вернется в исходное значение (например, на одну минуту).
- Как добавить голосовое оповещение об окончании зарядки iPhone или iPad.
- Как научить iPhone автоматически включать Режим энергосбережения.
- Постучать по крышке Айфона – сделать скриншот: как привязать действия к касанию задней части корпуса iPhone.
Насколько публикация полезна?
Нажмите на звезду, чтобы оценить!
Средняя оценка 4.8 / 5. Количество оценок: 48
Оценок пока нет. Поставьте оценку первым.
Источник: yablyk.com