Этот замечательный способ позволит превратить ваш старый LCD ЖК-монитор в дисплей личного пользования. Только вы сможете увидеть на нем изображение, в то время как все остальные будут видеть просто белый экран. Удобно использовать на работе и в других местах, где хочется иметь кусочек чего то личного, о чем никто не будет догадываться.
После подробного руководства, если вы все сделаете правильно, о эnо будет выглядеть так.
Чтобы сделать такой вот личный монитор вам понадобятся:
1. ЖК-монитор, которого не жалко;
2. Старые ненужные очки;
3. Канцелярский нож;
4 . Немного растворителя.

Берете монитор, которым вы готовы пожертвовать


Как сделать, чтобы не гас экрана iPhone?
Задняя крышка снята

Надо перевернуть и снять пластиковую рамку с передней части монитора.

Потом аккуратно канцелярским ножом отрежьте поляризованную пленку по краям монитора, если руки прямые и хорошо сгибаются в локтях, то всё получится.

После того как вы хорошо прошлись острием ножа по краям, надо будет отодрать поляризованную пленку. Большинство мониторов имеют 2 поляризованные пленки: одна для того чтобы отфильтровать свет, который вы не должны видеть, а второй слой это антибликовое покрытие, оно имеет матовую поверхность.

Матовую пленку можно сдирать с удовольствием и не осторожничать, она нам больше не понадобиться, чего нельзя сказать о втором поляризованном слое

Отдираем верхний слой, а второй сохраняем. Во втором поляризованном слое и есть весь секрет работы монитора. Второй слой отдирается довольно сложно.

На этом этапе в дело вступает растворитель, который понадобиться нам для того, чтобы убрать клей оставшийся от пленок. Можно вытирать кусочком ткани или бумажным полотенцем смоченным в растворителе, но это довольно долго.

Проще замочить слой клея в растворителе, просто положив поверх предварительно смоченные в растворителе бумажные полотенца. Проделывайте это осторожно, важно, чтобы растворитель не попал больше никуда, кроме самого дисплея.
как сделать чтоб экран (монитор) компьютера не гас возможно на Windows 7,8,8.1,10

Потом просто уберите с поверхности дисплея размоченный растворителем слой клея.

Соберите монитор обратно

Если вы всё сделали правильно, то при прикладывании второго поляризованного слоя к подключенному к компьютеру монитору вы получить такой эффект.

Этап второй, «конфиденциальный». Берем старые солнцезащитные очки или любые пользованные 3D-очки

С помощью нехитрых движений разбираем на несколько частей.


Можете либо измерить сами, либо отсканировать пластины, которые в достали из очков.
С солнцезащитным стеклом это будет сделать немного труднее. Но и тут есть способ. Вы просто можете приклеить поляризованный слой поверх стекла а потом просто обрезать лишнее.

Если вы отсканировали, то можете изготовить лекало по которому обрежете пленку

Кладем наши аккуратно вырезанные кусочки поляризованного слоя монитора на переднюю часть очков.

Потом просто приклеиваем вторую часть.

Надо немного подождать

И всё готово! Наслаждайтесь просмотром своего личного монитора, который будет показывать изображение только для вас! Удачи!
Этот замечательный способ позволит превратить ваш старый LCD ЖК-монитор в дисплей личного пользования.
Только вы сможете увидеть на нем изображение, в то время как все остальные будут видеть просто белый экран.
Удобно использовать на работе и в других местах, где хочется иметь кусочек чего то личного, о чем никто не будет догадываться.
После подробного руководства, если вы все сделаете правильно, о эnо будет выглядеть так.
Чтобы сделать такой вот личный монитор вам понадобятся:
1. ЖК-монитор, которого не жалко;
2. Старые ненужные очки;
3. Канцелярский нож;
4 . Немного растворителя.

Берете монитор, которым вы готовы пожертвовать


Задняя крышка снята

Надо перевернуть и снять пластиковую рамку с передней части монитора.

Потом аккуратно канцелярским ножом отрежьте поляризованную пленку по краям монитора, если руки прямые и хорошо сгибаются в локтях, то всё получится.

После того как вы хорошо прошлись острием ножа по краям, надо будет отодрать поляризованную пленку. Большинство мониторов имеют 2 поляризованные пленки: одна для того чтобы отфильтровать свет, который вы не должны видеть, а второй слой это антибликовое покрытие, оно имеет матовую поверхность.

Матовую пленку можно сдирать с удовольствием и не осторожничать, она нам больше не понадобиться, чего нельзя сказать о втором поляризованном слое

Отдираем верхний слой, а второй сохраняем. Во втором поляризованном слое и есть весь секрет работы монитора. Второй слой отдирается довольно сложно.

На этом этапе в дело вступает растворитель, который понадобиться нам для того, чтобы убрать клей оставшийся от пленок. Можно вытирать кусочком ткани или бумажным полотенцем смоченным в растворителе, но это довольно долго.

Проще замочить слой клея в растворителе, просто положив поверх предварительно смоченные в растворителе бумажные полотенца. Проделывайте это осторожно, важно, чтобы растворитель не попал больше никуда, кроме самого дисплея.

Потом просто уберите с поверхности дисплея размоченный растворителем слой клея.

Соберите монитор обратно

Если вы всё сделали правильно, то при прикладывании второго поляризованного слоя к подключенному к компьютеру монитору вы получить такой эффект.

Этап второй, «конфиденциальный». Берем старые солнцезащитные очки или любые пользованные 3D-очки

С помощью нехитрых движений разбираем на несколько частей.


Можете либо измерить сами, либо отсканировать пластины, которые в достали из очков.
С солнцезащитным стеклом это будет сделать немного труднее. Но и тут есть способ. Вы просто можете приклеить поляризованный слой поверх стекла а потом просто обрезать лишнее.

Если вы отсканировали, то можете изготовить лекало по которому обрежете пленку

Кладем наши аккуратно вырезанные кусочки поляризованного слоя монитора на переднюю часть очков.

Потом просто приклеиваем вторую часть.

Надо немного подождать

И всё готово! Наслаждайтесь просмотром своего личного монитора, который будет показывать изображение только для вас! Удачи!
Привет друзья! Наш читатель Игорь (igorhao) нашёл решение одной интересной проблемы, знакомлю вас с подробностями.
Более года назад, с появлением на свет Windows 10, я несколько раз сталкивался с одной интересной задачкой. Приносят мне клиенты ноутбук и жалуются на то , что после нескольких минут бездействия экран монитора ноута отключался сам собой. На первый взгляд ничего в этом удивительного нет, значит в настройках схемы электропитания, в параметре «Отключать дисплей » , выставлены как раз эти самые несколько минут, но в итоге, дело оказалось совсем в другом.
Почему после нескольких минут бездействия экран монитора гаснет, хотя настройки схемы электропитания установлены правильно
Чтобы было всё понятно, давайте найдём эти настройки на нашем ноутбуке.
Щёлкаем правой мышью на меню « Пуск» и выбираем:
Панель управления —> Система и безопасность —> Электропитание. Именно в окне « » производятся все настройки связанные со спящим режимом.
В первую очередь смотрим схему электропитания ноутбука, в моём случае выставлена схема « Сбалансированная » (рекомендуется).
Нажмите на кнопку « Настройка схемы электропитания » .
В этом окне настраиваются параметры перехода ноутбука в спящий режим (в случае его работы от автономной батареи и электрической сети). Так вот, если в параметре « Отключать дисплей » при работе о т батареи выставлено значение 5 минут, то ноутбук отключит дисплей автоматически через 5 минут вашей бездеятельности, тоже самое касается работы ноутбука о т сети .

Но на ноутбуках моих клиентов параметры перехода ноутбука в спящий режим были настроены правильно, это я помню точно! Как оказалось, дело было вот в чём!
Откройте меню «Пуск» и выберите «Параметры»


В окне « Экран блокировки» в ыберите «Параметры заставки»

Откроется окно «Параметры экранной заставки».
После установки и последующего удаления различных программ « Скринсейверов » (программа гашения экрана при простое ноутбука), настройки по умолчанию экранной заставки могут измениться, например параметр «Заставка » примет значение «Пустой экран » с интервалом — 1 минута. Это значит, что при простое ноутбука или компьютера в течении 1-ой минуты экран ноутбука погаснет .

Возвращаем параметрам экранной заставки значения по умолчанию или соответствующе настраиваем, чтобы экран монитора не отключался через одну минуту простоя вашего компьютера.
Выбираем параметр «Заставка » и выставляем в положение (Нет).
Жмём « Применить» и « ОК » .

Теперь после нескольких минут бездействия экран монитора гаснуть не будет .
Знакомая ситуация: вы считываете некую информацию с экрана смартфона, а дисплей в этот момент затухает. А если на прочтение потребуется не несколько секунд, а значительно больше? Понятно, что постоянное нажимание кнопки включения, мягко говоря, раздражает.
Как сделать чтобы не гас экран Андроид? Оказывается, ситуация не столь критична как может показаться. Для её решения существует несколько способов, о которых мы сейчас поговорим.
Чтобы отрегулировать отключение экрана своего телефона, используя предустановленные инструменты, нужно зайти в «Настройки «, открыть раздел «Экран «, выбрать пункт «Спящий режим » и выставить там комфортное для вас время «бодрствования» смартфона, после которого экран будет гаснуть, или вообще убрать спящий режим, отметив соответствующую строку:

Как отключить тайм аут экрана с помощью стороннего софта
Думаю, не стоит особо вдаваться в подробности, для чего нужна функция «Спящий режим», или отключение экрана через определённый промежуток времени (таймаут от англ. timeout – время ожидания). Понятно, что, если смартфон будет находиться постоянно в активном режиме, то заряд батареи слишком быстрыми темпами начнёт стремиться к нулю.
В таком случае проблема легко решается с использованием специальных утилит.
Hold Screen On Demo
Эта программа не даст погаснуть экрану, пока вы на него смотрите. С помощью фронтальной камеры Hold Screen ON улавливает ваш взгляд и не даёт смартфону «уснуть». Когда же вы перестаёте смотреть на экран, он затухает и, соответственно, прекращается потребление ресурсов.
Есть возможность привязать работу утилиты к конкретному приложению, и тогда экран телефона не будет гаснуть, определяя ваши глаза в этом приложении, однако, если ваша камера будет работать в другом приложении, то программе придётся подождать, пока она освободится.
Владельцы Samsung Galaxy S3 пользуются этой функцией без установки утилиты, поскольку в этой модели она присутствует по умолчанию, а если у вас более простой аппарат, то нужно просто скачать Hold Screen ON :

KeepScreen (now free)
Ещё одно хорошее приложение, которое отлично справляется с задачей отключения таймаута. В отличие от предыдущего, Keep Screen контролирует положение аппарата, используя встроенный гироскоп. Поэтому, когда вы держите свой гаджет в руках, утилита, учитывая его угол наклона относительно горизонтальной оси, не даст экрану погаснуть.
Кроме того, здесь тоже есть возможность заблокировать отключение экрана на Андроид-устройстве для выбранных приложений. Для этого, после указания нужной программы, нажимаем»Start/stop service «, а на телефоне, в датчике погашения экрана (см. первый скриншот) выставить интервал 30 секунд.
Keep Screen бережно относится к ресурсам смартфона и работает в фоновом режиме, для этого нажимаем «On », а после этого «Save and restart app ».
Важно! Если выключить (заблокировать) аппарат, используя кнопку питания, во время работы программы, то по истечении тридцати секунд экран включится и уже не погаснет. Поэтому, прежде чем блокировать гаджет кнопкой питания, нужно закрыть приложение или просто вернуться на основной рабочий стол.

По сегодняшней теме нам больше нечего добавить, а, насколько была полезна представленная информация, судить, конечно, вам. Удачи!
По умолчанию после установки Windows 7 она настроена так, что спустя 5-10 минут бездействия, когда пользователь не нажимает никаких кнопок и не трогает мышку экран сначала тускнеет, а спустя несколько мгновений вовсе выключается.
Сделано это с целью экономии электроэнергии и ресурсов вашего монитора. Но далеко не всегда эта функция является удобной и зачастую гасит монитор в самый неподходящий момент.
Сейчас мы узнаем как сделать так, чтобы экран не потухал в Windows 7.
Для начала нужно зайти в панель управления любым известным вам способом. Например, через меню «Пуск».
Заходим в панель управления
В открывшемся окне панели управления ищем значок «Электропитание».

Электропитание в панели управления windows 7
На ноутбуках попасть в управление электропитанием можно проще — кликнув правой кнопкой мыши по значку заряда батареи выбрав в открывшемся меню «Электропитание».

Настройка отключения дисплея в windows 7
Последнее, что нужно сделать чтобы экран не потухал на виндовс 7 это во вновь открывшемся окне в строке «Отключать дисплей» выбрать «Никогда» и нажать внизу кнопку «Сохранить изменения».

Делаем, чтобы экран не потухал в виндовс 7
Лучший способ отблагодарить автора статьи- сделать репост к себе на страничку
Источник: cammeteo.ru
Почему гаснет экран, или как изменить время автоблокировки iPhone или iPad
Если iPhone долгое время неактивен, для экономии заряда аккумулятора и в целях безопасности его экран автоматически блокируется. Тем не менее, иногда нужно, чтобы дисплей оставался разблокированным, и ниже мы расскажем, как установить на iOS соответствующие настройки.
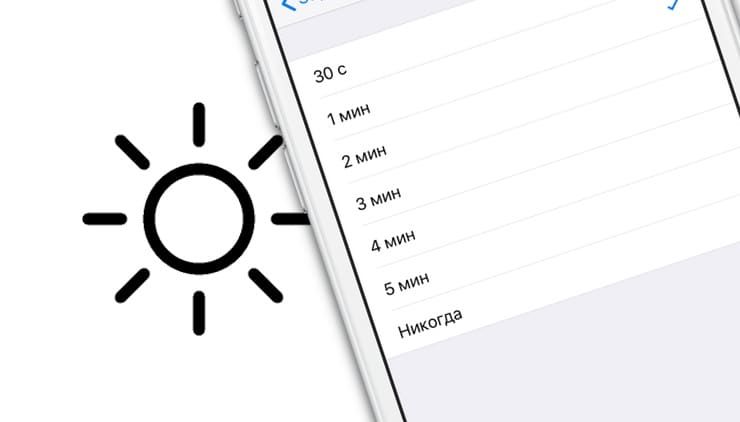
Зачастую пользователи желают сэкономить заряд батареи и обезопасить хранящиеся на iPhone данные, поэтому предпочитают, чтобы экран блокировался автоматически. Однако в ряде случаев желательно, чтобы дисплей оставался активным. К таковым в частности относится использование функции «Видеоповтор AirPlay», когда содержимое с iOS-устройства передается на Apple TV через AirPlay. Блокировка экрана приведет к прерыванию стриминга, и для его возобновления нужно разблокировать iPhone и перезапустить трансляцию. Отключить автоматическую блокировку также можно, если вы много читаете с экрана iOS-устройства, и вам надоело иметь дело с постоянно гаснущим дисплеем.
Итак, если вы решили отключить функцию автоматической блокировки экрана, следуйте дальнейшей инструкции:
Как изменить время автоблокировки экрана iPhone или iPad (чтобы экран не гаснул)
1. На домашнем экране устройства откройте приложение «Настройки»;
2. Откройте раздел «Экран и яркость»;
3. Выберите опцию «Автоблокировка»;

4. В открывшемся меню выберите необходимый период времени.

Теперь экран вашего устройства не будет гаснуть, независимо от того, что вы делаете – работаете с приложением, читаете или транслируете контент через AirPlay. Если вы все-таки хотите, чтобы функция автоблокировки срабатывала раньше или позже, можете установит нужное время в настройках.
Почему автоблокировка в iPhone бывает не активна?
Главной причиной, по которой автоблокировка на Айфоне может быть не активна, является включенный Режим энергосбережения (операционная система частично ограничивает работу некоторых сервисов). В этом случае, возможность изменить время блокировки дисплея будет отключена, а показатель автоматически выставится на 30 секунд.

После отключения режима энергосбережения, параметр вернется в исходное значение (например, на одну минуту).
- Как добавить голосовое оповещение об окончании зарядки iPhone или iPad.
- Как научить iPhone автоматически включать Режим энергосбережения.
- Постучать по крышке Айфона – сделать скриншот: как привязать действия к касанию задней части корпуса iPhone.
Насколько публикация полезна?
Нажмите на звезду, чтобы оценить!
Средняя оценка 4.8 / 5. Количество оценок: 48
Оценок пока нет. Поставьте оценку первым.
Источник: yablyk.com
Как сделать, чтобы экран не гас в Windows, Android и iOS. Видео


Для того, чтобы на компьютере или ноутбуке под управлением Windows не гас экран, вам нужно настроить два параметра: время автоотключения, а также время перехода в режим сна. Благо, они находятся в одном разделе настроек.
- В Windows 10 жмем на кнопку Пуск в виде окошек, и находим шестеренку «Параметров».

- Выбираем пункт «Система».

- Входим в «Питание и спящий режим».

- В подзаголовке «Экран» выбираем время, через которое техника будет отключаться при бездействии пользователя: от 1 минуты до 5 часов или «Никогда». Если у вас ноутбук, можно настроить этот параметр при питании от батареи, питании от сети или в обоих случаях, в зависимости от того, как вы обычно пользуетесь лэптопом.

- В подзаголовке «Сон» делаем то же самое, чтобы компьютер не ушел в спящий режим в то время, как вам нужен активный дисплей.








Почему монитор гаснет?
Бывает такое, что Вы сидите себе спокойно за компьютером или ноутбуком. Читаете, например, статью на сайте или книгу, а экран монитора неожиданно погас. Вам приходится нажимать клавишу на клавиатуре или двигать мышку чтобы подсветка экрана снова заработала. Почему так происходит? Дело кроется в настройках электропитания.
Это больше подходит для ноутбуков и нетбуков, потому что в них больше уделяется внимание электропитанию, а если точнее — для его сохранности.
Экран гаснет только во время бездействия и это определяется настройками, которые часто просто не настраивают или не уделяют им внимания до нужного момента. Сейчас в этом разберемся.
Настройки электропитания для windows 7
Щелкаем ПКМ по значку электропитания в Области уведомлений
Не останавливаюсь подробно, потому что там и так всё достаточно понятно.
Настройки электропитания для windows XP
Зайти в настройки можно так же как и в Windows 7: Пуск — Панель управления — Электропитание. Затем идем на вкладку Схемы управления питанием.
Можете выбрать одну из предустановленных схем — может там будет та, которая Вам понравится. Или же изменить существующую схему.
Как сделать, чтобы экран не гас в Android
На Android-девайсах всё ещё проще.
- Открываем Настройки.
- Ищем пункт «Экран» и в нем раздел «Автоблокировка», «Спящий режим» или нечто наподобие. На Flyme 7 и Android 7.1.2 это выглядит как «Экран и яркость» и далее «Автоблокировка».

- Выбираем временной интервал, на протяжении которого дисплей не будет отключаться. В настройках на вышеупомянутой ОС в компании с программной оболочкой максимум — это 30 минут.
Как отключить затухание
Поскольку источником такого поведения является переход в спящий режим или банальное отключение экрана, решением будет выключение этих функций посредством системных инструментов.
Этап 1: Настройки перехода в спящий режим
Давайте первым делом отключим переход в спящий режим. Делается это следующим образом:



Затем переходите к списку «Переводить компьютер в спящий режим», в котором также активируйте опцию «Никогда» или выберите предпочтительный вариант.

Способ, описанный выше, представляет собой основной вариант отключения спящего режима, и, как следствие, затухания экрана в Виндовс 7.
Этап 2: Отключение заставки
Также рекомендуется выключить и заставку дисплея – нередко вместе с ней активируется и опция затухания. Проделать это можно через оснастку «Персонализация».

Воспользуйтесь кнопками «Применить» и «ОК».

Отключение заставки позволит убрать и такой вариант затухания экрана.
Настройки электропитания недоступны
Иногда попытки изменить настройки электропитания приводят к появлению сообщения «Сведения о плане электропитания недоступны». Обычно с подобным сталкиваются пользователи таких редакций Windows 7, как Начальная и Базовая. Алгоритм решения проблемы следующий:

Таким образом, мы узнали, как можно отключить затухание экрана в Виндовс 7, а также познакомились с решениями проблемы, когда настройки электропитания недоступны.
Как сделать, чтобы экран не гас в iOS
На iOS отменить автоматическое отключение дисплея также можно в несколько тапов.
- Заходим в «Настройки».
- Выбираем «Экран и яркость».
- Жмем «Автоблокировка» и выбираем «Никогда».

Также автоблокировку можно настроить из раздела «Аккумулятор». На скриншотах запечатлена iOS 12.1 на iPad.
Сложно представить сценарии пользования, при которых негаснущий дисплей нужен постоянно. И если при работе компьютера или ноутбука от сети это не будет ощутимо, то на мобильных девайсах он будет изрядно садить батарею. Поэтому не забудьте вернуть настройки к исходным, как только эта опция вам больше не понадобится.
Почему гаснет экран: основные причины
Настройки экрана (о проекторе)
При подключении ноутбука к телевизору (например) или к любому другому доп. монитору — вы заходите в настройки экрана и задаете вариант отображения:
- показывать картинку и на мониторе ноутбука, и на экране;
- показывать картинку только на экране ноутбука;
- показывать только на экране телевизора и пр.
Но после отключения ноутбука от дополнительного экрана — он не всегда «знает» об этом и может продолжать транслировать картинку на отключенный монитор, а свой — погасить. Своего рода мини-программный сбой.
Чтобы настроить экран и выбрать проектор, можно:
а) для Windows 7: зайти в панель управления по следующему адресу:
Панель управленияОборудование и звукЭкран
Далее выбрать ссылку слева — «Подключиться к проектору» (если экран погасший — вы вряд ли на ощупь найдете эту настройку. Впрочем, можно зайти в безопасном режиме, в большинстве случаев в нем все работает);
Подключить проектор / Windows 7
б) для Windows 8/10: нажать одновременно кнопки WIN+P , затем стрелочку вниз и Enter . Если не помогло, снова WIN+P , 2 раза стрелочку вниз и снова Enter .

Проецировать — только на экран компьютера
Кстати, при нажатии WIN+P — появляется небольшое окно с выбором 4-х вариантов отображения:
- только компьютер;
- дублировать;
- расширить;
- только проектор.
Когда вы нажимаете стрелочку вверх/вниз — то вы меняете установленный режим. Кстати, если вы выберите последний вариант и нажмете Enter — то экран у вас погаснет (любопытные — могут попробовать ☝).
Выбор варианта отображения
Источник: antenna59.ru