1. Можно настроить выключение монитора по расписанию (подробнее в статье Почему монитор гаснет), но это не совсем то.
2. Можно нажать кнопку питания на корпусе монитора. Но тут нужно будет тянутся к ней чтобы выключить и включить.
3. На ноутбуке существует специальная комбинация клавиш с использованием кнопки Fn (Что означает и для чего нужна клавиша Fn на ноутбуке или нетбуке?).
На этом владельцы ноутбуков могут успокоится и использовать это сочетание клавиш.
4. Можно воспользоваться интересной утилитой. И это более нужный способ. В итоге Вы получите то же самое, что и в ноутбуках.
Первым делом качаем утилиту Nircmd
Сама по себе утилита ничего не делает такого. Здесь важны её команды, которые описаны на официальном сайте. Их очень много, но мы будем использовать, в рамках этой статьи, только одну.
После того, как вы скачали эту утилиту, разархивируйте (архиваторы) в любое удобное место.
Далее нужно создать ярлык на файл nircmd.exe .
ЛАЙФХАК: Как активировать таймер выключения ПК #Shorts
Вот здесь и заключается главный нюанс.
В Свойствах ярлыка затем нужно прописать команду monitor off

Вот и всё. Теперь при нажатии на этот ярлык, монитор погаснет и включится только если нажать кнопку на клавиатуре или пошевелить мышкой.
Можете сами доработать этот ярлык, сменив у него иконку или назначив клавиши быстрого запуска. В итоге и запустится быстро и вид у него будет красивый

Можно ещё воспользоваться командным файлом, в содержании которого написать
I:nircmd-x64nircmd.exe lockws
I:nircmd-x64nircmd.exe cmdwait 1500 monitor off
и тогда помимо выключения монитора, компьютер ещё заблокируется.
Но это для более продвинутых пользователей и для общей информации. Если копнуть глубже эту тему, то выключить монитор с клавиатуры можно с индивидуальными настройками.
Источник: vindavoz.ru
Как отключить экран по клику мыши в Windows
Как отключить экран компьютера, не используя при этом аппаратную кнопку монитора ПК? А как отключить экран ноутбука? Например, если нам нужно, чтобы компьютер работал в фоне – проигрывал музыку или выполнял иные запущенные задачи, но с отключённым экраном, чтобы от него не шло излучение, и он не потреблял энергию. Windows отключает экран по истечении определённого времени бездействия, но не имеет опции отключения экрана по требованию пользователя.
Решения есть у сторонних разработчиков.
Windows предусматривает отключение монитора ПК или экрана ноутбука в целях энергосбережения. Но только по истечении какого-то времени, когда пользователь не выполняет ввод, и на экране не воспроизводится видео. По умолчанию это время составляет 15 минут.

Можно установить иной промежуток времени, через который при бездействии будет отключаться экран. Но если выбрать меньшее время, может быть неудобно при активной работе с компьютером. Монитор будет часто отключаться, и это может нас раздражать. По требованию же пользователя Windows не умеет отключать экран.
Отключить монитор ПК можно его аппаратной кнопкой, но она может неудобно располагаться, например, сзади корпуса. И это не решение при дистанционном управлении ПК. Некоторые ноутбуки предусматривают отключение экрана по клавише Fn в сочетании с какой-то другой, некоторые, но не все.
На ноутбуках можно настроить действие кнопки питания, чтобы она отключала экран, а не выключала устройство. Но всему этому есть удобная альтернатива: можем отключать экран, когда это нужно, простым кликом мыши. Как это реализовать?
Sordum Monitor Off
Простое и удобнее решение предлагает бесплатная утилита Sordum Monitor Off. Она портативная, распаковываем её, отправляем ярлык на рабочий стол.


В свойствах ярлыка средствами Windows можно назначить горячие клавиши запуска утилиты. И, соответственно, экран будет отключаться по этим клавишам.

Для включения экрана достаточно сделать клик мышью или нажать любую клавишу.
В папке утилиты есть файл настроек, можем запустить его.

И установить галочки дополнительных возможностей утилиты.
- Блокировка учётной записи при отключении экрана;
- Отключение звука при отключении экрана;
- Блокировка клавиатуры при отключении экрана;
- Блокировка мыши при отключении экрана;
- Включение экрана только по клавишам Ctrl + Alt + Del .

ScreenOff
Аналогичная предыдущей – бесплатная портативная утилита ScreenOff. Также отключает экран при её запуске. Экран включается при любом вводе. С этой утилитой ещё проще, она не имеет никаких дополнительных возможностей.
Просто отправляем её ярлык на рабочий стол.

И можем назначить горячие клавиши в свойствах ярлыка.
Обе утилиты работают в Windows начиная с 7.
Источник: www.white-windows.ru
Выключение дисплея монитора с помощью сочетания клавиш в Windows 10
Хотя вы всегда можете заблокировать свой компьютер с помощью WIN + L, что, в свою очередь, выключит дисплей, но вот кое-что еще более полезное. Клавиатурная комбинация для выключения дисплея монитора. Она не заблокирует компьютер, а только выключит экран.
Выключение дисплея монитора с помощью сочетания клавиш в Windows 10
Есть два способа сделать это, но оба они используют программное обеспечение, и они бесплатны.
- Push Off Monitor
- Nircmd monitor off В то время как первый способ является простым, второй потребует немного работы. Поэтому выбирайте соответственно.
1] Push Off Monitor
На моем ноутбуке нет уникальной клавиши для выключения дисплея, поэтому я решил использовать эту портативную программу — Push Off Monitor. Вы можете скачать и установить программу. Выключить монитор можно отсюда.
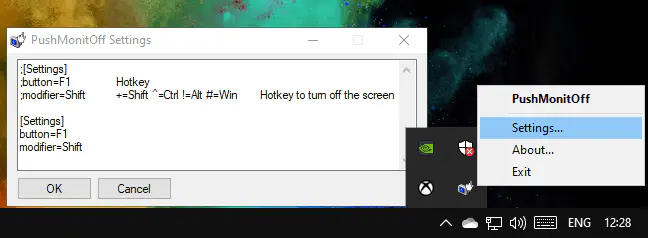
После установки запустите программу, найдя ее в меню «Пуск» или на значке в системном трее, т.е. рядом с часами.
Если вы нажмете SHIFT + F1, это просто выключит дисплей монитора. Пока дисплей выключен, все остальное работает. Лучший способ понять это — включить музыку на компьютере, а затем нажать горячую клавишу. Вы все равно будете слышать музыку.
Программа использует сценарии автоматических горячих клавиш, которые она выполняет, когда пользователь использует горячую клавишу. Первая часть кода выключает экран, а вторая часть перехватывает ввод при нажатии SHIFT + F1.
;[Settings] ;button=F1 Hotkey ;modifier=Shift +=Shift ^=Ctrl !=Alt #=Win Hotkey to turn off the screen [Settings] button=F1 modifier=Shift
Скачать Выключить монитор отсюда
2] Nircmd выключение монитора
NirCmd — это небольшая утилита командной строки, которая позволяет выполнять некоторые полезные задачи без отображения пользовательского интерфейса. Одна из функций — отключение монитора. Так, если вы запустите nircmd.exe monitor off в командной строке, это приведет к отключению монитора.
После того как вы скачаете файл, распакуйте его. Найдите nircmd.exe в папке nircmd и дважды щелкните, чтобы запустить его. Для работы копии вам могут понадобиться права администратора. Вы можете щелкнуть правой кнопкой мыши на программе и запустить ее с правами администратора.
Откроется небольшое всплывающее окно с возможностью извлечь программу в каталог Windows, чтобы вы могли запустить ее из командной строки, если хотите.
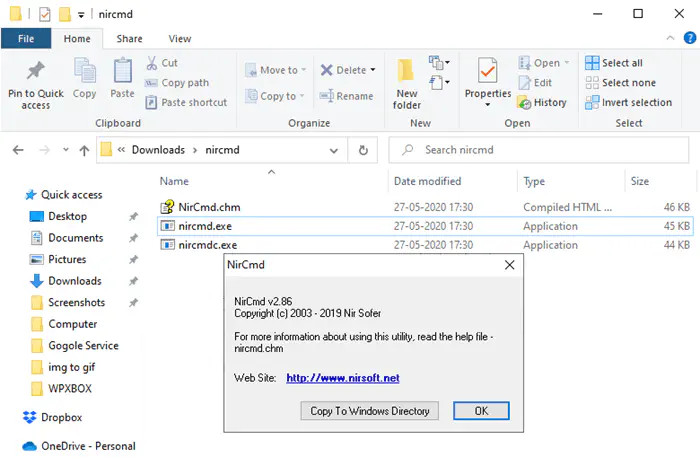
Поскольку мы ищем ярлык, вам нужно вручную создать ярлык, который можно будет запускать с помощью горячей клавиши. Мы предлагаем использовать для этого программу Alias Manager или выполнить следующие шаги:
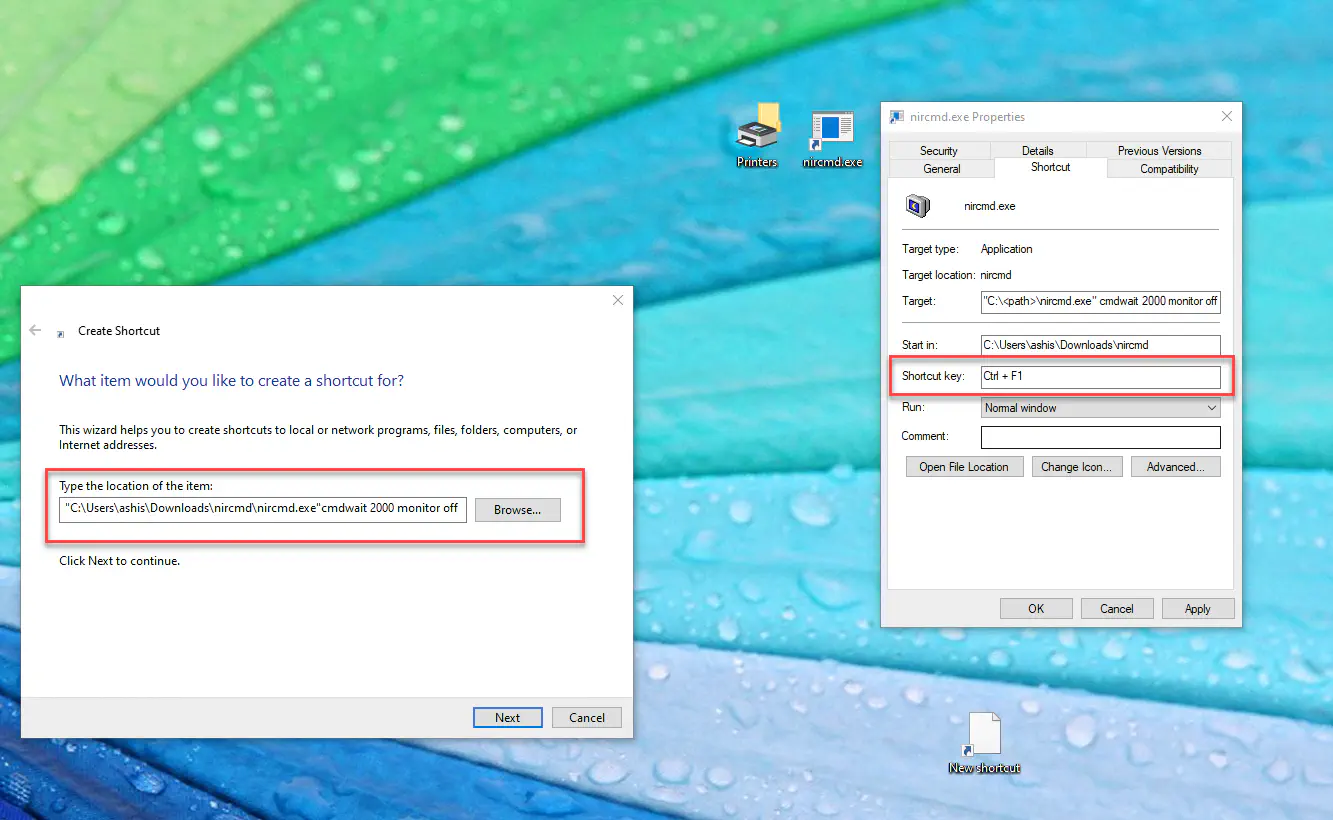
- Щелкните правой кнопкой мыши по пустому месту на рабочем столе и выберите создать ярлык.
- Щелкните правой кнопкой мыши на рабочем столе, а затем выберите New > Shortcut.
- С помощью кнопки Обзор найдите файл nircmd.exe. Не забудьте добавить дополнительную команду, чтобы она выглядела так, как показано ниже:
«C:\nircmd.exe» cmdwait 2000 monitor off
- Сохраните его на рабочем столе.
- Следующим шагом будет добавление горячей клавиши к ярлыку. Щелкните правой кнопкой мыши на ярлыке и выберите свойства.
- Переключитесь на вкладку Ярлык, а затем используйте клавишуклавиши, которые вы хотите использовать в качестве ярлыка. При нажатии на ярлык монитор выключится в течение 2 секунд. Вы можете удалить cmdwait 2000, если хотите выключить монитор мгновенно.
YouTube видео: Выключение дисплея монитора с помощью сочетания клавиш в Windows 10
Вопросы и ответы по теме: “Выключение дисплея монитора с помощью сочетания клавиш в Windows 10”
Как выключить монитор комбинацией клавиш?
Для выключения монитора чаще всего используют комбинации [Fn] + [F6], [Fn] + [F4] или [Fn] +[F7].Сохраненная копия
Как погасить экран Windows 10?
Выключение экрана ноутбука кнопкой питания и другие возможности в Windows 10, 8.1 и Windows 71. Зайдите в параметры электропитания. 2. В настройках электропитания слева обратите внимание на пункты «Действия кнопок питания», «Действие при закрытии крышки» и «Настройка отключения дисплея».
Как отключить один монитор?
Решение1. Подключите шнур питания монитора к розетке, затем подключите видеокабель к порту видеовыхода на ПК и порту видеовхода на мониторе. Включите монитор. 2. Щелкните правой кнопкой мыши рабочий стол Windows и выберите « Параметры экрана » в раскрывающемся списке. 3. Выберите Показать только на 2 из выпадающего списка.
Какую кнопку нажать на клавиатуре чтобы включить экран?
С помощью сочетания клавиш “Win+P” Нажмите на клавиатуре клавишу с логотипом Windows + P.
Как выключить и включить монитор?
Щелкните на нем правой кнопкой мыши и выберите «Отключить выбранные мониторы» или «Turn Off Monitors». Эта опция применима только к выбранному вами монитору. Чтобы обратно включить монитор, щелкните правой кнопкой мыши на нем еще раз и выберите параметры «Включить выбранные мониторы» или «Turn On Monitors».
Как перевести монитор в спящий режим?
Спящий режим1. Откройте параметры электропитания: нажмите Пуск и выберите Параметры > Система > Параметры питания и спящего режима > Дополнительные параметры питания. 2. Выполните одно из следующих действий. Если вы используете компьютер, планшетный ПК или ноутбук, выберите Действие кнопки питания.
Источник: gud-pc.com