Если вы в настройках электропитания ноутбука acer, Asus, hp и любого другого ничего самостоятельно не меняли, то при закрытии крышки он будет либо выключатся, либо ложится в гибернацию.
Почему ноутбук выключается при закрытии крышки? Это сделано для вас же самих. Дело в том, что большинство не знает, что если при ее закрытии ноутбук не выключится, а будет работать, то экран может очень сильно нагреться и выйти из строя.
При закрытии крышки дисплей очень близко соприкасается с клавиатурой, точнее местом, где расположен процессор, а он способен нагреться до 90 градусов.
Поэтому производитель предусмотрел защиту – выключение ноута при захлопывании крышки. Такая процедура есть не только в windows7 и windows 8, но и в vista и в XP.
Настройка крышки ноутбука при закрытии
Чтобы настроить действия, происходящие при закрытии крышки, войдите в панель управления и нажмите «электропитание».
Я описываю для виндовс 7, но в других версиях почти идентично. Потом с левой стороны нажмите на строку: «действие при закрытии крышки».
Как не отключать экран ноутбука при закрытии крышки.Как сделать чтобы экран не гас на ноутбуке
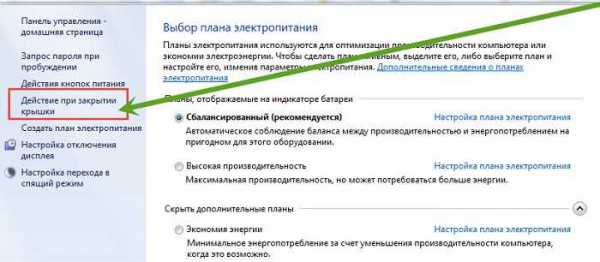
После этого вы переместитесь на другую вкладку, где как видно на рисунке ничего собственно и объяснять не нужно.
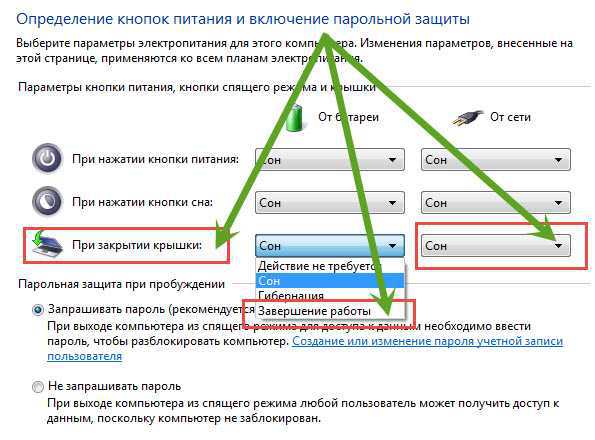
Выберите наиболее подходящий для вас параметр и внизу нажмите «сохранить изменения». Только если выберите «действие не требуется» — будьте очень осторожны – экраны стоят дорого.
Лучше всего поставить сон. Так вы сбережете, все свои рабочие данные и с экраном ничего не случится.
В целом в настройках электропитания можно многое изменить, включая затемнение экрана и полное отключение при бездействующем ноуте.
Все настройки «по умолчанию» обычно нужны только новичкам, чтобы они не «переборщили». Более опытные пользователи все настраивают «под себя». Успехов.
Настройка спящего режима и действий при закрытии крышки ноутбука
Компьютер вещь прихотливая и не любит постоянного включения-выключения. Желательно держать все время его включенным (это лучше, чем по 5 раз на день включать и выключать его). Так вы продлите жизнь своему железному другу. Также добрые разработчики программного обеспечения и оборудования придумали, как сэкономить на электроэнергии и позволить оборудованию отдыхать, когда нет поставленных задач и пользователь отсутствует. Для этого в операционной системе Windows было создано несколько режимов электропитания, ждущий режим и режим гибернации.
Разберемся сначала с режимом сна и гибернации. Режим сна — это частичное отключения оборудования (например жесткого диска и монитора), сохраняющее энергию, с сохранением реакции на внешние воздействия (при нажатии на любую клавишу или движении мышью, компьютер выходит из режима сна). Все что вы открыли или запустили останется в том состоянии, в котором вы перешли в режим сна.
РАБОТА НОУТБУКА С ЗАКРЫТОЙ КРЫШКОЙ. ЭТО ВОЗМОЖНО!
Режим можно запустить как из меню Пуск, так и задать автоматический переход по расписанию после простоя (но об этом позже). Гибернация — это выключение компьютера с сохранением всех данных на момент входа в режим. То есть даже если у вас играла музыка и был открыт документ Word, после выхода из Гибернации (последующем включении компьютера) все восстановится в прежнее состояние (даже плеер будет играть с того же места). Режим Гибернации нужно выбирать, если вы уходите компьютер надолго или оставляете его на ночь.
Вручную вызвать эти два режима можно из меню Пуск (для отображения нажмите на кнопку с треугольничком):
Выбор действий по смене режима работы компьютера
Теперь разберемся как настроить расписание и различные режимы электропитания.
Для этого нужно зайти в Пуск -> Панель управления -> Электропитание:
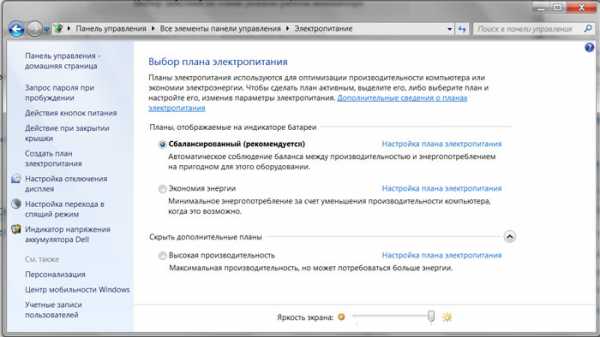
Электропитание
Чтобы настроить действия при простое компьютера нажимаем на ссылку Настройка плана электропитания у активного режима (на картинке это Сбалансированный). Получим окно:
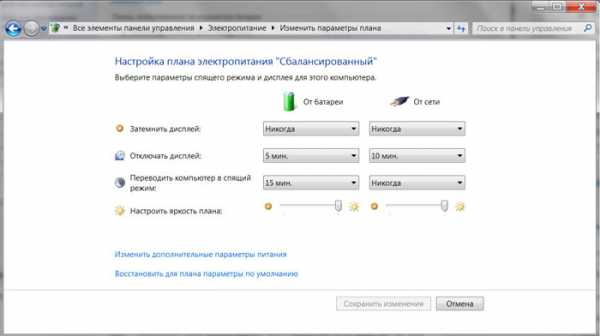
Изменение параметров плана электропитания
В данном случае планы отображаются для ноутбука, поэтому мы видим два столбца (питание от батарей и от сети). Настраиваем по вкусу. Если у вашего компьютера проблемы с выходом из спящего режима, то стоит поставить Никогда напротив этого пункта.
Теперь разберемся с действиями при закрытии крышки ноутбука. Нажмем в нашем окне кнопку назад (синяя стрелка налево в верхнем левом углу окна) и выберем теперь Действие при закрытии крышки:
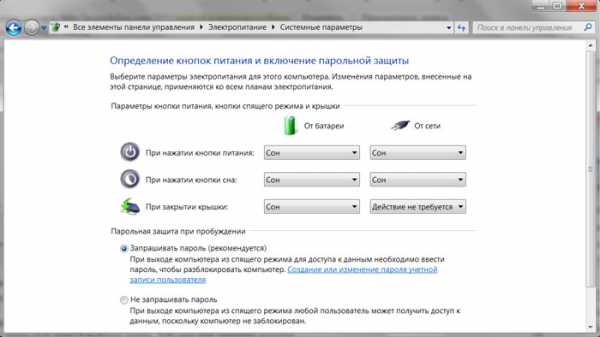
Действия при закрытии крышки ноутбука
Также можно изменять действия при нажатии кнопок. Как мы видим у нас для питания от сети задано значение при закрытии крышки: Действие не требуется. Для чего это нужно? Например, для проигрывания музыки без прерывания при закрытой крышке или при подключении внешнего монитора, чтобы не держать ноутбук открытым (можно подключить USB клавиатуру и использовать ноутбук как обычный компьютер с монитором).
Завершать работу при закрытии крышки ноутбука

По умолчанию, когда вы закрываете крышку ноутбука — система переходит в сон. Вы же можете настроить систему, чтобы при закрытии крышки завершалась работа.
Сон сохраняет все открытые приложения во время закрытия крышки, а завершение работы закрывает все приложения и вы возможно потеряете, что-то нужное. Но все же, если вы хотите настроить завершение работы компьютера при закрытии крышки ноутбука — проделайте все по инструкции ниже, данные действия не займут у вас много времени. Инструкция писалась в Windows 10, но все действия выполняются также и в других версиях Windows.
1. Зайдите в «Электропитание»: нажмите на значок батареи правой клавишей мыши и выберите «Электропитание», или в строке поиска наберите «Электропитание» и выберите его из найденных результатов.
2. В левой колонке выберите «Действие при закрытии крышки».
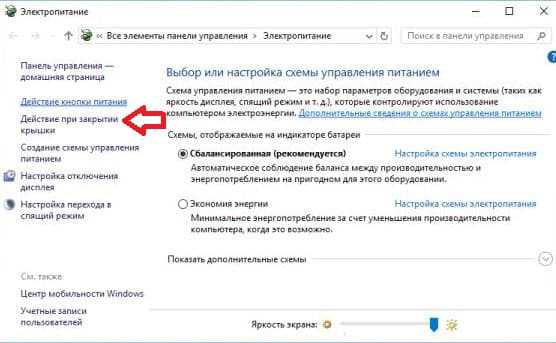
3. Напротив «При закрытии крышки» выберите «Завершение работы» от батареи и от сети, после чего нажмите левой клавишей мыши на «Сохранить изменения».
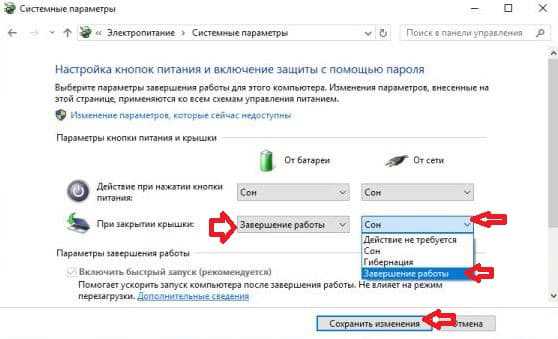
Теперь при закрытии крышки должно происходить выключение компьютера. Но, если у вас будут открытые какие-то приложения и вы закроете крышку ноутбука — при следующем поднятии крышки вы увидите, что компьютер не был выключен и спрашивает у вас, что делать с открытыми приложениями. Вы можете перед закрытием крышки каждый раз закрывать все открытые приложения, или внести некоторые изменения в редакторе реестра и система будет завершать автоматически все открытые приложения при закрытии крышки. Перед редактированием реестра рекомендуется создать точку для восстановления системы.
1.Откройте редактор реестра: в строке поиска или в меню выполнить (выполнить вызывается клавишами win+r) напишите regedit и нажмите клавишу Enter.
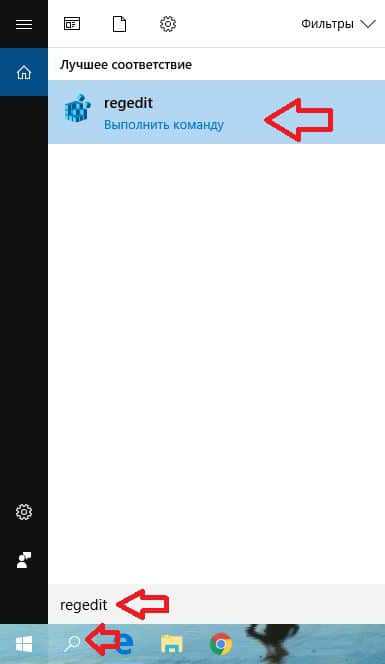
2. В левой колонке перейдите к разделу HKEY_CURRENT_USERControl PanelDesktop => нажмите правой клавишей мыши на раздел Desktop => в открывшемся меню выберите «Создать» => Строковой параметр.

3. Назовите созданный параметр AutoEndTasks и сразу откройте его двойным щелчком левой клавиши мыши.
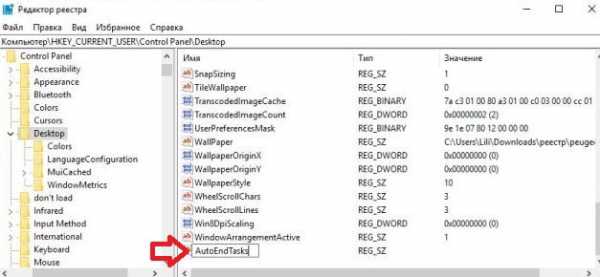
4. В поле «Значение» поставьте 1 и нажмите левой клавишей мыши на «ОК».
Закройте редактор реестра, теперь каждый раз при закрытии крышки ноутбука система будет завершать все открытые программы и свою работу. На сегодня всё, если у вас есть дополнения — пишите комментарии! Удачи Вам
Источник: htfi.ru
Как сделать, чтобы ноутбук работал и не выключался при закрытии крышки в Windows 10

Windows 10
Автор Administrator На чтение 3 мин Просмотров 35 Опубликовано 22.01.2023
Если вы используете второй монитор, ТВ или по какой-то иной причине требуется, чтобы ноутбук с Windows 10 не выключался, когда вы закрываете крышку ноутбука, сделать это легко встроенными средствами системы.
В этой короткой инструкции для начинающих подробно о том, как отключить спящий режим или гибернацию при закрытии крышки ноутбука и сделать так, чтобы после этого действия он продолжал работать.
Отключение перехода в спящий режим или гибернацию после закрытия крышки ноутбука
Необходимые параметры для того, чтобы ноутбук продолжал работать после закрытия крышки, находятся в настройках электропитания, которые можно открыть правым кликом по значку батареи в области уведомлений, в панели управления Windows 10 или использовать следующие шаги:
- Нажмите клавиши Win+R на клавиатуре, введите powercfg.cpl и нажмите Enter.

- В открывшемся окне настроек электропитания, слева, нажмите по пункту «Действие при закрытии крышки».

- В следующем окне в разделе «При закрытии крышки» укажите «Действие не требуется», это можно задать отдельно для случая работы ноутбука от батареи или от сети.

- Примените сделанные настройки.
По сути, этого достаточно: теперь, когда вы закрываете крышку ноутбука, он не будет выключаться. Не забудьте также проверить параметры перехода в спящий режим, так как если у вас установлено включение спящего режима по истечении определенного времени бездействия, оно продолжит срабатывать. Подробнее на тему: Спящий режим Windows 10.
Также учитывайте следующий нюанс: на этапе до загрузки Windows 10 ваше устройство может вести себя иначе, чем это настроено в системе. К примеру, вы открыли ноутбук, нажали кнопку включения, и после появления логотипа производителя сразу его закрыли — не исключено, что он выключится или перейдет в спящий режим, настройками Windows 10 это не меняется (на редких моделях необходимые параметры поведения в этом случае присутствуют в БИОС).
Источник: windows13.ru
Изменить действие закрытия крышки ноутбука в Windows 10
Настройка При закрытия крышки — это специальный параметр питания, который позволяет указать действие по умолчанию, которое должно выполняться, когда крышка ноутбука закрыта.
В Windows 10 есть 3 метода, которые вы можете использовать для изменения этой настройки. В данном руководстве вы узнаете, как изменить действие по умолчанию для события закрытия крышки на вашем ноутбуке в Windows 10.
Содержание скрыть
Изменить действие закрытия крышки ноутбука в параметрах электропитания
- Щелкните правой кнопкой мыши значок батареи на панели задач и выберите в меню «Электропитание».
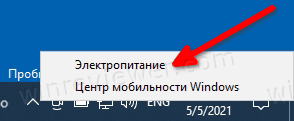
- Щелкните ссылку Действие при закрытии крышки.
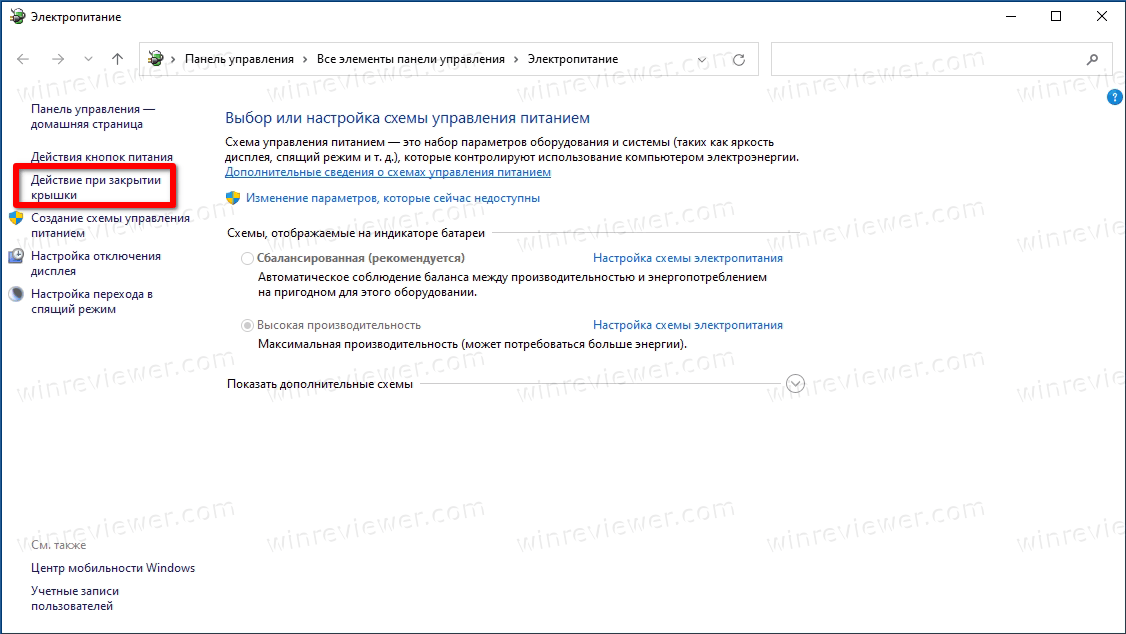
- Щелкните Изменение параметров, которые сейчас недоступны.
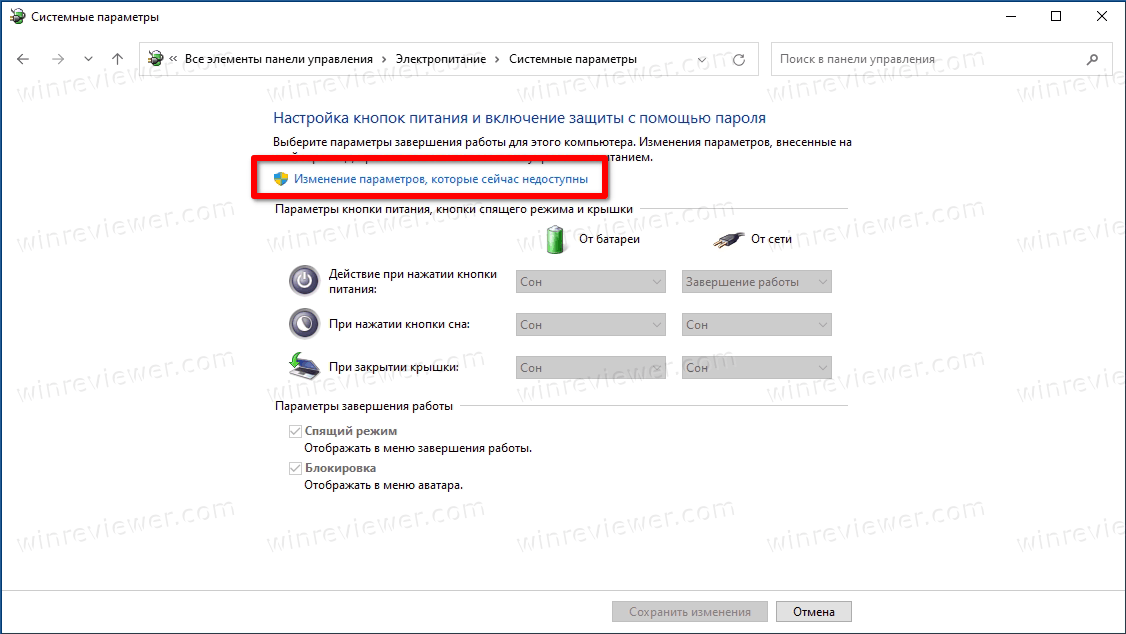
- В раскрывающемся меню «При закрытии крышки» выберите нужное действие для режимов «От батареи» и «От сети».

- Нажмите Сохранить изменения, и все готово.
Обратите внимание , что вам необходимо включить гибернацию, чтобы иметь возможность выбрать её в качестве действия при закрытии крышки. Для этого откройте Командную строку от имени администратора, выполните команду powercfg -h on , и перезагрузите Windows.
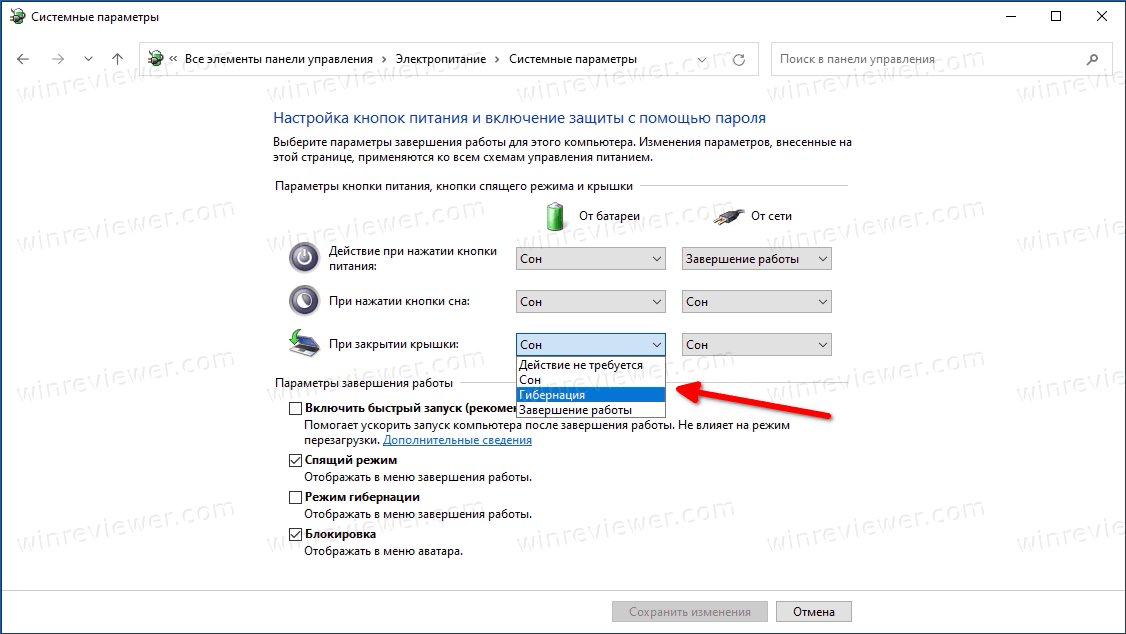
В качестве альтернативы есть несколько консольных команд, которые вы можете использовать для указания действия закрытия крышки из командной строки. Вы можете сделать это для текущей (активной) схемы электропитания или для любой другой схемы электропитания, которая присутствует на вашем компьютере.
Задать действие закрытия крышки ноутбука в командной строке
- Откройте командную строку.
- Введите следующую команду, чтобы изменить действие закрытия крышки при работе от батареи: powercfg -setdcvalueindex SCHEME_CURRENT 4f971e89-eebd-4455-a8de-9e59040e7347 5ca83367-6e45-459f-a27b-476b1d01c936 .

- Чтобы сделать то же самое для режима «от сети», введите команду: powercfg -setacvalueindex SCHEME_CURRENT 4f971e89-eebd-4455-a8de-9e59040e7347 5ca83367-6e45-459f-a27b-476b1d01c936 .
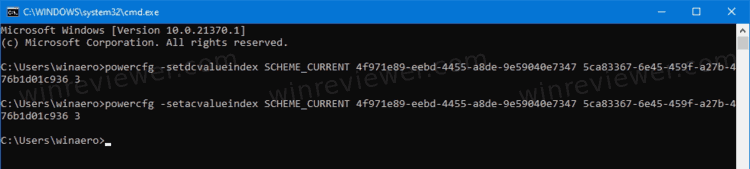
- Замените «Номер действия» соответствующим значением из приведенной ниже таблицы и нажмите клавишу Enter, чтобы запустить команду.
- Теперь введите и запустите команду powercfg -SetActive SCHEME_CURRENT , чтобы Windows 10 применила изменение схемы питания, и все готово.
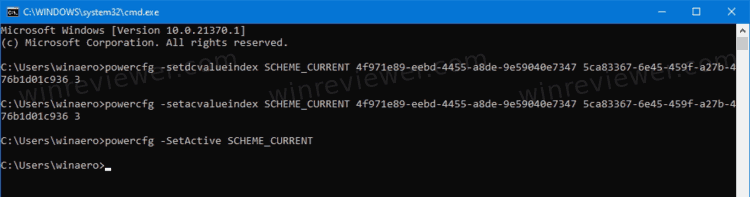
Выберите необходимое значение Номер действия из этой таблицы.
| 0 | Ничего не делать |
| 1 | Сон |
| 2 | Гибернация |
| 3 | Завершение работы |
Аналогичным образом вы можете указать действие закрытия крышки по умолчанию для конкретного плана электропитания с помощью командной строки и powercfg.
Установить действие закрытия крышки для определенного плана электропитания
- Откройте командную строку.
- Введите и выполните команду powercfg / L , чтобы вывести список доступных схем питания. Справа от названия текущей (активной) схемы питания будет выведен символ *.
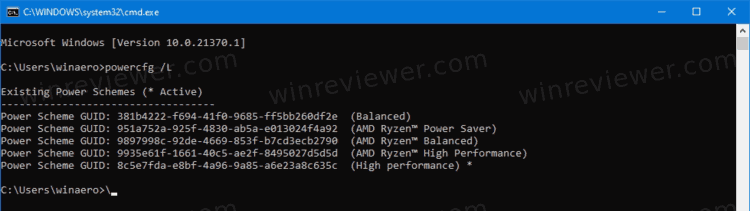
- Запишите значение GUID, например 8c5e7fda-e8bf-4a96-9a85-a6e23a8c635c , для схемы управления питанием, к которой вы хотите применить изменения.
- Введите эту команду, чтобы установить действие закрытия крышки при питании от батареи: powercfg -setdcvalueindex GUID схемы питания 4f971e89-eebd-4455-a8de-9e59040e7347 5ca83367-6e45-459f-a27b-476b1d01c936 Номер действия .
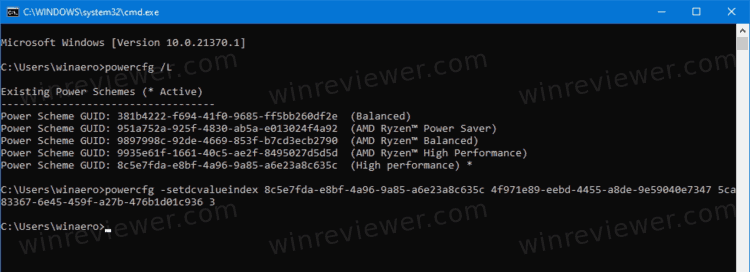
- Следующая команда изменяет действие закрытия крышки при питании от сети: powercfg -setdcvalueindex GUID схемы питания 4f971e89-eebd-4455-a8de-9e59040e7347 5ca83367-6e45-459f-a27b-476b1d01c936 Номер действия .
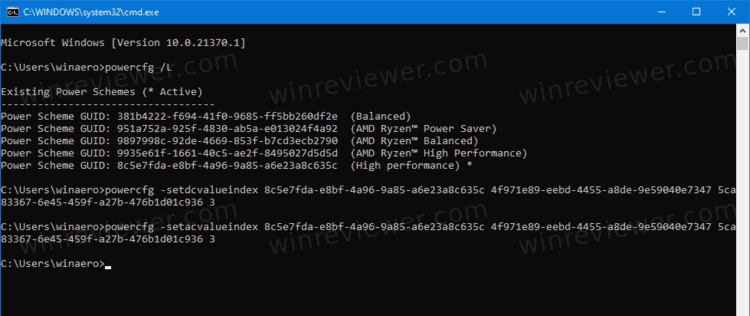
- Замените GUID схемы питания на записанное вами значение. Также замените Номер действия на желаемое вами значение из таблицы в предыдущей главе.
- Перезагрузите компьютер, чтобы Windows 10 применила изменения.
Узнавайте о новых статьях быстрее. Подпишитесь на наши каналы в Telegram и Twitter.
Судя по тому, что вы читаете этот текст, вы дочитали эту статью до конца. Если она вам понравилась, поделитесь, пожалуйста, с помощью кнопок ниже. Спасибо за вашу поддержку!
Вы здесь: Главная страница » Разное » Изменить действие закрытия крышки ноутбука в Windows 10
Сергей Ткаченко создал этот сайт в далёком 2009 году, и с тех пор продолжает над ним работать, публикуя новые материалы о Windows и её приложениях практически каждый день. Посмотреть все записи автора Сергей Ткаченко
Автор Сергей Ткаченко Опубликовано 06 мая 2021 06 мая 2021 Рубрики Разное
Социальные сети
- Winrevew в Telegram
- Winreview в Twitter
Источник: winreviewer.com