Для настройки пройдите по пути: Панель управления — Электропитание — Настройка плана электропитания — Изменить дополнительные параметры питания — кнопки питания и крышка — действие закрытия крышки. и настраиваем по своему желанию.
Можно ли закрывать крышку ноутбука не выключая его?
Можно ли закрыть ноутбук не выключая? Что будет если постоянно закрывать ноутбук без выключения? Это делать можно , но не нужно Если ваш ноутбук работал от аккумулятора, то аккумулятор просто сядет впустую и нужно будет время на повторную зарядку. само закрытие ноутбука(по умолчанию) переводит его в спящий режим.
Как сделать чтобы ноутбук не включался при закрытии крышки?
Зайдите в «Пуск» и выберите «Панель управления». Перейдите в раздел «Электропитание»; В левой части окна выберите «Действия при закрытии крышки»; Найдите строку «При закрытии крышки» и установите значение «Действие не требуется».
Как настроить действие при закрытии крышки ноутбука Windows 7?
- Окно «Панель управления», выбираем «Электропитание»
- В меню окна «Электропитание» выбираем задаваемый параметр
- Окно параметров
Можно ли закрывать крышку ноутбука в спящем режиме?
При этом чем дольше ваш ноутбук будет работать без полноценного завершения работы, тем сильнее это будет сказываться на быстродействии системы. Помимо этого учитывайте, что ноутбук будет терять заряд даже при спящем режиме, а это быстро скажется на энергоёмкости и работе батареи устройства.
Внешний монитор переходит в спящий режим, когда крышка ноутбука закрыта. Как исправить?
Что будет если закрыть крышку работающего ноутбука?
Закрыть крышку ноутбука. Такое действие переводит ноутбук в режим “Сон”, при этом все программы и документы можно не закрывать. При открытии крышки можно будет продолжить работу с открытыми программами. Выключать ноутбук продолжительным нажатием на кнопку Power — не рекомендуется!
Как настроить закрытие крышки Макбука?
- Выберите Apple () меню > спать.
- Если вы используете компьютер ноутбук Mac, закройте его встроенный дисплей.
- Нажмите Command (⌘)–Медиа Катапультироваться (⏏). *
- Нажмите кнопку питания на компьютере. *
Почему при закрытии крышки ноутбука он выключается?
При закрытии крышки дисплей очень близко соприкасается с клавиатурой, точнее местом, где расположен процессор, а он способен нагреться до 90 градусов. Поэтому производитель предусмотрел защиту – выключение ноута при захлопывании крышки. Такая процедура есть не только в windows7 и windows 8, но и в vista и в XP.
Как отключить выключение ноутбука при закрытии крышки Windows 10?
- Нажмите клавиши Win+R на клавиатуре, введите powercfg.cpl и нажмите Enter.
- В открывшемся окне настроек электропитания, слева, нажмите по пункту «Действие при закрытии крышки».
Как отключить спящий режим в Windows 10?
- Откройте параметры электропитания: В Windows 10 нажмите кнопку Пуск и выберите Параметры > система > Power Дополнительные параметры электросети. .
- Выберите Действия кнопок питания и нажмите Изменить параметры, которые сейчас недоступны.
Как сделать так чтобы ноутбук не засыпал?
Нажмите кнопку Пуск, введите питание и спящий режим в поле Начать поиск и выберите Настройка перехода в спящий режим. В поле Переводить компьютер в спящий режим выберите новое значение, например 15 минут, но не выбирайте значение Никогда.
Как изменить действие при закрытии крышки ноутбука?
На вкладке Дополнительные параметры разверните раздел Кнопки питания и крышка, разверните Действие для закрытия крышки и выберите действие, которое будет выполняться после закрытия крышки ноутбука, если он работает от аккумулятора или электросети, и нажмите кнопку OK.
Что сделать чтобы выйти из режима гибернации?
Как выйти из режима гибернации на ноутбуке: способы
Комбинация кнопок Ctrl+Alt+Delete. Вам высветится меню, и далее нажимаем вкладку «Перезагрузка компьютера». После этого ноутбук вернётся к рабочему состоянию. Нажатие кнопки «Питание» также выведет систему из сна.
Источник: fortune-project.ru
Как закрыть крышку ноутбука без его выключения
Пользователей мобильного ПК можно разделить на две категории: те, которые перед захлопыванием крышки ноутбука дожидаются его выключения и игнорирующие это правило. Насколько опасно для ПК закрытие без выключения, есть ли способы избежать перехода ноутбука в режим гибернации – эти вопросы зачастую остаются без внимания, и совершенно зря: частое захлопывание крышки при работающей операционной системе чревато неприятностями. И чем дольше ноутбук будет находиться в режиме сна, тем выше вероятность, что он не сможет вернуться к нормальной работе.

Однако существуют вполне легальные способы сделать так, чтобы устройство даже при закрытой крышке оставалось активным. Знание этих методов пригодится забывчивым и недисциплинированным пользователям, если они не хотят однажды столкнуться с фактом пропажи данных в результате непроизвольного выключения ноутбука.
Как настроить ноутбук в зависимости от состояния его крышки
Оставлять переносной ПК в открытом состоянии после того как вы завершили работу с ним – практика, которая не приветствуется. И причин тому имеется немало: одно дело, когда в устройстве накапливается пыль и влага в течение нескольких часов, да и то не каждый день, и совсем другое – если он открыт постоянно, день и ночь напролёт. Загрязнение – фактор опасный и для клавиатуры, и для монитора, и для различных портов и разъёмов. Поэтому большинство пользователей предпочитает закрывать устройство, даже если предполагается небольшой перерыв в использовании ноутбука.
А некоторые обладатели портативных ПК хотят больше – чтобы он работал в закрытом состоянии – проигрывал музыку, например, или скачивал сериал через торрент, пока вы будете заниматься своими делами.

На вопрос о том, может ли ноутбук работать с закрытой крышкой, ответ будет положительным, но по умолчанию настройки ПК выставлены таким образом, чтобы через определённый промежуток времени после закрытия крышки он перешёл в режим сна. Такая настройка вполне объяснима и естественна – если пользователь захлопнул аппарат, то предполагается, что какое-то время он ему будет не нужен. И чтобы сэкономить заряд аккумулятора, ноутбук насильственно переводится в режим сна. При этом все текущие настройки сохраняются в специальном файле, который используется для выхода из гибернации, когда крышка окажется открытой, а пользователь проявил активность мышкой или клавиатурой.
Итак, в зависимости от настроек ноутбука, а они могут отличаться для разных операционных систем, при его закрытии могут быть реализованы три сценария:
- Выключение. С этим режимом всё понятно, компьютер полностью выключается, и при поднятии крышки потребуется его включение с длительной загрузкой ОС и повторным запуском необходимых приложений.
- Переход в режим сна. Не следует путать это состояние с режимом гибернации – они схожи, но не тождественны. Так, «спящий» компьютер характеризуется пониженным потреблением электроэнергии, но в режим бодрствования он переходит очень быстро, достаточно выполнить какое-либо действие с клавиатурой, тачпадом или мышкой. Если можно так выразиться, режим сна – это своеобразная пауза в работе ПК.
- Переход ноутбука в режим гибернации. Этот процесс схож со сном, но он реализован сложнее, при этом компьютер практически не потребляет энергии батареи. Суть режима гибернации заключается в запоминании текущего состояния в файле, который записывается на жёсткий диск, после чего практически все подсистемы останавливаются. При нажатии клавиши портативное устройство просыпается, загружает в оперативную память данные из файла и восстанавливает работу компьютера с того состояния, в котором он находился до активации гибернации. Этот процесс длится дольше, чем выход из сна, но если говорить об экономии энергии аккумулятора, для ноутбука это не недостаток, а преимущество. В любом случае повторная загрузка программ и приложений не требуется.
Теперь вы знаете, почему при закрытии крышки ноутбука он выключается или засыпает, и не может продолжить выполнение текущих задач.
Но, повторимся, все три режима являются дефолтными, и их не только можно комбинировать – существует техническая возможность изменить настройки таким образом, чтобы ноутбук не засыпал и тем более не выключался в схлопнутом состоянии и продолжал выполнять запущенные программы.
Изменение текущих настроек через «Панель управления»
Первый способ настроить реакцию ноутбука на закрытие крышки состоит в изменении параметров энергосбережения. В ОС Windows эти характеристики обычно указываются в «Панели управления» в разделе, именуемом «Электропитание». Изменение параметров энергопотребления компьютера – операция несложная, выполнить её по силам любому пользователю, если он будет в точности придерживаться следующих инструкций (наш алгоритм описывает, как отключить выключение ноутбука после закрытия крышки для Windows 10, для «семёрки» и «восьмёрки» порядок действия схож):
- кликаем на кнопке «Пуск», выбираем вкладку «Параметры»;
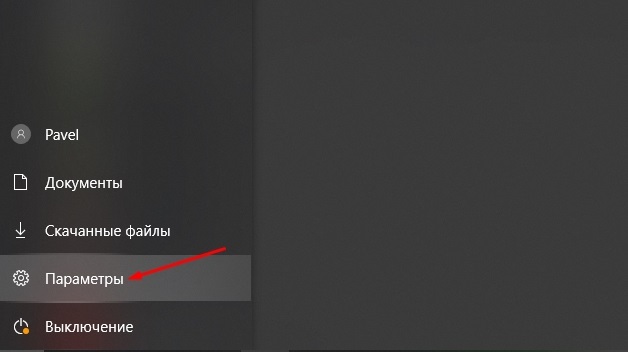
- в открывшемся окне выбираем вкладку «Система» и затем раздел «Питание, спящий режим»;

- кликаем на вкладке «Дополнительные параметры питания»;
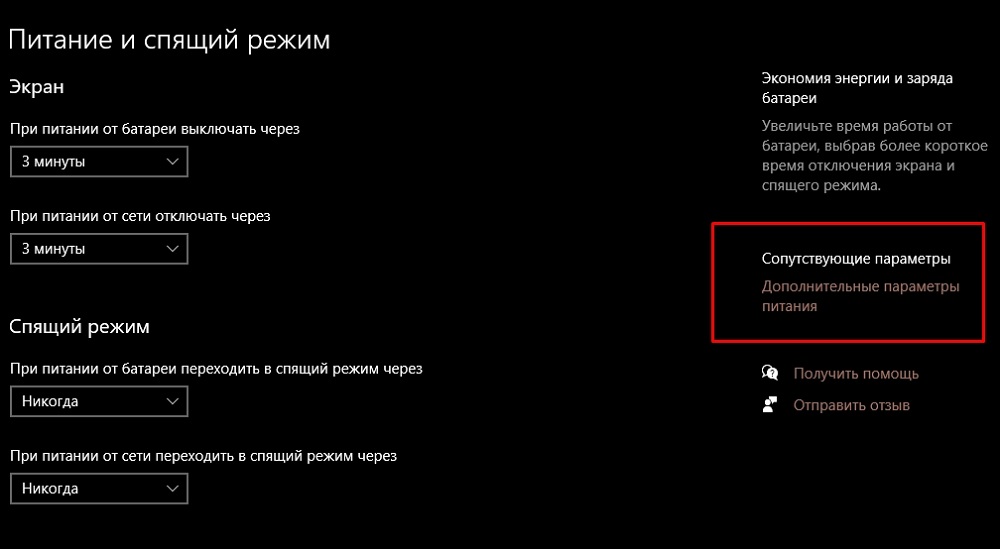
- ищем блок, где имеется надпись «Действие при закрытии крышки», кликаем по ней;
- появится возможность выбора необходимых пользователю действий при закрытии крышки устройства.
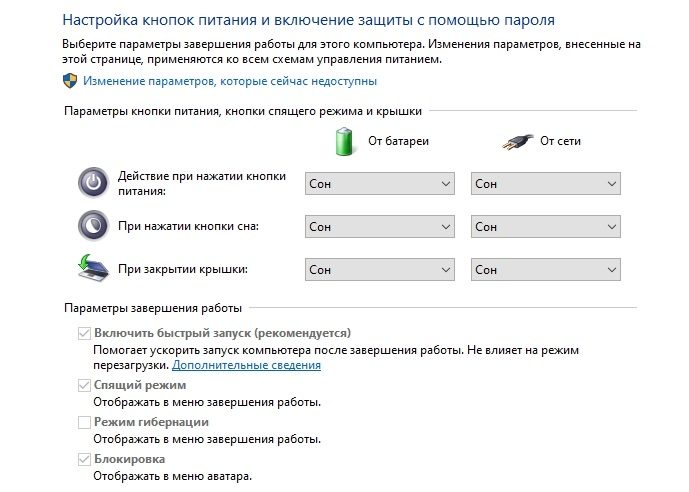
Те же действия можно совершить по-иному, через консоль «Выполнить». Для этого нажимаем комбинацию WIN + R, в появившемся окне набираем powercfg.cpl и подтверждаем нажатием «ОК». Эта команда сразу откроет раздел «Электропитания» в соответствующий блок.
Если вас не устраивает, что при закрытии крышки ноутбук переходит в режим «сон» или отключается, необходимо в появившемся окне в разделе с надписью «Параметры крышки, кнопки спящего режима и питания» изменить действующие по умолчанию значения. Поскольку выбор здесь не столь очевиден, как кажется, приводим подсказку: напротив надписи «При закрытии крышки» имеется две колонки. И в первой, озаглавленной «От батареи», и во второй, именуемой «От сети», необходимо выбрать значение «Действие не требуется», после чего нажать кнопку «Сохранить». Таким образом, ноутбук не будет реагировать на своё состояние, оставаясь активным при закрытой и открытой крышке.
Что касается Windows 7/8, здесь принцип настройки параметров аналогичен, разница заключается только в способе попадания в нужный раздел. Приводим один из самых простых и запоминающихся вариантов:
- запускаем «Проводник»;
- кликаем на вкладке «Компьютер»;
- запускаем «Панель управления»;
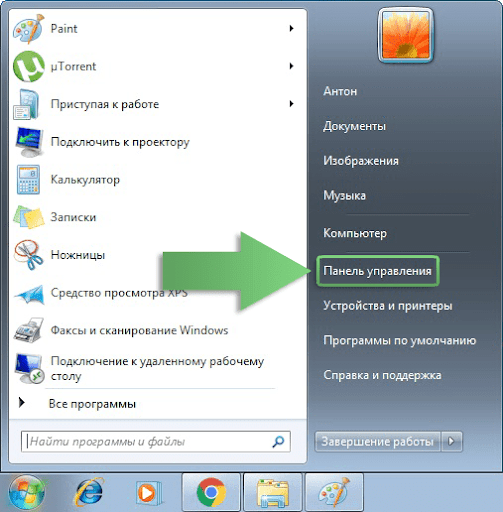
- находим отдел «Оборудование и звук», заходим в него;
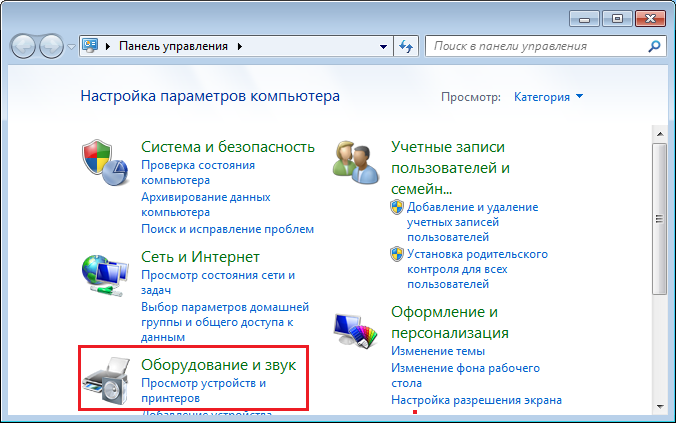
- здесь и располагается кнопка «Электропитание» – дальнейшие действия аналогичны вышеописанным.
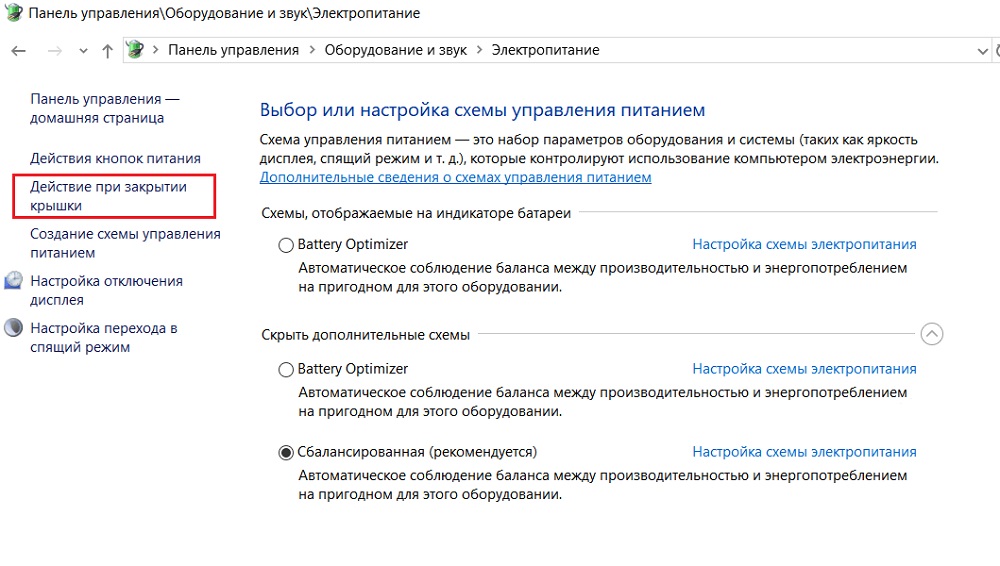
В «семёрке» начальный путь такой же, но попасть в «Панель управления» можно быстрее, через кнопку «Пуск».
Внесение изменений через командную строку
Терминальный способ настройки действий ноутбука при закрытии крышки считается предпочтительным для продвинутых пользователей, поскольку он работает быстрее, особенно если навыки набора текста развиты хорошо.
Для обычных юзеров есть опасность совершения ошибки при написании команд – это не критично, но потребует повторного их ввода.
Итак, приводим порядок действий:
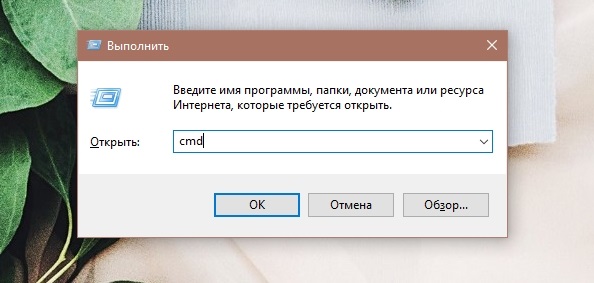
- через кнопку «Пуск» заходим в консоль поиска/ввода команд;
- набираем cmd, Windows Power Shell или фразу «Командная строка», не нажимая при этом Enter. Вверху должны появиться строки с утилитами, релевантными вашему запросу. Нам нужна строка cmd, кликаем на неё правой кнопкой мыши и в появившемся контекстном меню выбираем пункт «Запуск от имени администратора» и только затем подтверждаем;
- в открывшемся окне терминала вводим фразу:
powercfg -setdcvalueindex SCHEME_CURRENT 4f971e89-eebd-4455-a8de-9e59040e7347 5ca83367-6e45-459f-a27b-476b1d01c936
powercfg -SetActive SCHEME_CURRENT

и нажав Enter, после чего окно терминала можно закрывать.
Теперь вы знаете два способа, как закрыть ноутбук, чтобы он после этого не выключился. Но вы в любой момент времени можете отменить сделанные изменения – вернее, снова зайти в настройки и изменить параметр на тот, который вас будет устраивать.
Резюме
Как видим, ноутбук, работающий под Windows, можно заставить быть активным и в свёрнутом состоянии. Но при этом стоит учитывать, что в рабочем состоянии компьютер будет продолжать потреблять энергию батареи, и если вы не контролируете процесс, из-за севшего аккумулятора может выключиться с потерей всех данных. Поэтому, чтобы избежать подобного сценария, желательно, чтобы ноутбук был подключён к сети.

Что касается выбора способа внесения изменений, то консольный вариант вряд ли можно назвать предпочтительным – слишком длинную последовательность символов необходимо ввести, причём дважды. Проблема в том, что в окне терминала возможность копирования в буфер не предусмотрена, поэтому набирать команды нужно очень внимательно, чтобы не ошибиться.
Ну, и напоследок заметим, что выключать ноутбук всё же нужно, если вы уверены, что сегодня он вам больше не нужен. Ведь настольный ПК вы выключаете?
Делитесь своими комментариями по этому вопросу, ваше мнение будет интересным и нам, и другим читателям.
Источник: nastroyvse.ru
Неправильно ли пользоваться ноутбуком с закрытой крышкой?
Вопрос: неправильно ли использовать ноутбук с закрытой крышкой?
Я имею в виду такие проблемы, как перегрев или что-то еще? Кроме того, я использую его без батареи. Может ли это вызвать какие-либо повреждения или проблемы?
43 2020-03-25T20:57:49+00:00 10
Valeriu 56173
Редактировал вопрос 6-го октября 2021 в 9:07
RockPaperLizard
Редактировал вопрос 26-го марта 2020 в 9:32
Комментарии к вопросу (7)
Востребованные видео

2 года назад

4 года назад

4 года назад

4 года назад

5 лет назад

3 года назад

3 года назад

3 года назад

6 лет назад

4 года назад

2 года назад

4 года назад

2 года назад

3 года назад

9 лет назад
API искусственного интеллекта для парсинга конкурентов
productapi.dev
Решение / Ответ
25-го марта 2020 в 9:06
2020-03-25T21:06:18+00:00
Дополнительно
Если производитель вашего оборудования предлагает док-станцию для вашего ноутбука, вы можете быть уверены, что это считается нормальным использованием для вашего устройства. Если вы все еще беспокоитесь о перегреве, я бы рекомендовал использовать [утилиту мониторинга температуры с открытым исходным кодом] (https://openhardwaremonitor.org/), чтобы успокоить ваш разум.
Open Hardware Monitor — Core temp, fan speed and voltages in a free software gadget
openhardwaremonitor.org
Комментарии к ответу ( 3 )
API искусственного интеллекта для парсинга конкурентов
productapi.dev
Austin Hemmelgarn
Ответ на вопрос
26-го марта 2020 в 8:00
2020-03-26T20:00:02+00:00
Дополнительно
Это действительно зависит от аппаратного обеспечения. Некоторые ноутбуки спроектированы таким образом, что охлаждение в некоторой степени зависит от открытой крышки. Некоторые сверхтонкие игровые ноутбуки с графическими процессорами NVIDIA имеют такую конструкцию: дно консольно закреплено таким образом, что при открытии крышки оно открывается, обнажая или увеличивая вентиляционные отверстия для надлежащего охлаждения. В некоторых других корпусах вентиляционные отверстия встроены в шарнир таким образом, что при закрытой крышке воздушный поток практически отсутствует (обычно в таких корпусах горячий воздух направляется вверх перед экраном).
Однако, за исключением подобных случаев, вы можете спокойно работать с ноутбуком с закрытой крышкой.
Есть, однако, еще одно предостережение: не ставьте на ноутбук ничего особенно тяжелого. Большинство ноутбуков будут в порядке, но у некоторых крышки плохо сконструированы, и в итоге вы можете повредить экран (у меня была такая проблема с парой ноутбуков ThinkPad серии L несколько лет назад).
Комментарии к ответу ( 1 )
API искусственного интеллекта для парсинга конкурентов
productapi.dev
Ответ на вопрос
25-го марта 2020 в 9:01
2020-03-25T21:01:59+00:00
Дополнительно
Если охлаждающая подсистема ноутбука работает так, как задумано, то проблем нет. Я видел много людей во многих местах, работающих с опущенным кожухом, и еще столько же — без батареи.
Почему я сказал «функционирует как положено»? Ну, если вентилятор не работает, настройки прошивки изменились, чтобы замедлить или отключить его, или если вентиляционные отверстия забиты пылью, грязью или волосами, это может вызвать проблему. Решение: Следите за чистотой и не изменяйте настройки по умолчанию для охлаждения.
Комментарии к ответу ( 0 )
Ответ на вопрос
26-го марта 2020 в 6:14
2020-03-26T18:14:41+00:00
Дополнительно
Единственное, что я хотел бы отметить, это то, что не следует использовать ноутбук в закрытом состоянии, если вентилятор находится в области шарнира.
Я использовал свой ноутбук именно так, закрытым с внешним монитором, но он начал работать очень медленно. Я не был полностью уверен, почему, пока не заметил, что температура процессора была очень высокой (около 95 градусов Цельсия). Он был настолько горячим, что корпус начал деформироваться.
После того как я открыл его, все стало работать намного быстрее. Когда он был закрыт, шарнир блокировал большую часть воздушного потока, поэтому процессор постоянно дросселировался, пытаясь ограничить нагрев. Итак, урок усвоен, знайте, где находится вентилятор, прежде чем использовать ноутбук в закрытом состоянии.
Комментарии к ответу ( 1 )
API искусственного интеллекта для парсинга конкурентов
productapi.dev
David Schwartz
Ответ на вопрос
25-го марта 2020 в 11:49
2020-03-25T23:49:21+00:00
Дополнительно
Использование в закрытом состоянии совершенно нормально. Использование без батареи не полезно ни для ноутбука, ни для батареи.
Для ноутбука это плохо, потому что ноутбук использует батарею для питания во время скачков напряжения. Зарядное устройство подключено через длинный, тонкий кабель с большой индуктивностью и не может так же хорошо реагировать на скачки напряжения без просадки напряжения.
Это не очень хорошо для батареи, потому что, пока батарея отключена от ноутбука, она саморазряжается. В конечном итоге вам придется вернуть этот заряд обратно в батарею, что приведет к ненужной трате ее ресурса. Оставляя батарею в ноутбуке, зарядное устройство может предотвратить саморазрядку батареи, сохраняя срок ее службы. Это крайне незначительный эффект, который может быть перевешен тем, что батарея будет немного теплее из-за того, что находится в ноутбуке.
Лично я бы все же избегал этого, если только нет веской причины для извлечения батареи. Большинство контактов батареи ноутбука не рассчитаны на большое количество циклов, и плохое соединение может стать причиной большой проблемы.
Valeriu 56173
Редактировал ответ 6-го октября 2021 в 9:08
Комментарии к ответу ( 18 )
Michael Durrant
Ответ на вопрос
27-го марта 2020 в 10:08
2020-03-27T10:08:11+00:00
Дополнительно
Это нормально, как уже писали другие.
Если вам нужно дополнительное охлаждение — оно может помочь ускорить работу процессора, если он нагревается, и продлить срок службы компонентов после первоначально установленной даты (дата, учитывающая влияние высокой температуры. Вы можете использовать охлаждающую подставку. Один из примеров показан на рисунке. Это не то же самое, что моя модель (gearhead), но различные модели похожи — в основном это большие вентиляторы под ноутбуком.
В долгосрочной перспективе это может зависеть от использования. Например, если вы держите компьютер включенным и температура стабильна, то компоненты не будут подвержены такому воздействию, в то время как компьютер (например, ноутбук), часто включаемый и выключаемый и иногда закрытый крышкой, будет испытывать большую нагрузку на компоненты, поскольку материалы в них расширяются и сжимаются. Тем не менее, ноутбуки рассчитаны на нормальную работу в течение ожидаемого срока службы.
Valeriu 56173
Редактировал ответ 6-го октября 2021 в 9:08
Комментарии к ответу ( 0 )
API искусственного интеллекта для парсинга конкурентов
productapi.dev
Ответ на вопрос
26-го марта 2020 в 11:34
2020-03-26T11:34:27+00:00
Дополнительно
Я бы использовал ноутбук с закрытой крышкой и без батареи!
Я думаю, что это хорошая идея — хранить батарею не полностью заряженной. Возможно, каждые 2 месяца или около того вы можете делать полный цикл. То есть, полностью зарядить батарею, затем использовать ноутбук с батареей до 5% заряда (или около того), затем зарядить ее до 65% и убрать на хранение.
Я никогда не слышал, что скачки спроса на электроэнергию забирают энергию из батареи. Однако, как и почти все в компьютерном мире, это можно измерить. Скачайте какой-нибудь бенчмарк и запустите его с различными стресс-бенчмарками с батареей и без нее, чтобы вы могли проверить, будет ли конкретно ваш ноутбук забирать энергию от батареи. Затем вы можете опубликовать результаты здесь, если хотите!
Еще один момент: по моему опыту, использование ноутбука с закрытой крышкой значительно снижает сигнал Wi-Fi. Это связано с тем, что антенна Wi-Fi раньше находилась в рамке монитора. В этом случае вы можете использовать его, подключив к внешнему монитору, и с помощью комбинации клавиш Windows + P выбрать, чтобы изображение было только на внешнем мониторе.
Valeriu 56173
Редактировал ответ 6-го октября 2021 в 9:08
Комментарии к ответу ( 4 )
Androidquery
Ответ на вопрос
27-го марта 2020 в 2:43
2020-03-27T14:43:49+00:00
Дополнительно
Вообще, в соответствии с программным обеспечением и в windows Когда мы закрываем крышку ноутбука, он переводит вас в приостановленный или спящий режим или режим энергосбережения, а в аппаратном плане нет никакого оборудования, кроме датчика на месте замка крышки или на кнопке на корпусе. Касается только клавиатура и экран. Закрытие крышки ничем не грозит.
Главное преимущество закрытия крышки в том, что экран отдыхает в закрытом состоянии, что лучше, чем держать его открытым и висящим, а также в том, что режим энергосбережения помогает сохранить дисплей, жесткий диск или устройства отдыхают.
Но когда вы используете ноутбук, через монитор, главное, что управление питанием останавливает питание держит HDD или SDD в спящем режиме питания и это чувствует, что ваш ноутбук не используется и по-прежнему используется внешний дисплей ваш монитор LED во-вторых другие внешние устройства, как USB или Wi-Fi или bluetooth также получает меньше напряжения питания или тока или перейти в спящий режим из-за управления питанием в BIOS или windows.
ПЕРВОЕ перегрев в ноутбуках вызван неисправностью микросхем питания или блока зарядки или цепью питания для зарядки это общая проблема с мобильными телефонами и ноутбуками, когда мы работаем на ноутбуке в режиме зарядки, батарея и микросхема питания блока зарядки нагреваются, так как она дает больше напряжения тока и мощности для зарядки батареи. батарея заряжается, так как в то же время батарея заряжается и используется устройствами, поэтому всегда хорошая практика использовать электронные устройства, такие как ноутбуки, на прямом питании от инвертора или UPS, когда он доступен, а батареи должны использоваться, когда вы используете его удаленно или электричество не доступно для резервного питания.
ВТОРОЕ перегрев ноутбука происходит из-за CPU RAM HDD SSD и различных других электронных компонентов конденсаторов ICs транзисторов чипов, выделяющих тепло, для чего существуют радиаторы и вентиляторы (только на Processor North South Bridge материнской платы есть радиаторы или системы охлаждения или в некоторых моделях на RAM, но другие электронные компоненты не имеют этих радиаторов) в высококлассных ноутбуках или игровых ноутбуках есть High end система охлаждения или вентиляционные отверстия или большие более мощные вентиляторы охлаждения и они тестируются эталонно для охлаждения. Но в экономичных моделях при нагреве они предполагают, что эти ноутбуки будут использоваться меньше для бытового или официального использования, и поэтому в них не предусмотрено много вентиляторов или систем охлаждения.
В соответствии с моим опытом и точкой зрения советую следующее.
- Извлеките батареи и используйте ноутбук в прямом питании от адаптера тока, так как срок службы батареи будет больше и батарея будет использоваться меньше, и вы можете закрыть крышку после извлечения батареи, и вы должны поместить адаптерный штекер на инвертор или UPS для использования резервного копирования, защищающего ноутбук от электрических скачков и перенапряжения.
- Вам следует изменить настройки управления питанием и изменить настройки питания при закрытии крышки, то есть не подавать питание на HDD SSD или устройства и увеличить лимит часов для HDD и устройств см. ссылки, приведенные ниже
- В качестве случая перегрева вы можете использовать (поскольку вы не указали фирму и модель вашего ноутбука, если вы сообщите, я смогу найти программное обеспечение и систему охлаждения, подходящую для вашего ноутбука)
a. программное обеспечение для мониторинга температуры CPU графической карты GPU или RAM и создать таблицу для сравнения и записи даты мудрой температуры и посмотреть, какова разница когда крышка открыта и закрыта или с помощью экрана ноутбука или внешнего монитора или светодиода. Я предпочитаю скачивать программное обеспечение с сайта компании-производителя ноутбука, если они его предоставляют, или вы можете использовать программное обеспечение сторонних производителей, как советуют другие пользователи. Следите за какая часть перегревается больше при закрытии крышки в течение 2 -3 дней регулярно и дайте мне знать, мы сможем устранить неполадки.
b. увеличьте скорость вентилятора внутреннего вентилятора ноутбука и вентилятора CPU или вентилятора GPU с помощью программного обеспечения, предпочтите загрузку программного обеспечения с сайта компании-производителя ноутбука**, если они предоставляют материнскую плату или графическую карту GPU.
c. Поищите внешние вентиляторы кулера ноутбука или системы водяного охлаждения ноутбука, если таковые имеются для вашей модели.
Надеюсь, приведенные выше предложения и советы помогут вам, попробуйте сообщить мне компанию и модель вашего ноутбука, возможно, мы сможем предложить или предоставить вам лучшие способы устранения неполадок или советы. Если какой-либо из советов помог или сработал, сообщите мне в комментариях, чтобы я знал, а если не сработал, то не стесняйтесь спрашивать в комментариях. если сработал, то не забудьте проголосовать за ответ или принятие ответа.
Источник: kzen.dev