Если у вас есть самый обычный компьютерный монитор, просто подключите его к ноутбуку через порт HDMI, DisplayPort или VGA. На большинстве лэптопов для настройки нескольких мониторов служит сочетание клавиш [Fn]+[F]. В этом меню вы сможете выбрать, будет использоваться только один экран или сразу все.
Как соединить два ноутбука в один?
- Включаем на ноутбуках Wi-Fi-модуль. .
- В меню Пуск найдите строку «Компьютер» и нажмите правой кнопкой мыши, откройте «Свойства». .
- Далее, зайдите в «Центр управления сетями и общим доступом» нажмите «Создать домашнюю группу», если она не создана.
Как подключить к ноутбуку второй ноутбук как монитор?
Один конец шнура нужно вставить в разъем ноута, второй – в порт ПК. Запустить оба устройства. После появления на экране рабочего стола кликнуть на пустом месте правой кнопочкой мышки. В появившемся меню выбрать «Свойства» или «Разрешение экрана» (зависит от ОС), появятся параметры экрана.
Можно ли подключить экран ноутбука к другому ноутбуку?
В зависимости от модели ноутбука, его внешние интерфейсы могут отличаться. Использовать ноутбук как монитор можно через HDMI разъем или посредством VGA выхода. Если системный блок содержит только HDMI гнездо, а портативный ПК оснащен VGA входом, то для их совместной работы понадобится специальный переходник.
Как подключить два монитора к обычному ноутбуку (когда нужно быстро и бесплатно?)
Как подключить два монитора к ноутбуку через HDMI?
Для подключения второго монитора потребуется переходник. Один из портов USB-С ноутбука MSI GS75 Stealth может работать как видеовыход – он отмечен пиктограммой Thunderbolt 3. Берем адаптер Type-C -> HDMI и вставляем его в разъем Type-C. Затем подключаем монитор к ноутбуку кабелем HDMI.
Как скинуть фото с одного ноутбука на другой?
Наиболее очевидный и простой вариант — воспользоваться любым USB-накопителем: флешкой, внешним диском, SD-картой и т. д. После подключения к USB-порту — нужно просто выделить те папки и файлы, которые нужны, и кликнув правой кнопкой по ним — отправить на съемный накопитель (см. скриншоты ниже).
Можно ли подключить два ноутбука через USB?
Два компьютера с USB-портами можно подключить друг к другу с помощью специального USB-кабеля, который называется USB-кабелем для соединения (связи, подключения) двух компьютеров. . Если подключить компьютеры друг к другу, файлы можно быстро перенести с одного компьютера на другой.
Как подключить системный блок к ноутбуку в качестве монитора?
Чтобы подсоединить системный блок к монитору ноутбука, нужно просто вставить кабель с обеих сторон. Скорость обмена между устройствами даже при самой простой сетевой карте будет составлять порядка 100 мегабайт в секунду. Это провод длиной 0,5 — 15 метров, который можно купить в любом компьютерном магазине.
Как использовать ноутбук как монитор Windows 10?
На Windows 10 существует более простой и доступный способ — с помощью параметра «Проецирование на этот компьютер» вкладки «Параметры» окна свойств экрана. Правда, работать он будет, только если ноутбук снабжен адаптером Wi-Fi с поддержкой Miracast (стандарт беспроводной передачи мультимедиа-сигнала).
Как подключить ноутбук в качестве монитора Windows 10?
- Нажмите правой кнопкой мыши по меню «Пуск» в левом нижнем углу экрана и выберите пункт «Система».
- Далее в левом меню найдите раздел «Проецирование на этот компьютер».
- Настройте параметры по своему желанию.
Как подключить ноутбук к другому ноутбуку через HDMI?
Подключаем ноутбук к компьютеру через HDMI
Пользователю нужно выполнить всего несколько простых действий: Возьмите HDMI-кабель, одной стороной вставьте его в соответствующий разъем HDM-in на ноутбуке. Другой стороной выполните подключение к свободному HDMI-разъему на компьютере. Теперь следует запустить ноутбук.
Как вывести изображение с ноутбука на внешний монитор?
Подключите ноутбук к монитору кабелем VGA. Подключите монитор и ноутбук к сети электропитания. Включите сначала монитор, а затем ноутбук. Обычно, после этого должно появится изображение на мониторе, если же этого не произошло, значит нужно вручную настроить режим передачи изображения на монитор.
Можно ли использовать ноутбук в качестве клавиатуры?
Использовать клавиатуру ноутбука для управления компьютером можно через RDP, Ammyy Admin или при помощи платных решений radmin, teamviewer и пр.
Как подключить два монитора к одному компьютеру через HDMI?
- Выключите ноутбук и монитор. Кстати, многие пренебрегают этим действием, а зря. .
- Подключите кабель к HDMI портам ноутбука, монитора. Далее все просто — нужно соединить кабелем порты монитора и ноутбука. .
- Включите монитор, ноутбук.
Как сделать что бы показывало 2 экрана?
1. Щелкните правой кнопкой мыши свободное место на рабочем столе, а затем нажмите пункт Разрешение экрана (снимок экрана для этого шага приведен ниже). 2. В раскрывающемся списке Несколько экранов выберите элемент Расширить эти экраны или Дублировать эти экраны.
Источник: topobzor10.ru
Spacedesk: как подключить к ПК в качестве второго экрана дисплей ноутбука, планшета или смартфона
Привет, друзья. О преимуществах работы с двумя мониторами компьютера точно не надо говорить тем, кто использует таковые, скажем, в своей профессиональной деятельности. Но что делать, если вам для каких-то целей вдруг понадобится второй экран, а у вас к ПК подключён только один монитор, но при этом есть ноутбук, планшет или даже смартфон с большой диагональю экрана?
Ребята, экраны этих устройств можно подключить к ПК по локальной сети так, как если бы эти экраны были мониторами, обычно подключёнными к ПК. Знакомьтесь, бесплатное программное обеспечение Spacedesk – программы для Windows, приложения для iPhone, iPad и Android-устройств, веб-приложение, реализующие подключение экранов других устройств к компьютеру в качестве сетевых мониторов. Давайте разбираться, что это за программное обеспечение, и как оно работает.
↑ Spacedesk: как подключить к ПК в качестве второго экрана дисплей ноутбука, планшета или смартфона
↑ О проекте Spacedesk

Итак, друзья, Spacedesk – это, как я уже отметил, программное обеспечение для операционных систем Windows, iOS и Android и веб-приложение, реализующее по локальной сети подключение экранов различных устройств в качестве второго монитора Windows-компьютера. Подключение реализуется по типу «сервер-клиент».
Серверным устройством, изображение которого должно выводиться на второй экран, может быть только Windows-компьютер, причём компьютер только на базе Windows 8.1 или 10. Клиентским устройством, экран которого будет использоваться в качестве второго монитора, может быть, по сути, любое устройство.
На iOS- и Android-устройства можно установить специальные приложения-просмотрщики, которые будут отображать экран компьютера-сервера. В других операционных системах и на любых других устройствах, где есть браузер с поддержкой HTML5, для просмотра экрана компьютера-сервера можно использовать веб-приложение Spacedesk.
На момент написания статьи поддерживаются актуальные версии браузеров Chrome и прочих на базе Chromium, Safari, Internet Explorer. Ну и поскольку подключение реализуется по локальной сети, то компьютер-сервер и клиентское устройство должны быть объединены в одну локальную сеть, неважно проводную или беспроводную. Конечно, нужно понимать, что это не должный вывод видеосигнала, но как вариант, к примеру, временно поработать и чётко для себя определить, нужен ли второй монитор на постоянной основе, согласитесь, Spacedesk предлагает отличное решение. При этом программное обеспечение проекта совершенно бесплатно. Давайте же посмотрим, как работает Spacedesk. Но прежде мы отправимся на страничку проекта:
https://spacedesk.net/
Здесь нам надо скачать программу-драйвер для компьютера-сервера и приложения-просмотрщики для клиентских устройств.
↑ Настройка компьютера-сервера
Первым делом настроим компьютер-сервер, изображение которого будет передаваться на сетевой экран. По указанному выше адресу на сайте Spacedesk раскрываем вкладку «Download». Здесь нам нужен драйвер для сервера: выбираем версию Windows 8.1 или 10, выбираем разрядность и качаем.
 После установки драйвер Spacedesk будет работать в фоне, обеспечивая возможность подключения сетевого монитора. Этот драйвер являет собой небольшую утилиту, в его основной вкладке отображается, в частности, наш сетевой IP, он нам понадобится в отдельных случаях при подключении просмотрщиков на клиентских устройствах. И также в основной вкладке мы видим, что пока что у нас нет никаких подключений.
После установки драйвер Spacedesk будет работать в фоне, обеспечивая возможность подключения сетевого монитора. Этот драйвер являет собой небольшую утилиту, в его основной вкладке отображается, в частности, наш сетевой IP, он нам понадобится в отдельных случаях при подключении просмотрщиков на клиентских устройствах. И также в основной вкладке мы видим, что пока что у нас нет никаких подключений.  Когда они будут, мы сможем отслеживать их во второй вкладке окошка.
Когда они будут, мы сможем отслеживать их во второй вкладке окошка.

↑ Настройка клиентских устройств
А чтобы подключение было, на сайте Spacedesk мы качаем программу-просмотрщик для клиентских Windows-устройств. Либо идём по ссылкам в магазины мобильных приложений, либо же кликаем ссылку веб-приложения «Go to HTML5». Для Windows 10, кстати, просмотрщик можно как скачать в формате классической программы Win32, так и установить в формате UWP-приложения из магазина Microsoft Store.

↑ Подключение сетевого экрана
Ну а теперь, друзья, установим соединение. Открываем приложение-просмотрщик на клиентском устройстве, например, Windows-программу на ноутбуке. Видим, что программа автоматически определила адрес сервера, и нам для подключения нужно всего лишь сделать двойной клик по отображению IP сервера.
 Если с определением адреса сервера есть какие-то проблемы, подключение можно выполнить вручную.
Если с определением адреса сервера есть какие-то проблемы, подключение можно выполнить вручную.  Ну и вот в окне просмотрщика видим расширенный на второй экран рабочий стол компьютера-сервера.
Ну и вот в окне просмотрщика видим расширенный на второй экран рабочий стол компьютера-сервера.
Изображение второго экрана немного перекошено, но нам просто надо запустить полноэкранный режим и настроить разрешение на сервере. Перейти в полноэкранный режим можем клавишами Alt+Enter, либо же с помощью опций меню просмотрщика.  Для отключения второго экрана можем просто закрыть программу-просмотрщик.
Для отключения второго экрана можем просто закрыть программу-просмотрщик.
В веб-приложении Spacedesk в окне браузера нам надо вручную ввести IP сервера и подключиться.  После подключения окно браузера с изображением рабочего стола компьютера-сервера само запустится в полноэкранном режиме. Для выхода из него можно использовать стандартную горячую клавишу браузера F11, либо же пункт в меню просмотрщика, где, кстати, мы можем применить к сетевому монитору кое-какие настройки.
После подключения окно браузера с изображением рабочего стола компьютера-сервера само запустится в полноэкранном режиме. Для выхода из него можно использовать стандартную горячую клавишу браузера F11, либо же пункт в меню просмотрщика, где, кстати, мы можем применить к сетевому монитору кое-какие настройки. 

И видим его расширенный экран в полноэкранном режиме.

Автоповорот экрана выбирается автоматически в зависимости от положения Android-устройства. Для отключения экрана можем выйти из приложения кнопкой «Назад».

И также отключить второй сетевой экран мы можем в окне драйвера на компьютере-сервере. Нам нужно отключить соединение в меню утилиты пунктом «Off».

↑ Настройки сетевого экрана
В меню драйвера также можем выбрать пункт «Display Settings», это быстрый путь к настройкам экрана Windows. Впрочем, мы также быстро попадём в них, вызвав на рабочем столе контекстное меню и выбрав в Windows 8.1 пункт «Разрешение экрана», а в Windows 10 – «Параметры экрана». И в системных настройках можем настроить сетевой экран так, как если бы это был обычно подключённый к компьютеру экран.
 Единственное, что нам будет недоступно для сетевого экрана – это только масштабирование. Все же остальные настроечные возможности можем использовать — выбрать тип отображения второго экрана (расширение или дублирование), ориентацию экрана, разрешение.
Единственное, что нам будет недоступно для сетевого экрана – это только масштабирование. Все же остальные настроечные возможности можем использовать — выбрать тип отображения второго экрана (расширение или дублирование), ориентацию экрана, разрешение.  Также, друзья, в настройках просмотрщиков на клиентских устройствах мы можем настроить работу сетевого экрана по типу удалённого подключения с использованием их средств управления – тачпадов, клавиатур, сенсорных экранов, пультов ДУ (для телевизоров) и т.п. Такой вот примечательный проект Spacedesk. Кого заинтересовало, юзайте, делитесь впечатлениями в комментариях.
Также, друзья, в настройках просмотрщиков на клиентских устройствах мы можем настроить работу сетевого экрана по типу удалённого подключения с использованием их средств управления – тачпадов, клавиатур, сенсорных экранов, пультов ДУ (для телевизоров) и т.п. Такой вот примечательный проект Spacedesk. Кого заинтересовало, юзайте, делитесь впечатлениями в комментариях.
Источник: remontcompa.ru
Подключение второго монитора к ПК и ноутбуку
Иногда возникает необходимость подключить к ПК либо ноутбуку дополнительный дисплей для отображения необходимой информации. Но перед этим нужно взять во внимание несколько моментов. Рассмотрим как подключить второй монитор к компьютеру Windows 7 или более новой версии.
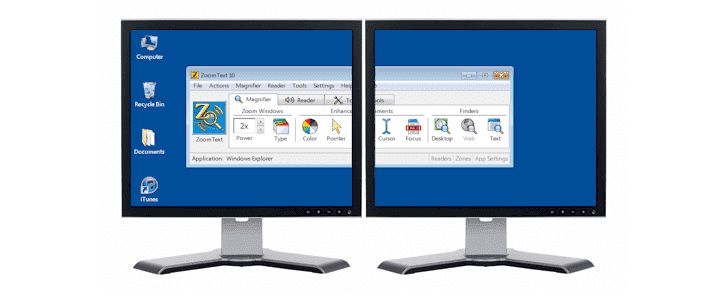
Может быть полезно:
- какой монитор выбрать для компьютера;
- как посмотреть видеокарту;
Как подключить второй монитор
У мониторов бывают разные разъемы. При его выборе стоит учитывать вид гнезда на самом устройстве. В данный момент популярностью пользуются 4 вида разъемов (для Windows), которые отличаются способом передачи данных:
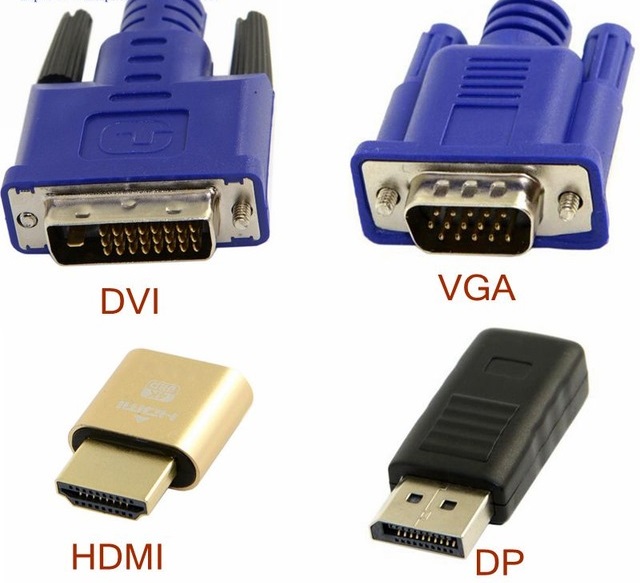
- VGA – передает аналоговый сигнал. Подвержен искажению картинки из-за воздействия электромагнитных волн, хотя в домашних условиях это почти невозможно. Используется на старых устройствах.
- DVI – передает цифровой сигнал. Главный недостаток – нет поддержки 4К.
- HDMI – популярный разъем, который присутствует почти в каждом телевизоре либо другом цифровом устройстве. Версия 2.0 без проблем работает с 4К.
- DisplayPort – хороший вариант для одновременного использования до 5 мониторов. Поддерживает 4К.
Обратите внимание! Если разъемы видеокарты и монитора не соответствуют друг другу, то можно использовать переходник.
Перейдем непосредственно к подключению.
Компьютер
Для ПК есть два способа подключения:

- Через материнскую плату.
- Через видеокарту.
Подключение осуществляется следующим образом:

- Отключите ПК.
- Осмотрите заднюю часть системного блока → найдите горизонтально расположенный разъем видеоадаптера VGA/DVI/HDMI/DP.
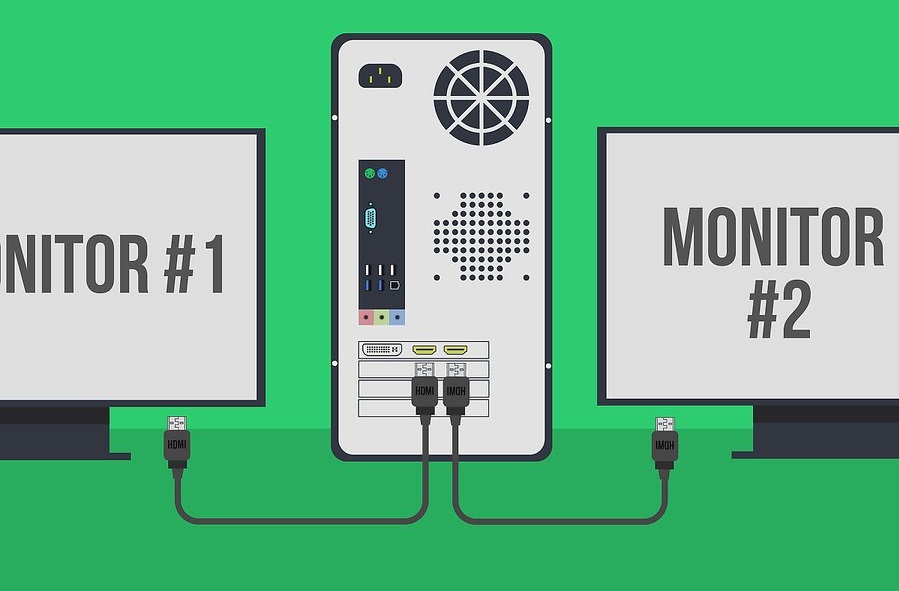
Подключите дополнительный монитор к гнезду видеокарты.
Обратите внимание! Если основной дисплей подключен к материнской плате (вертикально), то извлеките его и установите в видеокарту (горизонтально).
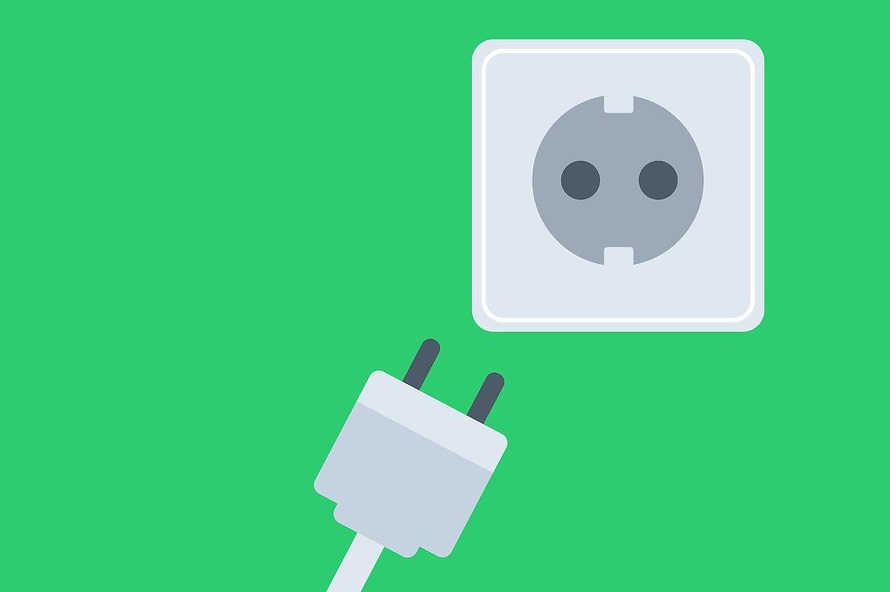
Подключите дополнительный экран к источнику питания.
После запуска системы необходимо настроить отображение через параметры. Во втором пункте описано как это сделать.
Ноутбук
Внешний дисплей подключить к ноутбуку значительно проще, чем к ПК. Для этого используется:

- HDMI (присутствует почти в каждом устройстве).
- DVI/VGA (на старых ноутбуках).
- DisplayPort/Mini DisplayPort (чаще в технике Apple).
Подключение происходит следующим образом:

- Выключите ноутбук.
- Вставьте кабель от монитора в разъем.
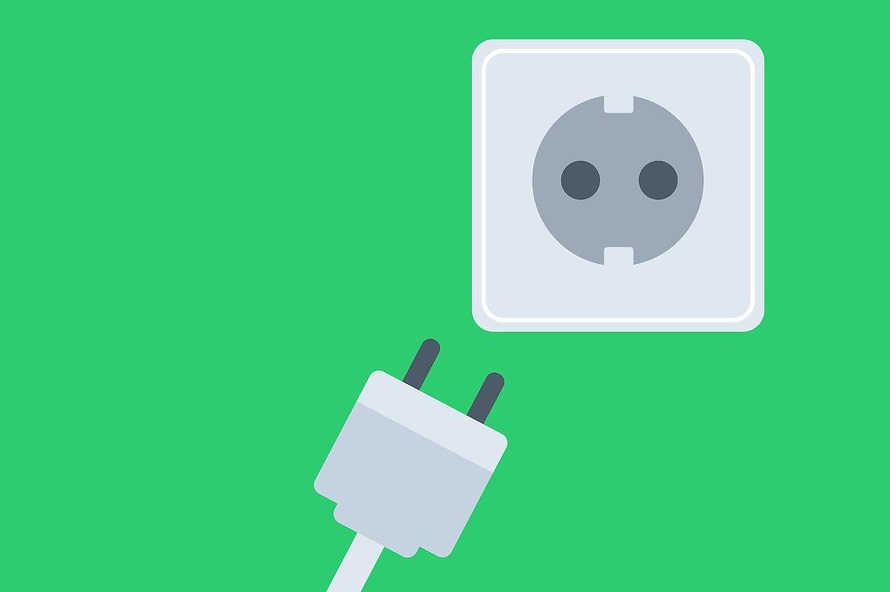
Подключите дисплей к источнику питания.
Перейдем к настройке отображения.
Настройка второго монитора
Существует несколько режимов отображения, каждый из которых предназначен для своих целей. Для выбора доступны:
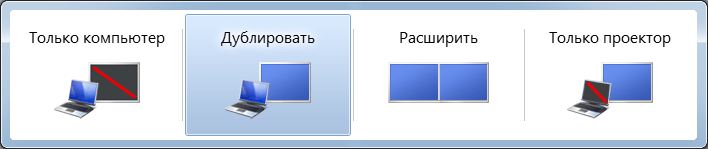
- Дублирование (на обоих мониторах одинаковое изображение).
- Расширение (второй дисплей является продолжением первого).
- Отображение на одном из экранов (изображение выводится на один из мониторов).
На Windows 7 и Windows 8-10 настройка немного отличается из-за измененного внешнего вида операционной системы. Рассмотрим изменение параметров на них по отдельности.
Windows 7
После включения ноутбука выполняем настройку:
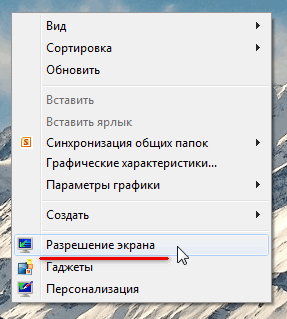
-
Кликните ПКМ по пустой области рабочего стола → “Разрешение экрана”.
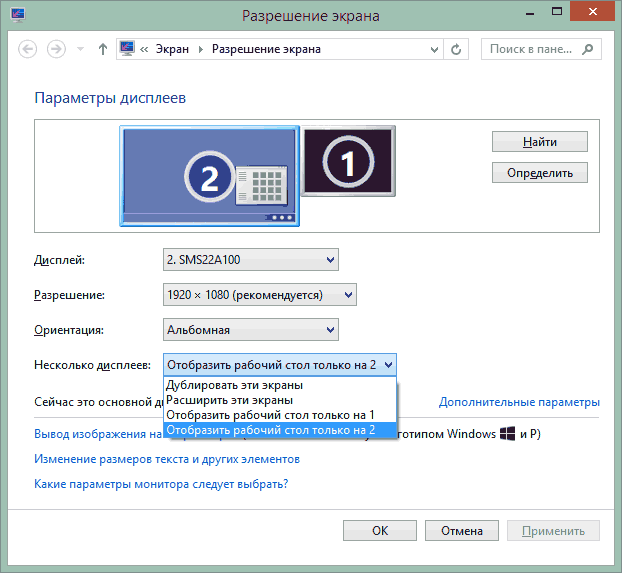
Windows 8-10
Настройка в “Десятке” выполняется следующим образом:
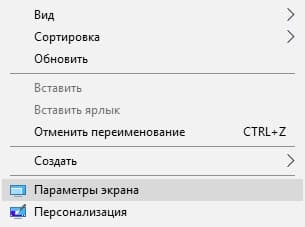
-
Кликните ПКМ по пустой области рабочего стола → “Параметры экрана”.
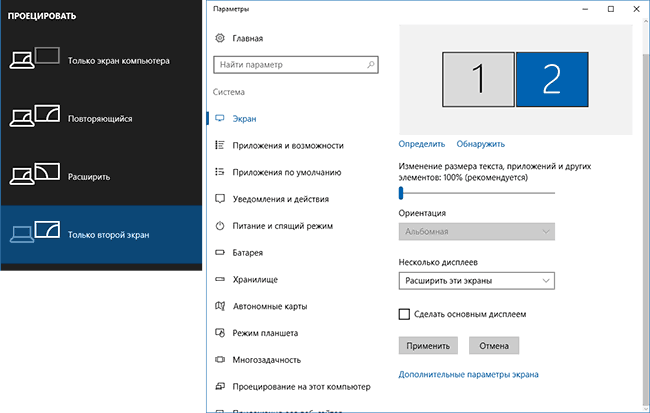
Графический адаптер
Некоторые производители ведеокарт встраивают в драйвера утилиты для расширенной настройки.
Обратите внимание! Для примера использована фирменная утилита, установленная с драйверами Intel. ПО других производителей может отличаться.
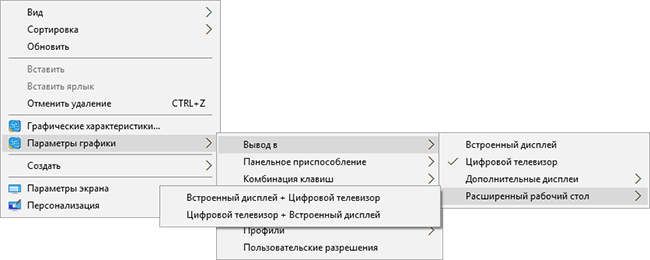
- Кликните ПКМ по пустой области рабочего стола → “Параметры графики” → “Вывод в”.
- 6 способов. как разблокировать клавиатуру на ноутбуке (быстро и без снятия)
- Почему пропал звук на ноутбуке или не включается
- Как позвонить с компьютера на телефон – ТОП 10 способов и сервисов
Источник: geekon.media