Прежде чем приступать к решению этой задачи, нужно определить возможность подключения к имеющемуся компьютеру дополнительного монитора. Основных требований всего три (последнее — необязательное):
- Наличие второго видеоразъема для подключения монитора в конструкции видеокарты или материнской платы (если используется интегрированная видеокарта). Это можно определить визуально или из технической документации к оборудованию. Но даже если такого видеоразъема нет, два монитора можно подключить к одному и тому же разъему, но только в режиме дублирования изображения.
- Наличие кабеля, который бы подходил, как к монитору, так и к дополнительному видеовыходу компьютера. Отсюда следует, что и монитор, и компьютер должны иметь одинаковые типы коннекторов (разъемов). Однако в некоторых случаях можно использовать переходники.
- Наличие переходника или адаптера. Только для тех случаев, когда на мониторе и компьютере используются разные видеоразъемы. Или, к примеру, имеется кабель, подходящий только к монитору или только компьютеру. Если же на компьютере отсутствует дополнительный видеопорт, продублированное изображение на второй дисплей можно вывести при помощи разветвителя.
Настраивать обычно ничего не требуется. Если все подключить правильно, операционная система сама распознает второй монитор и предложит варианты проецирования изображения с видеокарты — повторение (на обоих мониторах одна картинка) или расширение (когда два монитора, работают как один). Но, возможно, тот или иной режим придется задействовать вручную — это довольно простая процедура, но о ней немного позже. Сначала разберемся в типах разъемов, кабелях и переходниках — если их в наличии нет, то, следовательно, нужно будет отправиться в магазин за покупками. Вопрос в том, что именно покупать.
Определяем наличие дополнительных видеоразъемов на компьютере
Если по каким-то причинам в интернете не удалось найти информацию о возможности подключения второго дисплея к конкретной модели материнской платы или видеокарты, остается лишь выяснить это самостоятельно путем визуального осмотра задней части системного блока. Дополнительный разъем, как правило, располагается рядом с видеоразъемом, в который подключен основной монитор. Пока только определим их присутствие, а уже потом будем выяснять, какой кабель или переходник потребуется приобрести.
В случае с современными материнскими платами, поддерживающими подключение дополнительных дисплеев, картина будет следующей:
Если же подключение второго монитора осуществляется к видеокарте, то и в ее конструкции будут присутствовать подобные разъемы. На изображении ниже приведено два примера: первый — это устаревшие или сильно бюджетные графические адаптеры, второй — современные.

И на первом, и на втором изображении приведены лишь по два из множества возможных вариантов типов разъемов и их расположения друг относительно друга.
Важный момент — в некоторых случаях второй монитор можно подключить к компьютеру, в котором одновременно присутствуют, как интегрированная (т.е. встроенная в материнскую плату), так и внешняя видеокарта, и обе — имеют всего по одному видеоразъему. Т.е. если на материнской плате и внешней графической карте, к примеру, предусмотрены по одному VGA-разъему, то они могут использоваться для подключения двух мониторов. Но это возможно только в случае, если BIOS/UEFI материнской платы поддерживает соответствующую технологию. Этот вопрос рассматривается в последней части статьи.
Сравниваем видеоразъем на компьютере с разъемом монитора
Наиболее удачное стечение обстоятельств — это когда и на дисплее, и на компьютере присутствуют видеоразъемы одного типа. Их достаточно сравнить визуально — каждый отдельный вид коннектора имеет свою собственную уникальную конструкцию. Мониторы также могут иметь один единственный или несколько видеоразъемов, как показано на этой фотографии:

Если коннекторов в конструкции дисплея несколько, можно пользоваться любым из них. Обычно монитор автоматически начинает принимать сигнал из того порта, к которому в данный момент подключен кабель. Если этого не происходит, тогда потребуется немного покопаться в меню настроек монитора. Нужные параметры обычно находятся в разделе с названием вроде «Input Source» или «Источник сигнала», если меню русифицировано:
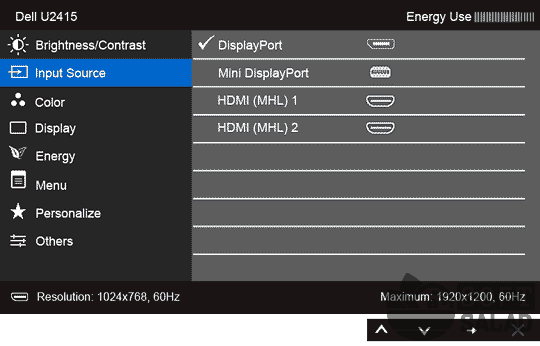
Обычно в меню настроек монитора присутствует возможность включения опции автоматического определения источника сигнала. На изображении выше этого не видно, но здесь на этом:
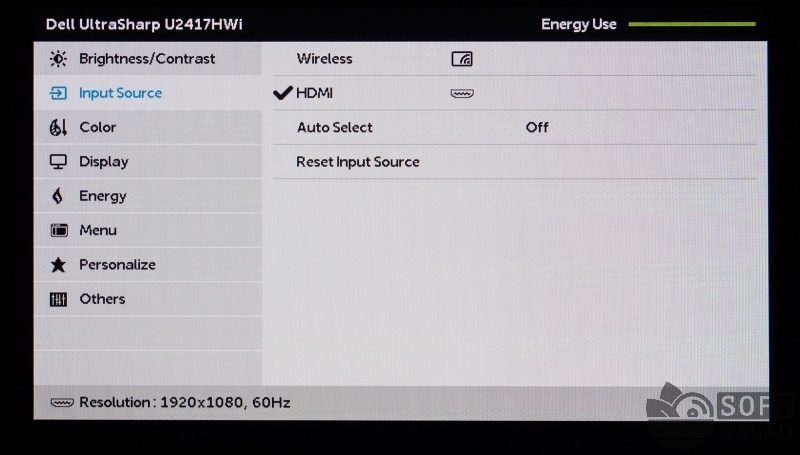
Как можно заметить, опция «Auto Select», т.е. «Автоматический выбор» в данном конкретном случае отключена, но ее несложно активировать.
Выбираем кабель для подключения второго монитора
Теперь самый ответственный момент для пользователей, у кого нет подходящего кабеля — его приобретение. В отличие, к примеру, от телефона, мы не можем взять с собой дисплей в магазин, чтобы консультант подобрал подходящий кабель для его подключения (можно, конечно, но не стоит из-за соображений безопасности, монитор — вещь немаленькая и очень хрупкая). В общем, лучше самому понять, что именно покупать. А для этого достаточно определить название видеоразъема.
На некоторых материнских платах, видеокартах и мониторах видеоконнекторы подписаны, но не всегда (можно убедиться по изображениям выше). Потому осматриваем имеющийся разъем и сравниванием его с тем, что показано на фотографиях ниже. Напротив каждого коннектора мы также привели фото кабеля:
- VGA (также может именоваться как «D-Sub»). Считается устаревшим, но используется до сих пор (чаще присутствует в мониторах, а вот в видеокартах производства даже середины 2010-х может отсутствовать). Разъем обычно имеет синий или черный цвет, как и штекеры на кабеле:

- DVI-D (Dual Link) и DVI-I (Dual Link). Разъемы белого цвета, отличающиеся друг от друга количеством контактов. У DVI-I их на 4 больше. Отличить разъемы несложно — 4 дополнительных контакта расположены как бы вокруг вытянутого контакта, вынесенного в сторону от основной группы контактов:
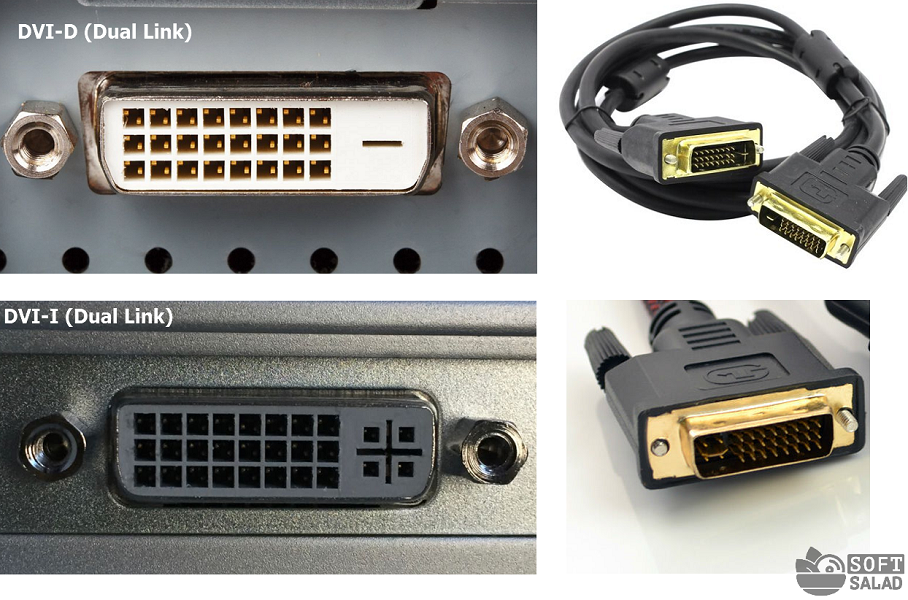
- HDMI. Здесь также существует несколько вариантов конструкции портов. Наиболее часто в материнских платах, видеокартах и мониторах используется HDMI-разъемы в форм-факторе «Type A» (Standard) или «Type C» (mini-HDMI). Выглядит они следующим образом:
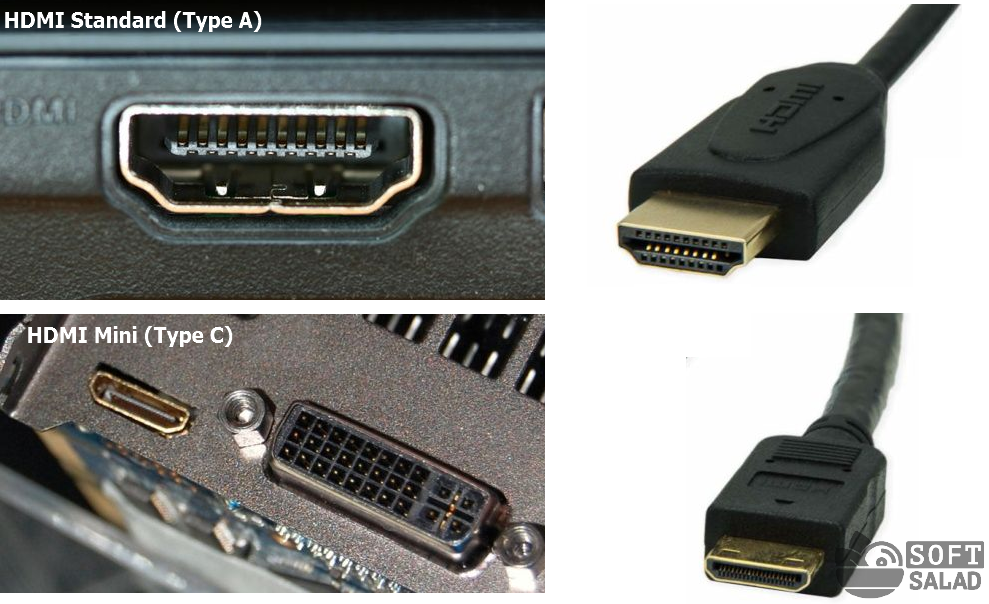
- DisplayPort. Данный порт по габаритным размерам примерно соответствует HDMI-порту, но имеет конструктивные различия, сразу бросающиеся в глаза:

- А это уже самый современный тип видеопортов. Чаще всего встречаются два типа таких интерфейсов: Thunderbolt 2 и Thunderbolt 3.

Итак, мы определили тип разъема. Остается купить кабель и просто подключить монитор к компьютеру. Но это только в случае, если на ПК и дисплее имеются аналогичные порты. Если же это не так, тогда предстоит докупить еще и переходник (ну или только его при наличии какого-нибудь кабеля).
Выбираем переходник или адаптер
Переходники и адаптеры в данном случае следует различать. Первые — это дешевые устройства без электронной начинки. Адаптеры же имеют электронную начинку, что увеличивает их стоимость в несколько раз. Рассмотрим несколько подобных устройств.
Переходники VGA-DVI
Чаще всего пользователи сталкиваются с проблемой подключений монитора с VGA-портом к компьютеру с DVI-D/DVI-I, или наоборот (реже). К счастью, существуют переходники для обоих направлений, т.е. VGA-DVI и DVI-VGA, и для всех разновидностей DVI-портов.
Вот так выглядят переходники VGA-DVI-I (Dual Link) и VGA-DVI-I (Single Link):
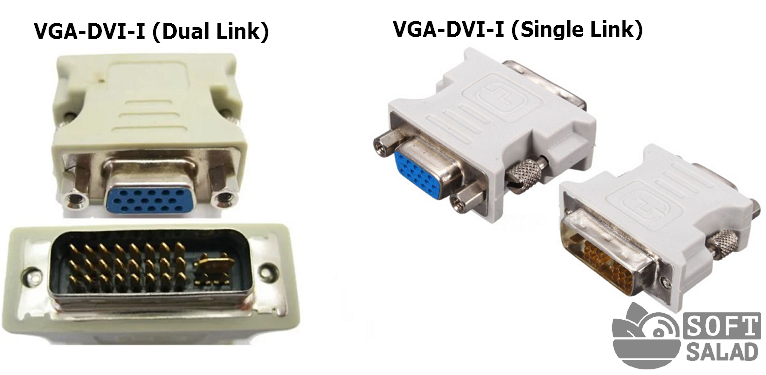
Существуют и обратные переходники, т.е. от DVI-I на VGA. Существуют, кстати, и специальные кабели-переходники, оснащенные разными типами коннекторов. Вот, например, кабель DVI-I (Single Ling) на VGA:

Переходники DVI — HDMI
Здесь все то же самое, что и в предыдущем случае, только вместо VGA в переходниках предусмотрен HDMI-разъем (как правило, стандартного форм-фактора). Вот два типа переходников — от HDMI к DVI и в обратную сторону:

Универсальные адаптеры
Для подключения, например, VGA-монитора к современному видеоразъему используются не переходники, а цифровые адаптеры с электронной начинкой. Они существуют для любых типов коннекторов, причем есть и универсальные — поддерживающие подключение кабелей от нескольких типов видеоразъемов одновременно. Вот, к примеру, адаптер позволяющий объединить монитор с компьютером посредством DVI, VGA, HDMI и DisplayPort-кабелей.

Это же справедливо и для самых современных разъемов Thunderbolt. Вот, к примеру, адаптер Thunderbolt — VGA:

Разветвители (сплиттеры)
С этими устройствами дела обстоят примерно так же, как и с адаптерами, т.е. на рынке присутствуют разветвители для любых типов видеоразъемов. Так выглядят сплиттеры для VGA и HDMI (здесь показан даже целый HDMI-тройник):

Другими словами, вне зависимости от того, какие присутствуют дополнительные видеоразъемы на компьютере, всегда есть способ вывести картинку на второй монитор (и так же — вне зависимости от того, какой в нем предусмотрен видеоразъем). Ну а если дополнительных разъемов на компьютере нет, то не составит труда вывести изображение на второй дисплей при помощи сплиттера, но жаль, что только продублированное.
Настройка второго монитора
Как отмечалось выше, операционная система Windows самостоятельно определяет факт подключения второго дисплея, автоматически выводя на него изображение. Но если этого не происходит либо требуется изменить режим работы пары мониторов, тогда придется немного покопаться в настройках системы.
В случае с Windows 7:
- Кликаем правой кнопкой мыши по пустому месту рабочего стола и выбираем из контекстного меню пункт «Разрешение экрана».
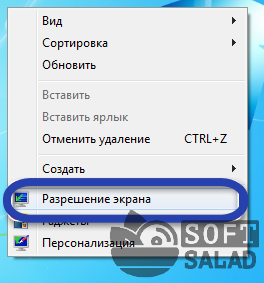
- Если второй монитор определен системой, то это можно будет понять по изображению экрана «1» и «2» в открывшемся окне. Если же там изображен всего один экран, нажимаем кнопку «Найти».
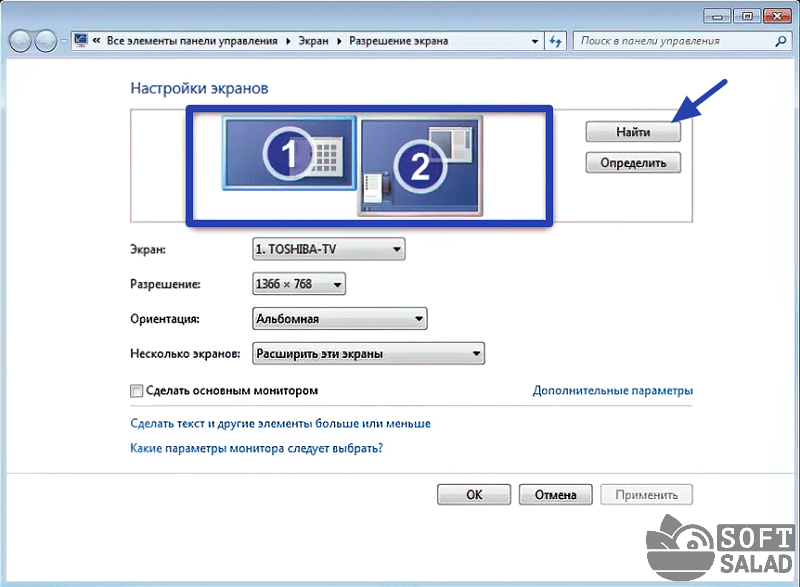
- Для настройки разрешения того или иного монитора, нужно предварительно кликнуть мышкой по экрану «1» или «2», а ниже — выставить нужное значение в параметре «Разрешение».
- Параметр «Несколько экранов» (отображается в случае успешного обнаружения системой второго монитора) определяет режим вывода на них изображения. Помимо возможности отображения отдельных рабочих столов на каждый из мониторов, здесь можно будет включить режим «Дублировать эти экраны» или «Расширить эти экраны».

В случае с Windows 8/8.1/10 все действие примерно такие же:
- Кликаем по пустому месту рабочего стола правой кнопкой мыши и выбираем пункт «Параметры экрана» из меню.

- Откроется окно «Дисплей». Нажимаем кнопку «Обнаружить», если система не определила подключение второго монитора самостоятельно.

- Режим работы двух дисплеев можно настроить здесь же, как и в случае с Windows 7. Но есть и другой способ — просто нажмите комбинацию клавиш «Win + P», затем выберите из отобразившегося меню в правой части основного монитора требуемый режим работы.
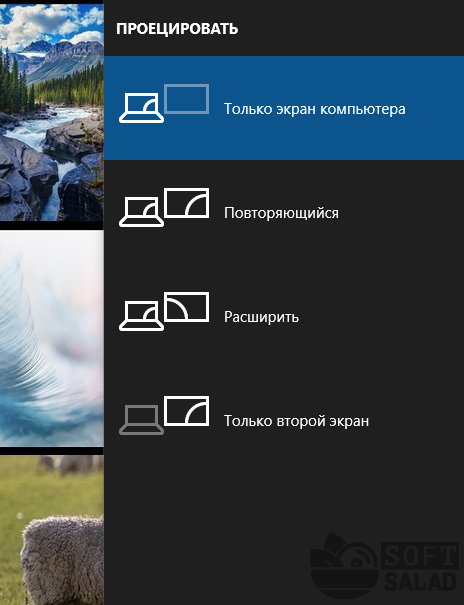
- Режим «Повторяющийся» — это аналог режима «Дублировать эти экраны» у Windows 7.
Управлять параметрами дисплеев, подключенных к одной и той же видеокарте, можно и из драйвера. А если система не может обнаружить второй заведомо исправный и правильно подключенный дисплей, то, возможно, он отключен в настройках драйвера.
Например, в случае с графическими картами NVIDIA это осуществляется из приложения «Панель управления NVIDIA» (для ее запуска также нужно кликнуть правой кнопкой мыши по пустому месту рабочего стола и выбрать одноименный пункт). Конкретней — в подразделе «Установка нескольких дисплеев», который находится в разделе «Дисплей»:
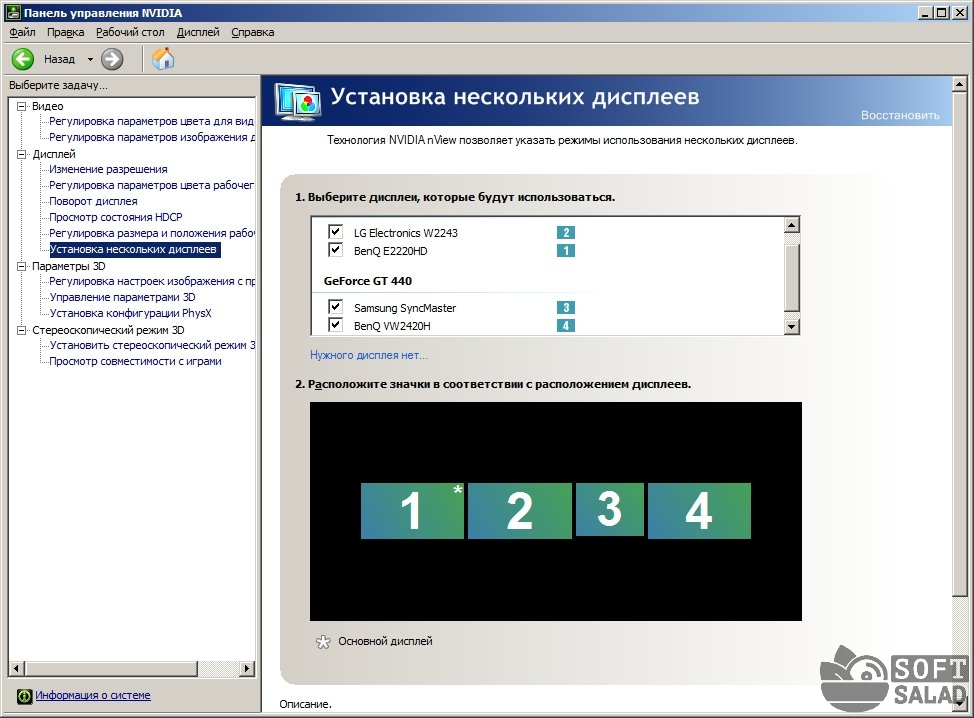
Включение и отключение мониторов осуществляется путем установки/снятия флажка в блоке «Выберите дисплеи…».
В случае с драйвером AMD настройки осуществляются из приложения «Catalyst Control Center», запускающегося так же, как и «Панель управления NVIDIA». Нужные настройки находятся во вкладке «Управление рабочим столом» в разделе «Создание и расположение экранов»:

На изображении выше выделена строка «…создать группы дисплеев AMD…» — здесь не видно, но это кликабельный элемент, использующийся как раз для автоматической настройки драйвера видеокарты таким образом, чтобы она выводила на изображение на несколько мониторов. А кнопка «Найти дисплеи» используется для обнаружения видеокартой дополнительного монитора.
Использование интегрированной и дискретной (внешней) видеокарты для вывода изображения на два монитора
К этому способу можно прибегнуть в двух случаях:
- Отсутствие дополнительных видеоразъемов на материнской плате или видеокарте.
- Дополнительный разъем присутствует, но в наличии имеется два одинаковых кабеля, подходящих, как к интегрированной, так и дискретной видеокарте (переходника, адаптера и сплиттера тоже нет).
Как сделать два экрана на ноутбуке и мониторе
В современном мире все больше людей предпочитают использовать несколько мониторов для увеличения эффективности работы. Это особенно удобно, когда речь идет о работе с компьютером или ноутбуком. В данной статье мы расскажем о том, как подключить два экрана к ноутбуку и настроить их работу.
- Как использовать монитор ноутбука как второй
- Можно ли использовать ноутбук как второй монитор для ПК
- Как сделать второй монитор основным на ноутбуке
- Полезные советы и выводы
Как использовать монитор ноутбука как второй
Возможность использования монитора ноутбука в качестве второго экрана является очень полезной функцией, особенно когда вам нужно увеличить рабочее пространство или выполнить мультитаскинг. Для этого вам понадобятся разъемы HDMI, DP (Display Port), DVI или Thunderbolt для подключения монитора к вашему ноутбуку. Однако стоит заметить, что в старых моделях оборудования может быть выход VGA, что потребует специального переходника, например, HDMI–Thunderbolt или HDMI-DVI.
Можно ли использовать ноутбук как второй монитор для ПК
Если вы занимаетесь созданием медиа контента или просто хотите удобнее управлять своим ПК, то использование ноутбука в качестве второго монитора может оказаться очень полезным. Для этого ваш ПК должен быть оснащен Wi-Fi адаптером. В Windows 11 и Windows 10 доступна функция «Беспроводный монитор», которая позволяет подключить ноутбук к ПК через Wi-Fi адаптер. Таким образом, вы сможете использовать ноутбук в качестве второго монитора для отображения важных данных или управления приложениями.
Как сделать второй монитор основным на ноутбуке
Когда у вас подключено несколько мониторов к ноутбуку, часто возникает необходимость определить, какой из них является основным. Например, вы можете захотеть использовать встроенный монитор ноутбука для просмотра видео или презентаций, а внешний монитор — для работы с приложениями и документами.
Самый простой способ сделать второй монитор основным заключается в следующих шагах:
- Щелкните правой кнопкой мыши свободное место на рабочем столе.
- В появившемся контекстном меню выберите пункт «Разрешение экрана».
- Появится окно с настройками мониторов. Здесь вы можете видеть представление рабочего стола с двумя мониторами.
- Кликните по монитору, который вы хотите сделать основным.
- Включите опцию «Сделать основным».
- Примените настройки и закройте окно.
Теперь ваш второй монитор станет основным, что позволит вам настроить работу так, чтобы она соответствовала вашим потребностям.
Полезные советы и выводы
Подключение двух экранов к ноутбуку может значительно улучшить вашу производительность и удобство работы. Ниже приведены некоторые полезные советы и выводы:
- Убедитесь, что ваш ноутбук поддерживает подключение внешних мониторов и имеет соответствующие разъемы.
- Если у вас нет нужного разъема для подключения монитора, вам понадобится специальный переходник.
- Используйте функцию «Беспроводный монитор», если ваш ПК и ноутбук поддерживают такую возможность.
- Настройте работу каждого монитора по вашим потребностям, выбирая основной и определяя расположение и порядок отображения.
- Используйте возможности многозадачности, предоставляемые двумя мониторами, для повышения эффективности работы.
- Не забывайте регулярно обновлять драйверы и настройки графической карты для оптимальной работы мониторов.
Подключение двух экранов на ноутбуке и мониторе может стать отличным решением для всех, кто хочет повысить свою производительность и комфорт при работе с компьютером. Следуя приведенным в статье рекомендациям, вы сможете легко настроить вашу рабочую среду соответствующим образом и получить максимальные выгоды от использования двух мониторов.
Можно ли подключить HDMI к монитору
Но в случае, если ваш монитор и компьютер не имеют портов HDMI, можно использовать переходник или адаптер HDMI-VGA для подключения. Однако стоит учитывать, что при использовании такого переходника качество изображения может немного ухудшиться. Также следует учесть разрешение вашего монитора и поддерживаемые его разъемы — HDMI или DVI.
Если ваш монитор поддерживает HDMI, у вас есть возможность получить более качественное изображение при подключении через HDMI. Если же ваш монитор имеет только DVI-порт, можно использовать кабель HDMI-DVI для подключения. Как правило, процедура подключения HDMI к монитору довольно проста и не требует дополнительных настроек.
Можно ли подключить монитор к компьютеру через HDMI
Однако, чтобы подключить монитор к компьютеру через HDMI, необходимо убедиться, что компьютер также имеет соответствующий выход HDMI. Большинство современных компьютеров, особенно ноутбуки, уже оборудованы портами HDMI. Если же ваш компьютер не имеет выхода HDMI, вы можете воспользоваться адаптером HDMI-VGA. Такой адаптер позволяет подключить монитор с VGA-входом к компьютеру через HDMI.
Важно отметить, что при подключении монитора к компьютеру через HDMI, необходимо также учитывать разрешение и частоту обновления экрана. Компьютер и монитор должны поддерживать совместимые параметры, чтобы достичь оптимального качества изображения.
Таким образом, подключение монитора к компьютеру через HDMI возможно, но требует наличия соответствующего порта HDMI на компьютере или использования адаптера, если такой порт отсутствует. Важно также учитывать совместимость разрешения и частоты обновления.
Как подключить 2 монитора к одному компьютеру
Выберите опцию «Расширить» для отображения рабочего стола на двух мониторах. Таким образом, вы сможете использовать два монитора независимо друг от друга. Если настройка не произошла автоматически, откройте раздел «Настройки» в меню «Пуск» и выберите «Система». Затем выберите «Дисплей» и в выпадающем меню выберите нужные настройки для двух мониторов.
Например, вы можете указать, какой монитор будет основным, а какой — вспомогательным. Также вы сможете изменить разрешение и ориентацию экранов. Учтите, что для подключения двух мониторов к одному компьютеру может потребоваться использование различных портов — HDMI и VGA. После завершения настроек вы сможете одновременно работать с двумя мониторами, расширяя рабочую область и увеличивая удобство работы.
Какой переходник нужен с VGA на HDMI
Как подключить внешний монитор к ноутбуку
Существует несколько режимов отображения рабочих столов:
- Только экран ноутбука
- Только внешний монитор
- Экран ноутбука и внешний монитор.
а) Режим клона (дублирования);
б) Режим расширения рабочего стола.
Режимы «Только экран ноутбука» и «Только внешний монитор»
С этими режимами, как правило, всё предельно ясно и понятно. Если драйвера видеокарты установлены корректно, то:
- в режиме «Только экран ноутбука» разрешение на экране ноутбука должно быть родным, а шрифты идеально ровными;
- при переключении в режим «Только внешний монитор» должно устанавливаться родное разрешение внешнего монитора, даже если оно превышает разрешение родного дисплея. Если монитор подключён к ноутбуку через порт VGA, то единственное, что может потребоваться из настроек — это нажать кнопку автоподстройки на мониторе .
К примеру, ноутбук HP nx6310 2006 года выпуска с устаревшим разрешением матрицы 1024×768 должен абсолютно без проблем выдавать разрешение 1920×1080 при подключении современного монитора через VGA разъём.
Режимы совместной работы экрана ноутбука и внешнего монитора
1. Режим клонирования (дублирования)
Если не производить дополнительных настроек, как правило включается режим клонирования изображения. Как вы понимаете из самого термина, при этом на все подсоединённые мониторы (или проекторы) будет выводиться одинаковое изображение с одинаковым разрешением. В этом режиме (клонирования или дублирования) за основу берётся самое меньшее разрешение из разрешений всех экранов. Если у экрана ноутбука разрешение 1366×768, а у монитора — 1920×1080, то на обоих экранах будет разрешение 1366×768. При этом, в некоторых случаях изображение на внешнем мониторе может не растягиваться на весь экран:

Режим дублирования на видеокарте Intel
Если у вас ноутбук с интегрированным видео от Intel, настройку можно выполнить с помощью утилиты Intel.
Нажмите правой кнопкой мыши по пустому полю на рабочем столе и выберите следующие пункты меню:

2. Режим расширения рабочего стола
Режим расширенного рабочего стола требует первичной настройки. Войдите в Панель управления и выберите настройку Экран:

В открывшемся окне нажмите на ссылку Настройка разрешения экрана:

В следующем окне вы можете настраивать разрешения всех подключённых к компьютеру (ноутбуку, нетбуку) дисплеев.
- Выберите Расширить эти экраны.
Когда вы переключаете режимы, не имеет значения, какой дисплей выбран в данный момент. - Выберите внешний монитор.
В нашем случае он под номером 2. - Укажите его родное разрешение.
Как правило, это максимально доступное разрешение. В Windows 7 и 8 вам нужно переместить ползунок до отказа вверх. - Нажмите ОК для сохранения настроек совместного использования экранов и их разрешений.

Режим расширения рабочего стола на видеокарте Intel
Если ваш ноутбук имеет интегрированное видео Intel, то можно включить режим расширенного рабочего стола с помощью утилиты Intel.
Нажмите правой кнопкой мыши по пустому полю на рабочем столе и выберите следующие пункты меню:

В дальнейшем (т.е. после того, как вы настроили расположение дисплеев и разрешения экранов) вы можете очень удобно переключать режимы Внутренний-Дулбирование-Расширение-Внешний с помощью функциональной клавиши ноутбука. Обычно это сочетание клавиш FN+F4:
Это нетбук Acer:

Это нетбук Samsung:

Ниже мы приводим скриншот, как выглядит менеджер дисплеев на ноутбуке HP G62.
После подключения внешнего монитора, мы выбираем режим дублирования, расширения рабочего стола или вывод изображения на внешний монитор (проектор), в зависимости от того, какой режим нам нужен:

Когда мы хотим выключить вывод какого-либо изображения на внешний дисплей, мы выбираем Только компьютер:

Внимание! Программа менеджер дисплеев, которая управляется функциональными клавишами в верхнем ряду клавиатуры в паре с клавишей FN, у разных ноутбуков будет выглядеть по-разному. Кроме того, у разных производителей за переключение дисплеев могут отвечать разные функциональные клавиши.
Источник: compfixer.info