Так же, как и в некоторых старых фотографиях низкого качества, есть что-то особенное в несовершенстве лент VHS. Воспроизвести стиль всех этих глюков в Photoshop проще, чем вы думаете. Как можете догадаться, существует множество различных способов достижения эффекта VHS в Photoshop. Некоторые из них очень сложные и подробные, в то время как другие немного проще, но также эффективны. Сегодня я покажу вам, как добиться реалистичного эффекта VHS в Photoshop, который имитирует ощущение 90-х годов, используя очень простую текстуру и несколько встроенных эффектов Photoshop.
Шаг 1
Открываем изображение в Photoshop.
Шаг 2
Выбираем инструмент Horizontal Type Tool (Горизонтальный текст) (T) и добавляем текст, чтобы имитировать время и дату записи. В этом случае я использую шрифт VCR OSD Mono.
Шаг 3
Идем в меню Layer – Merge Down (Слои – Объединить с предыдущим).
Шаг 4
Берем инструмент Rectangular Marquee Tool (Прямоугольная область) (M) и рисуем выделение, как показано на скриншоте.
Как сделать эффект полос телевизора в фотошопе
Шаг 5
Пока инструмент Rectangular Marquee Tool (Прямоугольная область) (M) по-прежнему выбран, а выделение активно, удерживаем клавишу Shift на клавиатуре и добавляем еще несколько прямоугольных выделений, как показано на рисунке.
Шаг 6
Идем в меню Filter – Distort – Shear (Фильтр – Искажение – Искривление). Добавляем еще 2 якорные точки на сетке как показано на скриншоте, выбираем Repeat Edge Pixels (Повторить граничные пикселы) и нажимаем ОК.
Шаг 7
С активным выделением переходим в меню Edit – Copy (Редактирование – Копировать), а затем идем в меню Edit – Paste Special – Paste in Place (Редактирование – Специальная вставка – Вставить вместо). Переименовываем этот новый слой в Glitch (Помехи).
Шаг 8
При активном слое Glitch (Помехи) переходим в меню Filter – Distort – Wave (Фильтр – Искажение – Волна). Устанавливаем следующие настройки и нажимаем ОК.
Шаг 9
Идем в меню File – Place (Файл – Поместить встроенные). Выбираем файл текстуры на своем компьютере и нажимаем Place (Поместить).
Шаг 10
Растягиваем текстуру, чтобы покрыть весь холст, и нажимаем клавишу Enter на клавиатуре, чтобы зафиксировать изменения.
Шаг 11
Устанавливаем режим наложения этого слоя на Divide (Разделить) и уменьшаем непрозрачность – 3%.
Шаг 12
Идем в меню Layer – New – Layer (Слои – Новый – Слой). Называем этом слой Scan Lines (Линии), устанавливаем режим наложения Color Burn (Затемнение основы), непрозрачность на 10% и нажимаем OK.
Шаг 13
Идем в меню Edit – Fill (Редактирование – Выполнить заливку). Применяем следующие настройки и нажимаем ОК.
Шаг 14
При активном слое Scan Lines (Линии) идем в меню Filter – Filter Gallery (Фильтр – Галерея фильтров). В группе Sketch (Эскиз) выбираем Halftone Pattern (Полутоновый узор), применяем следующие настройки и нажимаем ОК.
Шаг 15
Теперь, когда основной эффект был достигнут, мы можем начать добавлять все детали, которые хотим. Идем в меню Layer – New Adjustment Layer – Curves (Слои – Новый корректирующий слой – Кривые). Называем этот слой Curves (Кривые) и нажимаем ОК.
Эффект полосок телевизора в фотошопе
Шаг 16
На панели свойств кривых выбираем Red (Красный) канал в раскрывающемся меню, добавляем новую якорную точку, устанавливаем значение входа на 120, а значение выхода на 130.
Шаг 17
Теперь выбираем Green (Зеленый) канал, добавляем новую якорную точку, устанавливаем значение входа на 130, а значение выхода на 120.
Шаг 18
Теперь выбираем Blue (Синий) канал, добавляем две якорных точки. Устанавливаем значение входа на 70, а значение выхода на 60 для первой точки. А для второй точки устанавливаем значение входа на 185, а значение выхода на 195.
Шаг 19
Идем в меню Layer – New Fill Layer – Gradient (Слои – Новый слой-заливка – Градиент). Называем слой Vignette (Диорама), применяем следующие настройки и нажимаем ОК.
Шаг 20
В окне Градиентная заливка выбираем в выпадающем градиент Black, White (Черный, белый), применяем следующие настройки и нажимаем ОК.
Шаг 21
Идем в меню Layer – New – Layer (Слои – Новый – Слой). Называем этом слой Grain (Зерно), устанавливаем следующие и нажимаем OK.
Шаг 22
Идем в меню Filter – Noise – Add Noise (Фильтр – Шум – Добавить шум). Устанавливаем следующие и нажимаем OK.
Шаг 23
Чтобы закончить эффект VHS идем в меню Select > All (Выделение – Все), затем идем Edit – Copy Merged (Редактирование – Скопировать совмещенные данные) и, наконец, идем Edit – Paste Special – Paste in Place (Редактирование – Специальная вставка – Вставить вместо). Переименовываем этот слой в Channel (Канал).
Шаг 24
Устанавливаем режим наложения слоя Channel (Канал) на Hue (Цветовой тон) и снижаем непрозрачность до 60%.
Шаг 25
И наконец, нажимаем клавишу V на клавиатуре, чтобы активировать инструмент Move Tool (Перемещение) и, используя клавиши со стрелками на клавиатуре, перемещаем слой на 5 пикселей вправо.
Источник: teletype.in
Создаём Винтажный Фото Эффект и Дизайн Интерфейса VHS в Photoshop

Если вы хотите создать тот же самый фото эффект за несколько кликов мыши, то вы можете воспользоваться мои шаблоном VHS, который доступен в моём профиле на GraphicRiver.

Исходные Материалы
Следующие исходные материалы были использованы для создания данного урока:
1. Подготавливаем Документ
Шаг 1
Нажмите клавиши (Ctrl+N), чтобы создать новый документ, с которым мы будем работать. Установите следующие настройки: 3000 x 2000 px; 300 dpi.

Шаг 2
Идём Файл – Поместить (File > Place), чтобы поместить исходное изображение на наш рабочий документ.

Шаг 3
Щёлкните правой кнопкой мыши по данному слою с изображением и в появившемся окне, выберите опцию Преобразовать в смарт-объект (Convert to Smart Object).

2. Создаём Ретро Фото Эффект
Шаг 1
Находясь на слое со смарт-объектом, идём Фильтр – Размытие – Размытие по Гауссу (Filter > Blur > Gaussian Blur), установите Радиус (Radius) размытия на 3 px.

Шаг 2
Создайте два дубликата слоя со смарт-объектом, для этого щёлкните правой кнопкой мыши по слою и в появившемся окне, выберите опцию Создать дубликат слоя (Duplicate).

Шаг 3
Дважды щёлкните по первому дубликату слоя со смарт-объектом, а затем в появившемся окне, уберите галочки в окошках каналов Зелёный (Green) и Синий (Blue). После этого, уберите галочки в окошках каналов Красный (Red) и Зелёный (Green) для второго дубликата слоя.

Шаг 4
Сдвиньте первый дубликат слоя на 20 px влево, при этом удерживая клавишу (Shift), А затем сдвиньте второй дубликат слоя на 20 px вправо, также удерживая клавишу (Shift).

Шаг 5
Теперь нам необходимо провести цветовую коррекцию слоёв. Идём Слой- Новый корректирующий слой – Цветовой тон / Насыщенность (Layer > New Adjustment Layer > Hue/Saturation), установите значение Цветового тона (Hue) на -25.

Шаг 6
Идём Слой- Новый корректирующий слой – Экспозиция (Layer > New Adjustment Layer > Exposure), установите значение Сдвига (Offset) на +0.0050.

Шаг 7
Теперь давайте добавим текстуру, чтобы создать более реалистичный ретро фото эффект. Поместите текстуру VHS поверх всех остальных слоёв, а затем поменяйте режим наложения для данного слоя с текстурой на Осветление (Screen).

Результат должен быть, как на скриншоте ниже на данный момент урока:

3. Создаём Графический Интерфейс VHS
Шаг 1
Нажмите клавишу ‘U’, выберите инструмент Прямоугольник (Rectangle Tool). Далее, создайте фигуру со следующими настройками: Ширина (Width): 550 px; Высота (Height): 15 px.

Шаг 2
Создайте ещё одну фигуру со следующими настройками: Ширина (Width): 415 px; Высота (Height): 15 px. Расположите данную фигуру перпендикулярно первой фигуре.

Шаг 3
Выделите оба слоя с фигурами, при этом удерживая клавишу (Shift), щёлкните правой кнопкой мыши по выделенным слоям и в появившемся окне, выберите опцию Объединить фигуры (Merge Shapes). Далее, трижды продублируйте объединённый слой, используя опцию Создать дубликат слоя (Duplicate).

Шаг 4
Поверните каждую фигуру, при этом удерживая клавишу (Shift), чтобы создать фигуру прямоугольника, расположив фигуры таким образом, чтобы получилась рамка.

Шаг 5
Теперь нам нужно создать ещё одну рамку. Создайте фигуры, используя технику, которую мы ранее применяли, только со следующими размерами для каждого прямоугольника: Ширина (Width): 4 px; Высота (Height): 100 px. После этого, расположите созданную фигуру по центру документа, как показано на скриншоте ниже:

Шаг 6
Создайте крестик в центре документа с помощью двух прямоугольников со следующими размерами: Ширина (Width): 2 px; Высота (Height): 140 px.

Шаг 7
Теперь нам необходимо создать кнопку записи VHS HUD. Нажмите клавишу ‘U’, выберите инструмент Эллипс (Ellipse Tool), а после этого создайте красный кружочек в верхнем левом углу рядом с рамкой со следующими размерами: Ширина (Width): 70 px; Высота (Height): 70 px.

Шаг 8
Нажмите клавишу ‘T’, чтобы создать текст в верхнем левом углу, прямо рядом с кнопкой записи.

Шаг 9
Добавьте ещё один текст, расположив его в нижнем левом углу, рядом с рамкой.

Шаг 10
И в заключение, давайте создадим таймкод VHS HUD, расположив его в верхнем правом углу рамки.

Отличная Работа, Мы Завершили Урок!
Ваш ретро фото эффект с графическим интерфейсом VHS HUD готов! Таким же образом, мы можем создать винтажные фото эффекты в Adobe Photoshop, используя смарт-объекты, фигуры и бесплатные шрифты.

Надеюсь, вам понравился этот урок; пожалуйста, не стесняйтесь обращаться ко мне за помощью по техникам, которые мы рассмотрели. Если вы хотите создать тот же самый фото эффект с различными текстурами VHS за несколько кликов мыши, то вы можете воспользоваться мои шаблоном VHS, который доступен в моём профиле на GraphicRiver.

Хотите узнать ещё больше? Почему бы не попробовать следующие уроки:
Источник: design.tutsplus.com
Создаем реалистичный эффект VHS в Photoshop

Так же, как и в некоторых старых фотографиях низкого качества, есть что-то особенное в несовершенстве лент VHS. Воспроизвести стиль всех этих глюков в Photoshop проще, чем вы думаете. Как можете догадаться, существует
множество различных способов достижения эффекта VHS в Photoshop. Некоторые из них очень сложные и подробные, в то время как другие немного проще, но также эффективны. Сегодня я покажу вам, как добиться реалистичного эффекта VHS в Photoshop, который имитирует ощущение 90-х годов, используя очень простую текстуру и несколько встроенных эффектов Photoshop.
Шаг 1
Открываем изображение в Photoshop.

Шаг 2
Выбираем инструмент Horizontal Type Tool (Горизонтальный текст) (T) и добавляем текст, чтобы имитировать время и дату записи. В этом случае я использую шрифт VCR OSD Mono.

Шаг 3
Идем в меню Layer – Merge Down (Слои – Объединить с предыдущим).

Шаг 4
Берем инструмент Rectangular Marquee Tool (Прямоугольная область) (M) и рисуем выделение, как показано на скриншоте.
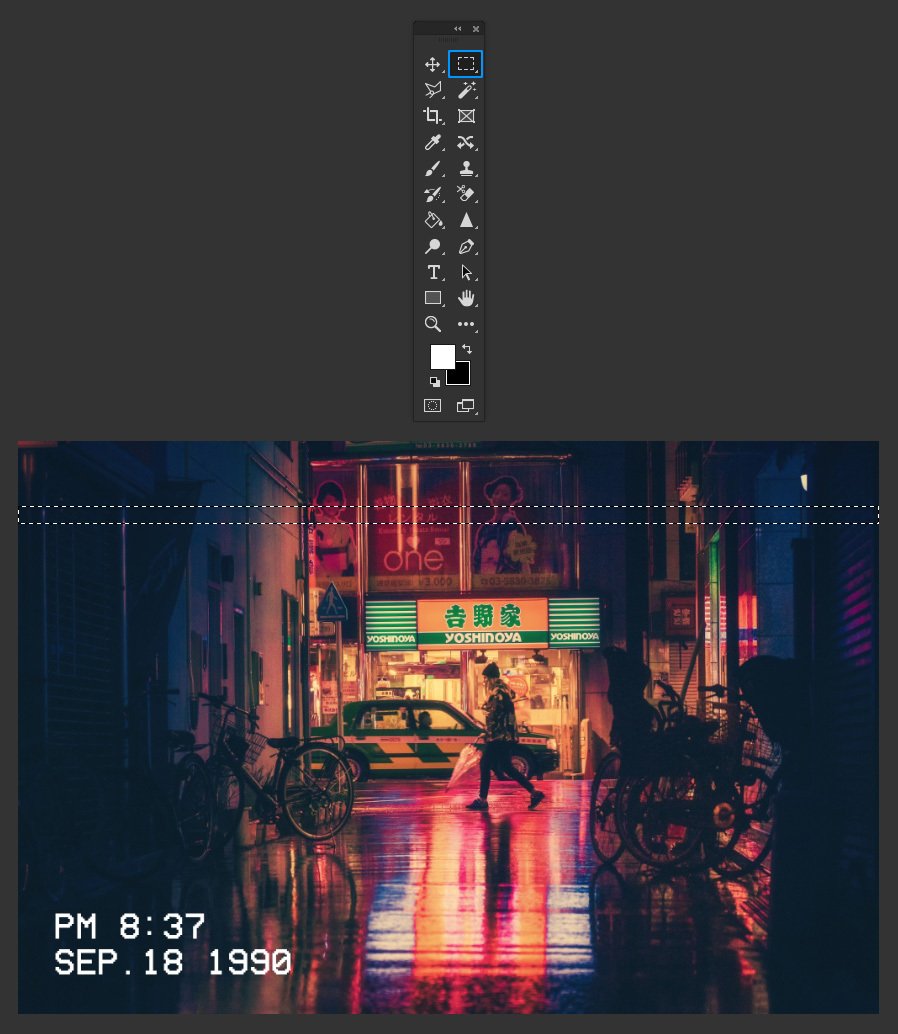
Шаг 5
Пока инструмент Rectangular Marquee Tool (Прямоугольная область) (M) по-прежнему выбран, а выделение активно, удерживаем клавишу Shift на клавиатуре и добавляем еще несколько прямоугольных выделений, как показано на рисунке.
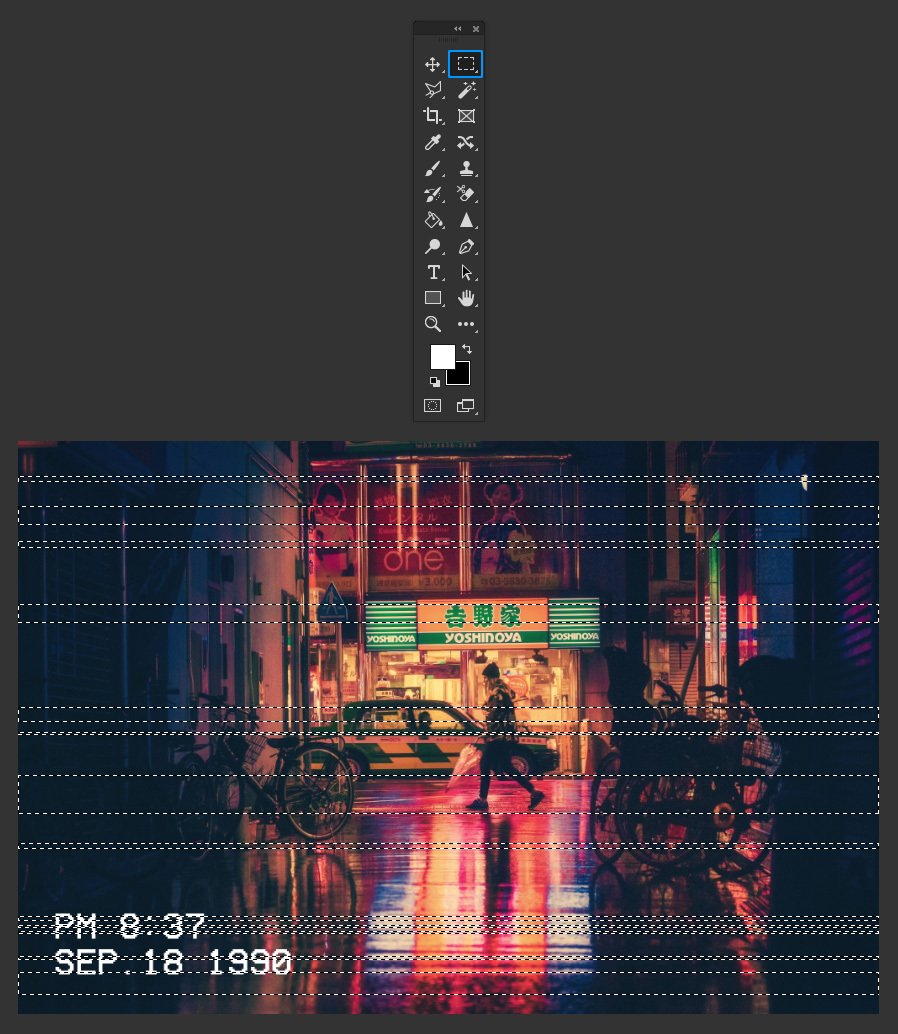
Шаг 6
Идем в меню Filter – Distort – Shear (Фильтр – Искажение – Искривление). Добавляем еще 2 якорные точки на сетке как показано на скриншоте, выбираем Repeat Edge Pixels (Повторить граничные пикселы) и нажимаем ОК.
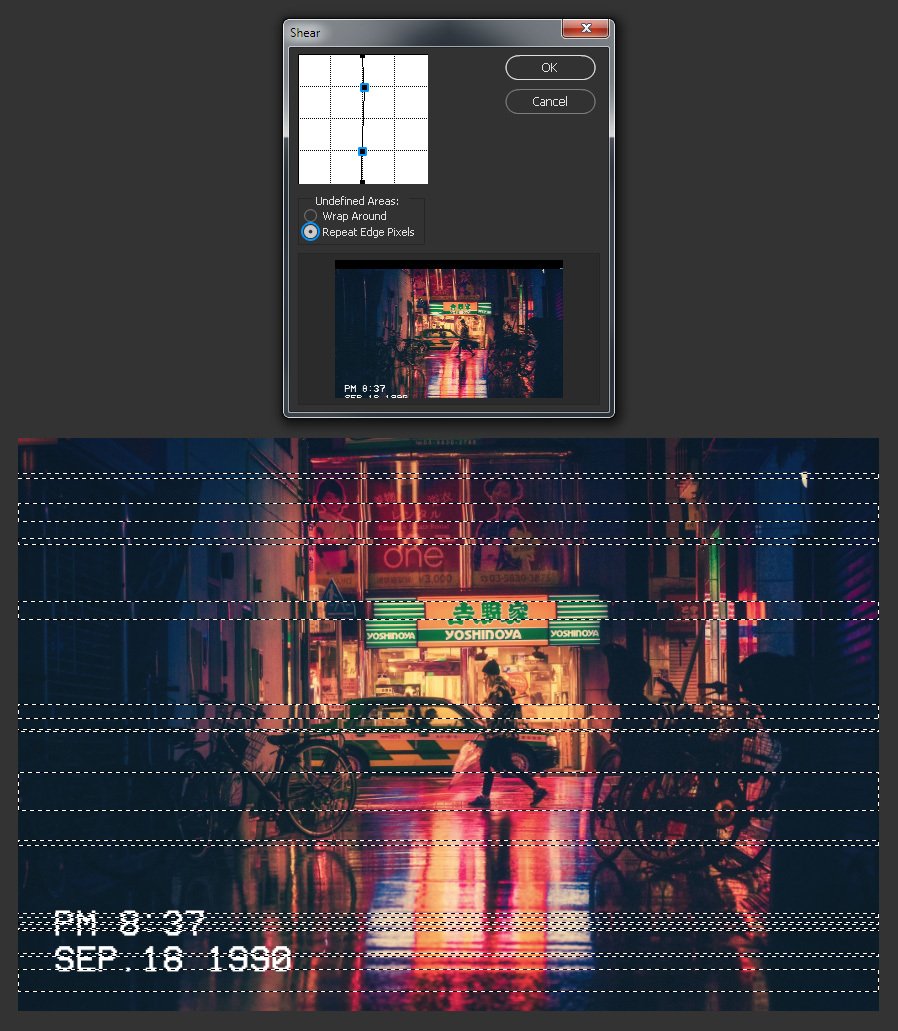
Шаг 7
С активным выделением переходим в меню Edit – Copy (Редактирование – Копировать), а затем идем в меню Edit – Paste Special – Paste in Place (Редактирование – Специальная вставка – Вставить вместо). Переименовываем этот новый слой в Glitch (Помехи).
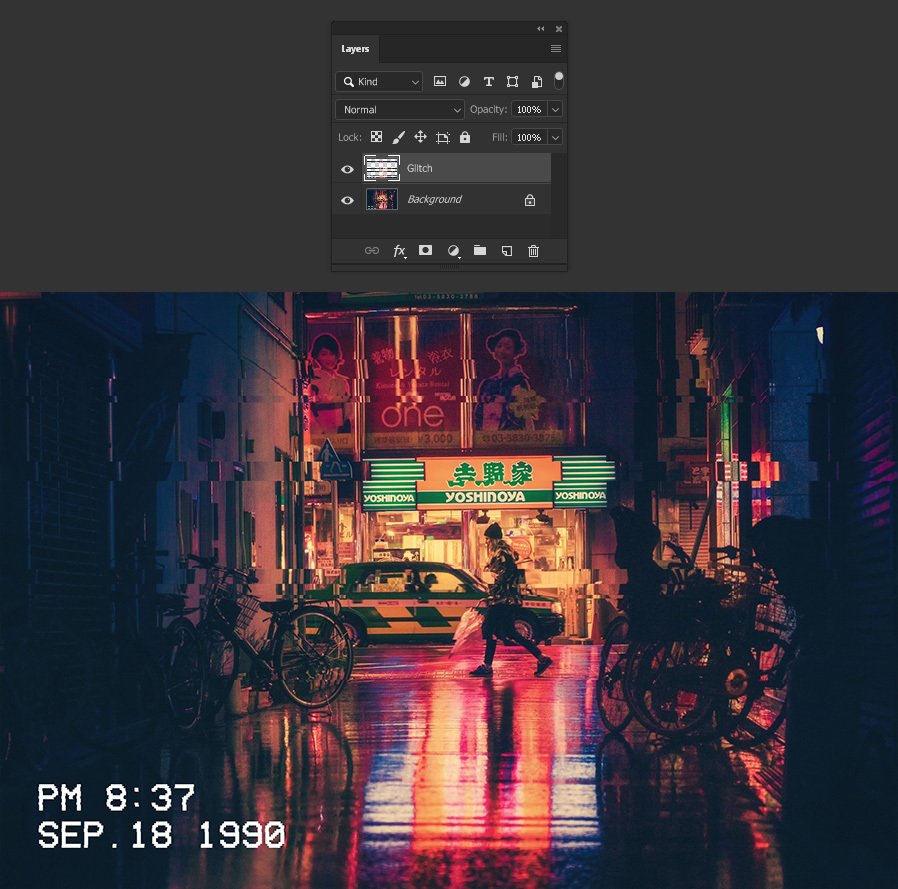
Шаг 8
При активном слое Glitch (Помехи) переходим в меню Filter – Distort – Wave (Фильтр – Искажение – Волна). Устанавливаем следующие настройки и нажимаем ОК.

Шаг 9
Идем в меню File – Place (Файл – Поместить встроенные). Выбираем файл текстуры на своем компьютере и нажимаем Place (Поместить).
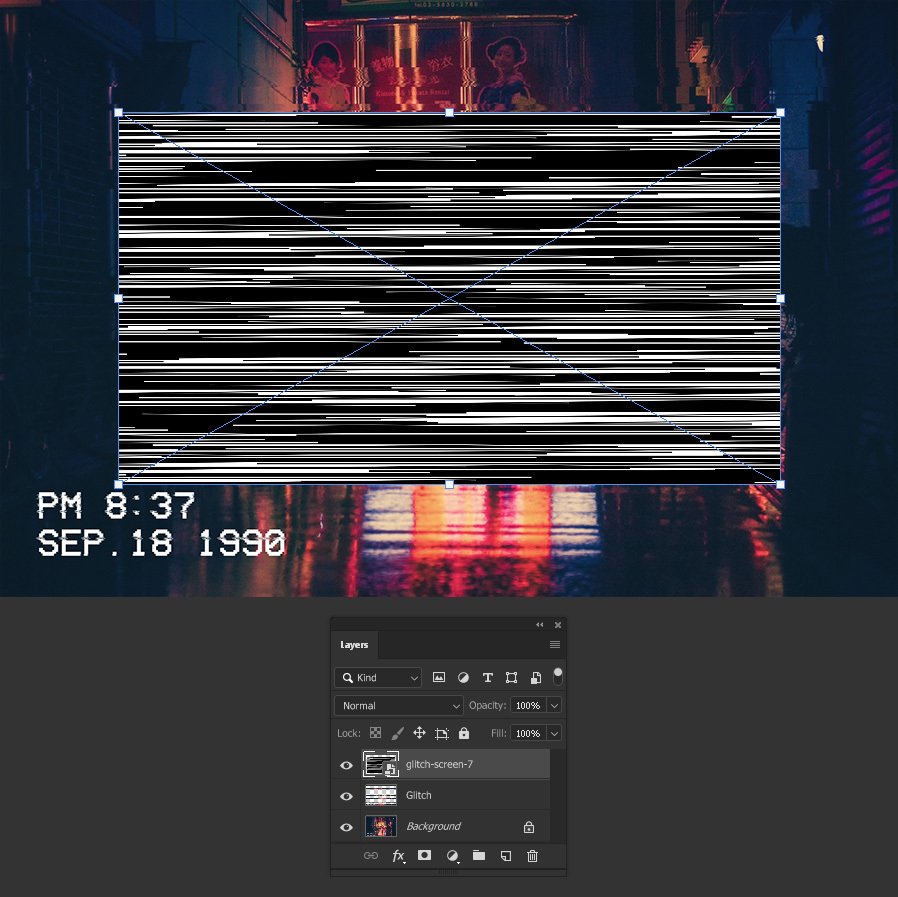
Шаг 10
Растягиваем текстуру, чтобы покрыть весь холст, и нажимаем клавишу Enter на клавиатуре, чтобы зафиксировать изменения.

Шаг 11
Устанавливаем режим наложения этого слоя на Divide (Разделить) и уменьшаем непрозрачность – 3%.

Шаг 12
Идем в меню Layer – New – Layer (Слои – Новый – Слой). Называем этом слой Scan Lines (Линии), устанавливаем режим наложения Color Burn (Затемнение основы), непрозрачность на 10% и нажимаем OK.
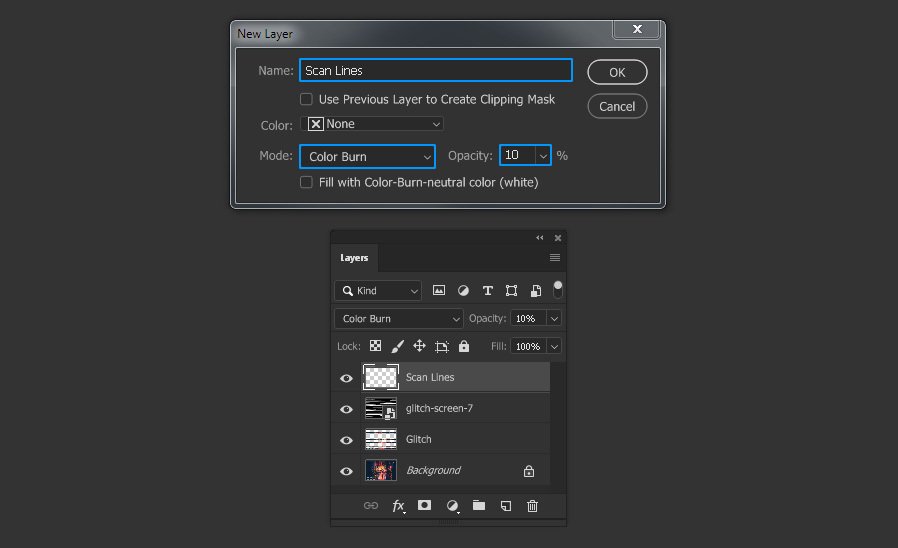
Шаг 13
Идем в меню Edit – Fill (Редактирование – Выполнить заливку). Применяем следующие настройки и нажимаем ОК.
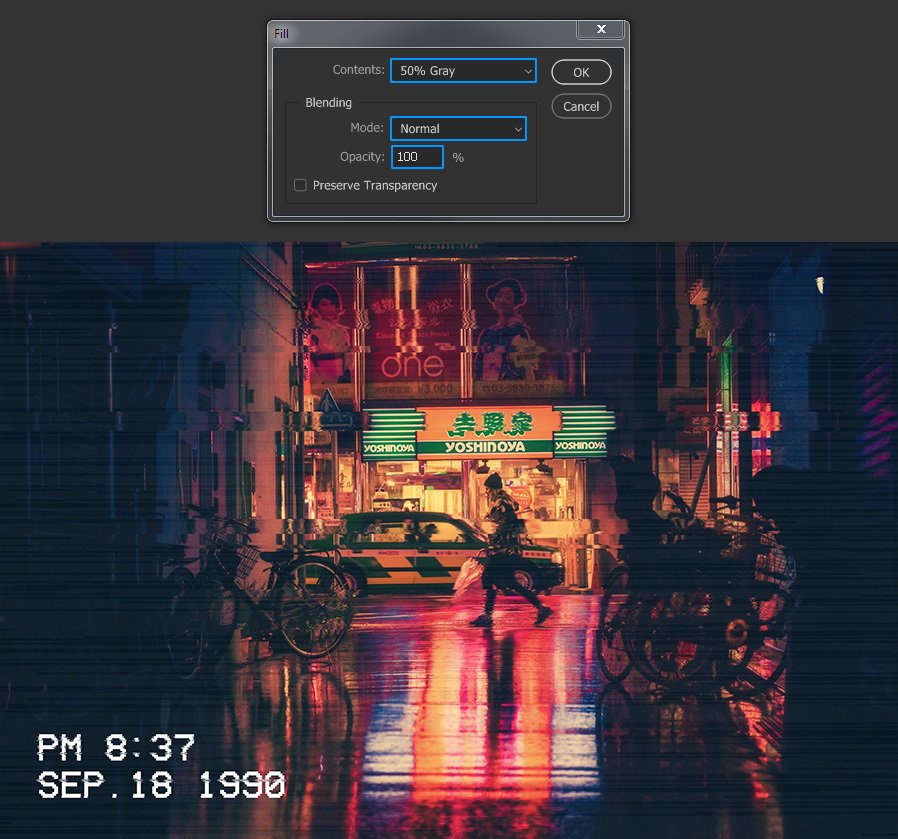
Шаг 14
При активном слое Scan Lines (Линии) идем в меню Filter – Filter Gallery (Фильтр – Галерея фильтров). В группе Sketch (Эскиз) выбираем Halftone Pattern (Полутоновый узор), применяем следующие настройки и нажимаем ОК.
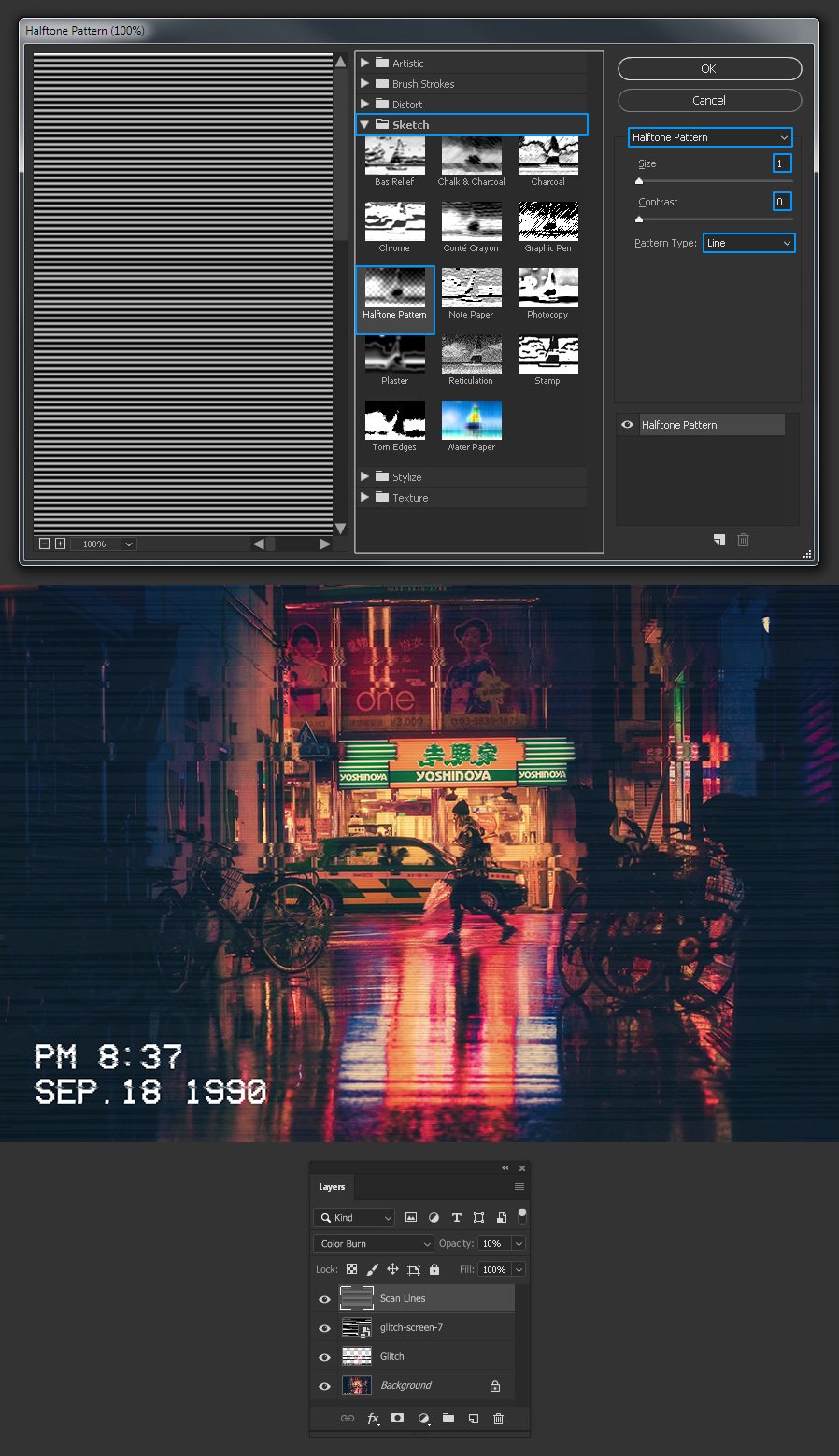
Шаг 15
Теперь, когда основной эффект был достигнут, мы можем начать добавлять все детали, которые хотим. Идем в меню Layer – New Adjustment Layer – Curves (Слои – Новый корректирующий слой – Кривые). Называем этот слой Curves (Кривые) и нажимаем ОК.
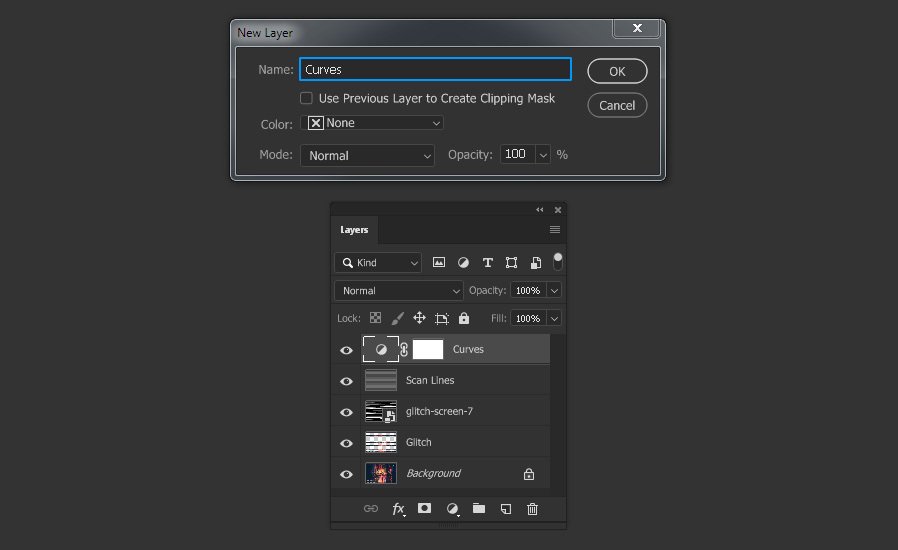
Шаг 16
На панели свойств кривых выбираем Red (Красный) канал в раскрывающемся меню, добавляем новую якорную точку, устанавливаем значение входа на 120, а значение выхода на 130.
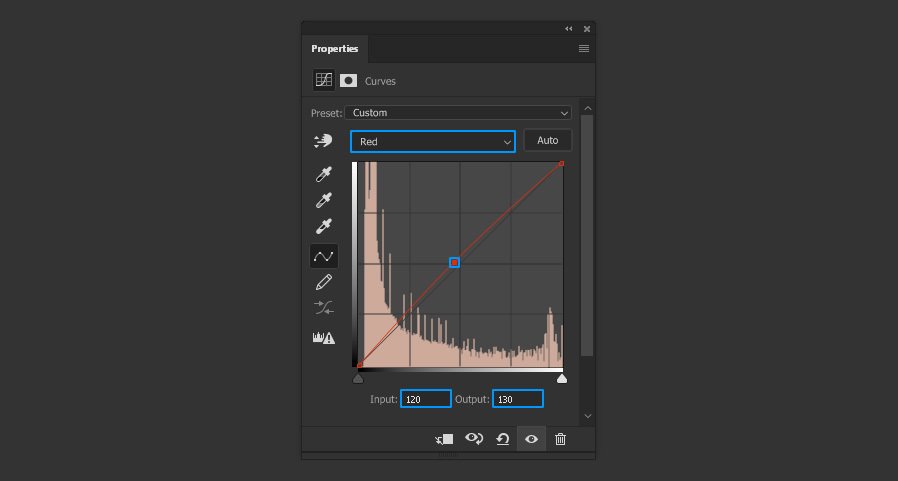
Шаг 17
Теперь выбираем Green (Зеленый) канал, добавляем новую якорную точку, устанавливаем значение входа на 130, а значение выхода на 120.
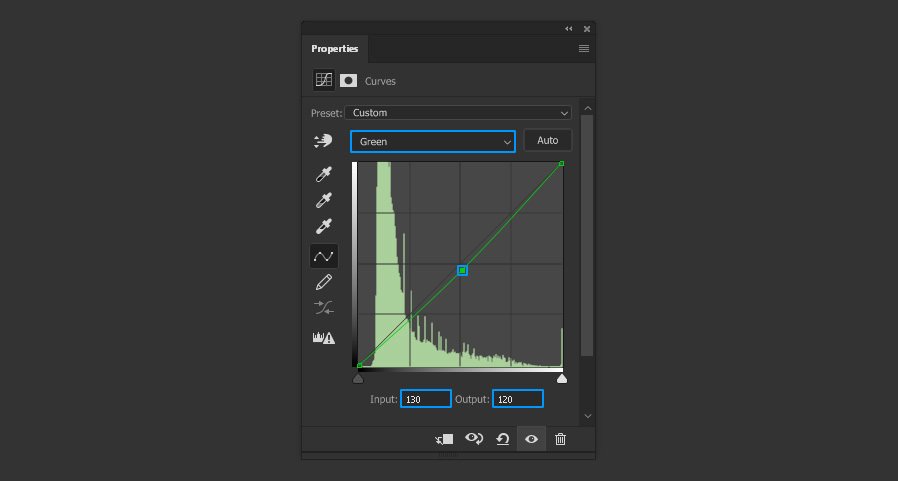
Шаг 18
Теперь выбираем Blue (Синий) канал, добавляем две якорных точки. Устанавливаем значение входа на 70, а значение выхода на 60 для первой точки. А для второй точки устанавливаем значение входа на 185, а значение выхода на 195.
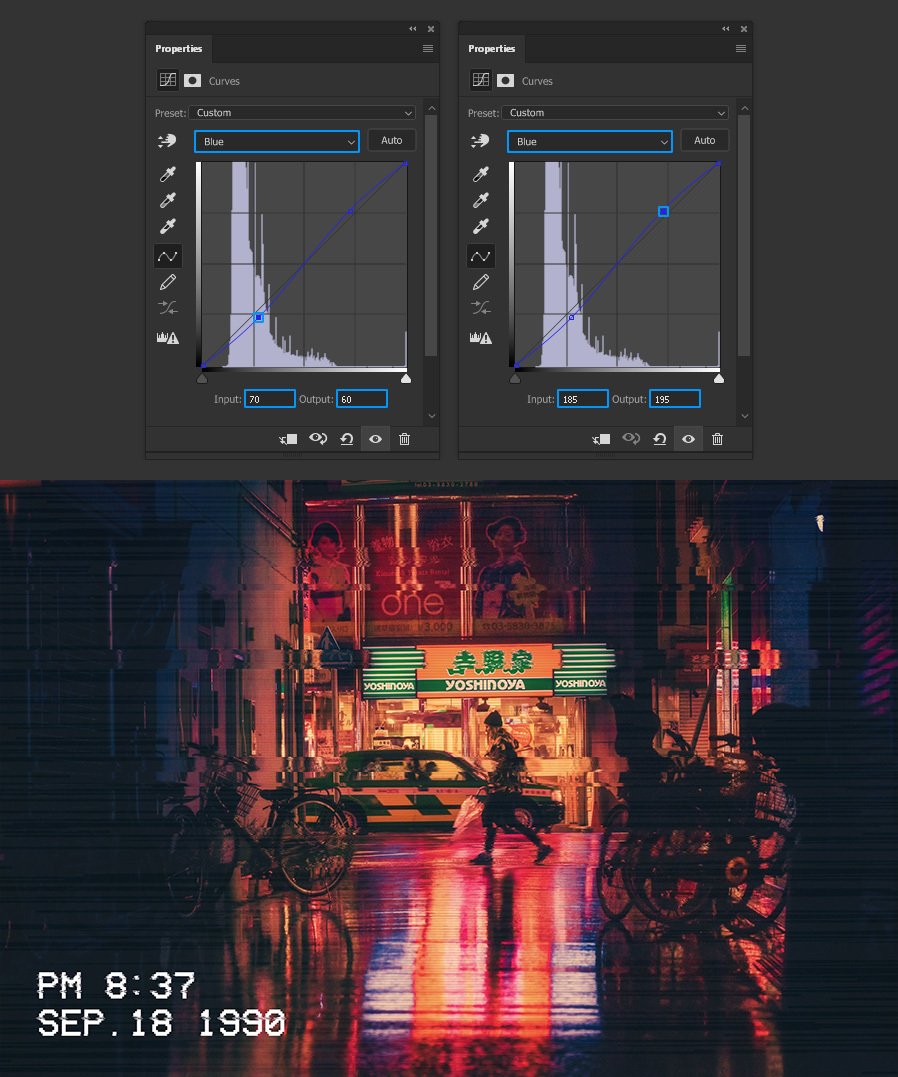
Шаг 19
Идем в меню Layer – New Fill Layer – Gradient (Слои – Новый слой-заливка – Градиент). Называем слой Vignette (Диорама), применяем следующие настройки и нажимаем ОК.
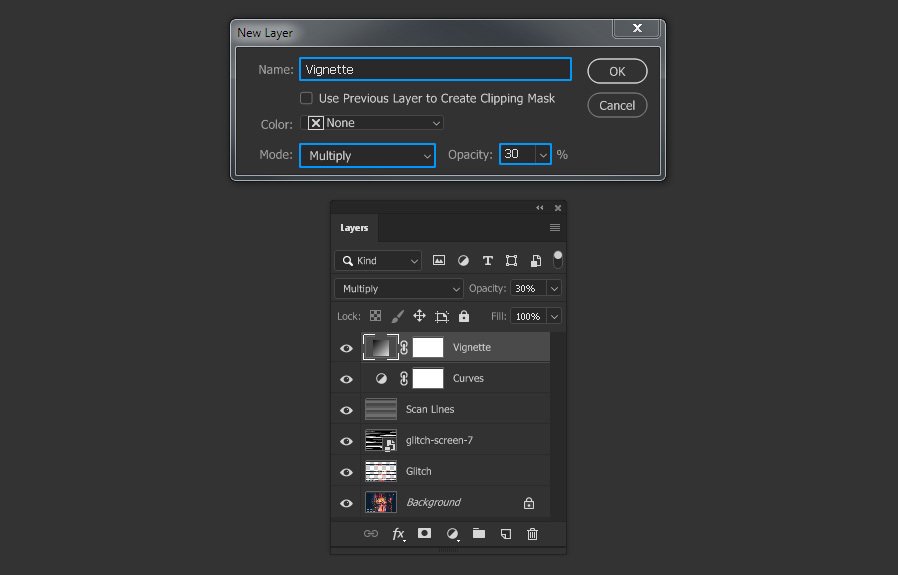
Шаг 20
В окне Градиентная заливка выбираем в выпадающем градиент Black, White (Черный, белый), применяем следующие настройки и нажимаем ОК.
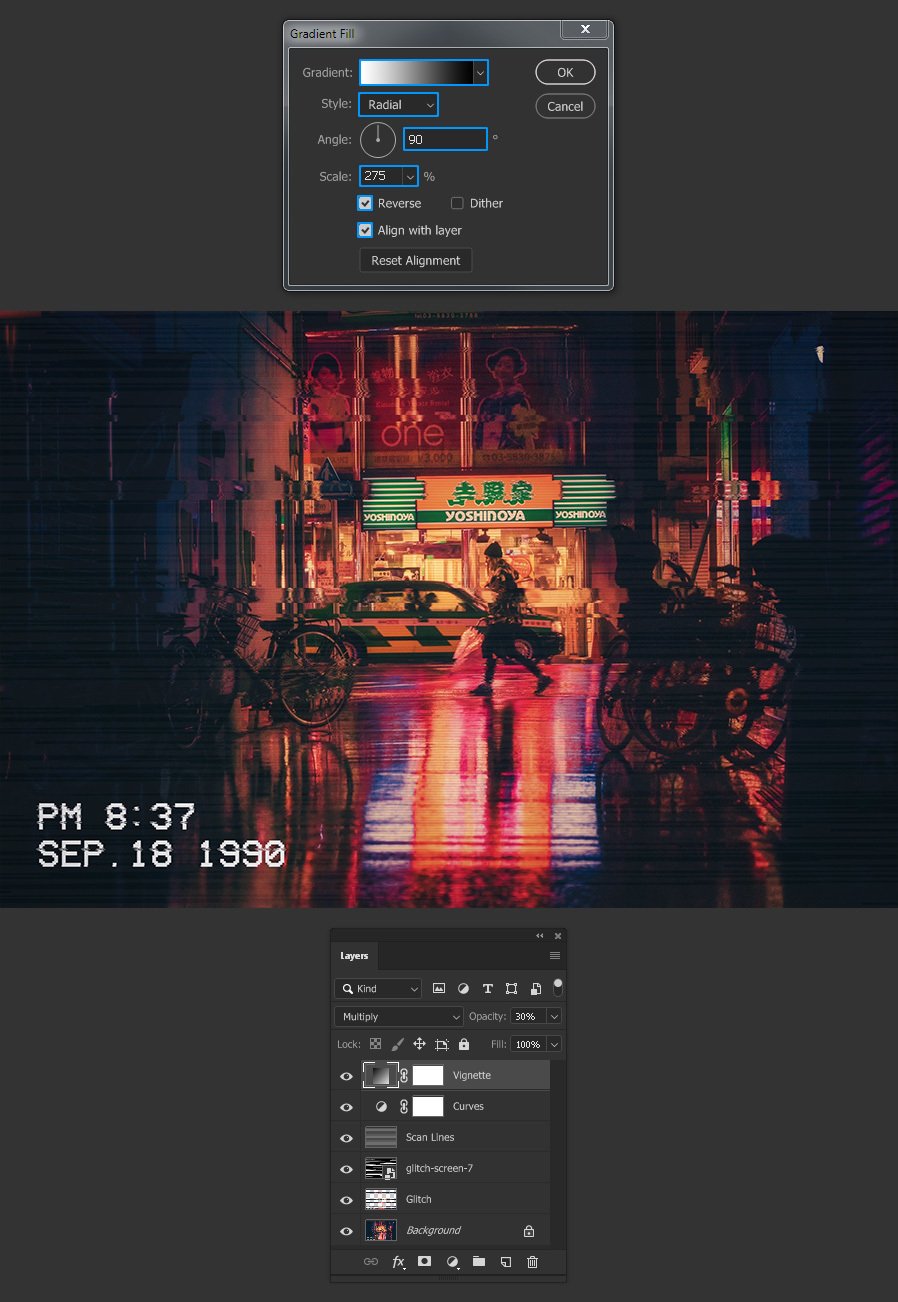
Шаг 21
Идем в меню Layer – New – Layer (Слои – Новый – Слой). Называем этом слой Grain (Зерно), устанавливаем следующие и нажимаем OK.
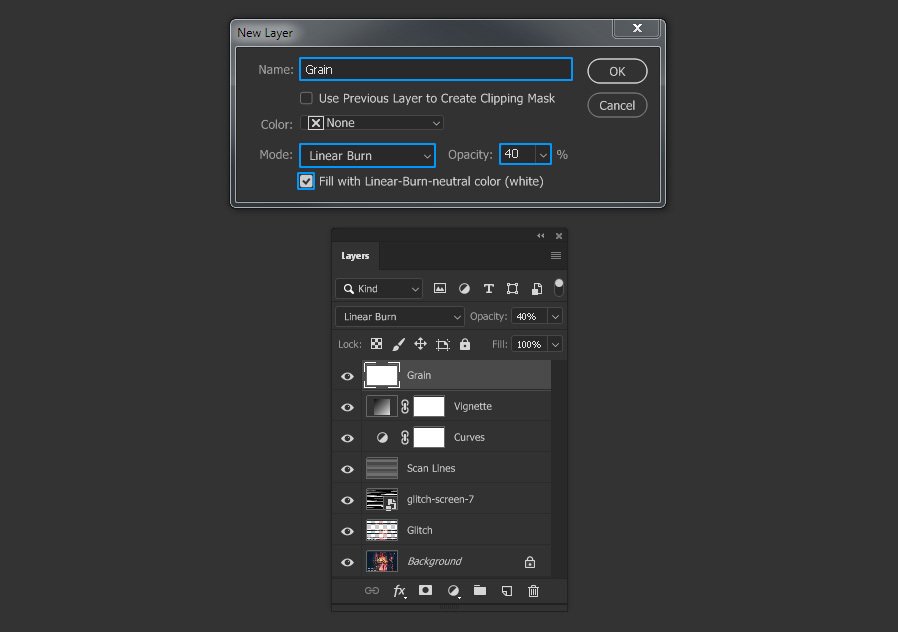
Шаг 22
Идем в меню Filter – Noise – Add Noise (Фильтр – Шум – Добавить шум). Устанавливаем следующие и нажимаем OK.
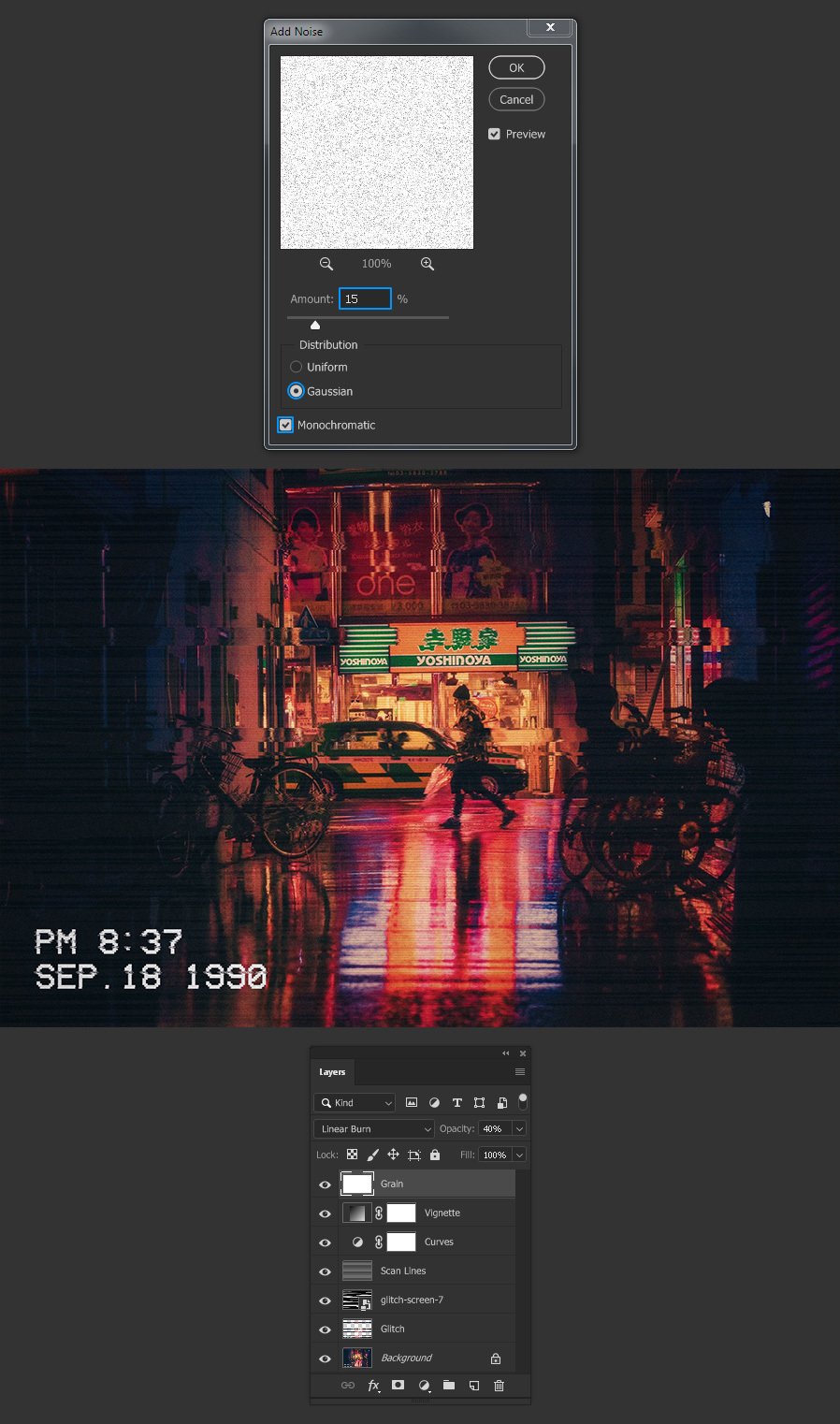
Шаг 23
Чтобы закончить эффект VHS идем в меню Select > All (Выделение – Все), затем идем Edit – Copy Merged (Редактирование – Скопировать совмещенные данные) и, наконец, идем Edit – Paste Special – Paste in Place (Редактирование – Специальная вставка – Вставить вместо). Переименовываем этот слой в Channel (Канал).
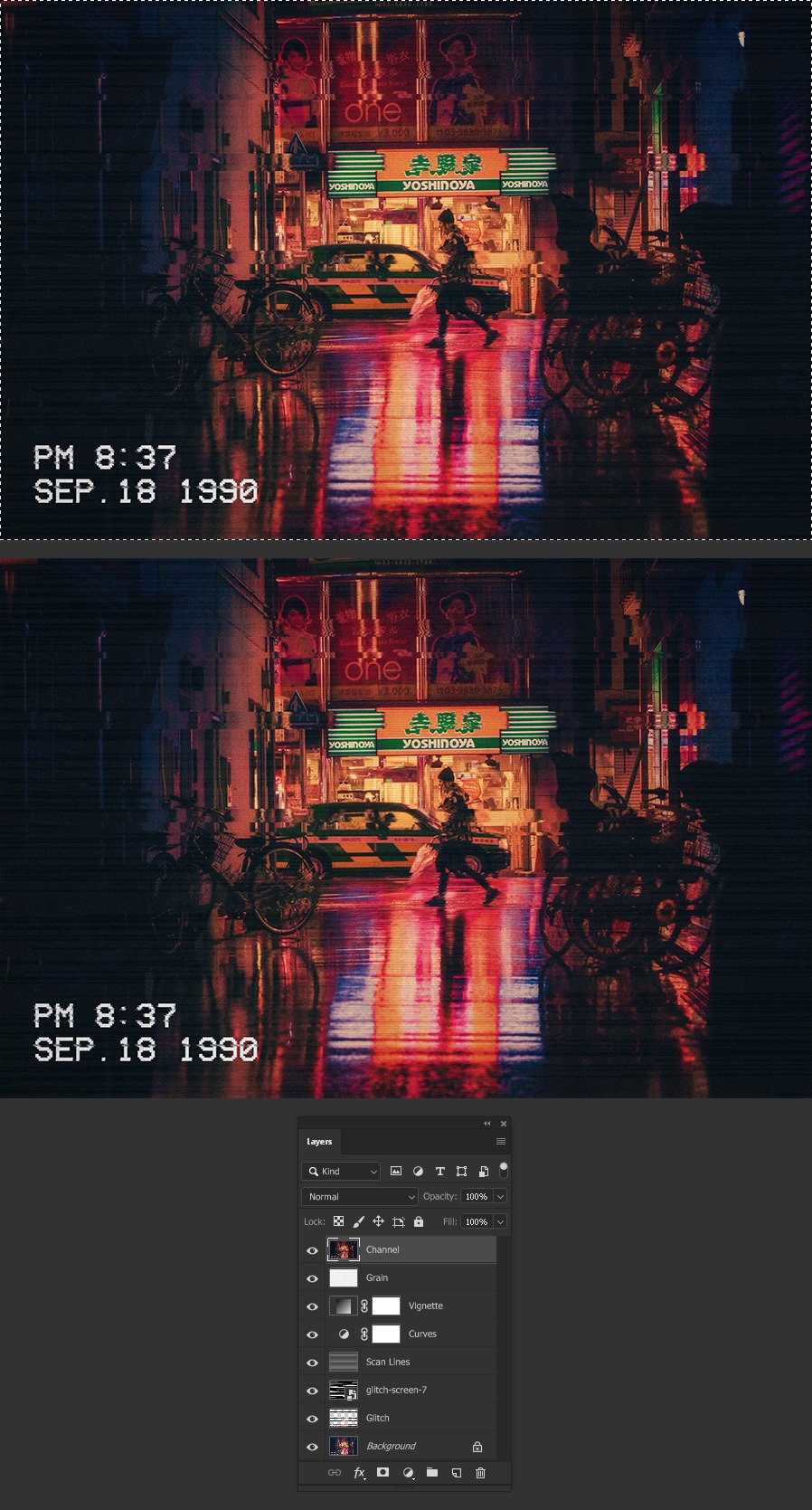
Шаг 24
Устанавливаем режим наложения слоя Channel (Канал) на Hue (Цветовой тон) и снижаем непрозрачность до 60%.
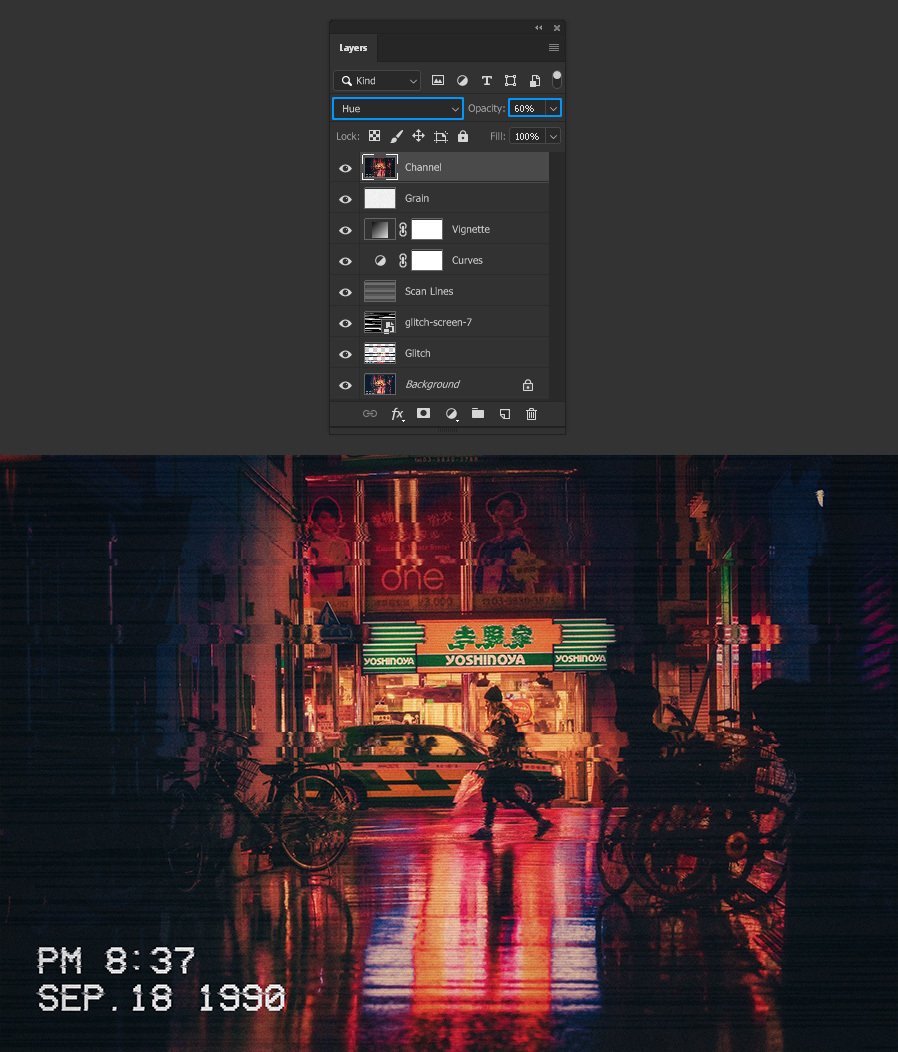
Шаг 25
И наконец, нажимаем клавишу V на клавиатуре, чтобы активировать инструмент Move Tool (Перемещение) и, используя клавиши со стрелками на клавиатуре, перемещаем слой на 5 пикселей вправо.
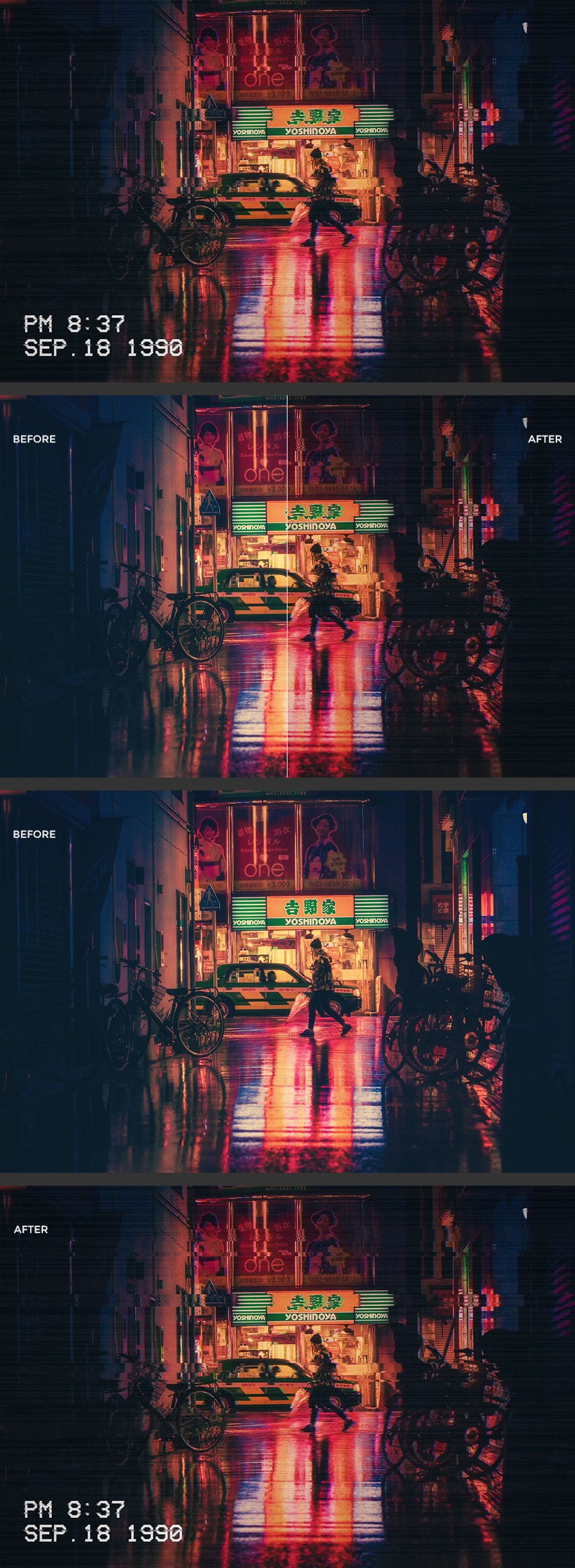
Источник: xn—-8sbxhfpamkmin.xn--p1ai