Если вы большую часть времени работаете с несколькими приложениями, управление всеми окнами с одного дисплея затруднительно. Хуже, если это 14-дюймовый экран ноутбука. Даже при написании этой статьи у меня было открыто несколько окон в конфигурации с двумя мониторами, чтобы помочь мне выполнять больше работы и тратить меньше времени на возню с мышью.
Однако просто подключить второй дисплей недостаточно. Вам также понадобится подходящее программное обеспечение для управления двумя мониторами, чтобы настройка с несколькими мониторами работала на вас.
Вот лучшие бесплатные и премиальные инструменты для управления двумя мониторами и повышения вашей производительности.
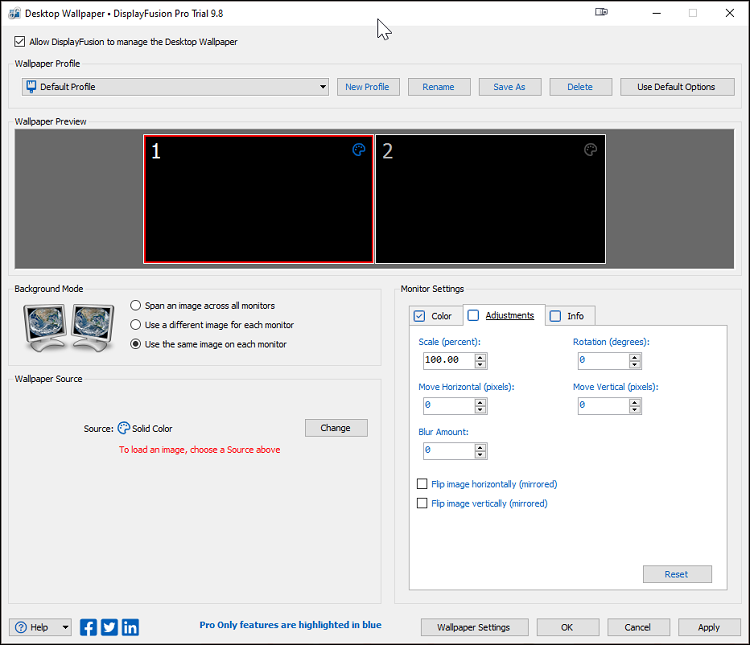
Программы для Windows, мобильные приложения, игры — ВСЁ БЕСПЛАТНО, в нашем закрытом телеграмм канале — Подписывайтесь:)
DisplayFusion – популярная утилита для работы с несколькими мониторами для пользователей Windows, позволяющая управлять настройкой двух мониторов. Он поставляется с расширенными функциями, такими как панели задач с несколькими мониторами, кнопка заголовка и т. Д.
Как изменить обои на экране блокировки Windows 10, добавить приложения и не только
После запуска DisplayFusion предложит вам отключить панель задач Windows 10 с несколькими мониторами и включить панель задач с несколькими мониторами DF. Включение этого параметра позволяет получить доступ к значкам панели задач на втором мониторе. Однако Центр уведомлений по-прежнему закрыт и ограничен основным монитором.
Все функции DisplayFusion доступны с панели задач. Щелкните правой кнопкой мыши на панели задач и выберите функцию монитора, которую вы хотите настроить. Конфигурация монитора позволяет вам переставлять дисплеи, настраивать разрешение, частоту обновления, глубину цвета и изменять источник отображения.
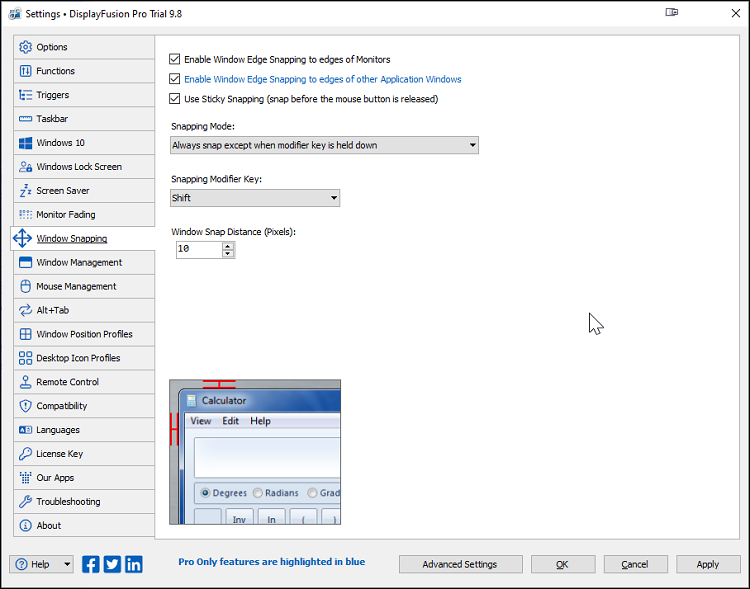
DisplayFusion доступен в бесплатной и профессиональной версиях. С премиальной версией вы получаете доступ к расширенной панели задач, дополнительным параметрам настройки в настройках, включая удаленное управление, Windows Key + X Menu, экран блокировки, настройку экранной заставки и многое другое.
Привязка к окнам – еще одна интересная функция, которая упрощает управление окнами. Вы можете выбрать другой режим привязки, клавишу-модификатор и выбрать расстояние привязки в настройках.
Пробная версия Pro включена в бесплатную версию, поэтому попробуйте функции, прежде чем принять решение о покупке.
Скачать: DisplayFusion для Окна (Бесплатно / Pro $ 29)
2. Инструменты для работы с двумя мониторами
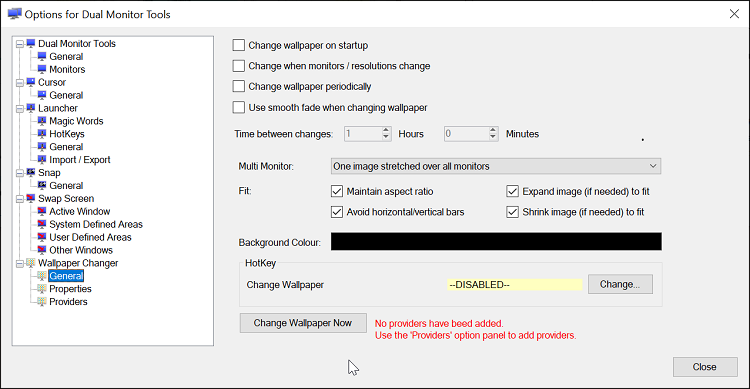
Dual Monitor Tools – это утилита Windows с открытым исходным кодом для управления настройкой двух мониторов. Вы можете создать собственную горячую клавишу для перемещения окон, ограничения перемещения курсора между дисплеями, запуска приложений, смены обоев и даже активации утилиты захвата экрана.
DMT содержит набор модулей, которые вы можете настроить по своему усмотрению. Все модули доступны из левой панели программы, включая инструмент Dual Wallpaper Changer. Вы можете получить доступ к нему как к отдельному приложению, чтобы установить разные обои на каждом экране.
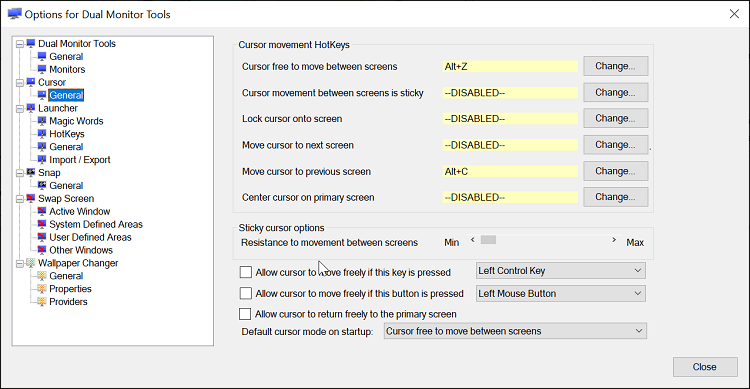
Хотя вам не нужен отдельный инструмент для установки разных обоев на каждом экране из-за встроенной поддержки этого в Windows 10, средство настройки курсора является уникальным предложением. Вы можете установить горячие клавиши для таких функций, как Блокировка курсора на экране, Следующий экран и Перемещение курсора на предыдущий экран, не возясь с мышью.
Модуль запуска контролирует использование волшебных слов для запуска приложений. Snap и Swap Screen – это два дополнительных модуля, которые помогут вам управлять положением окон и делать снимки экрана.
Скачать: Инструменты двойного монитора для Окна (Бесплатно)
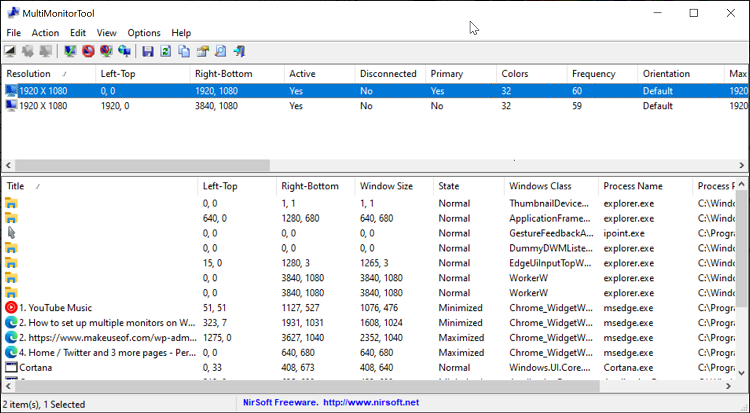
MultiMonitorTool – это базовая утилита Windows для управления настройкой двух мониторов. Он имеет базовый пользовательский интерфейс, который отображает все мониторы, подключенные к системе, с некоторой информацией, которая поможет вам определить основной монитор и разрешение.
При выборе одного из мониторов на нем будут отображаться все открытые окна. Горячие клавиши F8 и F7 позволяют переместить окно на следующий или основной монитор.
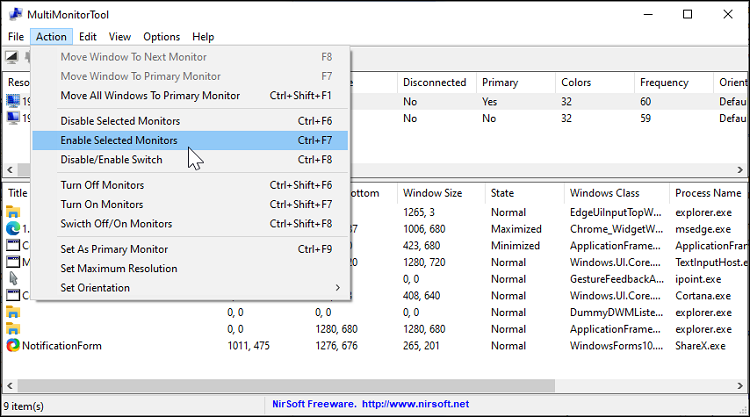
MultiMonitorTool поддерживает еще несколько изящных функций, таких как Preview Windows, которая позволяет просматривать предварительный просмотр выбранного окна в правом верхнем углу другого монитора. Используя этот инструмент, вы можете отключать и включать мониторы, устанавливать основные мониторы, а также изменять ориентацию и разрешение.
Это портативная программа, работающая со всеми версиями Windows, начиная с XP. Итак, если вам часто приходится подключаться к разным компьютерам с помощью нескольких мониторов, MultiMonitorTool – это удобная утилита, которую можно использовать на флэш-накопителе.
Скачать: MultiMonitorTool для Окна (Бесплатно)
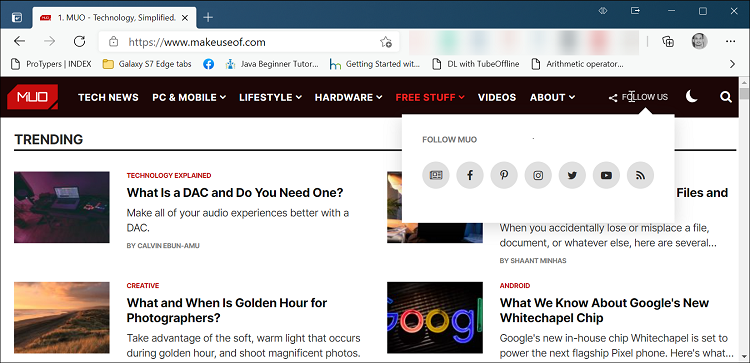
UltraMon – это служебная программа премиум-класса для управления несколькими мониторами, которая позволяет эффективно перемещать и увеличивать размер окон на рабочем столе. Для этого в открытые окна добавляются параметры «Переместить» и «Развернуть».
Дополнительные параметры настройки доступны с помощью значка на панели задач. Щелкните правой кнопкой мыши значок приложения, и вы сможете управлять открытыми окнами, включив каскадирование или изменив ориентацию.
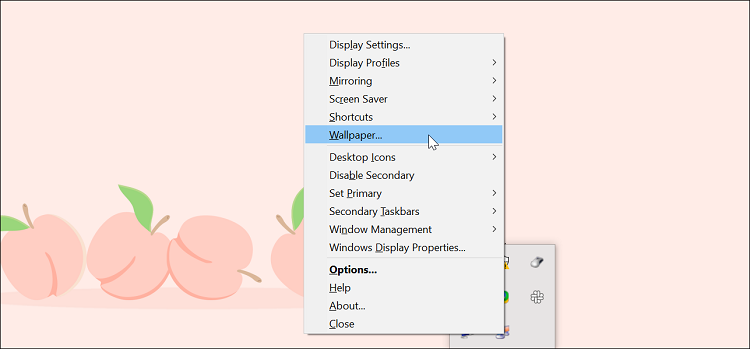
Вы также можете установить основной монитор, включить или отключить дополнительную панель задач, отключить дополнительный дисплей, изменить обои и заставку, а также настроить параметры отображения. Функция зеркалирования – полезное дополнение для более старых ОС, поскольку Windows 10 предлагает встроенную опцию дублирования дисплея.
UltraMon предлагает множество настроек и полезных функций, но это служебная программа премиум-класса, которая стоит 39,95 долларов при написании этой статьи. Используйте пробную версию, чтобы опробовать функции перед фиксацией.
Скачать: UltraMon для Окна (39,95 долл. США)
5. Панель задач MultiMon Pro
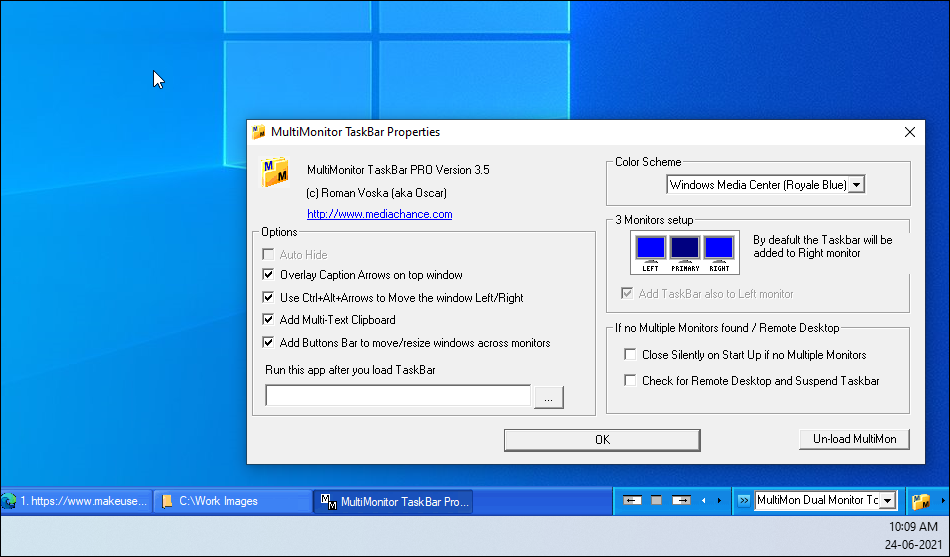
Панель задач MultiMon или панель задач MultiMonitor – это инструмент для управления двумя мониторами, доступный в бесплатной и профессиональной версиях. Это легкая утилита, требующая установки.
По словам разработчиков MediaChances, панель задач MultiMon была разработана для внутреннего использования компанией, что видно по внешнему виду инструмента.
При запуске поверх панели задач Windows добавляется панель задач. Вы можете масштабировать и расширять открытое окно на оба монитора или только на основном или дополнительном мониторе с помощью клавиш со стрелками. Нажмите небольшую кнопку навигации, чтобы переместить окна на мониторы слева или справа.
Панель задач MultiMon не для всех. Функции очень ограничены и предназначены для очень узкой аудитории, особенно в медиа-настройке. Если вы обычный пользователь, который хочет повысить свою продуктивность, MultiMon может быть не лучшим вариантом. Тем не менее, попробуйте использовать инструмент, чтобы убедиться, что он соответствует вашим требованиям.
Скачать: MultiMon Taskbar Pro для Окна (34 доллара США для личного использования / 80 долларов США для коммерческого использования)
Функция Windows 10 с несколькими дисплеями
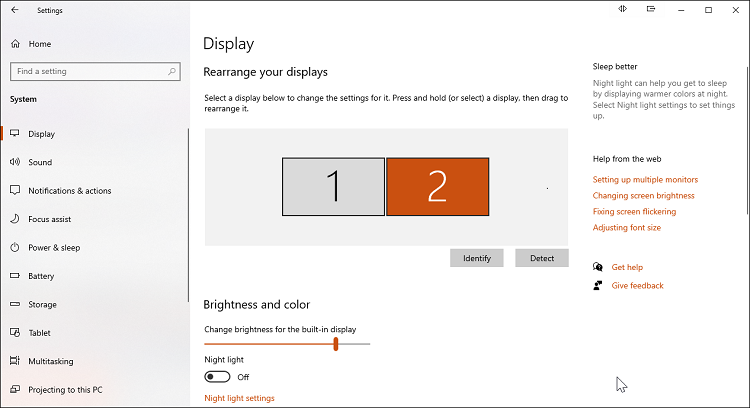
Следуя примеру сторонних приложений с двумя мониторами, Microsoft добавила встроенную поддержку нескольких дисплеев в Windows 10. Чтобы получить доступ к настройкам, выберите «Пуск»> «Настройки»> «Система»> «Дисплей».
На вкладке «Дисплей» вы можете переставить дисплеи простым перетаскиванием. Есть и другие основные настройки, которыми вы можете управлять, включая изменение разрешения экрана, ориентации и масштабирования. Кроме того, Windows 10 изначально поддерживает установку разных обоев на каждом мониторе.
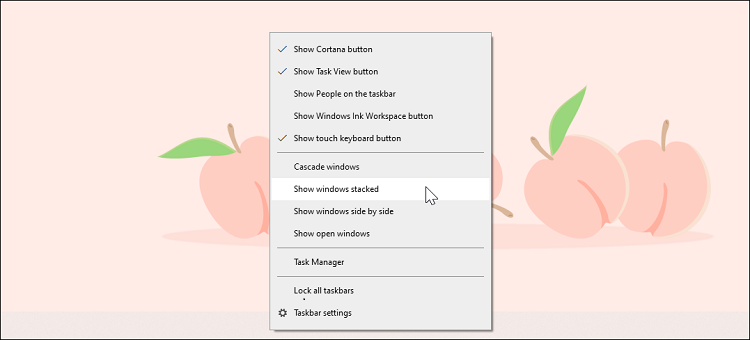
Кроме того, есть ограниченная, но функциональная опция панели задач с несколькими мониторами и несколько удобных ярлыков для перемещения между несколькими экранами. Например, попробуйте вкладку CTRL + T, чтобы легко перемещаться между недавно использованными окнами.
Щелкните правой кнопкой мыши на панели задач Windows, и вы найдете параметры для каскадирования окон, отображения окон в стопке и бок о бок.
Лучшие приложения для настройки многоэкранного режима!
Независимо от того, работаете ли вы удаленно или в офисе, установка нескольких дисплеев имеет решающее значение для поддержания высокого уровня производительности. Программы управления двумя мониторами могут помочь вам быстро перемещаться между окнами и тратить меньше времени на то, чтобы возиться с мышью.
Тем не менее, если у вас сверхширокий монитор, вам понадобится нечто большее, чем просто инструмент для управления двумя мониторами. Приложения виртуального монитора могут помочь вам лучше управлять всем этим пространством на экране и лучше использовать его.
Источник: okdk.ru
Как установить несколько изображений в качестве экрана блокировки в 2023

Какой лучший сайт для обоев на два экрана «Чтобы Casualis автоматически менял обои, зайдите в «Настройки» приложения, нажмите вкладку «Общие» и установите флажок «Автоматическая смена обоев». Приложение может менять обои через различные промежутки времени в соответствии с вашими предпочтениями. » «.
Есть ли в iOS 16 несколько обоев
Сколько обоев можно иметь на iPhone » � Можно выбрать несколько изображений из фотобиблиотеки и с помощью опции «Перемешать» выбрать, чтобы обои перемешивались между ними по заданному почасовому или ежедневному расписанию или при каждом пробуждении или касании экрана iPhone. » «.
Можно ли сделать двойной слой обоев
Можно ли в одной комнате наклеить 2 разных обоев «Перед наклеиванием новых обоев необходимо либо наклеить старые, либо полностью удалить их. Почти все рекомендуют удалять старые обои перед установкой новых, и это может быть простым процессом, если вы используете правильные инструменты и техники. » «.
Можно ли смешивать рисунки обоев
Как сделать 3 разных обоев» Большинство узоров можно смешивать, и вот несколько простых советов, которые следует иметь в виду: а) цвета узоров должны быть похожими или сочетаться; б) предпочтительны разные типы узоров, например, буйволиный плед + цветочный; в) предпочтительны разные масштабы или размеры узоров, например, мелкий и плотный точечный узор с крупным » «.
Можно ли иметь в одной комнате 2 разных обоев
Как иметь несколько обоев «В комнате не должно быть более трех разных рисунков обоев. Некоторые комнаты просторны и разделены на различные секции. В таких комнатах может быть несколько рисунков обоев. » «.
Сколько обоев можно установить на iPhone
Как включить несколько обоев на Iphone» Как выяснилось, существует также ограничение в 50 обоев для каждого экрана блокировки (при использовании опции циклического перебора изображений). Все это не должно вызывать проблем, если ваша стратегия использования экрана блокировки сводится к тому, чтобы установить понравившийся вам экран блокировки и забыть обо всех остальных. » «.
Как сделать два разных обоина в Windows 11
Как сделать 3 разных обоев » Как расширить обои на два монитора Windows 11 Откройте приложение «Настройки», используя клавиши Windows + L. Перейдите в раздел «Системные настройки» и нажмите кнопку «Дисплей». В разделе «Параметры дисплея» выберите опцию «Расширенный дисплей», чтобы вызвать выпадающее меню. Щелкните на опции «»Расширить»», чтобы распределить обои по обоим мониторам. «.
Как сделать так, чтобы обои синхронизировались на двух мониторах
Можно ли иметь 2 разных обоев на двух мониторах.
Можно ли автоматически переключаться между обоями
Как установить альтернативные обои «Если вы ищете более простой вариант, то можете загрузить приложение Automatic Wallpaper Changer из Google Play Store, чтобы автоматически менять обои на главном экране и экране блокировки через заданные промежутки времени. » «.
Можно ли иметь несколько экранов блокировки на iPhone
Как сделать несколько домашних экранов на iOS 15.
Как использовать несколько живых обоев
Какой сайт лучше для обоев на два экрана.
Как сделать несколько обоев
Мультиобои » Выберите обои. Отсюда выберите значок Go Multiple Wallpaper. На следующем экране выберите по одному изображению для каждого домашнего экрана. После этого изображения появятся в верхней части страницы. В других программах запуска перейдите в Меню смены обоев и выберите Живые обои. «.
Как установить 3 обоев на iPhone
Сколько обоев можно установить на iPhone «Поворот нескольких фотографий в качестве обоев экрана блокировки В приложении «Настройки» нажмите Обои. Нажмите пункт Добавить новые обои. В верхнем ряду опций выберите Photo Shuffle. На экране Photo Shuffle установите частоту (On Tap On Lock Hourly или Daily). » «.
Все права защищены. Несанкционированное копирование, полностью или частично, строго запрещено.
Источник: yanline.ru
Переключение между мониторами в Windows 10
Быстро переключиться между основным и дополнительным монитором позволяют горячие клавиши Win + P . В Windows 10 эта комбинация вызывает меню «Проецировать», где можно выбрать режим отображения экранов.

Это же меню режимов можно вызывать и другим способом. В правом нижнем углу рабочего стола «Windows 10» нажимаем на иконку «Центра уведомлений» и вызываем «Передавать на эркан».


- Только экран компьютера — показывает изображение на основном мониторе.
- Повторяющийся — дублирует картинку основного монитора на все дополнительные.
- Расширить — позволяет создать общую область экрана для всех мониторов. Таким образмо, можно перетаскивать окна с одного устройства отображения на другое. Удобно использовать при подключении телевизора к компьютеру.
- Только второй экран — вывод на дополнительное устройство вывода, например, если требуется переключить изображение компьютера на телевизор.
Как вывести игру на телевизор
Часто в качестве второго монитора используется телевизор. Чтобы вывести на него компьютерную игру нужно перейти в режим «Только второй экран». Изображение будет выводиться только на телевизор.

запуск игры в режиме расширения экрана
Второй способ — перейти в режим «Расширить», а потом установить в параметрах экрана в качестве основного дисплея телевизор. В этом случае, запускаемые игры и приложения, будут выводиться на него.

Перемещение окон между мониторами
Перемещение программ и окон на другой монитор может осуществляться обычным перетаскиванием мыши, но есть и более удобный способ. В Windows 10 для этого существуют горячие клавиши: Win + Shift + стрелка вправо/влево.

Например, если одновременно нажать Win + Shift и левую стрелку, то окно с активной программой перенесется на левый дисплей.
21 янв 2018 г.
Ещё интересное — 6
Комментарии —
ПОКАЗАТЬ СТАРЫЕ
Алексей 07 апреля 2018, 20:36 # ↓
Добрый день!
А можно ли сделать ярлык на быструю смену мониторов? Типа нажал ярлык — основной монитор сменился (например, ТВ стал основным), нажал другой ярлык опять основной статус перешел к первоначальному экрану.
Andy Si 08 апреля 2018, 11:38 # ↑ ↓
Добрый… программку надо писать специально. Кто умеет программировать, думаю, напишет меньше чем за час. Готовых решений не встречал.
Grass 30 мая 2018, 01:35 # ↑ ↓
Ничего писать не надо! Сама утилита лежит по пути
C:WindowsSystem32DisplaySwitch.exe
Просто создайте ярлык!
Andy Si 30 мая 2018, 12:39 # ↑ ↓
Как я понял, Алексей спрашивал не про то как запустить утилиту, а как сделать смену режима одним нажатием на ярлык.
vlvN 06 августа 2018, 13:45 # ↑ ↓
За эти действия в Windows 10 отвечает встроенная утилита DisplaySwitch.exe, расположенная в папке C:WindowsSystem32. Она может принимать несколько параметров, в том числе служащих переключателями между режимами использования внешних дополнительных мониторов. Вот, как выглядят эти команды переключения:
DisplaySwitch.exe /internal
DisplaySwitch.exe /external
DisplaySwitch.exe /clone
DisplaySwitch.exe /extend
tobbi 23 сентября 2018, 18:18 # ↑ ↓
как раз то что искал
прохожий 21 ноября 2018, 15:17 # ↑ ↓
displayswitch 1
displayswitch 2
displayswitch 3
displayswitch 4
Константин Боженко
Константин Боженко 28 мая 2019, 20:20 # ↑ ↓
Для того что бы сделать ярлык необходимо:
1.Создать текстовый документ.
2.Открыть текстовый документ и в нем напечатать displaySwitch.exe /internal этот параметр будет переключать изображение на главный экран.
3.После того как прописали команду нужно сохранить документ и изменить расширение «имя документа.txt» на «имя документа.bat».
4.Готово.
5.Параметр displaySwitch.exe /external переводит изображения на второй экран.
ps. делаем все также.
Алексей 31 мая 2019, 10:32 # ↑ ↓
Супер, работает. Спасибо.
Александр 15 июня 2019, 23:38 # ↑ ↓
Дмитрий 31 декабря 2019, 14:52 # ↑ ↓
Для того чтобы создать ярлык, нужно щёлкнуть правой кнопкой мыши и выбрать Создать — Ярлык. И ввести команду. То что вы описали — это батник)
Дмитрий 01 июня 2018, 00:34 # ↓
Где то случайно увидел у вас всплывающую картинку — уже уходите, хозяин расстроится… Ни теперь никак не могу найти. Подскажите пожалуйста как ее найти или вызвать?
Andy Si 01 июня 2018, 09:09 # ↑ ↓
Зайди на сайт под другим браузером (или сбрось cookies). После чего курсор перемести вверх, чтобы он ушел с области сайта.
Дмитрий 02 июня 2018, 01:00 # ↑ ↓
Кот почему то не вышел на другом браузере, только привидение вылетело. А на этом браузере был и кот и привидение тоже. А не подскажете — кот на джаваскрипте сделан или на джейквери или еще как?
Andy Si 02 июня 2018, 18:34 # ↑ ↓
Это набор jquery плагинов (glio,cookie,leanModal) и CSS стилей.
glio — отслеживает уход курсора с сайта
cookie — для того чтобы второй раз не показывать окно
leanModal — само всплывающее окно
Ну и условие появления на jquery.
Joseph 05 августа 2019, 12:27 # ↓
А можно внутри одного 4К монитора создать виртуальных 4 FHD (4 окна).
Чтобы они были как отдельные мониторы
Andy Si 05 августа 2019, 18:58 # ↑ ↓
Средствами операционной системы нельзя, может софт какой-то есть для создания виртуальных рабочих столов. Не знаю.
стас 23 августа 2019, 12:46 # ↓
здравствуйте, такая проблема, у меня к компьютеру подключен графический планшет. и компьютер меняет режимы самостоятельно и очень часто.из-за этого трудно рисовать.как сделать так чтобы он не менял?
Andy Si 23 августа 2019, 16:35 # ↑ ↓
Добрый день… я не подскажу, не сталкивался. Отпиши, если найдешь решение.
Ирина Потапенко
Ирина Потапенко 25 августа 2019, 15:42 # ↓
Экран на ноутбуке разбит и проецируется только на телевизор. После перезагрузки перестал это делать. Как комбинацией клавиш вывести второй экран.?
Andy Si 26 августа 2019, 08:54 # ↑ ↓
Попробуй в слепую, включить ноутбук, подождать несколько минут до полной загрузки. Затем нажать Win+P, клавишу вниз и Enter.
Ещё один способ, если на ноутбуке включена автозапуск приложений, то попробовать написать .bat файл на другом компьютере и запустить его через флешку или CD диск на ноутуке. Но этот способ не опишу, надо доверить тому, кто разбирается. В комментариях выше есть пример как написать такой bat файл.
Denis 25 декабря 2022, 08:46 # ↑ ↓
Win+p.удерживая win нажимать p несколько раз
Andy Si 25 декабря 2022, 12:22 # ↑ ↓
Да, норм вариант — рабочий
Матвей Торопов
Матвей Торопов 08 октября 2019, 00:14 (был изменён) # ↓
Первый раз у вас на сайте, читаю комменты и тут скример… в 12 ночи…
Andy Si 08 октября 2019, 08:51 # ↑ ↓
Тут и не такое бывает по ночам))
Юра 14 октября 2019, 02:31 # ↓
Подскажите, а можно сделать тоже самое со звуком, чтобы с ярлыка перключать устройства, типо такой команды что то есть как для дисплея «displaySwitch.exe /internal »?
Andy Si 14 октября 2019, 09:51 (был изменён) # ↑ ↓
Есть утилита такая — SoundSwitch, там горячие клавиши можно настроить на переключение звука. Скорее всего, можно и ярлыком как-то сделать без сторонних программ, но я не в курсе как.
Илья 28 января 2020, 19:41 # ↑ ↓
https://audioswit.ch/er#download официальный сайт, программа бесплатная и простая. А стандартной программы не предусмотрено к сожалению.
Артур 03 июля 2020, 10:27 # ↓
Привет админу, у меня не один вариант не работает, помогите пжл.
Andy Si 03 июля 2020, 10:50 # ↑ ↓
Привет… а Win 10 точно? Раскладку клавиатуры попробуй перевести на английский язык.
Артур 03 июля 2020, 10:54 # ↑ ↓
Да точно Винда 10, раскладку клавиатуры поменял, нажимаю и ничего, второй монитор подключен к ноутбуку и включен, но не подключается.
Попробовал через параметры экрана, там вообще нет функции выбора мониторов. Могу отправить скрины с экрана если почту напишете.
fadse 13 октября 2020, 15:40 (был изменён) # ↓
Добрый день. А можно так сделать чтобы не переключаться мышкой между двумя мониторами (приводить в активный вид окно программы щелчком мыши на 2ом мониторе)? А просто перенести курсор на 2ой монитор и окно программы стало активным.
PS. Wind 7
Andy Si 13 октября 2020, 15:56 # ↑ ↓
Добрый день. Не слышал про такие возможности.
Владислав 02 марта 2021, 02:29 # ↑ ↓
Гугли «активное окно при наведении мыши»
pup 06 апреля 2023, 09:33 # ↑ ↓
Maxim 28 ноября 2020, 14:07 (был изменён) # ↓
Добрый день. У меня с этими экранами такая проблемка — основной экран в виндоусе определился, как 3-й. А первым вообще встал экран проектора, которым пользуюсь иногда. Соответственно все эти режимы тоже сбились. К примеру, вариант «только основной» у меня вырубает оба монитора и переключается на проектор.
Как это все настроить по-человечески? Можно и через батник, но там тоже непонятно, как указать конкретные номера.
Andy Si 28 ноября 2020, 17:48 # ↑ ↓
На рабочем столе правой кнопкой мыши и в меню — Параметры экрана. Там настраивается — какой экран основной, а какой — нет.
Там нужно будет вверху выделить экран компьютера, а внизу у него поставить галочку — Сделать основным дисплеем .
Максим 29 ноября 2020, 18:34 # ↑ ↓
К сожалению, эта галочка не помогает. Поставил галочку на 3-й монитор так, как вы написали. Однако, когда нажимаю Win+P и выбираю первый режим (только экран компьютера), то по-прежнему выбирается 1-й экран. Хотя он и не основной. И, соответственно, режим «Расширить» выбирает 1-й и 2-й, а мне нужно выбрать 3-й и 2-й.
Andy Si 29 ноября 2020, 22:29 # ↑ ↓
Что-то не так делаешь. У меня монитор и телевизор. Именно так я настраиваю, что должно быть основным.
Mymwo 02 декабря 2020, 21:48 # ↓
Доброго времени суток!
Обычно пользуясь двумя мониторами, основной стоял слева, и чтобы перенести окно на второй нужно было передвинуть окно вправо и оно появлялось на втором мониторе. Теперь пришлось работать так, что второй монитор стоит слева, и стало неудобно двигать окно вправо, для того чтобы посмотреть его на втором мониторе, который слева. Можно как-то сделать так, чтобы я мог переносить окно на левый(второй) монитор так же в левую сторону?
Просто перенос клавишами знаю, но привык уже мышкой это делать
Спасибо
Andy Si 03 декабря 2020, 09:31 # ↑ ↓
Добрый день. Конечно, в Параметрах экрана где отображаются мониторы с цифрами внутри — их можно перетаскивать мышкой в нужной последовательности.
Oleg 21 января 2021, 23:23 # ↓
А как сделать чтобы всё что ты открываешь выводилось на 2 монитор, а не на первый?
Andy Si 22 января 2021, 09:41 # ↑ ↓
Нужно сделать его основным. Смотри предпоследний скриншот.
Юрий 26 февраля 2021, 04:51 # ↓
Здравствуйте. Подскажите как отключить внешний экран. Хотел попробовать и включил «только внешний», а тv еще не был включен… Экран ноута сразу отключился. Вот сижу… смотрю чёрный экран… один в один — квадрат Малевича ))))
Заранее благодарю
Andy Si 26 февраля 2021, 09:09 # ↑ ↓
Нуу… как минимум можешь на ощупть попробовать. Нажать Win + P, потом 3 раза стрелку наверх и Enter 🙂
Константин
Константин 20 марта 2021, 15:51 # ↓
У меня не работает вообще эта панель, реагирует только если переключать через настройки, хотя во время прогрузки рабочего стола после включения она работает, а после нет. Что делать?
Andy Si 21 марта 2021, 11:05 # ↑ ↓
Не сталкивался. У тебя либо какая-то программа блокирует работу этой панели, либо Windows не лицензионная, с какими-то ошибками.
Константин
Константин 22 марта 2021, 20:51 # ↑ ↓
Ясно, спасибо.
Херувим 14 июня 2022, 07:47 # ↑ ↓
Зачастую в Виндоус ошибки никак не связаны с лицензией. Либо они есть в системе, либо вызваны железом, либо прокладкой
Andy Si 14 июня 2022, 08:58 # ↑ ↓
Согласен, но на лицухах часто фиксят проблемы с обновлениями, а на пиратках обычно обновления отрубают.
Виктор 22 мая 2021, 17:15 # ↓
Уважаемый Andy Si. Я работаю с двумя мониторами и часто при рисовании курсор уезжает на другой монитор и вообще появляются различные баги с использованием планшета. Подскажите, существуют ли плагины, которые позволяют переключаться между мониторами с помощью хоткеев? Чтобы граница экрана всегда была заблокирована и я не мог бы попасть на другой монитор обычным перемещением курсора. Я готов на плагины. Заранее спасибо за ответ
Andy Si 22 мая 2021, 18:42 # ↑ ↓
Добрый день. Почитай самые первые комментарии (были скрыты) про DisplaySwitch, может чем-то поможет. Каких-то других решений не подскажу, не в теме. Если найдешь какую-то спец. утилиту, то надеюсь, поделишься.
AZ 09 ноября 2021, 17:13 # ↓
Создать ярлык на nircmd.exe и дописать название устройства
. nircmd-x64nircmd.exe setdefaultsounddevice «Динамики»
. nircmd-x64nircmd.exe setdefaultsounddevice «Наушники гарнитуры»
Nazar 04 сентября 2022, 00:11 # ↓
Здравствуйте. Проблема при подключении телевизора через hdmi к ноудбуку и дублирующем режиме, на экране телевизора картинка обрезается. Как на win 11 настроить, чтоб не обрезалась на 2экране? На компьютере при этом всё норм.
Andy Si 05 сентября 2022, 10:42 # ↑ ↓
Добрый день. На рабочем столе правой кнопкой мыши — Параметры экрана — и там для нужного экрана выставить правильное разрешение.
Юрий 22 сентября 2022, 11:17 # ↓
Похожая тема на виндовс 10, при переключении с ноута на телевизор, на телике — экран становится будто с малым разрешением, хотя пишет что 1080р. В настройках не получается выставить ни разрешение, ни масштаб (когда активен телик).
Помогает только дублирование обоих экранов, не особо удобно — раньше на винде 7 такого не было и кстати переключались автоматом стоило только нажать кнопку на пульте, так сразу ноут гас и выводилось изображение на телик. Теперь марочусь с WIP+P. Может есть какая нибудь схема к этому вопросу? Как сделать так, как было на семёрке?
Andy Si 22 сентября 2022, 11:34 # ↑ ↓
В параметрах экрана можно выставить разрешение для картинки на телевизоре, оно там скорее всего не 1080р, а 2К, поэтому и картинка маленькая. Как на 7ке точно не сделаете.
Источник: realadmin.ru