

источник изображения http://4k-monitor.ru
Хорошая и правильная настройка дисплея далеко не последняя задача, чтобы комфортно и качественно работать не только с изображениями, но и просто за компьютером. Заводские настройки мониторов всегда завышены по яркости и контрастности, производители не делают настройку вообще, а сами пользователи часто о ней просто не знают.
Замечу, что речь пойдет о самой простой настройке экранов, профессиональная калибровка намного сложнее.
Настраивать можно как программно (если ваш дисплей подключен к ПК с операционной системой, в которой есть средства для такой настройки), так и аппаратно. Подстройка с помощью кнопок меню мало чем отличается от подстройки картинки на современном телевизоре.
Аппаратная настройка
Начните с изучения кнопок на мониторе. Если ничего не понятно, то придется почитать инструкцию, либо использовать «метод ненаучного тыка» (не рекомендуется). После того, как с кнопками управления девайса разобрались, можно переходить непосредственно к настройкам.
Важное замечание: обеспечьте грамотное освещение! Если в монитор напрямую бьёт солнце или лампочка на 200 Вт, никакие настройки не спасут. По-хорошему, это отдельная большая тема, но сейчас несколько основных рекомендаций:
- Яркий источник света не должен напрямую освещать монитор;
- Свет не должен бить в глаза;
- Лучше использовать равномерную рассеянную подсветку, например, в виде светодиодной ленты.
Настройка и оценка качества изображения
При работе с монитором с матрицей низкого качества, часто происходят ошибки при выборе цветов при обработке изображений, фотографий и на макетах для печати, при создании сайтов и ресурсов.
Картинка ниже позволит оценить, насколько хорошо настроен монитор. На каждой половине картинки есть цифры 1 2 3 4 5
Если на обеих полосах вы видите все цифры, то монитор настроен хорошо. Средний уровень покажет вам цифры 3. При совсем плохой настройке видны только 1 и 2.

Запомните, сколько цифр у вас видно. С помощью этого после настройки вы сможете оценить качество проведенных улучшений.
Но, для начала, небольшой оффтоп «с бородой»:
«…Скачал программу „Очистка монитора от пыли“, посмеялся, установил, запустил. Монитор залило ровным грязно-серым цветом, клавиатура отключилась, клик мышкой не помогал.
Взял салфетку, протер монитор от пыли, увидел еле заметную кнопку „Спасибо, можно выйти из программы“. Вышел, задумался, глядя на чистый монитор…»
Поэтому сначала приводим в порядок саму поверхность, после чего переходим непосредственно к настройкам.
Яркость
Яркость следует настраивать так, чтобы на картинке черные цвета костюма и рубашки не сливались в единое целое и стал виден крест на заднем плане. Параметр яркости как раз и отвечает за различие деталей и темных цветов.
Отвечает за светлые цвета и их детали.
На изображении для настройки контраста следует выбрать такое качество, чтобы на белой рубашке складки и пуговицы были четко заметными. Установите контрастность в ноль и постепенно её повышайте. Как только эти детали начинают исчезать, стоит вернуться чуть назад.

Гамма
Следующий важный параметр — гамма. Точную идеальную настройку её можно выполнить далеко не на всех мониторах, но приблизиться к идеалу всё-таки стоит. О хорошей настройке гаммы будут свидетельствовать пропавшие пятна светлых и тёмных оттенков в центре тестового изображения.

Настройка серого
Избавляет от лишних оттенков, которые искажают цвета на дисплее. Либо программно, либо аппаратно это делается с помощью регулировки 3-х основных цветов (red, green, blue). В идеале картинка с серыми полосами не должна перебиваться посторонними оттенками. Только оттенки серого.

Идеал настройки серого.
Программная настройка
Программно запускаем средства калибровки (описано для Windows).
В Windows 7 следует нажать кнопку «Пуск» и в строке поиска написать слово «калибровка». Запустить. Вам будет предложен ряд тестов по настройке изображения. Их совсем немного. Пройдите их.
В Windows 10 в строке поиска надо ввести команду cttune , запустится ClearType, включить его и выбрать максимально удобные для ваших глаз отображения. Потом вводим команду dccw. Запустится калибровка цветов экрана, гаммы, яркости и контрастности. В тестах всё описано, читайте и следуйте советам.
Проверка результата
Теперь вернитесь в начало статьи и посмотрите на первое изображение с цифрами. В самом начале я просила их запомнить. Если вы улучшили настройки, то увидите как минимум на одну цифру больше.
Настройте правильно и в итоге вы будете приятно удивлены тем, что умеет ваш монитор!
Настроили монитор? За дело: профессия «Веб-разработчик».
Источник: gb.ru
Как сделать экран ярче на ноутбуке?
Поскольку основным «потребителем» энергии в ноутбуке считается экран, то самым простым способом снижения ее расхода считается уменьшение яркости экрана. Но не всегда «экономичный» режим удобен, поэтому в этой статье поговорим о том, как увеличить яркость экрана.

Рекомендации: как можно сделать экран ярче?
Все, кто желает минимизировать напряжение глаз при просмотре ноутбука, должны корректно настраивать его яркость.
Предлагаем три метода сделать это быстро.
Панель задач.
Для поиска требуемой функции нужно курсором навести на иконку с батареей. В меню следует войти в «Центр мобильности Windows», найти «Яркость экрана». Снизу под надписью есть бегунок, при помощи которого можно подобрать комфортный показатель.

Панель управления.
На ноутбуке исправить показатель яркости немного сложнее, а поэтому следует воспользоваться функциями из панели управления. Для этого следует войти в меню «Пуск», «Панель управления». Затем в подпункте «экран» подбираем «настройку яркости».
Специальные кнопки.
В большинстве компьютерных систем предусмотрены специальные кнопки для настройки монитора. С целью подбора яркости на мониторе ноутбука необходимо нажать на кнопку Fn. При ее удерживании регулируют яркость при помощи стрелочек «вниз» и «вверх».

Надеемся, что наши рекомендации помогут вам сделать экран более ярким!
Источник: kto-chto-gde.ru
Как сделать экран монитора ярче на компьютере

Экран монитора — это окно в мир для человека, который много времени проводит за компьютером. Для того чтобы время, проведенное перед компьютером, проходило максимально комфортно, стоит уделить внимание настройкам экрана. В частности, его яркости.
Когда стоит менять яркость экрана?
Если речь идет о стационарном компьютере, то яркость будет меняться только в зависимости от уровня света в помещении. Например, при выключенном свете, яркость стоит уменьшить, чтобы глаза не испытывали дискомфорт и чтобы изображение было более четким.
При работе с портативными устройствами внешние условия могут изменяться более радикально. Поэтому, например, при работе с ноутбуком на природе экран следует сделать ярче. Но помните, что увеличение яркости ведет к повышенным расходам заряда батареи. Т.е. ноутбук быстрее разрядится, если экран будет «гореть» ярче.
Как сделать ярче экран на ноутбуке
Экран – один из основных потребителей энергии на ноутбуке. Поэтому производители ноутбуков и разработчики программного обеспечения придумывают разнообразные способы сэкономить энергию, растрачиваемую экраном. Самый простой способ экономии это снижение яркости экрана на ноутбуке. Не редко яркость экрана снижается автоматически (например, тогда, когда уровень заряда аккумулятора низкий), что ставит пользователя в тупик. Поскольку большинство не опытных пользователей просто не знают, как вернуть экрану нормальный уровень яркости.
Если вы попали в подобную ситуацию, то данная статья должна вам помочь. Здесь мы расскажем о том, как сделать ярче экран на ноутбуке с операционной системой Windows 7.
Увеличение яркости экрана через «Центра мобильности Windows»
В операционной системе Windows 7 есть небольшая утилита, которая называется «Центр мобильности Windows». Она предназначена для управления функциями, которые влияют на расход энергии ноутбуком.
Для того чтобы открыть «Центр мобильности Windows» вам необходимо нажать правой кнопкой мышки на иконку аккумулятора (она находится внизу справа, рядом с системными часами) и выбрать пункт «Центр мобильности Windows».
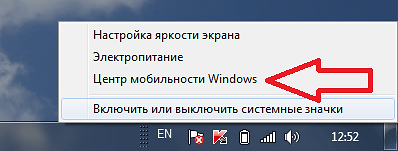
После этого перед вами должно открыться окно «Центра мобильности Windows». Для того чтобы сделать ярче экран на ноутбуке вам нужно просто переместить ползунок яркости вправо. Уменьшение яркости выполняется аналогичным способом.
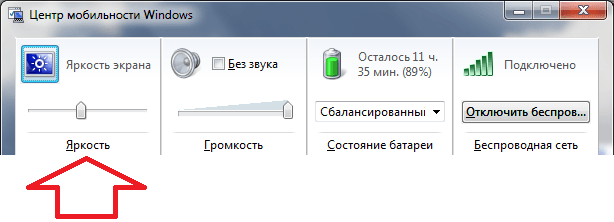
Кроме уменьшения и увеличения яркости в окне «Центра мобильности Windows» есть доступ и к другим функциям. Например, здесь можно управлять громкостью, включать или отключать режим экономии заряда аккумулятора, а также управлять беспроводными подключениями.
Увеличение яркости экрана через «Панель управления»
Также на Windows 7 вы можете сделать экран на ноутбуке ярче через «Панель управления». Для этого откройте «Панель управления» и перейдите в раздел «Система и безопасность —> Электропитание —> Настройка отключения дисплея».
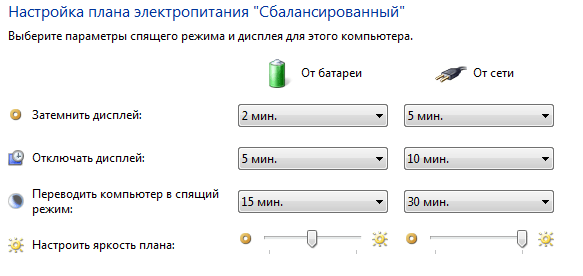
Здесь вы сможете увеличить уровень яркости экрана, который будет использовать при работе от аккумулятора и сети электропитания. Но, нужно помнить, что данные настройки будут применены только к текущему плану электропитания. А в операционной системе Windows таких планов три. Это высокая производительность, экономия энергии и сбалансированный.
Для того чтобы автоматическое изменение яркости экрана на ноутбуке работало максимально предсказуемо вам необходимо настроить яркость для всех трех планов энергопитания.
Увеличение яркости экрана с помощью клавиш
Большинство производителей ноутбуков предусматривают возможность управления яркостью экрана при помощи комбинаций клавиш. Обратите внимание на вашу клавиатуру, там, скорее всего, есть клавиши, на которых кроме обычных знаков есть изображение в виде солнца.
Эти клавиши используются для уменьшения и увеличения яркости экрана на ноутбуке. Но, их нужно нажимать вместе с клавишей Fn, которая обычно располагается в левой нижней части клавиатуры.
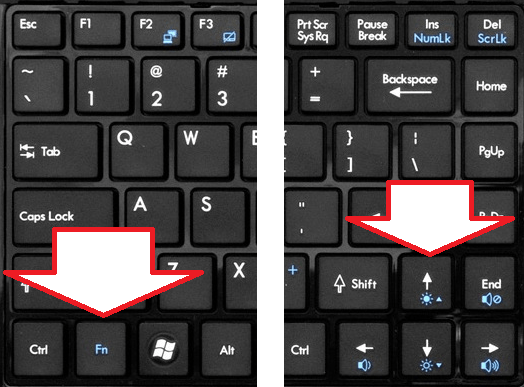
Используя эти клавиши, вы сможете быстро изменять яркость экрана на вашем ноутбуке. При этом, вам не потребуется открывать какие либо дополнительные окна или программы.
- Как узнать модель ноутбука
- Как сделать скриншот на ноутбуке
- Как подключить колонки к ноутбуку
- Как улучшить производительность ноутбука
- Как прибавить яркость на ноутбуке
Создатель сайта comp-security.net, автор более 2000 статей о ремонте компьютеров, работе с программами, настройке операционных систем.
Задайте вопрос в комментариях под статьей или на странице «Задать вопрос» и вы обязательно получите ответ.
Спасибо! Я когда играл в одну игру нажал непонятную кнопку и экран стал очень тёмным. Я нечего не мог сделать . Но благодаря вам у меня теперь все хорошо видно =)
Благодарю. Четкий и ясный, профессиональный ответ. В отличие от других специалистов которые вообще в этом не понимают, а дают советы!
Спасибо огромное! Я человек взрослый и не очень продвинутый в технике. Еще раз спасибо. Очень понятная информация.
Способы, как сделать экран на ноутбуке ярче или темнее

В отличие от стационарных ПК, на дисплеи которых имеются кнопки регулировки яркости, ноутбуки такой опции лишены. Однако это не значит, что яркость экрана на ноутбуке невозможно отрегулировать. Для этого стоит выполнить несколько несложных действий и корректность цветопередачи будет отрегулирована, а глаза будут меньше уставать.
Настройка яркости экрана через Панель управления
Чтобы сделать экран на ноутбуке ярче, нужно выполнить следующие действия:
- Жмём «Пуск», «Панель управления» и выбираем раздел «Система и безопасность». Далее выбираем «Электропитание».
- Также в данный раздел можно попасть, выбрав на панели задач Windows значок питания и нажав «Настройка яркости экрана».
- В этом окне можно выбрать схему питания. С её изменением будет меняться и яркость экрана. Или же внизу стоит передвинуть ползунок и выбрать подходящую яркость.
- По умолчанию используется сбалансированный режим. Он самый щадящий для глаз.
Регулируем яркость экрана ноутбука с помощью клавиш
На клавиатуре каждого ноутбука есть специальная клавиша «Fn», которая в сочетании с клавишами ряда «F1-F12» позволяет добавлять или уменьшать яркость экрана.
При этом стоит отметить, что специальная клавиша для добавления яркости экрана будет иметь изображение солнца со значком «+». При уменьшении яркости используется соседняя клавиша, которая имеет значок солнца со значком «-».
Настройка яркости с помощью специальных утилит
На официальном сайте производителей ноутбуков можно найти специальные утилиты, с помощью которых можно настроить яркость экрана. Также в сети есть программы сторонних разработчиков. Среди них выделим:
Все они достаточно просты в использовании и позволяют регулировать яркость экрана ноутбука.
Related posts:
- Как узнать серийный номер монитора
- Как установить драйвера на монитор asus
- Какое излучение от монитора компьютера
- Какой монитор купить для компьютера игровой 2021
Источник: www.kak-zarabotat-v-internete.ru
