Широкоформатные мониторы все чаще используются для просмотра видео. Однако иногда возникают проблемы с отображением видео в полноэкранном режиме. В этой статье мы покажем, как сделать, чтобы видео шло на весь экран на широкоформатном мониторе.
1. Используйте браузер Chrome
Chrome — это один из наиболее популярных браузеров, который хорошо подходит для просмотра видео на широкоформатном мониторе. Кроме того, Chrome имеет много полезных функций, которые упрощают просмотр видео.
2. Измените размер окна браузера
Если видео не отображается на полный экран, попробуйте изменить размер окна браузера. Нажмите на кнопку «Максимизировать окно» в правом верхнем углу браузера, чтобы увеличить размер окна. Если это не помогло, попробуйте уменьшить размер окна и затем снова увеличить его.
3. Используйте расширение Fullscreen Anything
Fullscreen Anything — бесплатное расширение для Chrome, которое позволяет отображать любой элемент на полный экран, включая видео. Чтобы использовать расширение, просто нажмите на значок расширения в правом верхнем углу браузера и выберите «Fullscreen Anything» из выпадающего меню.
4. Измените настройки видеоплеера
Некоторые видеоплееры имеют настройки, которые позволяют изменить размер видео на полный экран. В зависимости от используемого видеоплеера, вы можете найти эту опцию в меню настроек или в контекстном меню.
Заключение
В этой статье мы показали несколько способов, как сделать, чтобы видео шло на весь экран на широкоформатном мониторе. Мы надеемся, что эти советы помогут вам наслаждаться просмотром видео в полном объеме на вашем мониторе.
- Возможно ли в реальности найти удаленную работу по набору текста?
- Почему я не могу создать мир?
- «Скачал асасин крид 3, нажимаю автономный режим и ничего не происходит»
- Ноут загружает виндовс10 уже более часа. Что за?
- Незнаю как сплывает реклама, ну у меня с роду столько бобла нет, у вас подобные реклама сплывает?
- У вас на теле есть арфахрафичские ашыпки?
- Что делать, если любимый придет через час, а секса сейчас охота?
- Помочь никому невозможно (у каждого свой диагноз), а ВРАЧА НЕТ?
Источник: robo-hamster.ru
Как растянуть экран
Иногда мы можем столкнуться с ситуацией, когда наш рабочий стол не занимает весь экран монитора, что может быть очень неудобно. В данной статье мы расскажем о нескольких способах, как растянуть экран, чтобы изображение занимало весь доступный пространство.
- 1. Как растянуть изображение на полный экран
- 2. Как вручную растянуть экран
- 3. Как максимально растянуть экран
- 4. Как растянуть изображение на весь экран монитора
- Полезные советы и выводы
1. Как растянуть изображение на полный экран
Первый способ, как растянуть изображение на полный экран, заключается в изменении разрешения экрана. Для этого нужно:
- Кликнуть правой кнопкой мыши по свободному пространству на рабочем столе;
- Выбрать “Параметры экрана” в меню настроек;
- Перейти в раздел настроек “Разрешение”;
- Подобрать значение разрешения, чтобы изображение рабочего стола заполняло весь экран, без черных рамок и полос.
2. Как вручную растянуть экран
Второй способ позволяет изменить размер объектов на экране, чтобы они казались крупнее или мельче. Для этого нужно использовать сочетания клавиш:
- Ctrl + Shift + Плюс (+) — чтобы уменьшить разрешение, чтобы объекты на экране казались крупнее;
- Ctrl + Shift + Минус (-) — чтобы увеличить разрешение, чтобы объекты на экране казались мельче;
- Ctrl + Shift + 0 — чтобы сбросить разрешение экрана.
3. Как максимально растянуть экран
Если необходимо максимально растянуть экран и использовать его на весь монитор, можно провести следующие действия:
- Кликнуть правой кнопкой мыши по рабочему столу;
- Выбрать “Панель управления” в меню настроек;
- Найти параметр “Регулировка размера и положения рабочего стола”;
- В режиме масштабирования выбрать “Во весь экран”;
- В пункте “Выполнить масштабирование на:” выбрать “ГП”, то есть полноэкранный режим.
4. Как растянуть изображение на весь экран монитора
Если вы хотите изменить размер содержимого на экране, вы можете использовать следующие шаги:
- Оставайтесь на экране или откройте параметры дисплея;
- Прокрутите до раздела Масштаб и макет;
- Выберите Масштаб, а затем выберите параметр;
- Из предложенных вариантов лучше всего выбрать тот, который помечен как (Рекомендуется).
Полезные советы и выводы
- Правильно настроенный экран повышает удобство использования компьютера и возможность видеть содержимое на большой площади;
- Все методы растягивания экрана описанные в статье доступны для пользователя, они являются стандартными для Windows операционной системы;
- Рекомендуется использовать наиболее подходящие размеры изображения на экране для сохранения качества картинки.
Как растянуть изображение на весь экран OBS
Для того, чтобы растянуть изображение на весь экран в OBS Studio, нужно выполнить несколько действий. Вначале необходимо нажать клавишу «Ctrl», чтобы отключить привязку источника/границы, что даст возможность свободного изменения размеров окна. Затем, при нажатой клавише «Alt», перетаскиваем рамку, чтобы обрезать лишние элементы изображения.
Чтобы подогнать изображение по размеру экрана, нужно нажать «Ctrl+Alt», а чтобы растянуть на весь экран — «Ctrl+S». Для того, чтобы разместить изображение по центру экрана, следует нажать сочетание клавиш «Ctrl+D». Если что-то пошло не так, то воспользуйтесь клавишей «Ctrl+R», чтобы сбросить размер и положение источника. Данные настройки помогут растянуть изображение на весь экран и сделать трансляцию в OBS Studio более качественной.
Для того, чтобы растянуть экран на компьютере нужно зайти в настройки рабочего стола, используя правую кнопку мыши. Найти “Параметры экрана” и перейти в меню настроек. Далее необходимо выбрать строку “Разрешение” и подобрать значение, которое позволит изображению рабочего стола заполнить весь экран, исключив появление черных рамок и полос по бокам. Более того, при изменении разрешения на экране, могут измениться размеры и расположение иконок на рабочем столе, а также размеры и шрифты на веб-страницах, что следует учитывать для дальнейшей работы на компьютере. Процесс растяжения экрана на своем устройстве может казаться немного сложным, но с помощью подобной инструкции его можно осуществить за несколько простых шагов.
- Что такое режим Clean в кондиционере
- В каком режиме кондиционер работает экономно
Источник: strimera.ru
Сузился экран монитора как вернуть назад

Средством выведения информации в виде графического изображения служит монитор. Данное устройство можно встретить в каждом доме, через них смотрят любимые телепередачи или работают на компьютере. Современные технологии позволяют получать высокое качество и максимальное разрешение отображаемой картинки.
Но стоит знать, что качество складывается сразу из нескольких параметров: разрешение, частота смены картинки, яркость, контрастность, персональные настройки и форматирование экрана. Обо всем этом можно подробно узнать из руководства по эксплуатации или на сайте с продукцией.
Иногда, при неправильных настройках картинка может смещаться, изменять свое положение и размеры. В таком случае изображение будет размытым и неправильным, чтобы устранить это, нужно разобраться в причинах и отрегулировать конфигурацию экрана.
Причины, по которым сужается экран
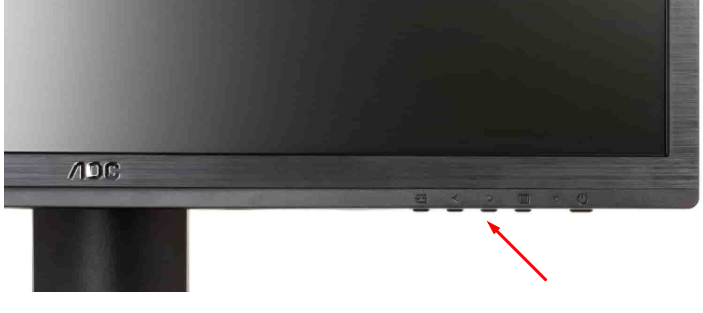
Для того чтобы определить правильную последовательность действий для устранения неполадок, следует узнать причину, по которой произошел сбой. Обычно сужение экрана может произойти по следующим причинам:
- Неправильная настройка или случайный сбой параметров.
- Старая версия драйвера или несоответствие установленного формата.
- Отсутствие в комплектации драйвера для видеокарты монитора.
- Подсоединение дополнительных мониторов может привести к изменению формата изображения.
- Сбой может произойти при перезагрузке системы и в результате возвращения к заводским параметрам.
- Случайный переход к другим настройкам экрана.
Как видно из представленного списка, дело связано с внутренними настройками системы. Восстановление не займет у вас много времени и не составит труда. В нашей статье мы расскажем о доступных вариантах расширения формата.
ВАЖНО: Если изменение произошло в результате настроек, попробуйте вспомнить ваши последние действия и выполнить все в обратном порядке.
Можно ли сузить экран, случайно нажав на кнопку?
Очень часто нарушение функций и искажение характеристик может вызвать случайное сочетание клавиш. Если пульт очень чувствителен к нажатиям или им игрался ребенок, то вполне вероятно, что случайное зажатие кнопок привело к сбою в основном меню. Конечно, путь к параметрам выводимого изображения достаточно длинный и случайно выйти на него нелегко, но такой вариант тоже возможен.
Не стоит паниковать, это самая распространенная причина, и она достаточно легко решается самостоятельно без обращения в специализированные сервисные центры. Об изменении параметров графики и разрешения можно прочитать в соответствующем разделе.
СОВЕТ: Не оставляйте пульт без присмотра и не кладите его под одеяла или подушки, это частая причина переустановки и сбоя настроек.

Универсального способа решения и устранения неполадки нет, поскольку каждый из случаев индивидуален и зависит от конкретной ситуации. Первым делом потребуется тщательно просмотреть все пункты меню и постараться найти изменения в них.
Если вам удалось это выполнить, возьмите руководство по эксплуатации, которое идёт в комплекте вместе с техникой, и прочитайте соответствующий пункт. Там должна быть расписана полная инструкция с фотографиями необходимых регулировок. Если руководства не было, или вы его потеряли, можете найти описание товара на страницах официального сайта и узнать нужную информацию.
Также можете обратиться к мастеру или воспользоваться услугами сервисного центра, который занимается данными вопросами и поможет устранить любую неполадку. Дальше мы расскажем подробнее о каждом случае и опишем порядок действий для устранения неполадок.
СОВЕТ: Обычно обращаться в мастерскую или ремонт необходимо только в случае повреждения микросхем или для замены видеокарт и драйверов. Обычно все удается решить без посторонней помощи.
Неправильное разрешение в настройках графики

Чаще всего с подобной ситуацией сталкиваются пользователи, недавно сменившие программное обеспечение системы. Также это может произойти после открытия компьютерных игр с измененными параметрами видео. Если после этого у вас сузился экран, и видео показывает плохо, следует выполнить следующие манипуляции по пунктам:
- Запустите устройство и откройте рабочий стол.
- По любому свободному месту кликните правой клавишей мышки для выведения списка возможных действий.
- Из предложенных вариантов выберите один из возможных для редактирования в зависимости от версии ПО: разрешение, параметры или персонализация экрана.
- При выборе персонализации дополнительно зайдите в строку экрана, а затем в настройки разрешения.
- Теперь остаётся лишь выбрать конкретное значение для вашего монитора. Обычно напротив подходящего формата стоит соответствующая надпись со значением «рекомендовано». Она совпадает с требуемыми параметрами. Если оно не подходит, перебирайте все варианты, пока не появится нужный формат и конфигурация.
ВАЖНО: Чаще всего имеется сразу несколько подходящих размеров, но они слегка отличаются, посмотрите видео и оцените состояние картинки для выбора лучшего варианта.
Подключение дополнительного монитора
Столкнуться с изменением отображаемого видео на экране вашего устройства можно и при подключении второго монитора. Чаще всего это необходимо для трансляции сразу в нескольких точках или при одновременной работе с несколькими файлами. В таком случае компьютер может запомнить подключенное оборудование и применять его параметры под основную аппаратуру. Если вы использовали два одинаковых монитора, то проблемы быть не должно даже при сохранении его характеристик.

Иначе дело обстоит при подключении другого монитора с резко отличающимися характеристиками выведения.
В данной ситуации есть способ решения, он заключается в следующем плане действий:
- Попробуйте включить оба устройства одновременно. Если картинка не искажается, значит параметры соответствуют и подходят каждому монитору.
- При сужении формата отключите дополнительное оборудование. Возвращение к нормальным значениям говорит о том, что причина заключается во втором мониторе.
- В таком случае зайдите в разрешения и настройки техники через компьютер.
- Отрегулируйте все, как было описано выше и выберите нужный показатель. Ключевым моментом здесь является подстройка под основной экран. Не забудьте в меню выбрать то устройство, которое вы желаете редактировать.
Драйверы
Менее распространенная причина, но она тоже встречается. Для её решения следует зайти в панель управления с помощью клавиши пуск. В соответствующем разделе можно прочитать информацию об имеющихся драйверах и видеокартах. Обычно на компьютере стоят стандартные заводские версии, которые со временем могут устареть и не обеспечивать в полном объёме всех возможностей системы.

В таком случае следует зайти на официальный сайт и скачать необходимое обновление. После этого программа предложит удалить оборудование и установить новое, либо просто обновить драйвер. Выберите один из вариантов и дождитесь загрузки. После этого перезапустите компьютер, а затем проверьте параметры изображения.
ВАЖНО: При работе с более старыми версиями техники может потребоваться помощь специалиста.
Можно попробовать поменять настройки самого монитора, от этого тоже зависит размер получаемой картинки. Если монитор отрегулирован под одни значения, а в меню выставлены другие, то будет проблема в отображении. Изменить параметры можно вручную, либо автоматически. Поскольку разницы особой нет, рекомендуем воспользоваться кнопкой AUTO на передней панели для быстрого подбора подходящей конфигурации. Система все сделает за вас и быстро поможет вернуть видео прежние значения.
Если ничто из перечисленного списка вам не помогло, стоит посоветоваться с друзьями или обратиться к людям, разбирающимся в технических приборах.
Источник: setafi.com