Часто пользователи любят скоротать пару минут за увлекательной игрой на рабочем месте. В случае, когда человеку необходимо постоянно отвечать клиентам по чату, на форуме, ICQ или следить за письмами по почте, удобнее открыть игру в окне. Помимо этого, в оконном режиме удобно играть в старые игры, в которых графика выглядит слишком квадратной, если развернуть приложение на весь экран.
Нужно запустить игру, а после этого нажать одновременно на клавиатуре кнопки Enter и Alt. Для многих игр данное сочетание клавиш является операцией для перехода в оконный режим. Данный способ самый простой для осуществления открытия игры в окне, но, многие игры, к сожалению, его не поддерживают.
Другой вариант состоит в создание на рабочем столе пиктограммы игры, если её там нет. Затем нужно щелкнуть по ярлыку правой клавишей мышки. В открывшемся меню выбрать пункт «Свойства». В поле, содержащем путь к программе, нужно дописать -window. Например, если ранее было — C:ProgramFiles (x86)larylary.exe, должно стать – C:ProgramFiles (x86)larylary.exe -window.
Как расширить экран на ноутбуке
Затем необходимо нажать на кнопку «Применить» и закройте настройку «Свойства». После этого игра, которая запущена данным ярлыком, запустится в окне. Важно знать, что ряд игр продолжат все равно открываться в оконном режиме, даже если пользователь сотрет –window в строке пути программы. Чтобы эту неполадку исправить, вместо -window нужно задать -full screen.
Можно также запустить игру и посмотреть настройки. Многие игры располагают встроенной функцией запуска в оконном режиме. Тогда пользователю нужно сделать лишь, поиск соответствующей строки в игровых настройках и поставить флажок. Переход обратно в полноэкранный режим, будет осуществляться в данной же строке убиранием флажка.
Можно обратиться к помощи различных ресурсов интернет, если пользователю никак не удается компьютерную игру открыть в оконном режиме. На сайте разработчика, как правило, введя «открыть в окне» в строку поиска, можно найти сведения о запуске игрушки в оконном режиме. В случае, когда игра довольно старая, и фирма-разработчик давно сменила название или прекратила существование, можно необходимую информацию поискать на игровых форумах.
Нужно вернуться к полноэкранному режиму, в случае, если игра принялась тормозить. Как ни удивительно, открытая в окне, игра может потреблять больше ресурсов, чем запущенная в полноэкранном режиме. Игрушка иногда тормозит в режиме оконном, поскольку разработчик под работу в окне ее не оптимизировал. Нужно не забывать игру сохранить перед тем, как окно закрыть. Если этого пользователь не сделает, будет утерян весь игровой прогресс.
Современные программы, как правило, автоматически настраиваются под разрешение дисплея – однако у любителей поиграть в старые экшены или аркады может возникнуть вопрос, как сделать игру на весь экран.
Потому что приложение, созданное 10, 15 или даже 25 лет назад, на современном может отображаться лишь частично.
Иногда же такой вопрос возникает и при запуске .
КАК СДЕЛАТЬ ЛЮБУЮ ИГРУ ВО ВЕСЬ ЭКРАН
Существует ряд причин, по которым это происходит, а также несколько способов вернуть всё в норму и поиграть в полноэкранном режиме.
Способ 1. Использование «горячих клавиш»
Достаточно часто перевести игру или любое другое приложение полный экран можно всего лишь нажатием 2 клавиш – «Alt» и «Enter».
Способ помогает не только в старых играх, но и в современных – например, в WoT.
То же сочетание клавиш при необходимости вернёт оконный режим обратно.
Способ 2. Изменение параметров запуска
Иногда бывает, особенно если вы играете на чужом компьютере, что запуском в оконном режиме игра обязана выставленному в свойствах ярлыка параметру «-window».
Он может быть записан в строке «Объект» свойств игрового ярлыка.
Убрав эту надпись, можно восстановить стандартный запуск на весь монитор.
В этом случае стоит выбрать в свойствах ярлыка или самого приложения вкладку «Совместимость» и подобрать операционную систему.
Однако чаще всего список ОС заканчивается на Windows Vista, и владельцу современной ОС, например, этот способ не поможет.
Способ 3. Настройка видеокарты
В некоторых случаях запускать игры во весь экран мешают устаревшие драйвера видеокарты. Вопрос решается их обновлением или полной переустановкой .
Меню настройки видеокарты каждого производителя выглядит по-разному.
Например, для продукции компании пользователю придётся открыть в меню Пуск/Панель управления.
Здесь выбирается Панель управления nVidia и выбрать там регулировку масштабирования. При его включении игра должна расшириться до размеров экрана.

Для видеокарт марки ATI требуется запуск приложения Catalyst Control Center.
А для интегрированных карт Intel Graphics, часто устанавливаемых на , потребуется выполнить целый ряд действия, описанных отдельно.
Способ 4. Настройки игры
Некоторые игры на современных ОС, например, на позволяют устанавливать полноэкранный или оконный режим в своих графических настройках.
Эту возможность можно обнаружить, запустив игру, которая по какой-то причине запускается в окне, то есть не на весь экран.
Решение проблемы:
- Зайти в настройки;
- Найти пункт, отвечающий за запуск в оконном или полноэкранном режиме;
- Включить режим или поставить галочку.
Иногда после изменения настроек игру приходится перезапускать. При этом обычно неважно, ни какая стоит операционная система, ни разрешение экрана.

Способ 5. Смена разрешения
Если всё вышеперечисленное не помогло добиться приведения разрешения игры в нормальное состояние, возможно, игра достаточно старая для того, чтобы запустить на весь экран в .
Иногда в этом случае картинка выглядит нечёткой.
И устранить проблему можно только одним способом – изменить разрешение вашего экрана.
После этого, правда, перестанут запускаться другие программы, более современные и рассчитанные на нормальные параметры.
Поэтому, поиграв в игру, необходимо вернуть монитору обычное для него разрешение.

Если же игра требует разрешения 640х480, а монитор его не поддерживает, есть ещё один вариант. Он выбирается в свойствах ярлыка на вкладке совместимости.
Важно! Стоит отметить, что данная функция позволяет после выхода из игры вернуть нормальное разрешение автоматически.

В данной статья, я покажу какими способами можно развернуть окно на весь экран и какие сочетания клавиш для этого использовать на Виндовс 7, 10 и MAC. Широкое внедрение в обиход компьютерной мыши стало революционным нововведением, значительно упростившим использование персонального компьютера. Сегодня большинство пользователей используют это устройство для навигации по системе и введения простейших команд. Однако все распространённые операционные системы позволяют выполнять эти необходимые задачи без использования мыши.
Как показывает практика, знание определённых комбинаций клавиш позволяет разворачивать окошко на весь экран с большей скоростью, что позитивно сказывается на общей производительности труда. Стоит лишь немного привыкнуть, и выполнение привычных задач с помощью коротких комбинаций клавиатуры будет казаться более удобным, чем перемещения мыши.
Переход на использование клавиатуры для выполнения рутинных операций чаще всего распространён среди программистов, веб-мастеров и представителей других профессий, чья работа сопряжена с необходимостью введения большого количества информации. Среди значимых преимуществ подобного подхода стоит выделить следующее.
При использовании «горячих клавиш» для того, чтобы развернуть окно на весь монитор внимание не приходится переносить на мышь, что существенно упрощает выполнение задачи, особенно в долгосрочной перспективе. Речь о том, что ввод текста или команд с помощью клавиатуры требуют задействование определённого участка мозга. Использование мыши задействует несколько иные зоны, поскольку она работает принципиально иначе. Поэтому происходит не только трата времени на физический перенос руки в сторону, но и переключение внимания на другую сферу деятельности. С точки зрения обыкновенного пользователя это не критично, но вот для профессионала, проводящего за компьютером часы, может иметь достаточно существенное значение.
Как свернуть/развернуть окно приложения
В качестве примера подобных манипуляций с клавиатурой можно рассмотреть сворачивание/разворачивание приложения из оконного режима в полноэкранный и обратно. При этом в силу особенностей функционирования той или иной операционной системы, комбинации клавиш будут несколько отличаться, в то время, как сам принцип будет примерно тот же.
Открываем на Windows 7 и Windows 10
ОС Виндовс 7 и 10 являются наиболее распространёнными версиями операционной системы, а потому рассмотрение вопроса стоит начать именно с них. Итак, для того чтобы свернуть или развернуть окно любого запущенного приложения необходимо воспользоваться одновременным нажатием клавиш «Win » (с изображением логотипа системы, она расположена ближе к левому нижнему углу клавиатуры) и стрелки вверх/вниз. Приложение будет изменять своё отображение с оконного на полноэкранное.

Этого же эффекта можно добиться и другим способом. Он несколько длиннее, но кому-то может показаться удобнее. Необходимо одновременно нажать Alt+Пробел , в появившемся контекстном окошке с помощью стрелок выбрать требуемое действие, после чего подтвердить его клавишей Enter .

Разворачиваем окно в MAC OS
На операционной системе от компании Apple алгоритм действий будет примерно тем же. Необходимо одновременно нажать клавиши Command+Power . В зависимости от ситуации комбинация будет либо сворачивать активное приложение в оконный режим, либо разворачивать его в полноэкранную версию отображения.
С помощью описанных выше «горячих клавиш» можно существенно упростить развёртывания окна на весь экран, а также повысить эффективность и скорость выполняемых действий. К слову, подобных сочетаний существует достаточно много, так что всегда есть куда развиваться.
Режиме. Вам следует найти в настройках игры два пункта. Первый — «Оконный режим». Отметьте флажком эту опцию и игра должна развернуться . Если такого пункта в меню нет, попробуйте поискать «Разрешение» или «Размер окна». Выставив один из этих параметров на максимум, вы установите некий компромисс: технически программа все еще будет работать в оконном режиме (со всеми вытекающими неудобствами), но, во всяком случае, окно будет занимать все пространство экрана.
Уменьшите разрешение экрана. Кликните правой кнопкой мыши по рабочему столу и выберите «Свойства» (для Windows 7 это будет пункт «Разрешение экрана»). Сместите ползунок вниз, до значения 800х600: все ярлыки и меню «Пуск» увеличатся, однако увеличится и окно игры — теперь оно будет развернуто на весь экран.
Проверьте комбинации клавиш. Базовым сочетанием, работающим в большинстве игр, является «Alt» + «Enter», однако даже эти горячие клавиши срабатывает далеко не всегда. Вполне возможно, что разработчики сменили комбинацию клавиш – не лишним будет изучить readme -файл в папке с игрой, или поинтересоваться у пользователей на тематическом форуме. Кроме того, можете попытаться использовать комбинацию «Alt» + «Tab» — она тоже помогает в некоторых случаях.
Проверьте, ли игра с определенным параметром. Для этого кликните по ярлыку игры правой кнопкой мыши и выберите пункт «Свойства». Посмотрите в поле «Объект»: вы должны увидеть что-то вроде D:Gamesdungeon_keeperdkeeperkeeper95.exe. Если строка выглядит именно так – значит все верно. Однако, если после.exe стоит приписка -windowed, удалите эту команду.
Это – параметр запуска, дословно переводящийся как «оконный», и именно его наличие вынуждает игру запускаться не на весь экран.
- как сделать большой экран в контакте
- Видео на тему как сделать игру весь экран
Компьютеры порой ведут себя настолько своевольно, что пользователь не может ничего с этим сделать. Один из наиболее часто встречающихся примеров – привычка запускать ту или иную игру исключительно в оконном режиме, что вызывает массу проблем.

Проверьте « ». Для этого кликните правой кнопкой мыши по ярлыку, запускающему программу, и выберите пункт «Свойства». Там вы увидите строку типа: «Объект: D:GamesHoMMh3blade.exe –windowed». Это адрес файла, на который ссылается ярлык. Обратите внимание на приписку «–windowed» в конце – если таковая имеется, то именно из-за нее ваша игра в . Смело удаляйте указанный параметр и запускайте ярлык без него, проблема в 90% случаев будет решена.
Попробуйте горячие клавиши. Безусловно, hotkeys для каждой игры могут быть индивидуальными, однако самое распространенное сочетание: Alt + Enter, которое должно развернуть игру сразу после нажатия. Старайтесь не переключаться непосредственно во время игры, выходите для этого в главное меню или, хотя бы, ставьте паузу – так вы защитите себя от вылетов в систему и багов. Если вышеуказанная комбинация не подходит, попытайтесь поискать в описаниях игры другие варианты.
Измените разрешение экрана . Технически это не будет являться «полноэкранным запуском», однако практически – окно игры развернется на весь экран и обеспечит хоть какой-то комфорт. От вас потребуется сопоставить разрешение игры и монитора: увеличить значения одного или уменьшить другого (если на мониторе установлено разрешение 1024×768, то и в опциях игры вам следует поставить то же самое значение).
Используйте настройки игры. Безусловно, это самое очевидное решение, однако иногда пользователи забывают про него. Зайдите в меню «Настройки» в игре и проверьте, чтобы напротив пункта «Запуск в режиме» не стояла включенного «флажка» или «галочки».
Если подобного пункта нет в опциях, проверьте наличие меню настроек в «лаунчере» — это программа, которую можно найти в корневой директории игры. Она регулирует возможные настройки еще до запуска игры. Весьма часто с проблемой включенного оконного режима сталкиваются невнимательные пользователи игр на движке Source, во многих которого данный режим установлен по умолчанию, однако легко через меню.
Сравнительно старые игры рассчитаны на запуск с использованием мониторов с соотношением сторон 4:3. При запуске таких игр на широкоформатных мониторах с соотношением 16:9 могут появляться черные полосы с боковых сторон дисплея.

- — Доступ в интернет.
Свежие записи
- Как сделать так, чтобы все сохранялось на карту памяти
- Подключение спутникового ресивера к телевизору
- Samsung Galaxy J5 Prime Dual SIM не включается, выключается, зависает?
- Не работает Play Market, подключение отсутствует
- Как поставить мелодию на контакт на «Андроид»: советы, рекомендации, инструкции Как установить мелодию на группу контактов андроид
- Плей маркет версия 2.3 6. Сервисы Google Play. Возможности и особенности приложения Сервисы гугл плей
- Управление linux через web
- Резервное копирование и восстановление системы с помощью Clonezilla Live
Источник: thetarif.ru
Как сделать игру на весь экран Windows 7, 10, 11 на ноутбуке и ПК?


Добрый день, друзья. Как сделать игру во весь экран? Практически все игры во время запуска на автомате устанавливают наиболее подходящие настройки графики с изображением для текущего ПК с ноутбуком. В связи с этим, для большей части компьютеров никакие проблемы во время запуска игр не страшны.

Но, если пользователь запустил старую игру, или скаченную со стороннего ресурса, то, в этом случае никто не сможет предвидеть трудности, возможные после запуска игры. К примеру, игра появится в окне. В этом случае скорее всего появятся вопросы: что именно произошло, сбой драйвера, ошибка совместимости, или пробрался непонятный баг?
Горячие клавиши
Наиболее оптимальный метод, как сделать полноэкранный режим, это комбинация клавиш «Alt+Enter». Если вы активируете данное сочетание, то игра войдёт в полноэкранный режим, или же её окошко свернётся. Это зависит от того, как она была настроена в первый раз. Данное сочетание применяется в каждой игре, поддерживающей режим полного экрана на системах Виндовс 7, 10, 11.
Настройки внутри игры
В большей части игр, созданных на нераспространённых движках, в графической настройке существует опция, позволяющая запускать игры в полноэкранном режиме (full screen). Возможно, что опция называется: «В окошке без рамок».
Также, данная настройка может находиться во вкладке «Графика» или «Изображение». Возможно, настройка находится в отдельном разделе «Экран».

Для входа в режим полного экрана, нужно войти в «Настройки» («Preference» или «Settings»), перейти в графику и задействовать «Полный экран» в этом разделе.
Если же после проделанных действий игра всё равно находится в режиме окна, то возможно, что в ней режим полного экрана не функционирует. В этом случае переустанавливаем игру вновь. Данный метод подходит для игр, которые приобретены официально. Если же взять старую игру, приобретённую на пиратском сайте, то может появиться проблема на установочных элементах. В этом случаем можно элементарно скачать такую же игру с другого ресурса.
Настройки запуска через свойства ярлыка
Как увеличить масштаб на экране с помощью клавиатуры
Часто приходится сталкиваться с необходимостью увеличить масштаб страницы в интернете, какого-либо изображения. Но по какой-то причине сделать это с помощью мышки не представляется возможным.
Способы увеличения масштаба на экране при помощи клавиатуры
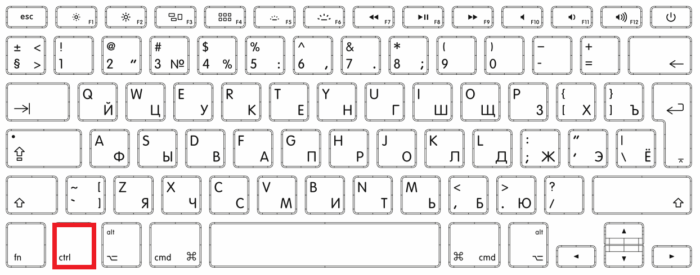
В процессе пользования компьютером каждый пользователь сталкивался с необходимостью увеличить что-либо. Причиной этой необходимости может послужить мелкий шрифт текста на сайте или в документе, проблемы со зрением, разрешение экрана и изображения не совпадают. Разработчики операционной системы предусмотрели такую возможность.
Первый способ — самый распространённый, увеличение размера с помощью горячих кнопок.
- Для увеличения масштаба необходимо зажать «ctrl», затем одновременно нажать «alt» и «+».
- Чтобы уменьшить масштаб, нужно зажать «ctrl», затем одновременно нажать «alt» и «-«.
- Для того чтобы вернуть прежнее масштабирование странице, изображению, каким-либо ярлыкам на рабочем столе, нужно использовать сочетание «ctrl» «alt» «0» — это установит размер по умолчанию. Однако для изменения размера содержимого приложений, браузерных окон эти комбинации не подойдут.
Второй способ — это использование встроенной экранной лупы, вызвать инструмент можно сочетанием «win» и «+».
- После нажатия кнопок в верхнем углу экрана появится меню настройки инструмента, где можно выбрать, на сколько процентов вы хотите увеличить какую-либо область. С помощью этого инструмента можно выделить буквально любую часть страницы, или чего-либо отображаемого на мониторе. Максимальная возможность увеличения составляет — 1900 процентов.
- Этот способ может подвергаться гибкой настройке в зависимости от нужд пользователя. К примеру, возможно увеличить лишь отдельный участок экрана, на который вы наводите курсор мыши. Предусмотрен режим закрепления, область будет постоянно находиться вверху экрана по всей его ширине, сдвинув все ярлыки рабочего стола немного вниз.
- Чтобы увеличить масштаб веб-страницы в интернете, используются те же кнопки, что при увеличении ярлыков рабочего стола. Для увеличения служит комбинация «ctrl» и «+». Т. е, по сути, те же комбинации, но без «alt».
Как на клавиатуре уменьшить масштаб экрана
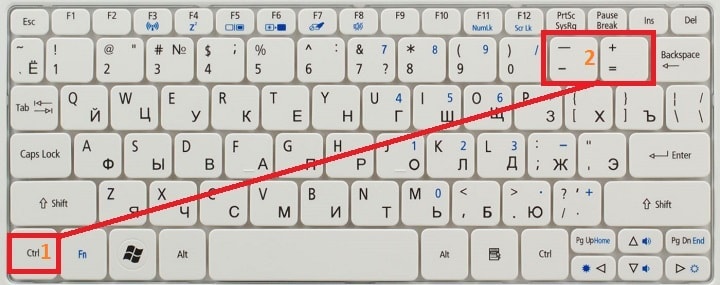
Для уменьшения масштаба просматриваемых страниц или изображений, подойдут все вышеперечисленные и описанные способы. Так, например, в экранной лупе есть кнопка уменьшения масштаба.
Обратите внимание, с помощью экранной лупы уменьшить масштаб можно только до изначальных 100 процентов. Для того чтобы уменьшить масштаб просматриваемой страницы в браузере, необходимо воспользоваться комбинацией горячих клавиш, таких как «ctrl» и «-«. Этот способ уменьшает полностью всю страницу, вплоть до 10 процентов.
Почему не получается увеличить масштаб на экране при помощи клавиатуры
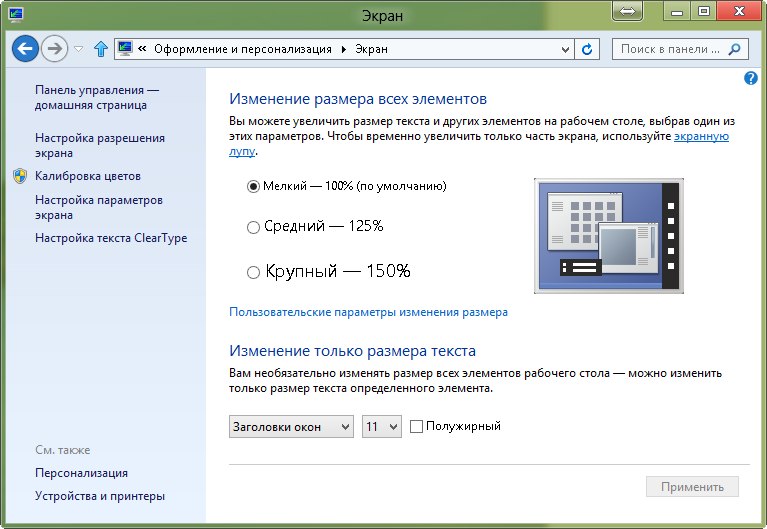
Некоторые пользователи сталкиваются с проблемой, что при нажатии горячих клавиш содержимое экрана никоим образом не увеличивается. Причиной этой проблемы может послужить банальная неисправность клавиатуры. При этом она может нормально функционировать при обычном её использовании, но комбинации горячих клавиш не работают.
Скорее всего, вы каким-то образом повредили какую-то часть клавиатуры. Если никаких повреждений не было, проблема скорее всего кроется в программном обеспечении подключённого девайся. Если же такая проблема наблюдается на ноутбуке, следует обновить пакеты драйверов на все подключённые устройства, провести анализ компьютера антивирусом.
Как решить проблемы
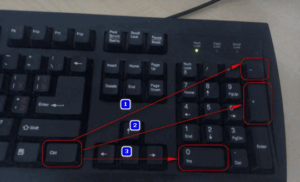
Если причиной оказалось механическое повреждение клавиатуры, нужно попробовать самому разобрать её, почистить все внутренние компоненты. Если же клавиатура на гарантии, самому производить разборку и чистку не рекомендуется, так как это приведёт к потере гарантии. В этом случае стоит отнести клавиатуру в сервис, где произведут диагностику, если, конечно, клавиатура того стоит, и не будет проще купить новую.
Если после диагностики и чистки выяснилось, что с клавиатурой всё в порядке, даже проверив её на другом персональном компьютере, значит, проблема кроется в другом. Следует произвести анализ программного обеспечения, установленного на компьютере на предмет устаревшего ПО, при необходимости произвести обновление. Также рекомендуется просканировать компьютер несколькими антивирусами, это позволит получить более полную картину о состоянии вашего устройства. Очень часто обновление ПО приводит к решению проблемы с клавиатурой, так как программы наиболее подвержены воздействию различным вирусам.
Если проблема со встроенной клавиатурой на ноутбуке, первым делом также нужно произвести разбор устройства и чистку, в случае с ноутбуком нужно быть более аккуратным, так как разобрав его, вы получите доступ не только к клавиатуре, но и ко всем внутренностям.
Источник: setafi.com