Опубликовано 31.05.2017 в 20:27. Автор Станислав Гадельшин
Если видео ниже не отображается, отключите блокировку рекламы на этом сайте и обновите страницу. Все уроки тут встраиваются с Youtube и почему-то блокировщики считают их рекламой.
В этом уроке разберем, как создать материал обычного стекла в 3ds Max (Corona Renderer).
Архив со сценой, которая на рендерах ниже, можете скачать по этой ссылке. Сцена была создана с использованием 3ds Max 2014 и Corona Renderer 1.5
Сразу хочу предупредить: то, что я показываю в этом уроке — это не универсальное решение, а хорошая и более-менее физически корректная основа.
Это означает, что в зависимости от того, какой материал вы хотите воспроизвести, вероятнее всего придется изменять какие-либо настройки для достижения желаемого результата.
Не бойтесь экспериментировать и да пребудут с вами автосохранения!
Чтобы получить материал самого обычного стекла, нужно сделать следующие настройки: 1. Диффузный цвет (diffuse color) — сделать черным, либо отключить (у параметра level выставить значение 0). 2. Отражения (Reflection) — включить (у параметра level выставить значение 1). 3. Преломления (Refraction) — включить (у параметра level выставить значение 1).

В результате мы получим вот такой материал стекла:


Если вы создаете материал стекла, чтобы использовать его в окнах при визуализации интерьера, тогда настоятельно рекомендую включить галочку thin. Когда этот параметр включен, рефракция при просчете игнорируется и просчитываются только отражающие свойства, что в разы ускоряет скорость рендера интерьера.

И наоборот, если вы хотите получить эффекты каустики (яркие световые пятна причудливой формы, которые появляются на поверхности стола, когда, например, сквозь стеклянную вазу проходят солнечные лучи), тогда отключити галочку thin и включите галочку Caustics. Рендер будет идти в разы дольше, но при предметной визуализации эффект незаменим.
Думаю, вам также будет интересно посмотреть, как создать материал цветного стекла и материал матового стекла в 3ds Max (Corona Renderer).
Источник: easy3dsmax.com
Как сделать рендер в 3ds Max?

Рендеринг, или рендер – это процесс визуализации, при котором на основе трёхмерной модели с заданными параметрами получается готовое изображение. При визуализации учитываются все нюансы: свойства материалов, расположение источников света, текстуры, расположение объектов. В программе 3ds Max с 2018 есть собственные движки рендеринга, установленные по умолчанию – это Scanline, ART и Arnold.
Дополнительно можно установить для этой цели плагины сторонних разработчиков, такие как 3ds Max V-Ray и 3ds Max Corona. Каждый из них рассчитан на работу с определенным типом материала и световым источником. Рассмотрим подробнее процесс создания изображения с использованием программы Corona Renderer.
Сборка сцены, выставление ракурсов и света

Рендерить в 3ds Max намного проще и дешевле, чем создавать настоящие фотостудии, чтобы представить внешний облик мебели с разными вариантами обивки и декора. Трехмерная визуализация позволяет детально передать цвет и текстуру, направление светового потока, все особенности поверхностей. Красивый рендер создает максимально фотореалистичные изображения с отрисовкой мельчайших деталей. Процесс рендеринга начинается со следующих шагов:
- Сборка сцены. Первый шаг – создание объекта и установка источника освещения для него. Например, для создания простого объекта в виде чайника перейдите в разделы Create – Geometry – Standard Primitives – Teapot. Источником света для него можно сделать CoronaLight. Чтобы его добавить, перейдите в раздел Create – Lights – Corona – CoronaLight. Каждая программа рендеринга работает со своими световыми источниками.
- Выставление ракурса. Объект должен иметь определенную точку обзора, от которой будет зависеть его расположение на экране и восприятие. Для установки нужного ракурса нужно перейти в меню Create – Cameras – Standard. Перейдите в раздел Cameras и выберите нужное положение камеры, например, Camera001. Еще один вариант – не устанавливать камеру специально, а перейти в режим Perspective. Откроется вид на рабочую область.
- Добавление «пола», на котором будет располагаться объект. Это повлияет на его освещенность: при отрисовке световой поток будет дополнительно отражаться от пола, что повлияет на отображение объекта.
Для создания стандартной камеры можно перейти в меню Create – Cameras – Standard – Target/Free. При установке камеры можно выставлять различные настройки, например, Show Horizon позволяет показать линию горизонта, а FOV дает возможность изменить величину видимой области.
Добавление и настройка объектов

Чтобы создать сцену для будущей трехмерной визуализации, ее необязательно делать с нуля. Чтобы добавить различные интерьерные детали, бытовые предметы, какие-либо вещи или элементы оформления помещения, можно воспользоваться уже готовыми объектами, огромное количество которых можно найти в сети. Нужный файл можно скачать, чтобы впоследствии добавить в создаваемую сцену.
Для добавления и настройки объектов могут использоваться следующие инструменты:
- Merge. Эту функцию можно использовать, чтобы добавить в сцену объекты в формате max., то есть те файлы, которые уже были созданы в формате 3dx Max. Например, можно заранее подготовить несколько компонентов будущего изображения, которые затем перемещаются в одну рабочую область. Для выбора требуемого фала можно использовать раздел меню File – Import – Merge. При этом можно добавить в рабочую зону весь файл или только его отдельные объекты.
- Import – это наиболее популярный способ добавления нового объекта в готовую сцену. Нужное окно открывается через меню File – Import – Import. Программа способна работать с популярными форматами FBX, OBJ, DWG и некоторыми другими файлами. Однако документы можно импортировать напрямую далеко не из всех программ для трёхмерного моделирования, поэтому может потребоваться предварительно перевести файлы в требуемый формат. Чтобы предотвратить зависание программы при переносе файла, нужно временно отключить на компьютере все ненужные посторонние процессы.
- Xref. Для использования этой функции нужно перейти в меню File – References – Xref Scene – Add, после чего требуется выбрать нужный файл. В этом случае сцена будет перемещена полностью. Также можно вручную переместить файл мышкой в рабочую область. Объект появится в тех же координатах, что и в стартовом файле. Особенность использования этой функции: при изменениях в файле референса они будут сразу отображаться в сцене. Чтобы переместить данные, достаточно будет нажать кнопку Update Now в специальном окне XRef Scene.
С помощью таких инструментов можно наполнять сцены новыми деталями, объединять в одну сцену несколько стартовых изображений и выполнять другие работы с моделями. 3д Макс позволяет работать с различными объектами, чтобы создавать фотореалистичные изображения интерьеров в любом стиле и цветовой гамме.
Добавление эффектов в сцену

Для придания изображению реалистичности, а также для реализации различных дизайнерских идей можно использовать следующие специальные эффекты:
- Lens Effects – специальные фильтры, с помощью которых в сцену можно добавлять линзовые эффекты: блики, кольца, звездоподобные лучи, а также другие интересные решения.
- Blur – эффект, при котором размываются четкие границы ранее созданного изображения.
- Параметры Brightness and Contrast. Их настройка позволяет менять яркость и контрастность изображения, это меняет его визуальное восприятие.
- Color Balance. Это настройки цветового баланса, которые также помогают изменить восприятие объекта.
- Depth of Field. Это эффект, с помощью которого можно выполнить расфокусировку, чтобы имитировать съемку реальным фотоаппаратом.
- Film Grain – эффект для имитации естественной зернистости пленки, которая возникает при обычной фотосъемке.
Чтобы выбрать нужный эффект и настроить требуемые характеристики, перейдите в окно Rendering Effect. Настройка Interactive включает автоматическое обновление изменений. Если ее не включать, для просмотра можно использовать Update Effect. Кнопки Show Original и Show Effect позволяют увидеть оригинальное изображение без добавленного эффекта и с ним. Уроки работы в 3ds Max позволят отработать различные эффекты и разобраться в возможностях программы.
Помощь в настройке 3Ds Max
Если вы понимаете, что вам нужна помощь в настройке и освоении программы 3Ds Max, школа дизайна и графики Art and Shock создала специальный бесплатный 4х-дневный онлайн-практикум по 3D-визуализации для новичков.
С помощью онлайн-практикума вы сможете:
- установить и настроить необходимые программы для создания 3D-визуализаций — 3Ds Max и Corona Render;
- получить видео-уроки и полезные материалы по работе в программах;
- узнаете как настраивать свет и камеру;
- научитесь работать с материалами и рендерингом;
- сможете задать вопросы своему куратору — профессиональному 3D-визуализатору.
В результате вы создадите свою первую визуализацию в 3Ds Max за 4 дня, даже если никогда не работали в программе.

Переходите по ссылке, чтобы зарегистрироваться на бесплатный онлайн-практикум прямо сейчас
Запуск рендеринга
Чтобы запустить белый рендер в 3ds Max, перейдите в меню Rendering – Render Setup, также можно воспользоваться горячей клавишей F10. Выберите программу рендеринга и в открывшемся разделе Common установите требуемый режим:
- Single – запуск рендера отдельного кадра.
- Active Time Segment – обработка всей временной шкалы от 1 до 100.
- Range – рендер кадров для установленного временного отрезка.
Первый режим используется при обработке статичных изображений, второй и третий – для работы с анимацией. После установки всех требуемых параметров можно нажать на кнопку Render или выбрать сочетание клавиш Shift+Q. Автоматически откроется окно VFB, с помощью которого можно будет сохранить полученный результат.
Процесс рендеринга открывает самые широкие возможности для создания изображения с нужными текстурами и добавления в сцену новых объектов с последующей обработкой. Это позволяет создавать трёхмерную визуализацию самых разнообразных помещений.
Источник: artandshock-school.com
Окна проекций | Интерфейс 3D Max
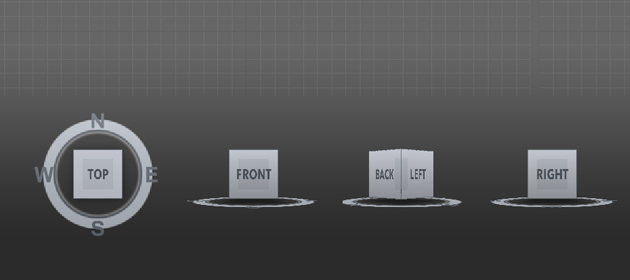
Добро пожаловать на блог о 3D Photoshop и фото дорогой читатель. Продолжая курс 3d max для начинающих, мы двинемся дальше и изучим окна проекций. В предыдущем уроке под названием Интерфейс 3D Max про них уже упоминалось несколько слов, однако этот важный момент следует изучить подробнее. Окна проекций очень мощный элемент с огромным количеством настроек. В этой статье вы получите всю нужную информацию.
Первое знакомство
Объекты в 3d редакторе можно представить в трех проекциях. Спереди, сверху и сбоку. В 3D Max окна проекций похожи на чертежи. При первом запуске программы обычно представлено четыре окна: в верхнем левом расположен вид Top (вид сверху), далее правое верхнее окно Front (Вид спереди), нижнее левое Left (Вид слева) и в четвертом окне представлен вид Perspective (Перспектива).
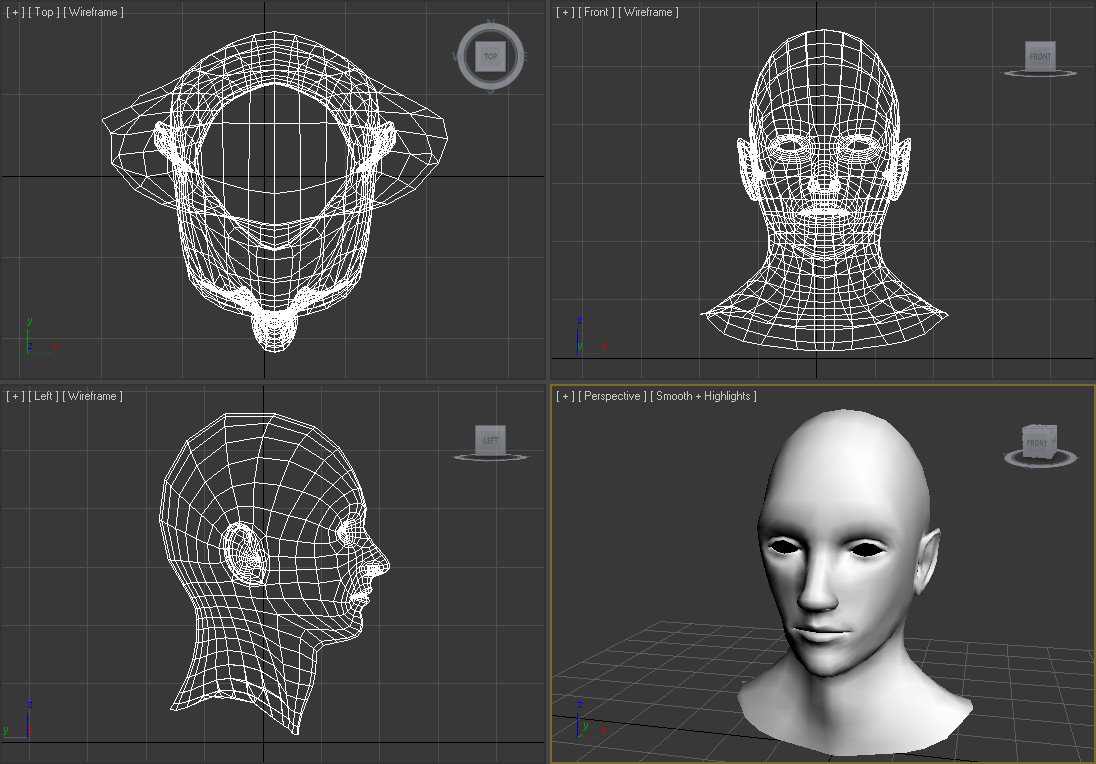
Все выше перечисленные виды можно настраивать, менять их расположение, а так же выбирать любые другие стороны (например, вид справа, снизу и тд). Давайте зайдем в настройки выбора видов. Для этого нужно правой кнопкой мыши кликнуть по пиктограмме [+] в открывающемся списке выбрать Confiqur… и перейти на вкладку Layout…
Если у вас ранняя версия программы 3D Max,то нужно в основном меню найти «Customize» — «Viewport Configuration…»
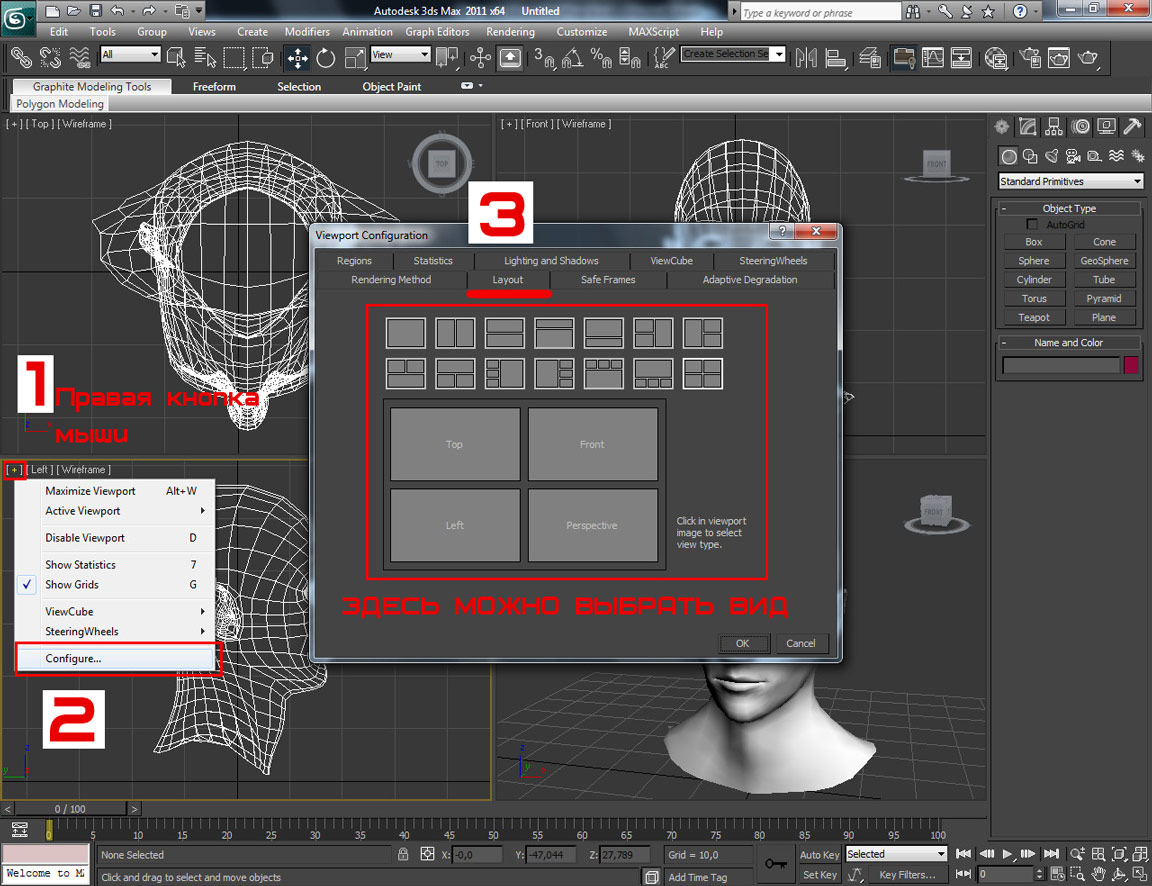
Если кликнуть по названию проекции, откроется плавающее окно, в котором можно выбрать любой другой вид. Или же можно просто нажать клавишу V, что бы открыть меню с выбором. Для примера выберем вид Right:
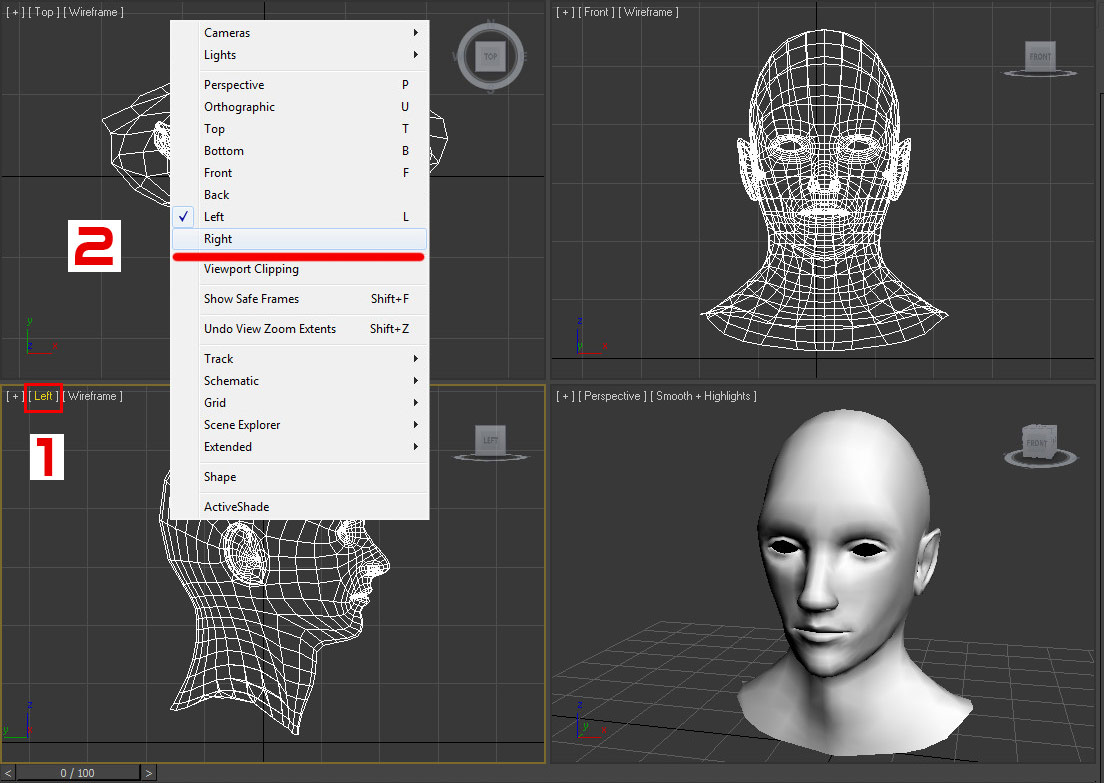
Отображение сетки
Что бы отобразить или скрыть сетку в активном окне нажмите клавишу G. Сетка позволяет лучше ориентироваться в трехмерном пространстве.
Очень часто необходимо что бы выбранная модель отображалась не только как сетка, но имела и текстуру. Для этого в активном окне нажмите клавишк F3.
Так же можно скрыть сетку на модели нажатием клавиши F4. Надеюсь, вы поняли о чем я вам говорю, если нет, то изображение ниже должно вам помочь.
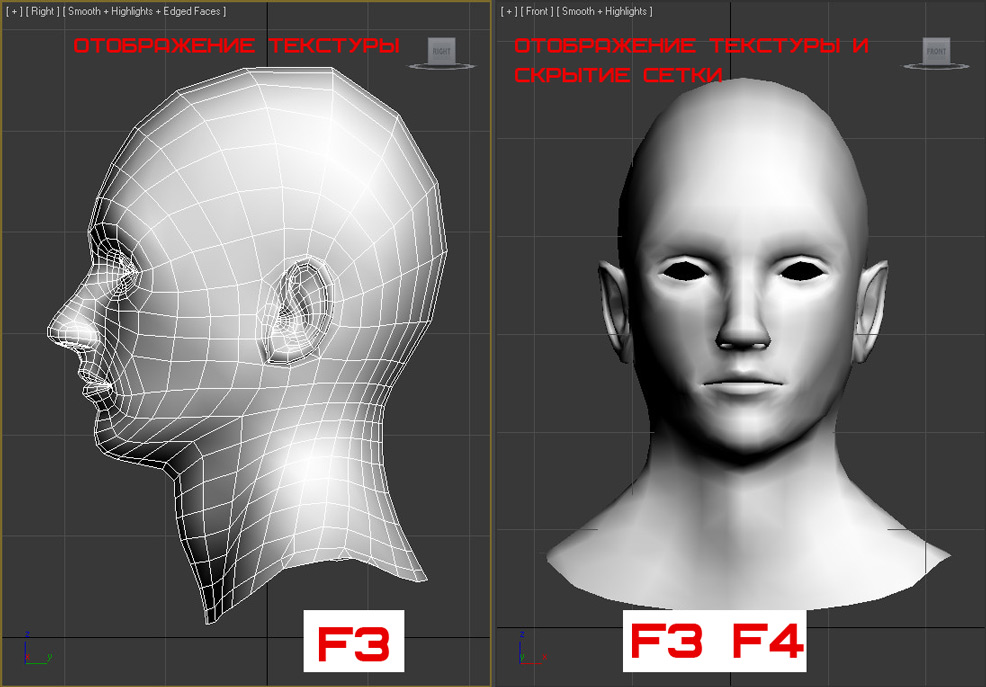
Видовой куб
Очень полезный инструмент в навигации окон. Благодаря кубу работать с окнами проекций намного проще и быстрее. Он делает навигацию проще и легче. Допустим если раньше нужно было поменять один вид на другой, то приходилось делать два, три клика — благодаря кубу это можно сделать за один клик.
Пользоваться им проще простого. Видовой куб содержит в себе все стороны проекций. Прежде чем продолжить изучение навигации давайте познакомимся с настройками отображения и сделаем куб больше. Кликните правой кнопкой мыши по кубу и в открывшемся списке выберите Confiqure…
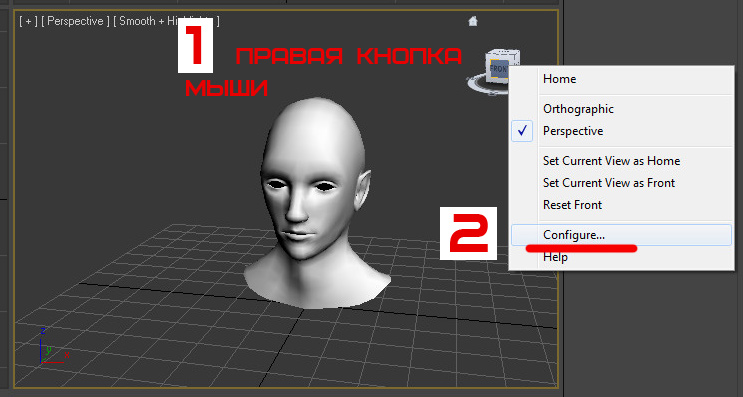
Давайте разберем несколько полезных настроек.
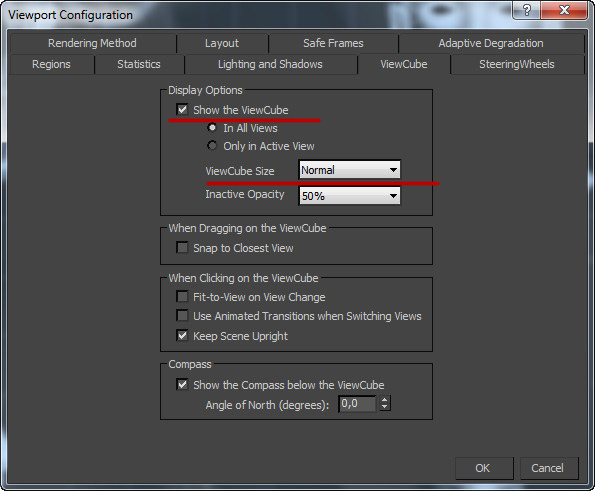
Убрав галочку с Show the ViewCube, вы сможете скрыть Видовой куб.
Так же можно настроить отображение куба либо во всех окнах проекций (In All Views), либо только в активном окне (Only in Active Views).
ViewCube Size отвечает за размер куба. Рекомендую выбрать Normal, что бы сделать его немного больше.
Параметр Inactive Opacity отвечает за прозрачность отображения куба.
Если поставить галочку напротив параметра Snap to Closest View , то куб будет привязан к сетке.
Если хотите отключить плавную анимацию передвижения куба для большей оптимизации, снимите галочку напротив параметра Use Animated Transitions when Switching Views.
Что бы отключить/включить компас, снимите галочку напротив Show the Compass below the ViewCube.
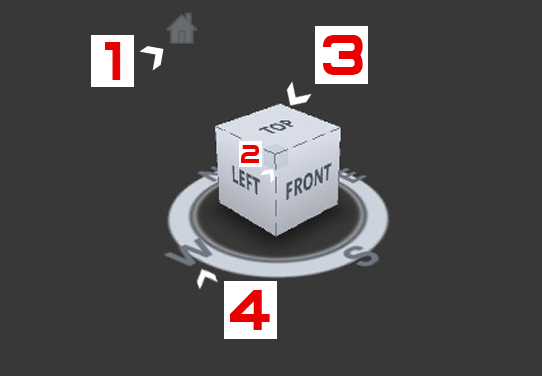
1 Кликнув по пиктограмме домика вы вернетесь на изначальный перспективный ракурс.
2 Выбирая грани куба вы выберете соответствующий угол обзора.
3 Каждая сторона куба содержит соответствующее название каждой стороне.
4 Компас. Поворачивает угол обзора строго по горизонтали.
Настройка отображения графики в окнах проекций
Перейдем к такому важному моменту как настройки отображения графики в окнах проекций. Для того что бы текстуры отображались лучше и четче, проделаем следующее действие:
Выберите в меню Customize – Preferences…
Откроется окно Preference Setting. Нажмите по кнопке Configure Driver…
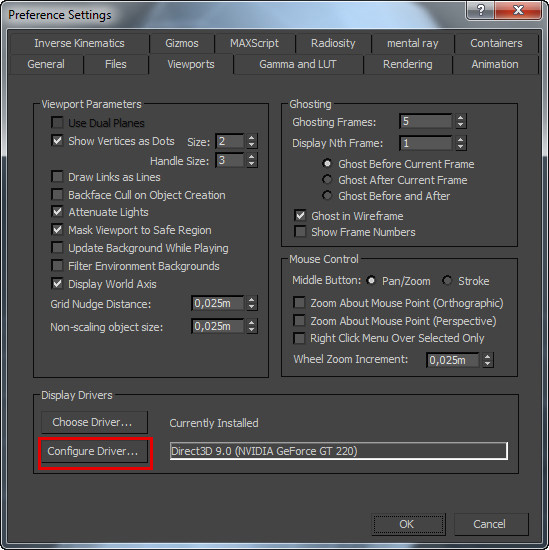
В открывшемся окне установите такие же настройки как на показано рисунке ниже:

Далее перезапустите 3D Max
Не забывайте постоянно скачивать новые версии драйверов для своей видеокарты, что бы она выдавала максимальную производительность.
Не буду забивать вам голову лишней информацией. Объясню на простом языке. Мы увеличили разрешение отображаемых текстур, благодаря чему они будут четче отображаться в окнах. Это одна из важнейших настроек, и сейчас я объясню почему. При загрузке чертежей для моделирования изначально они отображаются размыто.
Сейчас же они будут отображаться четче и вас не возникнет проблем и головной боли.
Ну что же мы познакомились с окнами проекций, узнали как управлять видовым кубом, а так же сделали несколько полезных настроек. До встречи на следующих уроках. Если вы еще не подписались на Rss ленту, то рекомендую это сделать, что бы узнавать о новых уроках и быть в курсе событий. Если у вас возникнут какие то вопросы, пишите их в комментарии, до встречи.
>> Перейти к следующему уроку Примитивы
Источник: soohar.ru