Игровой процесс возможен только при полноценной работе программы на экране монитора. Но иногда возникает проблема, когда размер игры не соответствует размеру экрана, что создает неприятные ощущения и мешает комфортной игре. В данной статье мы рассмотрим несколько способов решения данной проблемы.
- Как уменьшить или увеличить размер экрана в игре
- Как переключить режим экрана в игре
- Как сделать игру не во весь экран
- Как сделать игру не на весь экран
- Как сделать игру на весь экран, если нельзя
- Полезные советы и выводы
Как уменьшить или увеличить размер экрана в игре
Чтобы уменьшить масштаб, нажмите Ctrl + Минус (-). Чтобы увеличить масштаб, нажмите Ctrl + Плюс (+). Чтобы сбросить масштаб на начальный уровень, нажмите Ctrl + 0.
Эти комбинации клавиш особенно полезны, если игра имеет плохую оптимизацию или игровой интерфейс не соответствует размеру вашего экрана.
Как переключить режим экрана в игре
Как сделать игру не во весь экран
Нажмите клавишу SHIFT+ALT+ВВОД, чтобы войти в полноэкранный режим или выйти из него. Эта комбинация клавиш позволяет быстро переключаться между оконным и полноэкранным режимом, если нужно сосредоточиться на другой активности на рабочем столе.
КАК ЗАПУСТИТЬ ИГРУ В ПОЛНОЭКРАННОМ РЕЖИМЕ | 100% РАБОЧИЙ СПОСОБ nVidia
Как сделать игру не на весь экран
Для смены режима экрана достаточно на клавиатуре одновременно нажать клавиши Alt+Enter. После этого полноэкранный режим сменится на оконный или наоборот. Обратите внимание: данная комбинация клавиш может не работать со всеми программами и играми.
Как сделать игру на весь экран, если нельзя
Если у вас возникла ситуация, в которой игра не запускается на весь экран, можно изменить настройки игрового ярлыка. Правой клавишей мышки нажимаем по ярлыку с игрой, в появившемся окне выбираем «Свойство». Далее в пункте «Окно» меняем на «Развернуть на весь экран». При запуске игра будет открыта на весь экран.
Полезные советы и выводы
- Используйте комбинации клавиш для быстрого переключения между режимами экрана в игре.
- Изменение настроек ярлыка позволит запустить игру на весь экран.
- Проверьте настройки игры и настройте разрешение экрана на своем компьютере перед запуском, чтобы избежать проблем с размером экрана.
- Настройте графические параметры игры так, чтобы улучшить качество изображения и уменьшить возможные затруднения с размером экрана.
- Чтобы сэкономить место на жестком диске, удаляйте старые и неиспользуемые игры, которые занимают много места.
Как уменьшить масштаб экрана в игре
Если вы хотите изменить масштаб экрана в игре, то вы можете воспользоваться комбинацией клавиш. Если вам необходимо сделать объекты на экране крупнее, вам нужно уменьшить разрешение. Для этого нужно нажать Ctrl + Shift + Плюс (+). Если вы желаете установить более мелкий размер объектов, вам необходимо увеличить разрешение. Для этого нужно нажать Ctrl + Shift + Минус (-).
GTA 5 ЗАПУСКАЕТСЯ В ОКНЕ — ИСПРАВЛЕНИЕ ПРОБЛЕМЫ!
В случае, если вы хотите вернуться к исходному размеру экрана, вам нужно нажать Ctrl + Shift + 0. Эти простые комбинации клавиш помогут оптимизировать масштаб экрана игры под ваши личные предпочтения.
Если при запуске игры экран переполняется ее окном, можно легко справиться с этой проблемой. Необходимо нажать правую кнопку мыши на ярлыке игры и выбрать опцию «Свойства». В окне настроек нужно перейти во вкладку «Окно» и выбрать «Развернуть на весь экран». Теперь при следующем запуске игры она будет отображаться на всю площадь экрана, без перекрытия других приложений.
Эта простая манипуляция позволит наслаждаться игрой в полный рост, не сокращая визуального контента. В качестве бонуса также можно использовать горячие клавиши, например, нажимая клавишу F11, чтобы переключаться между полноэкранным и оконным режимами.
Источник: gostevushka.ru
Как сделать экран в игре на весь монитор
Современные программы, как правило, автоматически настраиваются под разрешение дисплея – однако у любителей поиграть в старые экшены или аркады может возникнуть вопрос, как сделать игру на весь экран.
Потому что приложение, созданное 10, 15 или даже 25 лет назад, на современном мониторе может отображаться лишь частично.
Иногда же такой вопрос возникает и при запуске современных игр.
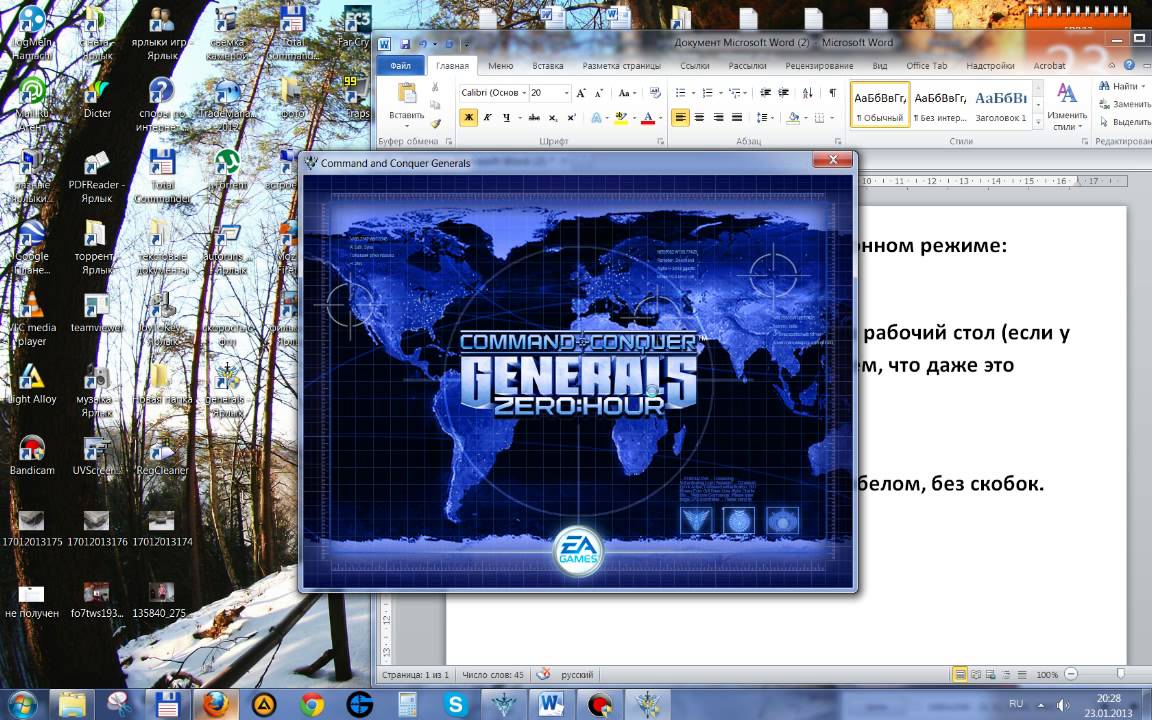
Игра, запущенная в оконном режиме

Существует ряд причин, по которым это происходит, а также несколько способов вернуть всё в норму и поиграть в полноэкранном режиме.
Способ 1. Использование «горячих клавиш»
Достаточно часто перевести игру или любое другое приложение полный экран можно всего лишь нажатием 2 клавиш – «Alt» и «Enter».
Способ помогает не только в старых играх, но и в современных – например, в WoT.
То же сочетание клавиш при необходимости вернёт оконный режим обратно.
Способ 2. Изменение параметров запуска
Иногда бывает, особенно если вы играете на чужом компьютере, что запуском в оконном режиме игра обязана выставленному в свойствах ярлыка параметру «-window».
Он может быть записан в строке «Объект» свойств игрового ярлыка.
Убрав эту надпись, можно восстановить стандартный запуск на весь монитор.
В этом случае стоит выбрать в свойствах ярлыка или самого приложения вкладку «Совместимость» и подобрать операционную систему.
Однако чаще всего список ОС заканчивается на Windows Vista, и владельцу современной ОС, например, Windows 10, этот способ не поможет.
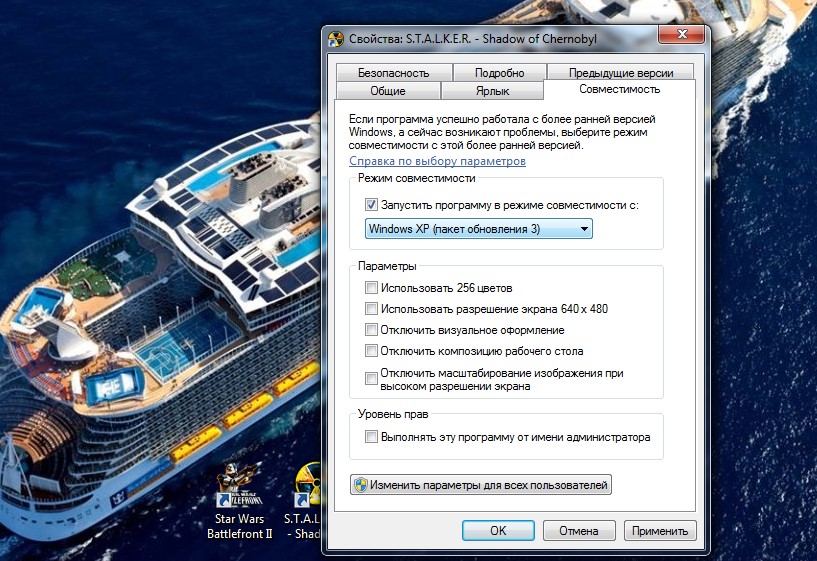
Запуск игры в режиме совместимости с Windows XP
Способ 3. Настройка видеокарты
В некоторых случаях запускать игры во весь экран мешают устаревшие драйвера видеокарты. Вопрос решается их обновлением или полной переустановкой.
Меню настройки видеокарты каждого производителя выглядит по-разному.
Например, для продукции компании Nvidia пользователю придётся открыть в меню Пуск/Панель управления.
Здесь выбирается Панель управления nVidia и выбрать там регулировку масштабирования. При его включении игра должна расшириться до размеров экрана.
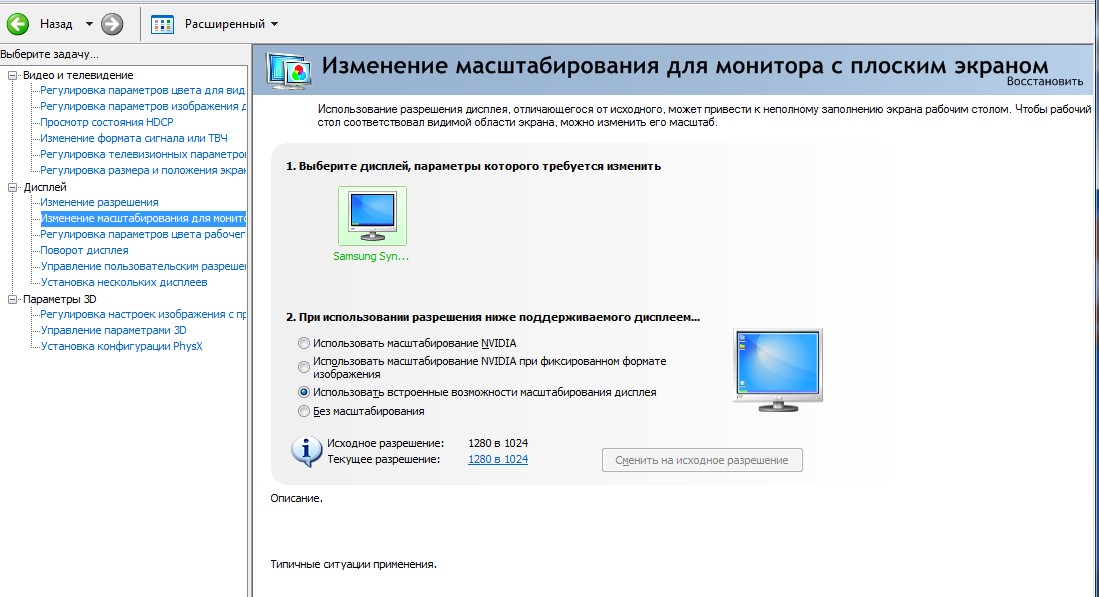
Изменение масштабирования для видеокарты Nvidia
Для видеокарт марки ATI требуется запуск приложения Catalyst Control Center.
А для интегрированных карт Intel Graphics, часто устанавливаемых на ноутбуках, потребуется выполнить целый ряд действия, описанных отдельно.
Вам это может быть интересно:
Способ 4. Настройки игры
Некоторые игры на современных ОС, например, на Windows 8 позволяют устанавливать полноэкранный или оконный режим в своих графических настройках.
Эту возможность можно обнаружить, запустив игру, которая по какой-то причине запускается в окне, то есть не на весь экран.
Решение проблемы:
- Зайти в настройки;
- Найти пункт, отвечающий за запуск в оконном или полноэкранном режиме;
- Включить режим или поставить галочку.
Иногда после изменения настроек игру приходится перезапускать. При этом обычно неважно, ни какая стоит операционная система, ни разрешение экрана.
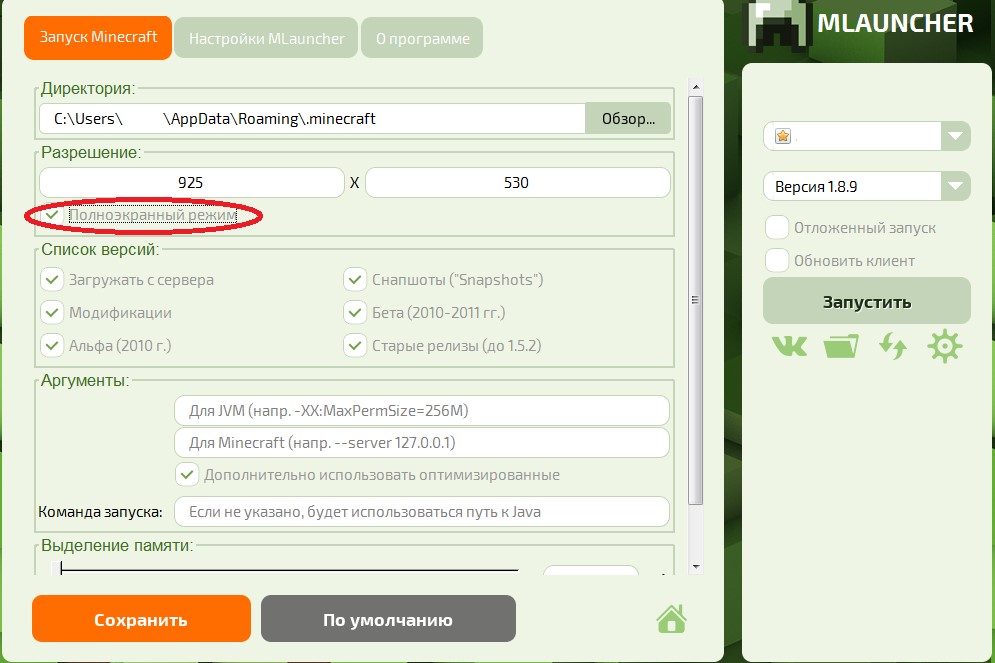
Установка полноэкранного режима для игры Minecraft
Способ 5. Смена разрешения
Если всё вышеперечисленное не помогло добиться приведения разрешения игры в нормальное состояние, возможно, игра достаточно старая для того, чтобы запустить на весь экран в Windows 7.
Иногда в этом случае картинка выглядит нечёткой.
И устранить проблему можно только одним способом – изменить разрешение вашего экрана.
После этого, правда, перестанут запускаться другие программы, более современные и рассчитанные на нормальные параметры.
Поэтому, поиграв в игру, необходимо вернуть монитору обычное для него разрешение.
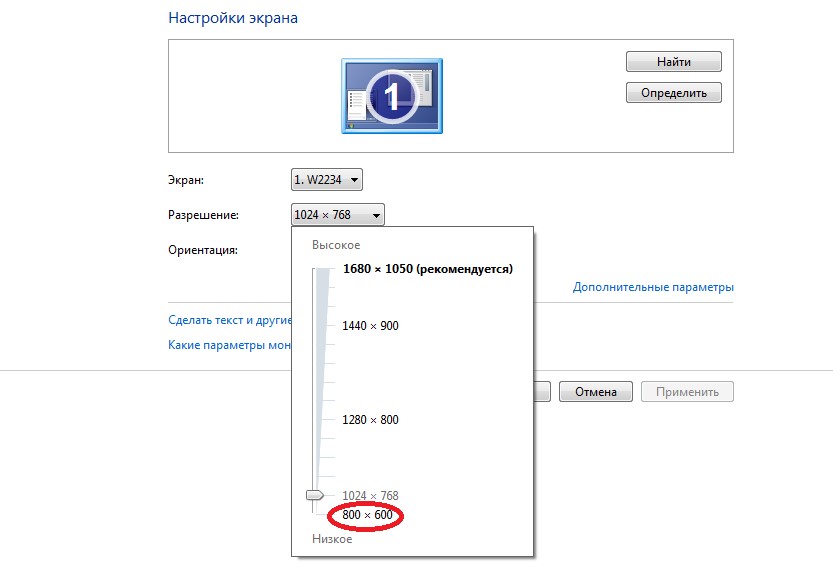
Подгонка разрешения монитора под параметры игры
Если же игра требует разрешения 640х480, а монитор его не поддерживает, есть ещё один вариант. Он выбирается в свойствах ярлыка на вкладке совместимости.
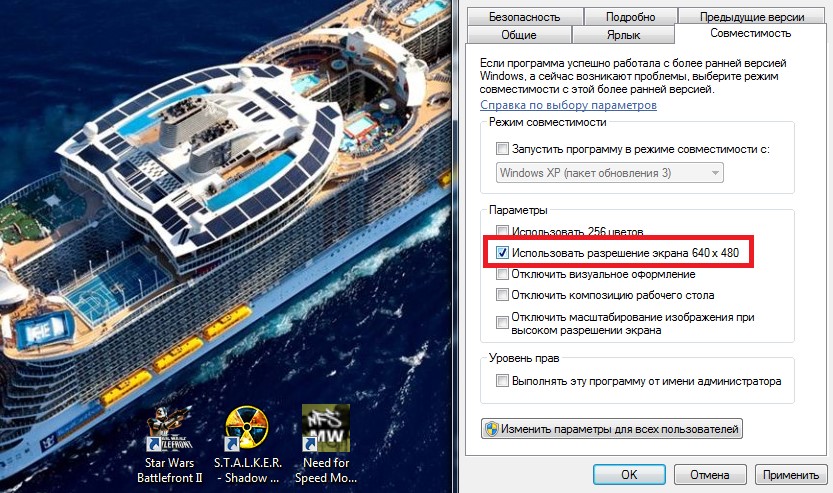
Выбор разрешения экрана для старых игр
Решение вопроса на ноутбуке
Если проблема с открывающимся не на всю высоту или ширину экрана приложением возникла на ноутбуке Windows, она может заключаться в неправильно выставленных параметрах встроенной видеокарты Intel Graphics.
Для её устранения потребуется:
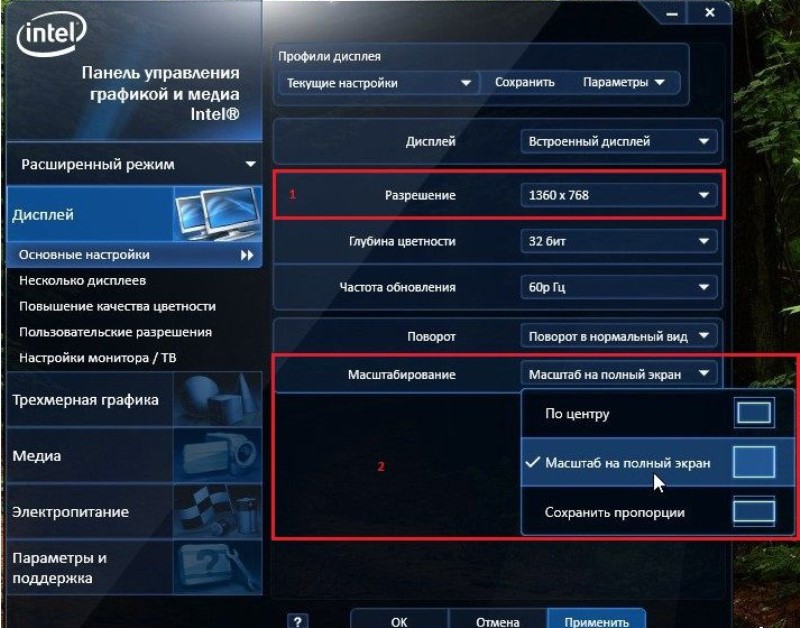
Изменение разрешение в панели управления графикой Intel
Уменьшив разрешение, получают возможность изменять параметры экрана.
Далее требуется установить параметр масштабирования, отвечающий за отображение в полноэкранном режиме, и сохранить изменения.
Закрыв панель Intel, можно запускать все нужные приложения, которые будут теперь растягиваться на всю площадь дисплея.
Иногда при этом может ухудшиться чёткость первоначального изображения.
Потому после игры стоит отключить масштабирование и пользоваться им только для этой конкретной программы.
Подведём итоги
Зная, как открывать игры и программы в полноэкранном режиме, можно заметно упростить процесс работы и игры. Как правило, все эти методы требуют немного действий.
А некоторые из них позволяют, потратив немного времени сразу, дальше не беспокоиться о не открывающихся на весь экран играх.
Как сделать игру на полный экран
В казуальных или инди-играх, а также в старых играх с низким разрешением, вопрос о том, как сделать полный экран, вызывает трудности даже у опытных пользователей.
Иногда развернуть игру на полный экран довольно легко, стоит просто поменять разрешение, нажать сочетание клавиш на клавиатуре или снять галочку с пункта «оконный режим» в настройках игры, но это не всегда срабатывает.
Для того, чтобы запустить игру в полноэкранном режиме необходимо, в первую очередь, обновить драйвера на видеокарту. Устаревшие или встроенные VGA-драйвера могут быть причиной невозможности запуска игры в нормальном разрешении.
Запустить игру на полный экран можно несколькими способами. Ниже мы по пунктам опишем все известные способы запуска игр в полноэкранном режиме.
С помощью сочетания клавиш
Во многих приложениях можно попробовать нажать «Alt+Enter» на клавиатуре. Это может перевести игру в полноэкранный режим.
Через настройки игры
Во многих играх полноэкранный режим можно сделать через меню графических настроек. Стоит просто выбрать нужный режим: оконный, либо полноэкранный.
Запуск без дополнительных параметров
Запуск в оконном режиме может быть спровоцирован открытием программы с параметром «-window». Об этом вы можете подробнее прочитать в статье «Как запустить игру в оконном режиме».
Для того, чтобы запустить игру без дополнительных параметров, необходимо сделать следующее:
- Щелкните ПКМ на значке игры и выберите «Свойства».
- Убедитесь, что в строке «Объект» адрес игры нет параметра «-window». Если он есть – удалите его.
Настройка через драйвер видеокарты
Первое, что вам необходимо сделать, если возникают проблемы с графическим отображением игры, это обновить или переустановить драйвера видеокарты. Затем зайдите в меню настроек графики и настройте масштабирование изображение. В зависимости от производителя карты, меню будет выглядеть по-разному.
-
: войдите в меню «Регулировка размера и положения рабочего стола» и включите масштабирование. : в меню «Свойства экрана» выберите «Свойства» и настройте там масштабирование.
Подгонка разрешения экрана
Иногда старые игры просто не могут открыться в полноэкранном режиме из-за слишком низкого разрешения, причем, даже если они разворачиваются в полноэкранный режим, то по бокам появляются черные полосы или же картинка выглядит очень плохо.
Если все предыдущие способы не помогли, стоит сделать следующее:
- Посмотрите в настройках игры, какое разрешение является для нее максимальным.
- Выставьте такое же разрешение через настройки компьютера.
Разумеется, рабочий стол и все программы после этого станут выглядеть хуже, визуально увеличатся, а другие игры, созданные под более высокое разрешение, не позволят вам в полной мере насладиться графикой, потому после завершения работы со старой игрой разрешение экрана необходимо вернуть к исходному значению.
Теперь вы знаете, как сделать полный экран различными способами. Это достаточно легко, если следовать указанным выше инструкциям.
Если у вас возникнут проблемы с играми на ПК или консолях – попробуйте найти ответ в одной из статей на нашем сайте.
Как сделать игру на весь экран: несколько способов

Всем доброго времени суток!
Мне довольно часто «присылают» вопросы по самым разным играм ( что интересно : из них нередко попадаются относительно-старые хиты — что говорит о том, что мои игровые заметки почитывает не только молодежь. ).
Среди них можно выделить группу вопросов по размеру картинке на экране: например, не у всех игры запускаются в полно-экранном режиме, по бокам могут оставаться черные полоски, не во всех играх есть настройки графики и т.д., и т.п.
Собственно, в этой заметке я решил скомпоновать эту группу, и привести несколько вариантов, как можно сделать запуск игры макс. комфортным, чтобы изображение растягивалось на всю площадь экрана (разумеется, с этим больше всего проблем возникает при попытке запуска старой игры на новом ПК/ноутбуке с 4K дисплеем).

Как развернуть игру на «полную»
Вариант 1: сочетания клавиш
Пожалуй, первое, чтобы я порекомендовал — это попробовать воспользоваться спец. сочетаниями клавиш:
Примечание : на англ. «полный экран» — переводится как «Full Screen».

Full Screen — нажмите сочетание Alt+Enter (на скрине приведен эмулятор Gens)
Кстати, нередко нужное сочетание можно посмотреть в параметрах (меню) конкретной игры (см. мой пример ).
Вариант 2: параметры игры
Как бы это банально не звучало, но обратите также внимание на настройки графики конкретной игры. Чаще всего черные полосы по бокам (сверху и с низу) возникают из-за разрешения .
Например, если родное разрешение монитора 1920 на 1080, а в игре установлено разрешение в 1600 на 900 — то сверху и снизу будут черные полосы (см. фото ниже).

Черные полосы сверху и снизу (фото игры CS 1.6)
Разумеется, если разрешение в игре выставить исходя из характеристик вашего монитора — изображение на экране станет четче, и никаких полосок не будет ().
Примечание!
Чем выше разрешение вы установите — тем больше нагрузка будет на видеокарту (что в свою очередь может привести к снижению FPS). Всегда нужно искать баланс.

Разрешение в игре (фото игры CS 1.6)
Кстати, помимо разрешения оказывать влияние может выставленный в параметрах оконный режим (Windowed Mode ). Перепроверьте эту «штуку» в настройках графики игры (Video Options) и снимите эту «галочку» при необходимости.

Windowed Mode — режим запуска в окне (скрин из Warcraft)
Вариант 3: свойства ярлыка
Следующее, что порекомендую — открыть свойства ярлыка для исполняемого файла EXE нужной вам игры (как правило, достаточно кликнуть правой кнопкой мыши по значку игры на рабочем столе).

Далее во вкладке «Ярлык» укажите, что запускаемая программа должна быть развернута на весь экран (строка «Окно» ).

Свойства — ярлык — окно
Кстати, если предыдущая настройка не сработает, также можно попробовать в строку «объект» вручную задать параметры запуска:
- -w 1920 -h 1080 (ширина и высота в пикселях, см. скрин ниже );
- -fullscreen (означает, что игра будет запущена на вес экран, вне зависимости от выставленного разрешения).
Добавляем в строку объект нужные нам параметры
В помощь!
Как поменять разрешение в игре, в т.ч., даже не заходя в неё (если вылетает ошибка, или вы ничего не видите при ее запуске)
Вариант 4: параметры монитора
Как-то один мой знакомый жаловался на «черную полоску» внизу экрана и говорил, что перепроверил уже все настройки, которые я ему посоветовал уточнить (а воз и ныне там. ).
Как оказалось в последствии, причина была в настройках самого монитора: позиционирование по вертикали и горизонтали не было отрегулировано (кстати в этом случае, эта «полоса» будет видна везде: и в играх, и на рабочем столе!).

Черная полоса во всех играх и на рабочем столе
В этом случае, как правило, достаточно сбросить настройки монитора в дефолтные и подрегулировать смещение по вертикали/горизонтали. Делается достаточно быстро с помощью кнопок на корпусе устройства.

Настройки монитора (AOC)
Примечание : см. инструкцию по эксплуатации своего устройства (здесь привести все особенности разных моделей мониторов, в принципе, невозможно. ).
Вариант 5: настройка драйвера видеокарты
Следующее, что посоветую проверить — это настройки драйвера видеокарты. Дело в том, что в разделе «Дисплей» (обычно) задается режим масштабирования (в некоторых версиях драйверов — его можно указывать для каждой конкретной игры).
Я советую вам попробовать установить масштабирование в режим «Растянуть на весь экран» (см. скрины ниже для AMD, nVidia карт ).
В помощь!
Как открыть настройки видеокарты: AMD, nVidia, Intel (не могу найти панель управления графикой)

Режим масштабирования — AMD

AMD графика — настройки дисплея (масштабирование)

Вариант 6: разрешение в Windows
Если в игре никак не удается сменить разрешение (или до этих параметров просто не «добраться»), как один из вариантов — можно попробовать изменить разрешение в самой Windows.
Да, из-за этого может стать не совсем комфортно: например, увеличатся (уменьшатся) значки на рабочем столе, текст станет крупнее (мельче) и т.д. Но если основное время вы проводите в игре — то всё это не имеет большого значения, ведь так?!
Изменить разрешение в Windows 10 можно достаточно просто:
- нажать Win+i (чтобы открылись параметры);
- перейти во вкладку «Система / Дисплей» ;
- в строке «Разрешение экрана» установить нужное.

Дисплей — выбор разрешения и масштабирования
Универсальный способ (подходит для большинства Windows):
- нажать Win+R (чтобы появилось окно выполнить);
- ввести команду desk.cpl;
- нажать Enter.

desk.cpl — открыть свойства экрана
Вариант 7: утилиты для подстройки изображения в старых играх
Для многих старых игр есть спец. утилиты и дополнения (нередко от фанов), которые позволяют легко их подогнать под современные широкоформатные мониторы (см. на Civilization III ).
В одной из своих заметок я как-то упоминал об одной из таких утилит Game WideScreener. У нее в списке около сотни старых игр, которые она легко позволяет подогнать под современные «реалии». В общем, рекомендую к использованию.

До и после — сравните разницу картинки / пример из игры «Цивилизация 3»
Кстати, также весьма удобно работать со старыми играми через виртуальную машину (в которую можно установить какую-нибудь Windows 2000/XP). Эти ОС более дружелюбны с хитами прошлых лет.
Вариант 8: радикальный способ
Чтобы не испытывать кучи «проблем» для настройки и оптимизации ОС на современном ПК/ноутбуке под игры прошлых лет — можно пойти другим путем: купить старенький ноутбук на Avito!
Стоят такие устройства сейчас дешево, места много не займут (всегда можно убрать на дальнюю полку, если надоест) , и в то же время позволят насладиться всеми хитами 10-20 летней давности!
В помощь!
Хочу купить б/у ноутбук: как его проверить и на что обратить внимание

Пример объявлений / Avito
Если вы решили вопрос иначе — дайте знать в комментариях (заранее благодарю)
Related posts:
- Где посмотреть разрешение монитора
- Как включить звук на компьютере без колонок через монитор
- Как выбрать монитор для ноутбука
- Как добавить несколько мониторов в windows 10 pc
Источник: www.kak-zarabotat-v-internete.ru
Как развернуть игру на весь экран с помощью клавиатуры windows 10
Как сделать игру на весь экран в Windows 7, 8, 10 и других ОС
У фанатов старых экшенов или аркад порой возникают проблемы как открыть игру в полноэкранном режиме.
Что же делать в этой ситуации? Как сделать игру на полный экран?
Способы как сделать игру на полный экран
Существует множество решений для исправления этой проблемы. Сейчас опишу часть из них.
1. C помощью клавиатуры
Рассмотрим как сделать игру на весь экран с помощью клавиатуры, используя различные комбинации клавиш.
Во многих играх используется базовая комбинация «Alt» + «Enter» — открытие игры на весь экран или «Alt» + «Tab» — режим окна. В некоторых случаях это не помогает, т.к разработчики игры изменили базовое сочетание клавиш.
2. Формат запуска

Правой клавишей мышки нажимаем по ярлыку с игрой. В появившемся окне выбираем «Свойство». Далее в пункте «Окно» меняем на «Развернуть на весь экран». При запуске игра будет открыта на весь экран.
3. Меняем разрешение экрана
Правой клавишей мыши нажимаем по рабочему столу . В появившемся окне выбираем «Свойства» далее переходим на вкладку «Параметры» — для Windоws XP. Для Windows 7 — «Разрешение экрана» и устанавливаем разрешение 800 х 600. В моем случае это Windows 10 — кликнуть правой клавишей мыши по рабочему столу , выбираем пункт «Параметры экрана».После чего на вкладке «Дисплей» ищем пункт Разрешение и изменяем его. Недостатком данного способа является,то что увеличатся все ярлыки и меню Пуск. 

4. Изменяем настройки игры
Запускаем игру которую нужно раскрыть в полноэкранном режиме. Переходим в настройки, ищем строку которая отвечает за разрешение экрана и выбираем режим на весь экран либо в окне.
5. Параметры запуска

Кликаем по ярлыку игры правой клавишей мышки.Выбираем «Свойства» , в поле «Объект» после «.exe» не должно стоять -windowed.Если есть — то удаляем.Этот параметр отвечает за запуск игры в оконном режим Надеюсь, рассмотренные мной способы помогли вам открыть игру в полноэкранном режиме.
5 способов — Как сделать игру на весь экран
 Современные программы, как правило, автоматически настраиваются под разрешение дисплея – однако у любителей поиграть в старые экшены или аркады может возникнуть вопрос, как сделать игру на весь экран. Потому что приложение, созданное 10, 15 или даже 25 лет назад, на современном мониторе может отображаться лишь частично. Иногда же такой вопрос возникает и при запуске современных игр.
Современные программы, как правило, автоматически настраиваются под разрешение дисплея – однако у любителей поиграть в старые экшены или аркады может возникнуть вопрос, как сделать игру на весь экран. Потому что приложение, созданное 10, 15 или даже 25 лет назад, на современном мониторе может отображаться лишь частично. Иногда же такой вопрос возникает и при запуске современных игр.  Игра, запущенная в оконном режиме
Игра, запущенная в оконном режиме
Существует ряд причин, по которым это происходит, а также несколько способов вернуть всё в норму и поиграть в полноэкранном режиме.
Способ 1. Использование «горячих клавиш»
Достаточно часто перевести игру или любое другое приложение полный экран можно всего лишь нажатием 2 клавиш – «Alt» и «Enter». Способ помогает не только в старых играх, но и в современных – например, в WoT. То же сочетание клавиш при необходимости вернёт оконный режим обратно.
Способ 2. Изменение параметров запуска
Иногда бывает, особенно если вы играете на чужом компьютере, что запуском в оконном режиме игра обязана выставленному в свойствах ярлыка параметру «-window». Он может быть записан в строке «Объект» свойств игрового ярлыка. Убрав эту надпись, можно восстановить стандартный запуск на весь монитор.

Проблема с запуском возникает и при несовместимости игры с данной операционной системой. В этом случае стоит выбрать в свойствах ярлыка или самого приложения вкладку «Совместимость» и подобрать операционную систему. Однако чаще всего список ОС заканчивается на Windows Vista, и владельцу современной ОС, например, Windows 10, этот способ не поможет. Запуск игры в режиме совместимости с Windows XP
Способ 3. Настройка видеокарты
В некоторых случаях запускать игры во весь экран мешают устаревшие драйвера видеокарты. Вопрос решается их обновлением или полной переустановкой. Меню настройки видеокарты каждого производителя выглядит по-разному.

Например, для продукции компании Nvidia пользователю придётся открыть в меню Пуск/Панель управления. Здесь выбирается Панель управления nVidia и выбрать там регулировку масштабирования. При его включении игра должна расшириться до размеров экрана. Изменение масштабирования для видеокарты Nvidia Для видеокарт марки ATI требуется запуск приложения Catalyst Control Center. А для интегрированных карт Intel Graphics, часто устанавливаемых на ноутбуках, потребуется выполнить целый ряд действия, описанных отдельно.
Способ 4. Настройки игры
Некоторые игры на современных ОС, например, на Windows 8 позволяют устанавливать полноэкранный или оконный режим в своих графических настройках.

Способ 5. Смена разрешения

Если всё вышеперечисленное не помогло добиться приведения разрешения игры в нормальное состояние, возможно, игра достаточно старая для того, чтобы запустить на весь экран в Windows 7. Иногда в этом случае картинка выглядит нечёткой. И устранить проблему можно только одним способом – изменить разрешение вашего экрана.
После этого, правда, перестанут запускаться другие программы, более современные и рассчитанные на нормальные параметры. Поэтому, поиграв в игру, необходимо вернуть монитору обычное для него разрешение. Подгонка разрешения монитора под параметры игры Если же игра требует разрешения 640х480, а монитор его не поддерживает, есть ещё один вариант. Он выбирается в свойствах ярлыка на вкладке совместимости.
Важно! Стоит отметить, что данная функция позволяет после выхода из игры вернуть нормальное разрешение автоматически.

Выбор разрешения экрана для старых игр
Решение вопроса на ноутбуке

Если проблема с открывающимся не на всю высоту или ширину экрана приложением возникла на ноутбуке Windows, она может заключаться в неправильно выставленных параметрах встроенной видеокарты Intel Graphics. Для её устранения потребуется:
Подведём итоги
Зная, как открывать игры и программы в полноэкранном режиме, можно заметно упростить процесс работы и игры. Как правило, все эти методы требуют немного действий. А некоторые из них позволяют, потратив немного времени сразу, дальше не беспокоиться о не открывающихся на весь экран играх.
Как сделать игру на весь экран? На ноутбуке
5 способов — Как сделать игру на весь экран Источник
Как сделать игру на весь экран: несколько способов
 Всем доброго времени суток! Мне довольно часто «присылают» вопросы по самым разным играм ( что интересно : из них нередко попадаются относительно-старые хиты — что говорит о том, что мои игровые заметки почитывает не только молодежь. ). Среди них можно выделить группу вопросов по размеру картинке на экране: например, не у всех игры запускаются в полно-экранном режиме, по бокам могут оставаться черные полоски, не во всех играх есть настройки графики и т.д., и т.п.
Всем доброго времени суток! Мне довольно часто «присылают» вопросы по самым разным играм ( что интересно : из них нередко попадаются относительно-старые хиты — что говорит о том, что мои игровые заметки почитывает не только молодежь. ). Среди них можно выделить группу вопросов по размеру картинке на экране: например, не у всех игры запускаются в полно-экранном режиме, по бокам могут оставаться черные полоски, не во всех играх есть настройки графики и т.д., и т.п.  Собственно, в этой заметке я решил скомпоновать эту группу, и привести несколько вариантов, как можно сделать запуск игры макс. комфортным, чтобы изображение растягивалось на всю площадь экрана (разумеется, с этим больше всего проблем возникает при попытке запуска старой игры на новом ПК/ноутбуке с 4K дисплеем).
Собственно, в этой заметке я решил скомпоновать эту группу, и привести несколько вариантов, как можно сделать запуск игры макс. комфортным, чтобы изображение растягивалось на всю площадь экрана (разумеется, с этим больше всего проблем возникает при попытке запуска старой игры на новом ПК/ноутбуке с 4K дисплеем).
Как развернуть игру на «полную»
Вариант 1: сочетания клавиш

Примечание : на англ. «полный экран» — переводится как «Full Screen». Full Screen — нажмите сочетание Alt+Enter (на скрине приведен эмулятор Gens) Кстати, нередко нужное сочетание можно посмотреть в параметрах (меню) конкретной игры (см. мой пример ).
Вариант 2: параметры игры
Как бы это банально не звучало, но обратите также внимание на настройки графики конкретной игры. Чаще всего черные полосы по бокам (сверху и с низу) возникают из-за разрешения .
Например, если родное разрешение монитора 1920 на 1080, а в игре установлено разрешение в 1600 на 900 — то сверху и снизу будут черные полосы (см. фото ниже).
 Черные полосы сверху и снизу (фото игры CS 1.6) Разумеется, если разрешение в игре выставить исходя из характеристик вашего монитора — изображение на экране станет четче, и никаких полосок не будет (). Чем выше разрешение вы установите — тем больше нагрузка будет на видеокарту (что в свою очередь может привести к снижению FPS). Всегда нужно искать баланс.
Черные полосы сверху и снизу (фото игры CS 1.6) Разумеется, если разрешение в игре выставить исходя из характеристик вашего монитора — изображение на экране станет четче, и никаких полосок не будет (). Чем выше разрешение вы установите — тем больше нагрузка будет на видеокарту (что в свою очередь может привести к снижению FPS). Всегда нужно искать баланс.  Разрешение в игре (фото игры CS 1.6) Кстати, помимо разрешения оказывать влияние может выставленный в параметрах оконный режим (Windowed Mode ). Перепроверьте эту «штуку» в настройках графики игры (Video Options) и снимите эту «галочку» при необходимости.
Разрешение в игре (фото игры CS 1.6) Кстати, помимо разрешения оказывать влияние может выставленный в параметрах оконный режим (Windowed Mode ). Перепроверьте эту «штуку» в настройках графики игры (Video Options) и снимите эту «галочку» при необходимости.  Windowed Mode — режим запуска в окне (скрин из Warcraft)
Windowed Mode — режим запуска в окне (скрин из Warcraft)
Вариант 3: свойства ярлыка
Следующее, что порекомендую — открыть свойства ярлыка для исполняемого файла EXE нужной вам игры (как правило, достаточно кликнуть правой кнопкой мыши по значку игры на рабочем столе).  Далее во вкладке «Ярлык» укажите, что запускаемая программа должна быть развернута на весь экран (строка «Окно» ).
Далее во вкладке «Ярлык» укажите, что запускаемая программа должна быть развернута на весь экран (строка «Окно» ).  Свойства — ярлык — окно Кстати, если предыдущая настройка не сработает, также можно попробовать в строку «объект» вручную задать параметры запуска:
Свойства — ярлык — окно Кстати, если предыдущая настройка не сработает, также можно попробовать в строку «объект» вручную задать параметры запуска:
- -w 1920 -h 1080 (ширина и высота в пикселях, см. скрин ниже );
- -fullscreen (означает, что игра будет запущена на вес экран, вне зависимости от выставленного разрешения).
Добавляем в строку объект нужные нам параметры
Как поменять разрешение в игре, в т.ч., даже не заходя в неё (если вылетает ошибка, или вы ничего не видите при ее запуске)
Вариант 4: параметры монитора
Как-то один мой знакомый жаловался на «черную полоску» внизу экрана и говорил, что перепроверил уже все настройки, которые я ему посоветовал уточнить (а воз и ныне там. ).
Как оказалось в последствии, причина была в настройках самого монитора: позиционирование по вертикали и горизонтали не было отрегулировано (кстати в этом случае, эта «полоса» будет видна везде: и в играх, и на рабочем столе!).

Черная полоса во всех играх и на рабочем столе
В этом случае, как правило, достаточно сбросить настройки монитора в дефолтные и подрегулировать смещение по вертикали/горизонтали. Делается достаточно быстро с помощью кнопок на корпусе устройства.

Настройки монитора (AOC)
Примечание : см. инструкцию по эксплуатации своего устройства (здесь привести все особенности разных моделей мониторов, в принципе, невозможно. ).
Вариант 5: настройка драйвера видеокарты
Следующее, что посоветую проверить — это настройки драйвера видеокарты. Дело в том, что в разделе «Дисплей» (обычно) задается режим масштабирования (в некоторых версиях драйверов — его можно указывать для каждой конкретной игры).
Я советую вам попробовать установить масштабирование в режим «Растянуть на весь экран» (см. скрины ниже для AMD, nVidia карт ).
Как открыть настройки видеокарты: AMD, nVidia, Intel (не могу найти панель управления графикой)

Режим масштабирования — AMD

AMD графика — настройки дисплея (масштабирование)

Вариант 6: разрешение в Windows
Если в игре никак не удается сменить разрешение (или до этих параметров просто не «добраться»), как один из вариантов — можно попробовать изменить разрешение в самой Windows.
Да, из-за этого может стать не совсем комфортно: например, увеличатся (уменьшатся) значки на рабочем столе, текст станет крупнее (мельче) и т.д. Но если основное время вы проводите в игре — то всё это не имеет большого значения, ведь так?!
Изменить разрешение в Windows 10 можно достаточно просто:
- нажать Win+i (чтобы открылись параметры);
- перейти во вкладку «Система / Дисплей» ;
- в строке «Разрешение экрана» установить нужное.

Дисплей — выбор разрешения и масштабирования
Универсальный способ (подходит для большинства Windows):
- нажать Win+R (чтобы появилось окно выполнить);
- ввести команду desk.cpl;
- нажать Enter.

desk.cpl — открыть свойства экрана
Как узнать и поменять разрешение экрана (изображение слишком большое)
Вариант 7: утилиты для подстройки изображения в старых играх
Для многих старых игр есть спец. утилиты и дополнения (нередко от фанов), которые позволяют легко их подогнать под современные широкоформатные мониторы (см. на Civilization III ).
В одной из своих заметок я как-то упоминал об одной из таких утилит Game WideScreener. У нее в списке около сотни старых игр, которые она легко позволяет подогнать под современные «реалии». В общем, рекомендую к использованию.

До и после — сравните разницу картинки / пример из игры «Цивилизация 3»
Кстати, также весьма удобно работать со старыми играми через виртуальную машину (в которую можно установить какую-нибудь Windows 2000/XP). Эти ОС более дружелюбны с хитами прошлых лет.
Вариант 8: радикальный способ
Чтобы не испытывать кучи «проблем» для настройки и оптимизации ОС на современном ПК/ноутбуке под игры прошлых лет — можно пойти другим путем: купить старенький ноутбук на Avito!
Стоят такие устройства сейчас дешево, места много не займут (всегда можно убрать на дальнюю полку, если надоест) , и в то же время позволят насладиться всеми хитами 10-20 летней давности!
Хочу купить б/у ноутбук: как его проверить и на что обратить внимание

Пример объявлений / Avito
Если вы решили вопрос иначе — дайте знать в комментариях (заранее благодарю)
Источник: rdayz.ru