Можно ли в Windows подключить к компьютеру телевизор или второй монитор
В этой заметке будет показано, как подключить телевизор или второй монитор к компьютеру в Windows 11. Также будет рассказано о доступных настройках и решениях типичных проблем, возникающих при подключении телевизора к компьютеру.
Если вы являетесь пользователем Linux, то смотрите статьи:
- Как подключить телевизор к компьютеру в Linux в Cinnamon (Linux Mint, LMDE)
- Как подключить телевизор к компьютеру в Linux в Xfce (Kali Linux, Xubuntu)
- Как подключить телевизор к компьютеру в Linux в GNOME (Ubuntu)
Что необходимо, что подключить телевизор или дополнительный монитор к компьютеру
Чтобы подключить телевизор или второй монитор к компьютеру или ноутбуку необходимы:
- телевизор с HDMI разъёмом (все современные модели) или монитор с HDMI разъёмом (все мониторы, выпущенные за последние два десятилетия)
- компьютер с HDMI разъёмом — подойдут практически все компьютеры и ноутбуки
- HDMI кабель
Выбор HDMI кабеля
Я к выбору HDMI кабеля подошёл довольно просто — выбрал самый дешёвый нужной мне длины, который нашёл в магазине. При последующем использовании данный кабель полностью удовлетворил мои потребности.

Не смотря на свою дешевизну этот HDMI кабель поддерживает:
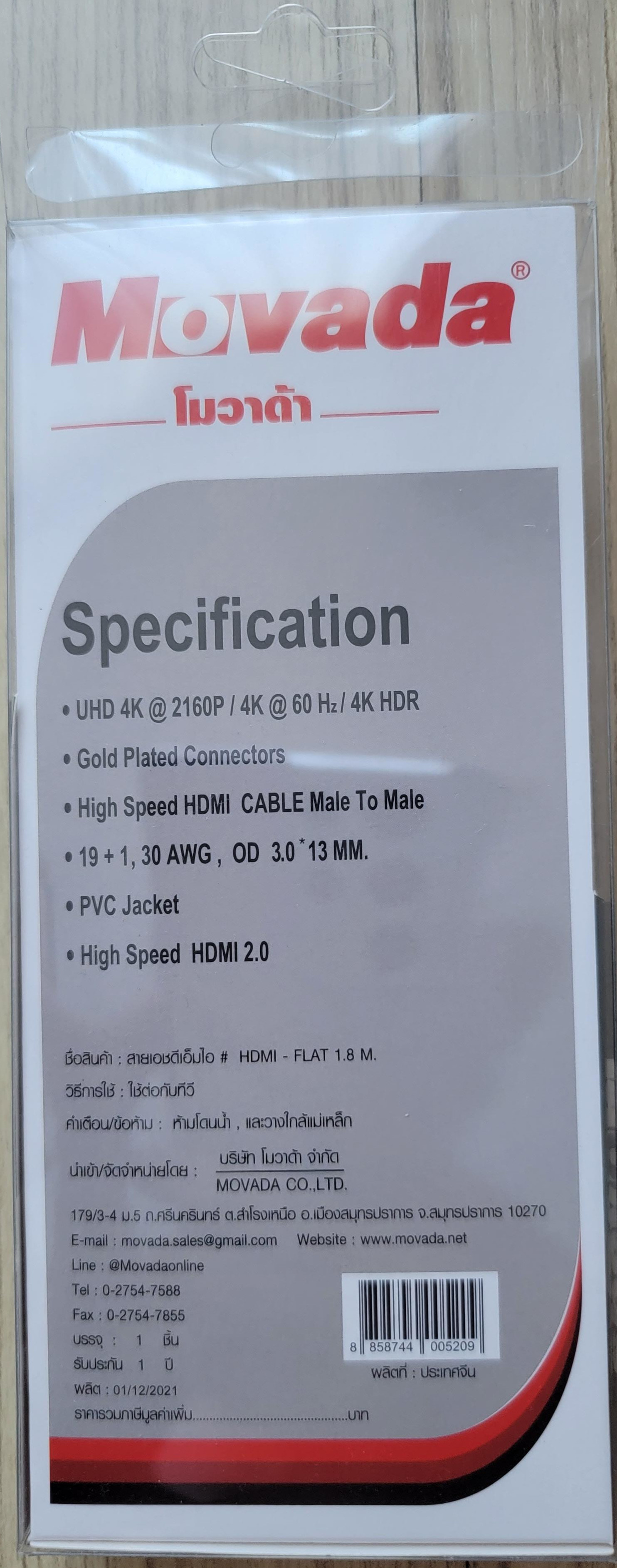
Длина кабеля 1.8 метра.
Видимо, это уже минимальные характеристики — возможно, более дорогие модели поддерживают более высокие разрешения и передачу данных на более высоких скоростях.
Какой телевизор можно подключить к компьютеру
С помощью HDMI кабеля можно подключить любой телевизор с HDMI разъёмом. Данный разъем присутствует на всех телевизорах и мониторах, выпущенных в последнее десятилетие.
Более старые модели телевизоров, без HDMI разъёма, также можно подключить компьютеру, но вместо HDMI кабеля потребуется провод с переходником.
Что касается технических характеристик телевизора (размер диагонали, разрешения экрана, частота обновления экрана, соотношение сторон), то это не является критическим. То есть вам необязательно подбирать модель телевизора с такими же характеристиками, как ваш монитор. Современные видеокарты поддерживают разнообразные режимы (разрешения и частоты обновления экрана), в том числе видеокарта будет работать с телевизором если разрешение экрана отличается от монитора.
К примеру, характеристики моих устройств:
- монитор ноутбука: 17″, 1920×1080, 16:9, 120 Hz
- телевизор (все характеристики): 32″, 1366x768p, 16:10, 60Hz
То есть это два весьма разных устройства, но при этом у меня не возникло проблем при их совместной работе.
Как подключить HDMI кабель к телевизору
Воткните HDMI кабель в разъёмы компьютера (ноутбука) и телевизора.
Как на компьютере, так и на телевизоре, может быть несколько HDMI разъёмов — запомните номер выбранного разъёма.
Включите компьютер и телевизор.
Примечание: HDMI кабель можно подключать когда компьютер и телевизор уже включены.
С помощью пульта дистанционного управления выберите на телевизоре в качестве источника сигнала «HDMI».
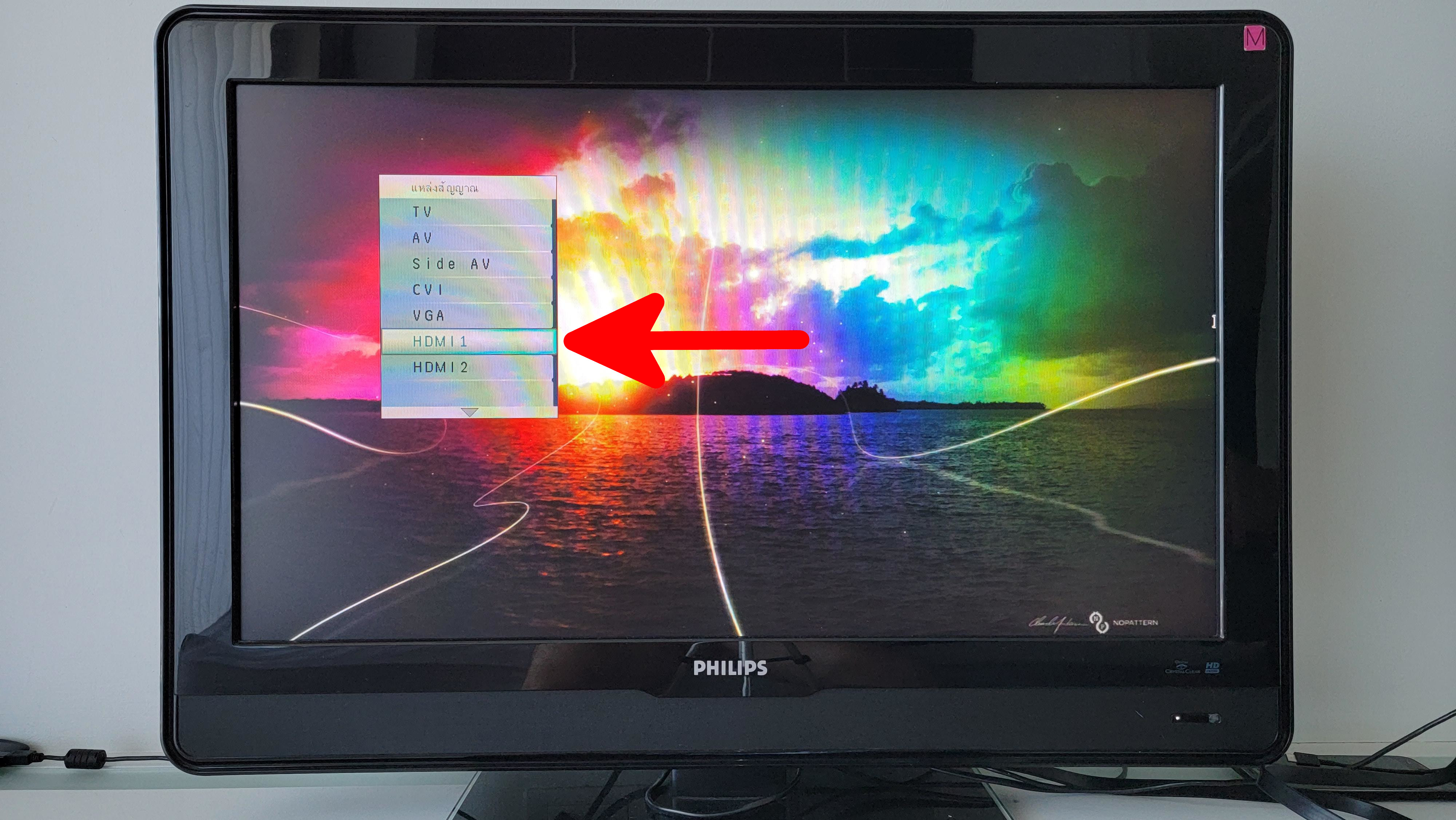
Если после выбора на телевизоре в качестве источника сигнала HDMI вы видите сообщение «Нет сигнала» (No Input Signal), то:
- Выберите HDMI с другим номером.
- Пошевелите провод, возможно он неплотно подключён в гнездо компьютера или телевизора.
- Убедитесь, что компьютер включён.
- Монитор на компьютере не должен быть отключён из-за неактивности.
Как пользоваться телевизором, подключённым к компьютеру
Имеется два основных режима:
- объединение дисплеев
- повторение (дублирование) изображений на обоих дисплеях
При объединении дисплеев общее пространство расширяется. То есть если вы к компьютеру с одним дисплеем 1920×1080 подключили ещё один дисплей 1920×1080, то теперь разрешение вашего виртуального экрана становится 3840×1080, при наличии трёх таких дисплеев разрешение станет 5760×1080. Можно перетаскивать окна программ с одного дисплея на другой. Некоторые приложения и игры поддерживают работу на таких широких виртуальных экранах.
При повторении (Mirror) изображения на обоих дисплеях будет показываться одинаковая картинка.
Среди дисплеев выделяется Основной (Primary). Это тот, который подключён первым. Особенностью основного дисплея является то, что на нём показываются ярлыки рабочего стола, хотя это можно поменять в настройках.
На следующем видео телевизор подключён к компьютеру. Для воспроизведения видеоролика YouTube на телевизоре окно веб-браузера перетаскивается из монитора в телевизор.
Где находятся настройки второго дисплея и телевизора
Откройте приложение «Параметры», это можно сделать нажав Win+i.
Перейдите в раздел «Дисплей».
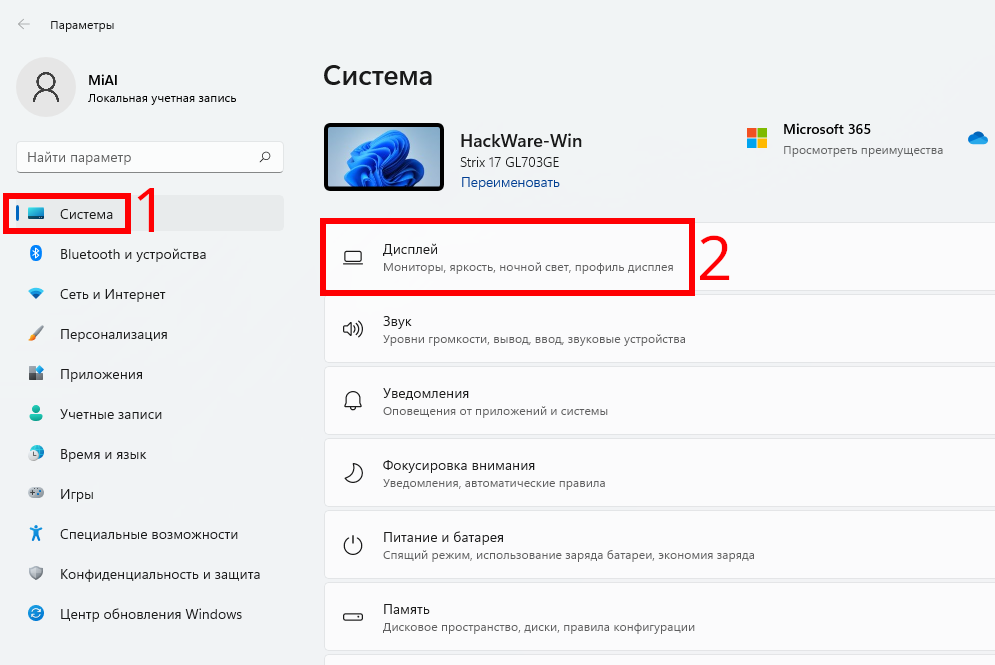
Здесь вы увидите настройки дисплеев.
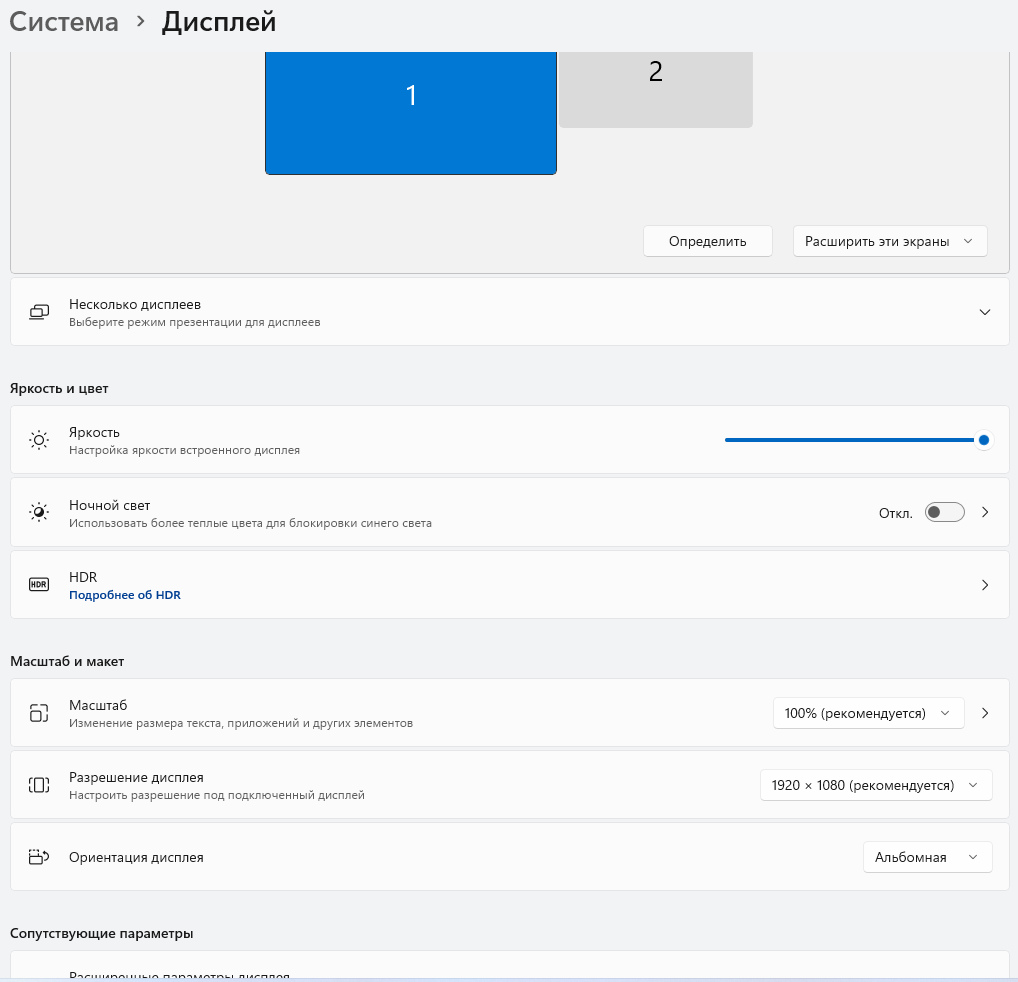
Выберите дисплей (или телевизор) который вы хотите настроить.
В верхней части окна настроек вы увидите макет расположения дисплеев.
Область настроек «Несколько дисплеев» появляется только если к компьютеру подключено несколько мониторов (телевизоров), в ней содержаться настройки поведения компьютера при работе с несколькими дисплеями. Чтобы увидеть эти настройки, нажмите на значок стрелочки в правой стороне.
Далее идут общие для всех дисплеев настройки.
Затем в нижней части окна расположены настройки, специфичные для каждого дисплея.
Выберите монитор, чтобы изменить его настройки.

Индивидуальными для каждого монитора являются настройки:
- Масштаб
- Разрешение дисплея
- Ориентация дисплея
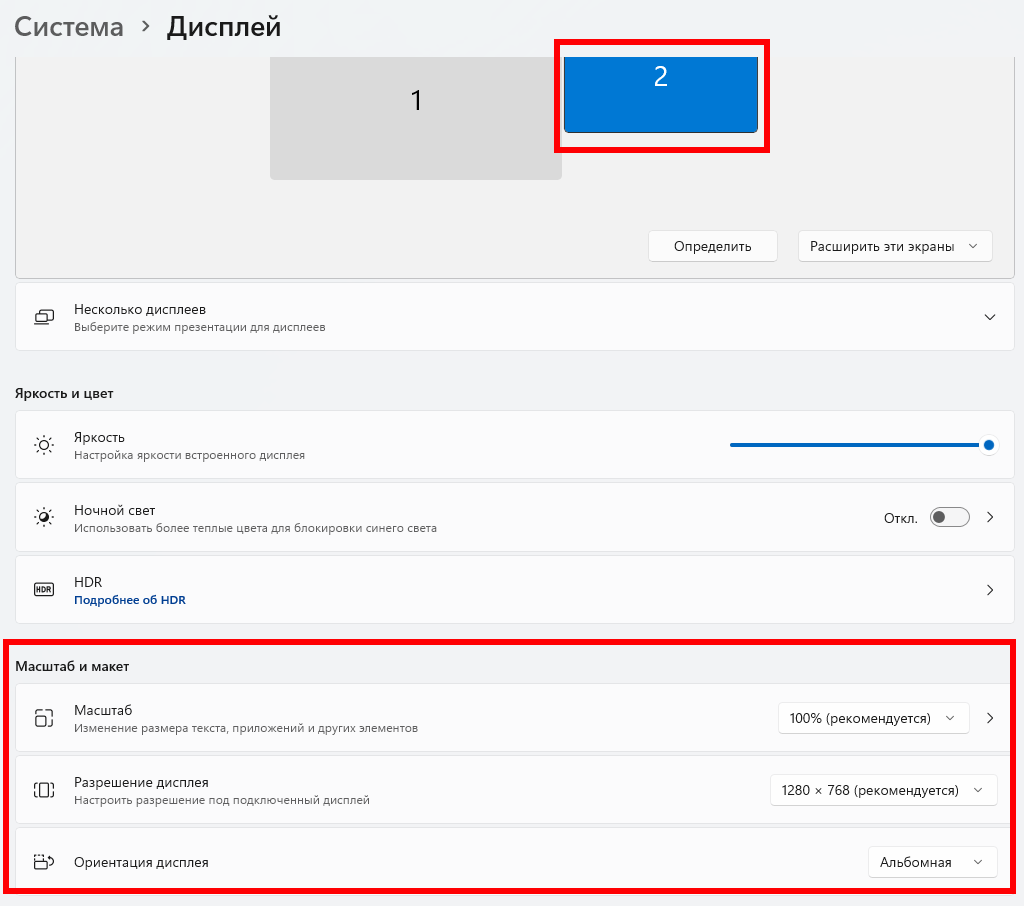
При переходе в раздел «Расширенные параметры дисплея» вы также сможете настроить частоту обновления для каждого из дисплея.

Как установить Основной монитор
По умолчанию на Основном дисплее показываются ярлыки рабочего стола. Вы можете изменить, то есть выбрать новый первичный монитор. Для этого:
1. Откройте приложение «Параметры», это можно сделать нажав Win+i.
2. Перейдите в раздел «Дисплей».
3. Выберите дисплей, который вы хотите сделать Основным.
4. Разверните область настроек «Несколько дисплеев».
5. Поставьте галочку «Сделать основным дисплеем».
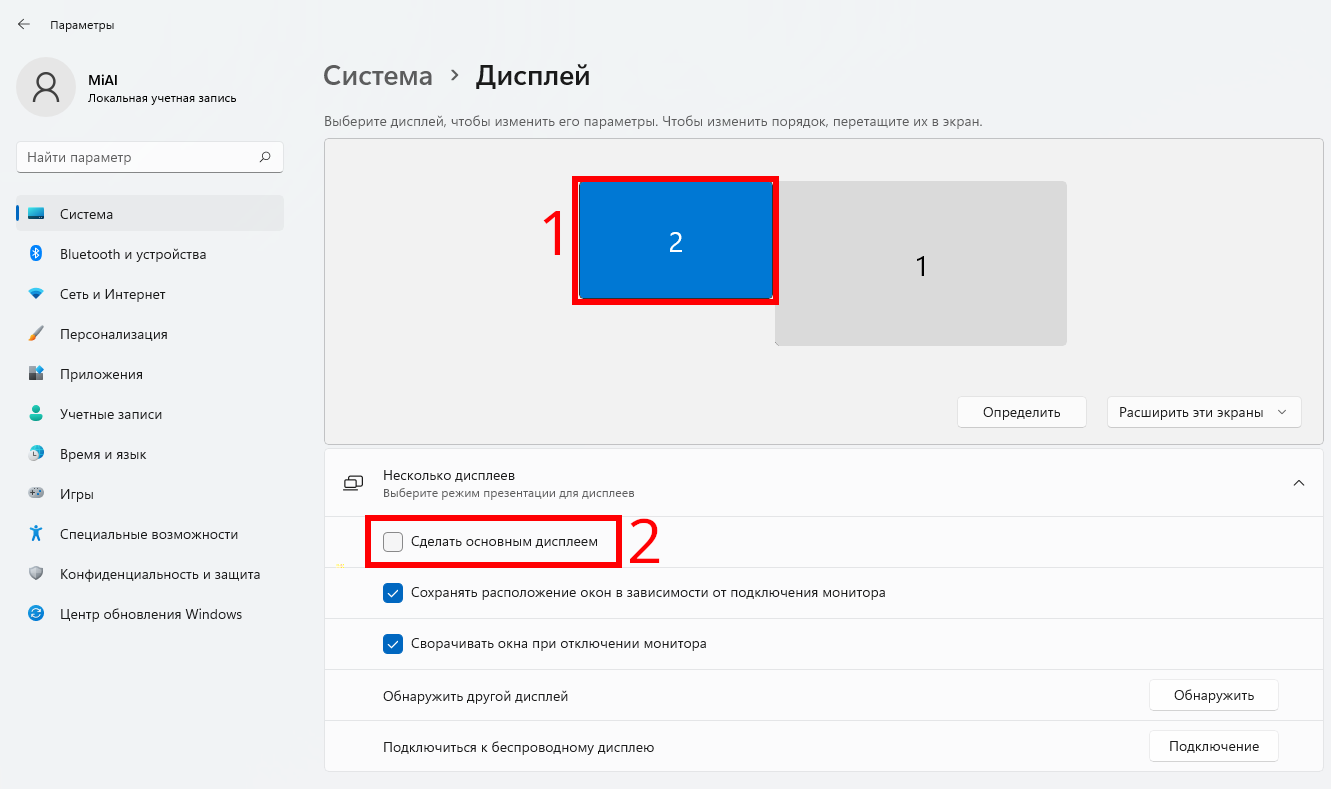
Как отключить дисплей или телевизор в настройках, без физического отключения
Вы можете в любой момент отключить шнур HDMI от телевизора или компьютера, но это не всегда удобно. К тому же, возможно вы хотите отключить монитор компьютера или встроенный монитор ноутбука.
Чтобы отключить любой монитор или телевизор в настройках, откройте приложение «Параметры», это можно сделать нажав Win+i.
Перейдите в раздел «Дисплей».
Под макетом расположения мониторов вы увидите выпадающий список из следующих пунктов:
Выбор опции «Показать только на …» приведёт к тому, что изображение будет выводиться только на один дисплей (или телевизор), а все остальные будут отключены.
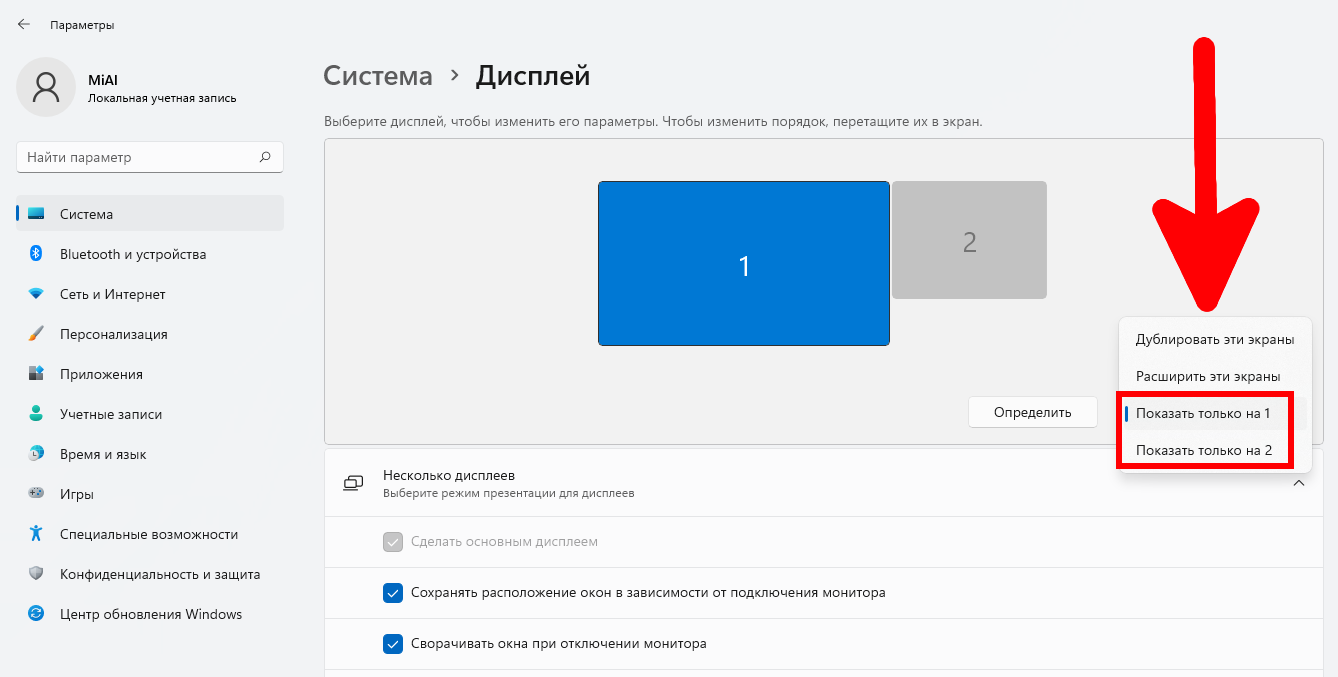
Отключённый монитор перестанет работать (на него не будет больше подаваться сигнал), но отключенный монитор по-прежнему будет доступен в настройках. Вы можете в любой момент включить его снова. Чтобы включить все мониторы, в указанном выше выпадающем списке выберите одну из следующих опций:
Как сделать так, чтобы на телевизоре показывалась то же самое, что и на мониторе
Откройте приложение «Параметры», это можно сделать нажав Win+i.
Перейдите в раздел «Дисплей».
Под макетом расположения мониторов в выпадающем списке выберите «Дублировать эти экраны».
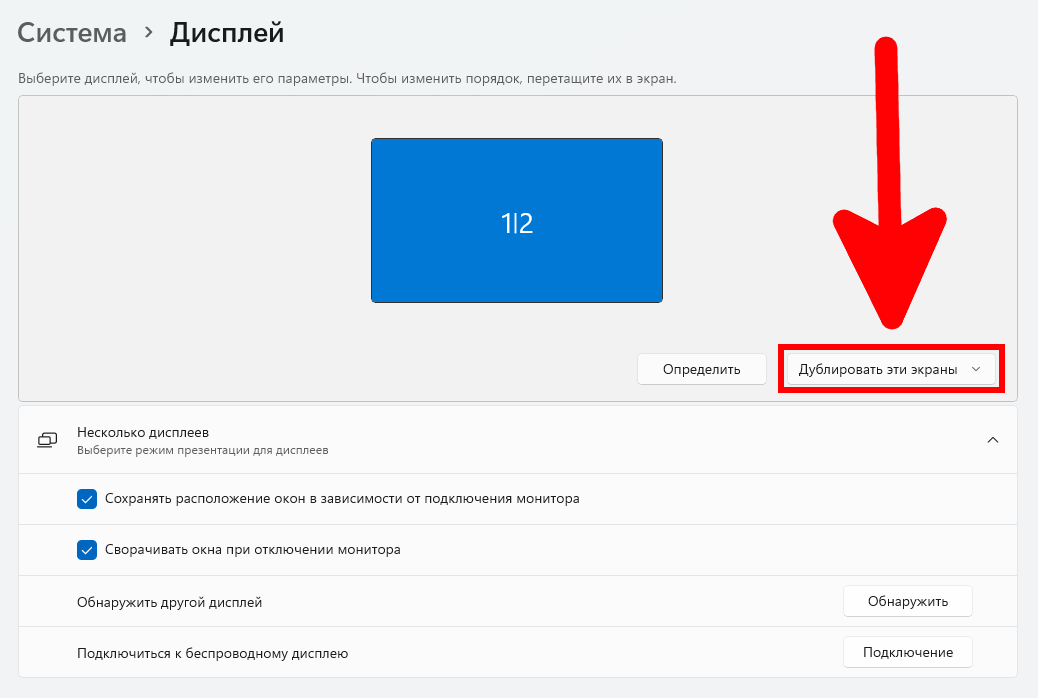
В результате будут показаны результирующие настройки для сразу обоих мониторов.
Теперь изображение на мониторе и телевизоре одинаковое:

Вы можете обратить внимание, что изображение на телевизоре немного обрезано.
Это может быть связано с соотношением сторон либо с разрешением экрана.

В моём случае и соотношение сторон, и разрешение экрана встроенного в ноутбук монитора и телевизора различаются. Изменение разрешения экрана на то, которое имеет телевизор, несколько уменьшило проблему с обрезанными краями.

Как сделать так, чтобы телевизор стал продолжением монитора
Откройте приложение «Параметры», это можно сделать нажав Win+i.
Перейдите в раздел «Дисплей».
Под макетом расположения мониторов в выпадающем списке выберите «Расширить эти экраны».
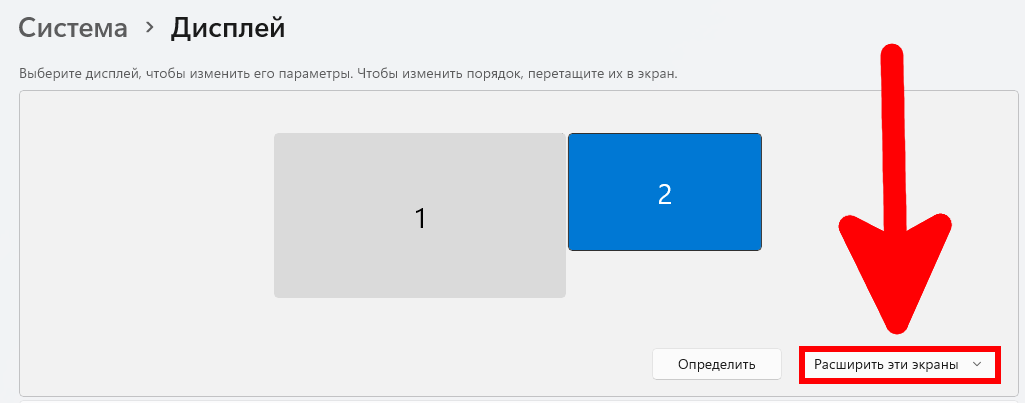
В этом случае один из мониторов будет считаться основным. При этом каждый из мониторов будет показывать свой рабочий стол, который, на самом деле, является единым.

Почему не получается перетащить окно программы на второй экран
Если вы видите в настройках два дисплея, но при этом у вас не получается перетащить окно программы на телевизор или второй дисплей, то попробуйте перетащить окно в другую сторону. То есть если вы, например, пытаетесь перетащить окно программы в левую сторону, то попробуйте вместо этого перетащить его в правую сторону.
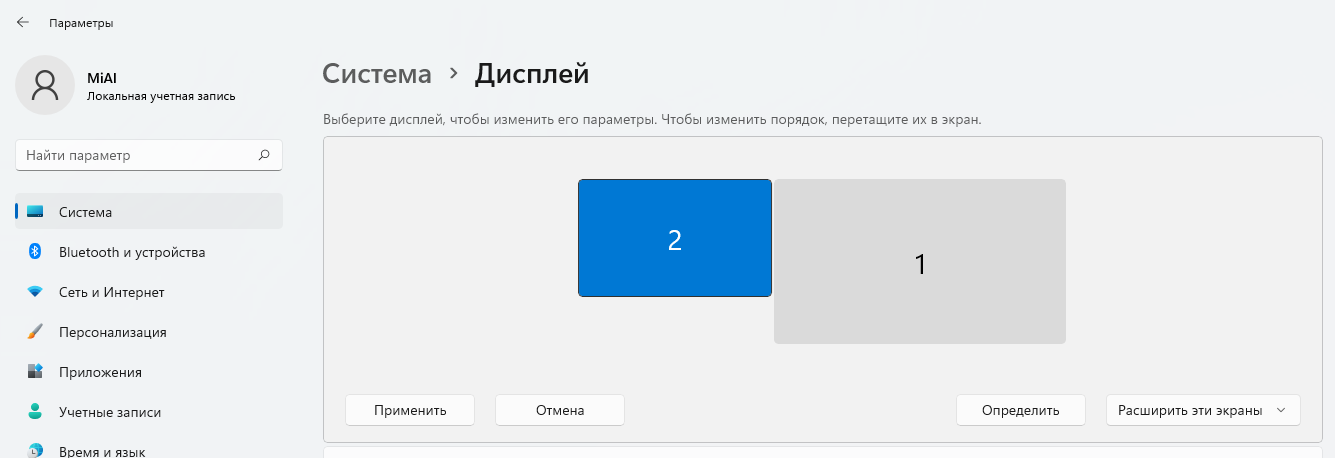
Дело в том, что физическое расположение второго монитора (телевизора) и его расположение в настройках могут быть различными. Чтобы это исправить, поменяйте в настройках мониторы местами.

Кроме расположения мониторов слева и справа друг от друга, возможны другие варианты.
Вы можете разместить один из мониторов (или телевизоров) над другим.

В этом случае разрешение экрана и область рабочего стола изменяться соответствующим образом.

Если у вас много мониторов, вы можете разместить нужным вам способом, необязательно все мониторы должны находиться на прямой линии по горизонтали. Вы можете разместить их, например, как 3×2, то есть два ряда по три монитора.
Как сделать так, чтобы Панель задач показывалась только на Основном мониторе
Если вы хотите, чтобы панель задач показывалась только на Основном мониторе, то выполните следующие действия.
Откройте приложение «Параметры», это можно сделать нажав Win+i.
Перейдите в раздел «Персонализация» → «Панель задач».

Разверните раздел «Поведение панели задач».
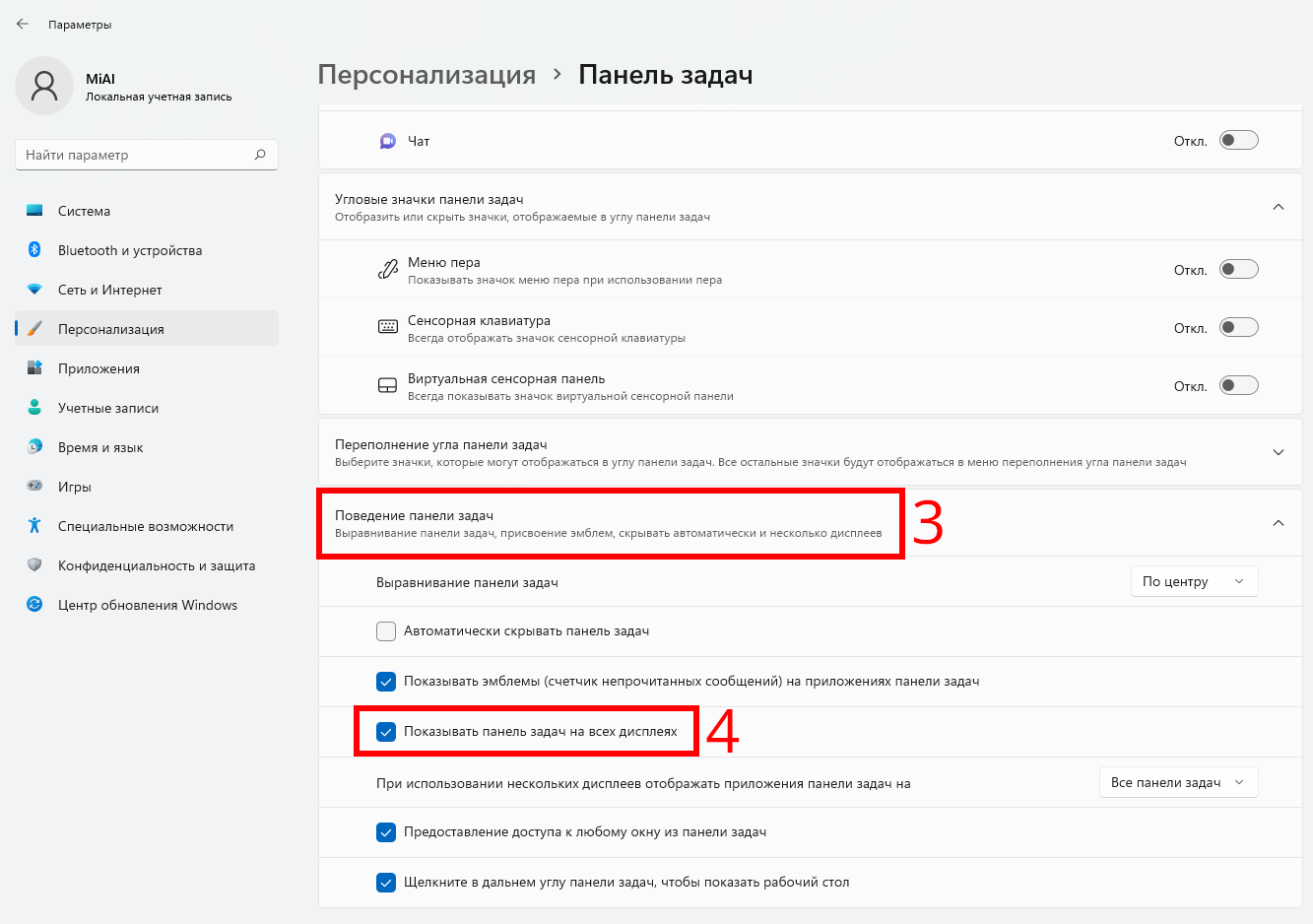
Снимите галочку с настройки «Показывать панель задач на всех дисплеях».
Как сделать так, чтобы Панель задач показывалась на всех мониторах
Если вы хотите, чтобы панель задач показывалась на всех подключённых мониторах и телевизорах, то выполните следующие действия.
Откройте приложение «Параметры», это можно сделать нажав Win+i.
Перейдите в раздел «Персонализация» → «Панель задач».
Разверните раздел «Поведение панели задач».
Поставьте галочку на настройке «Показывать панель задач на всех дисплеях».
После этого Панель задач будет показываться на всех мониторах.
Как установить различные обои рабочего стола на монитор и телевизор
Вы можете установить разные обои рабочего стола на все подключённые мониторы и телевизоры.
Для этого откройте приложение «Параметры», это можно сделать нажав Win+i.
Перейдите в раздел «Персонализация» → «Фон».
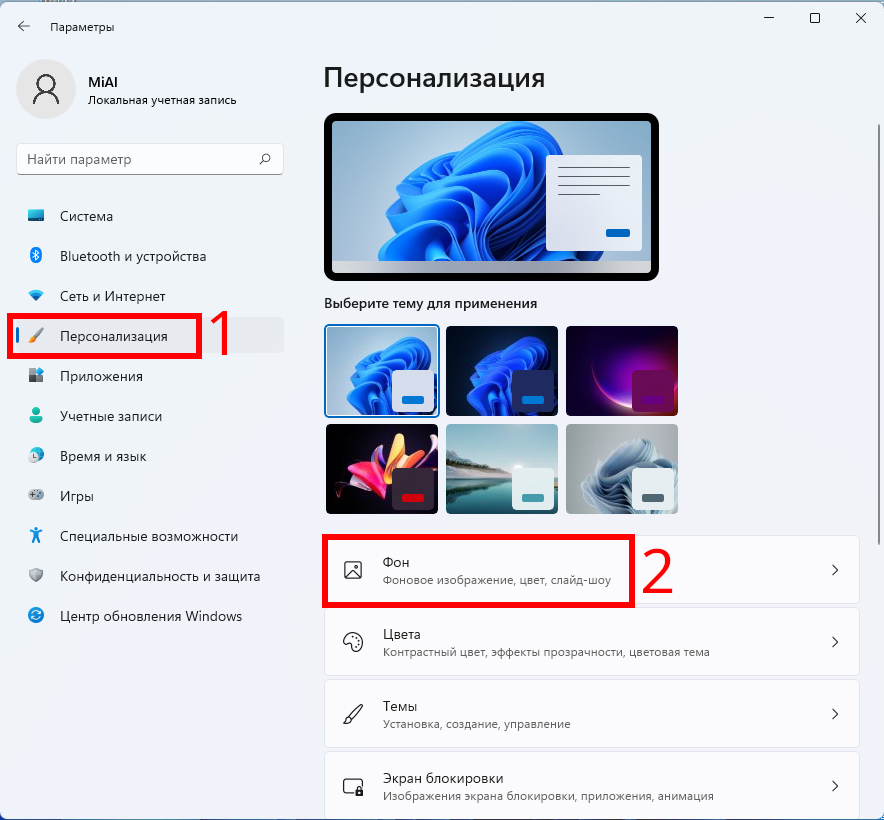
Кликните правой кнопкой на фотографии, которую вы хотите установить в качестве обоев рабочего стола. Во всплывающем меню выберите номер монитора, для которого вы хотите установить данный фон рабочего стола.
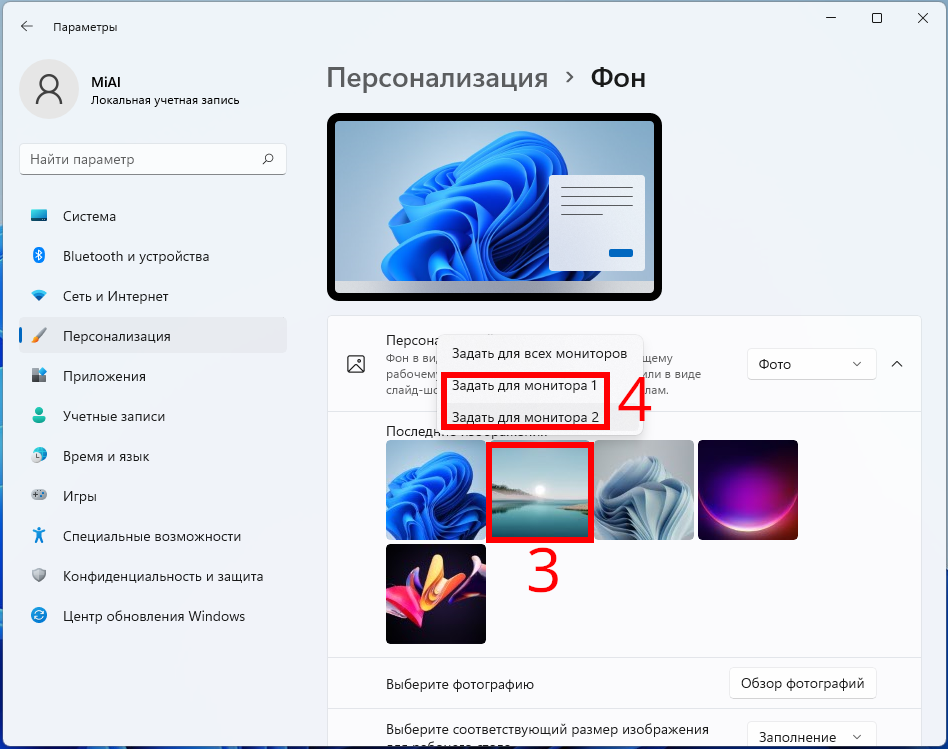
Теперь обои рабочего стола на мониторе и телевизоре различаются.

Как сделать так, чтобы на мониторе выводился его порядковый номер в настройках
Если у вас несколько мониторов и вы запутались в их настройке, то вы можете включить вывод номера на экране каждого монитора.
Откройте приложение «Параметры», это можно сделать нажав Win+i.
Перейдите в раздел «Дисплей».
Нажмите кнопку «Определить», которая располагается под схематическим изображением мониторов.
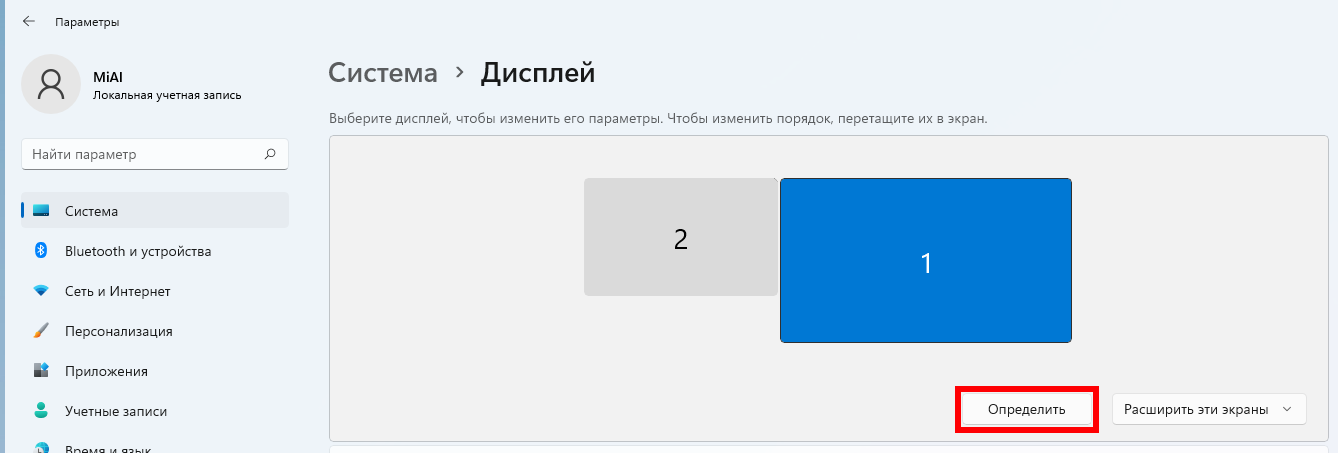
После этого на каждом мониторе и телевизоре будут показаны квадраты с номерами дисплея в настройках.
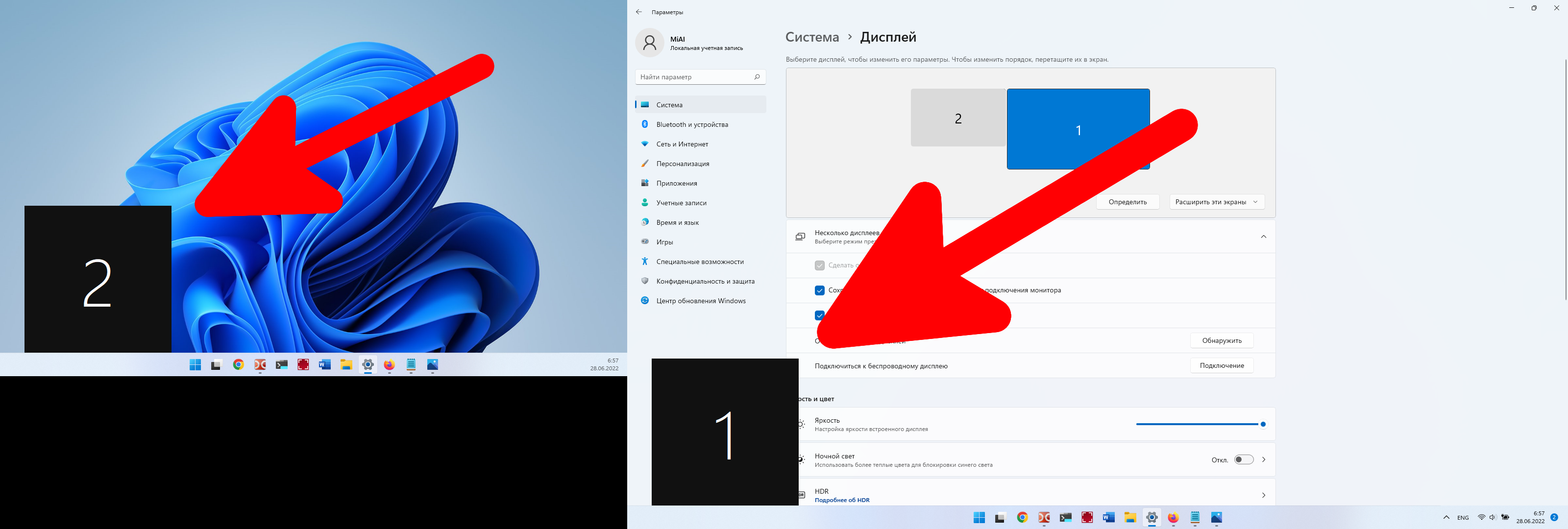
Почему звук воспроизводится через компьютер (ноутбук), а не через телевизор
HDMI кабель может передавать как видео сигнал, так и звук. Но даже после подключения телевизора по HDMI кабелю, звук по-прежнему выводится через динамики ноутбука или колонки компьютера.
Чтобы изменить источник вывода звука, перейдите в настройки звука. Для этого откройте приложение «Параметры», это можно сделать нажав Win+i.
Перейдите в раздел «Звук».
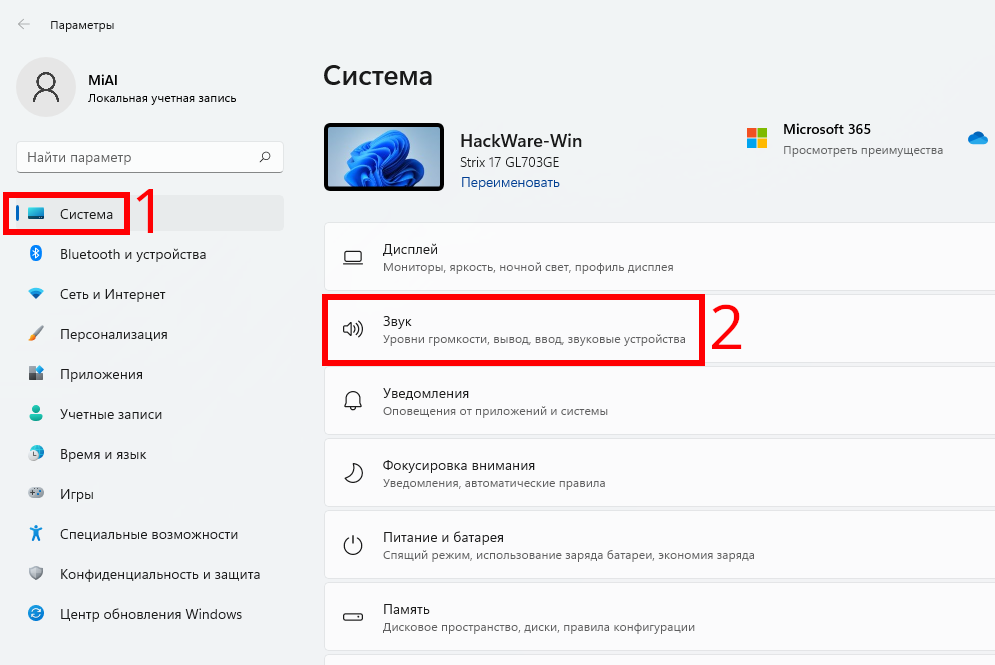
В разделе «Вывод» выберите «Аудио для дисплеев».
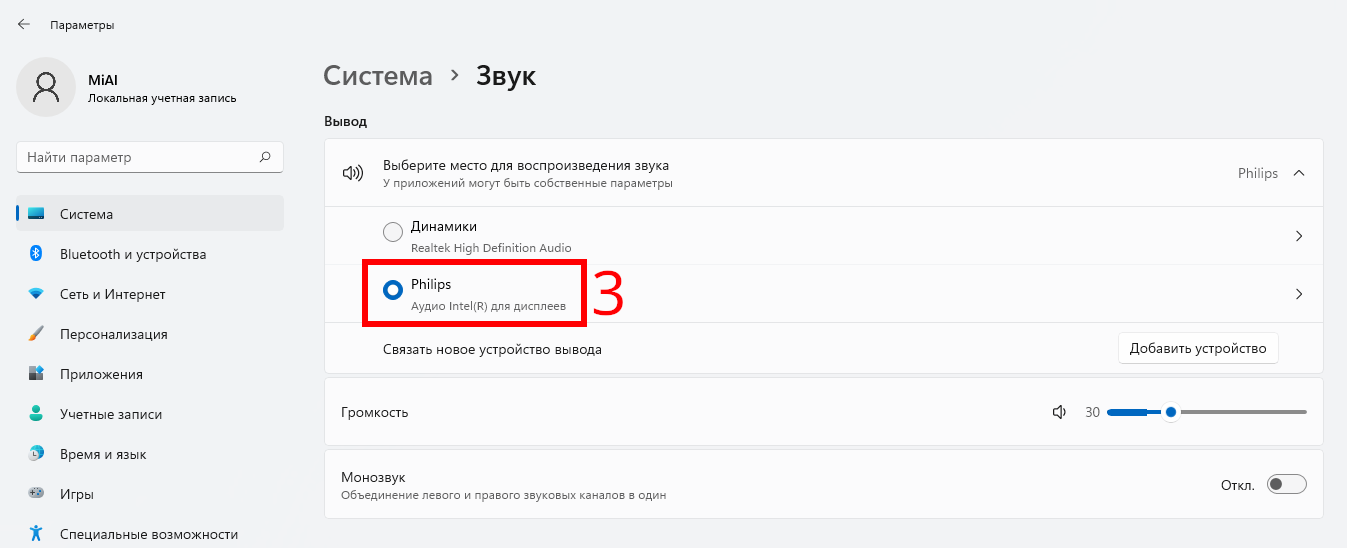
Вы также можете развернуть настройки каждого источника звука, для этого кликните символ стрелочки в правой части от названия источника. В открывшемся окне вы можете сделать тонкую настройку каждого источника звука.
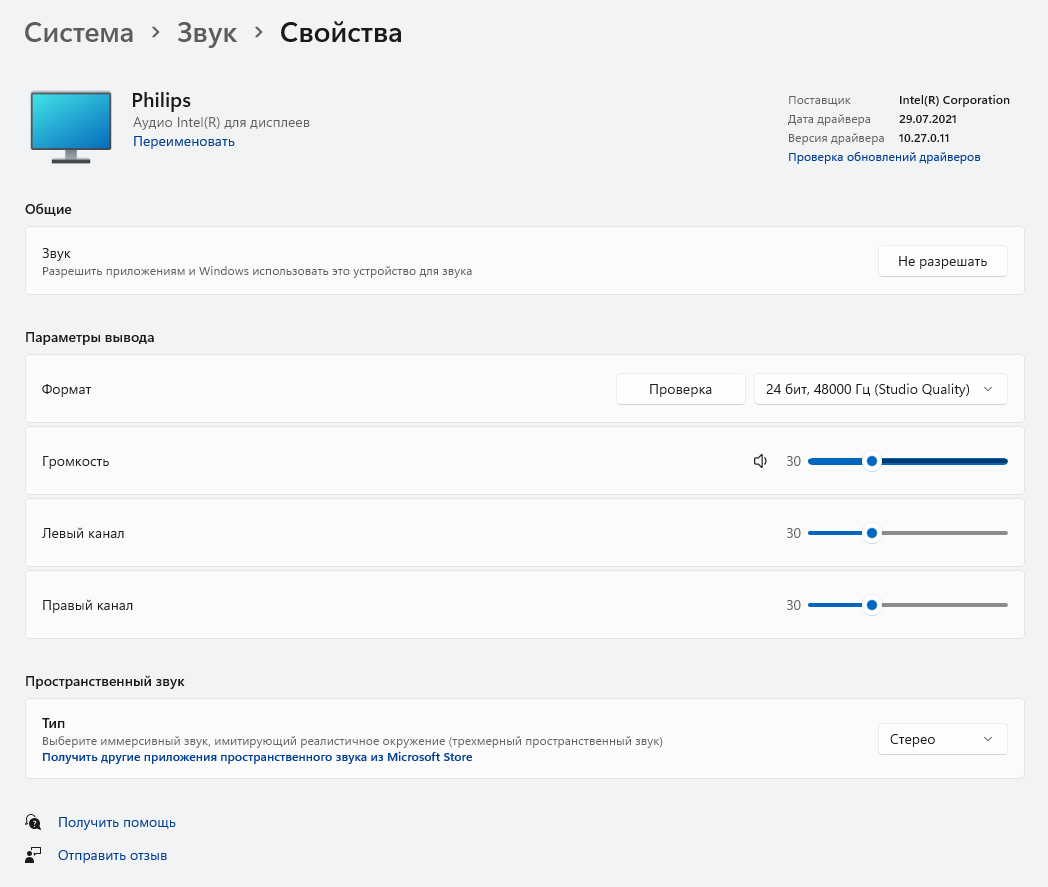
Почему после отключения телевизора на ноутбуке (компьютере) пропал звук
Чтобы изменить источник вывода звука, перейдите в настройки звука. Для этого откройте приложение «Параметры», это можно сделать нажав Win+i.
Перейдите в раздел «Звук».
В разделе «Вывод» выберите «Динамики».
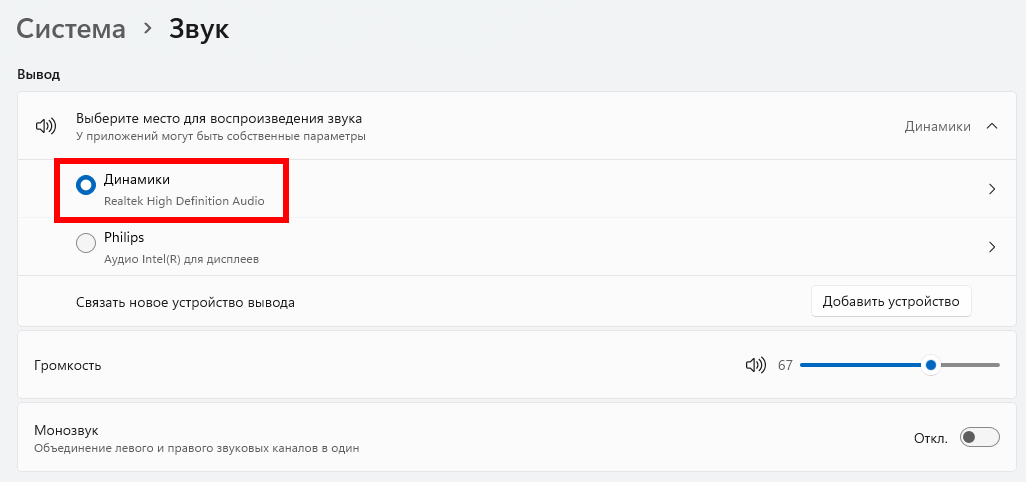
Настройка действия при закрытии крышки ноутбука при работе со вторым монитором
Если вы используете ноутбук, то закрытие крышки ноутбука, когда к нему подключены дополнительные мониторы, может быть не таким, как вы ожидаете. Например, при закрытии крышки ноутбука компьютер переходит в Спящий режим или выключается, а вы ожидаете, что можете работать на втором мониторе или смотреть телевизор, подключённый к компьютеру.
Для управления поведением компьютера при закрытии крышки ноутбука откройте Панель управления.
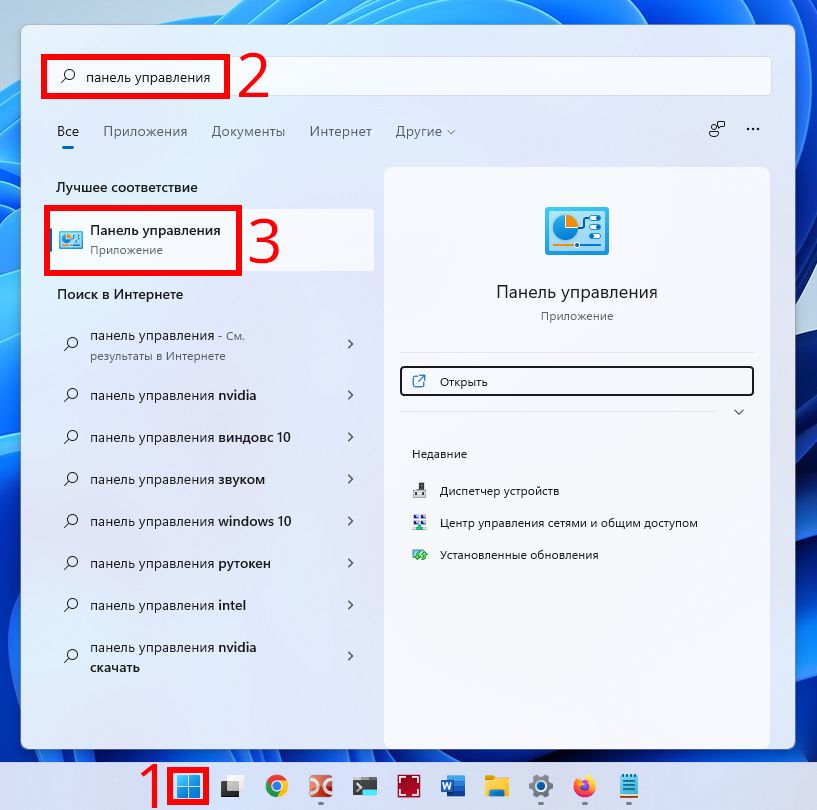
В Панели управления перейдите в Категория → Мелкие значки.
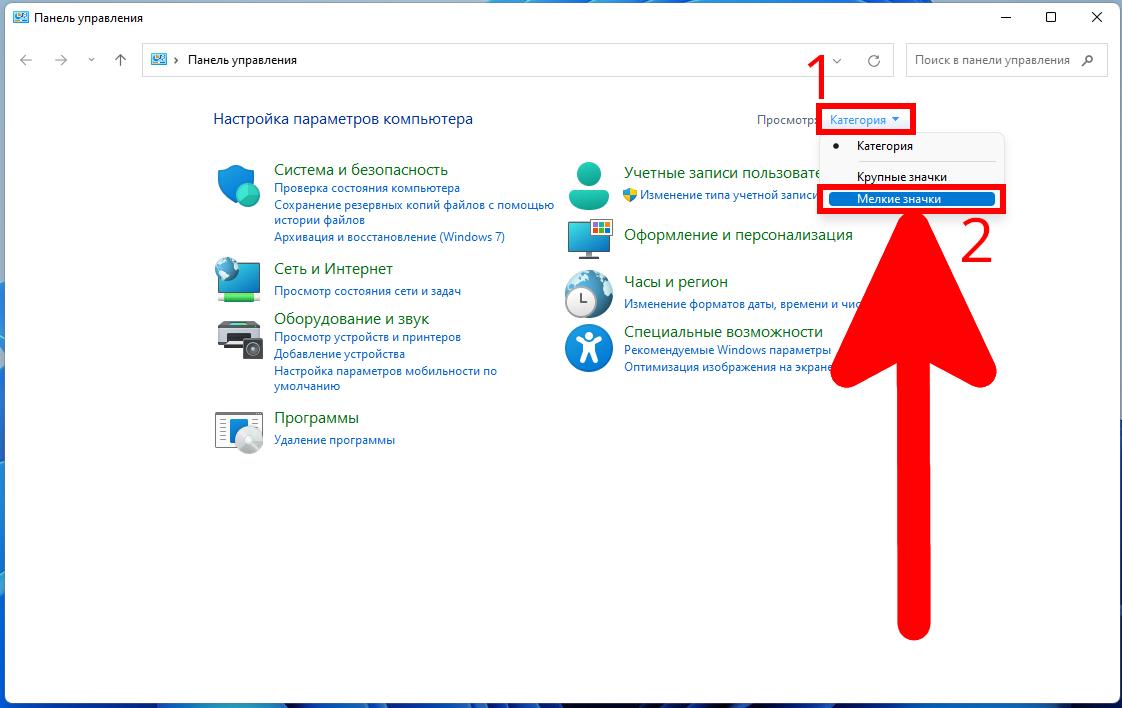
Откройте раздел «Электропитание».

Нажмите на ссылку «Действие при закрытии крышки».
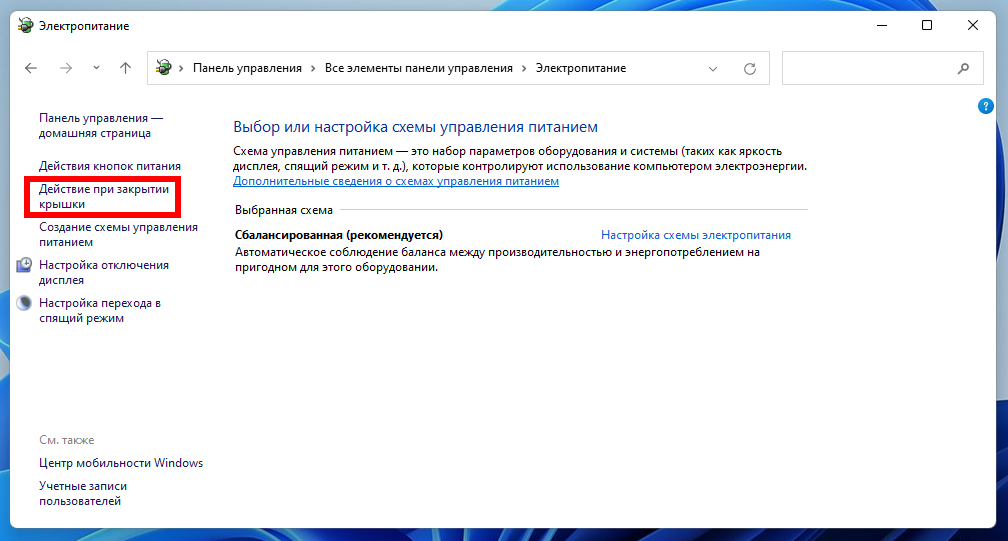
Также перейти к данной настройке можно выполнив команду:
control /name Microsoft.PowerOptions /page pageGlobalSettings
В открывшемся окне обратите внимание, что все действия настраиваются для двух режимов:
- При электропитании от батареи
- При электропитании от сети
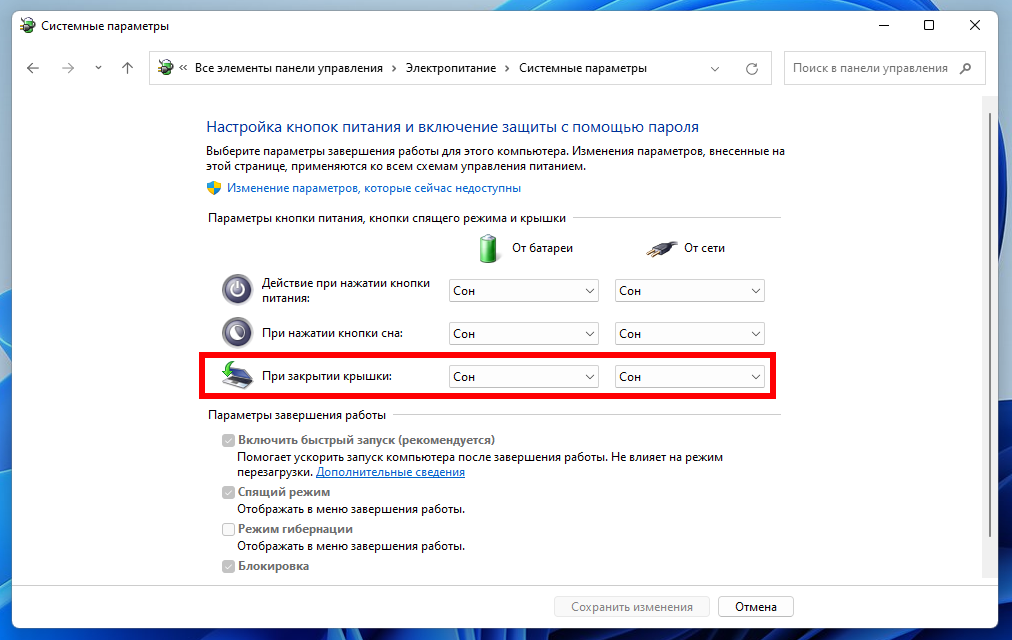
В качестве действия для «При закрытии крышки» выберите «Действие не требуется».
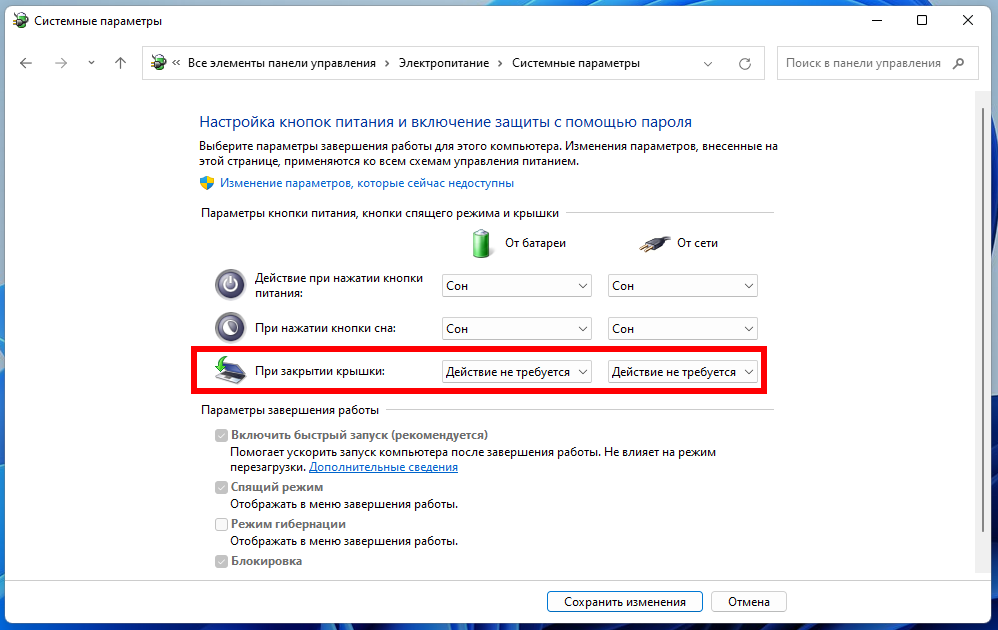
Как запретить отключение монитора
При отсутствии активности в течении некоторого времени (например, 10 минут) мониторы будут отключены. Вы можете отключить настройку отключения дисплеев.
Для управления отключением мониторов по из-за отсутстия активности откройте Панель управления.
В Панели управления перейдите в Категория → Мелкие значки.
Откройте раздел «Электропитание».
Нажмите на ссылку «Настройка отключения дисплея» (или «Настройка перехода в спящий режим»).
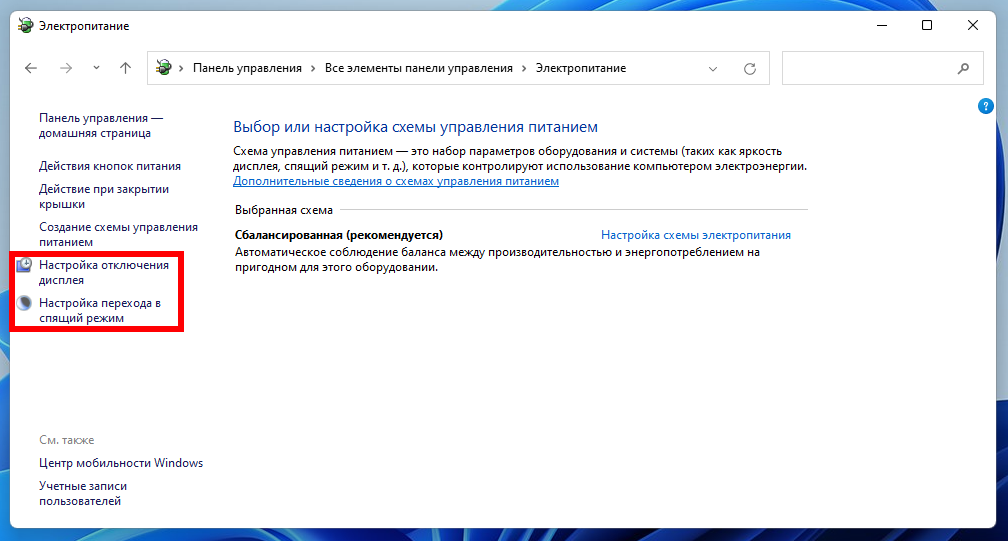
Также перейти к данной настройке можно выполнив команду:
control /name Microsoft.PowerOptions /page pagePlanSettings
В открывшемся окне обратите внимание, что все действия настраиваются для двух режимов:
- При электропитании от батареи
- При электропитании от сети
Установите более длительные интервалы времени перед отключением монитора и переходов в спящий режим, либо выберите «Никогда».

Связанные статьи:
- Как настроить два монитора в Windows 11 (100%)
- Как переместить окно программы на другой монитор в Windows 11 (100%)
- Нужна ли мощная видеокарта для нескольких мониторов (100%)
- Как на каждый монитор установить разные обои в Windows 11 (80.4%)
- Компьютер перестал выводить изображение и звук на телевизор (РЕШЕНО) (77.7%)
- Как играть в Minecraft (RANDOM — 50%)
Источник: zawindows.ru
Как сделать из 2 мониторов 1 единый
Как подключить два монитора к одному компьютеру?
by Дмитрий Валиахметов Опубликовано 02.12.2016 03.07.2022
Здравствуйте, уважаемые друзья! В сегодняшнем выпуске мы с вами рассмотрим одну очень простенькую программу, благодаря которой вы сможете использовать два рабочих стола на одном компьютере. Говоря простыми словами, вы можете подключить два монитора к одному компьютеру. В результате, два пользователя будут работать за одним компьютером, но каждый за своим монитором, при этом, совершенно не создавая помех друг другу. Как подключить два монитора к одному компьютеру?

Вообще стоит признаться, что идею написания сегодняшней статьи мне подал мой подписчик, который как раз и интересовался таким вопросом.
Добрый день Дмитрий! Пишет вам ваш подписчик Юрий Николаевич , мне 39 лет. г Краснодар. Около года назад купили компьютер для дочери (обучается она в средней школе). А без компьютера сейчас сами понимаете никак: рефераты, доклады, тестирования и т.п., в общем, все благодаря компьютеру.
Однако на следующей год мне в силу своих профессиональных обязанностей, придется удаленно выполнять некоторый объем работы на дому. Возникает вопрос: А есть ли такие программы, благодаря которым компьютер можно разделить на два рабочих места или лучше придется купить еще один компьютер для себя, чтобы он не сгорел? С уважением, Юрий Николаевич!
Юрий Николаевич, ваш вопрос мне абсолютно понятен. Скажу вам, что мне в своей практике приходилось однажды прибегать к такому методу с использованием двух рабочих столов на одном компьютере. Поэтому могу вам сказать, что такие программы действительно есть и благодаря таким программам можно существенно сэкономить, не покупая дополнительный компьютер.
В этом случае, вам потребуется докупить лишь еще один монитор, а также при необходимости приобрести дискретную видеокарту и разветвитель. Более подробно про видеокарту я говорил буквально на днях:
Чаще всего это VGA и DVI. Проще справиться с задачей будет в том случае, если у вас современная техника, оснащенная двумя дублирующими друг друга портами. Они могут быть одного типа или разными.
Также спешу вам сказать, что если вы хотите полноценно использовать два рабочих стола, то вам понадобиться установить платную программу. В других случаях двум людям использовать один компьютер не получится.
Прежде чем перейти от слов к делу, позвольте мне добавить несколько пунктов для общего развития о том для чего вообще может потребоваться два монитора, а также какие способы существуют и как проходит сам процесс подключения. Ну а дальше на примере одной программы мы с вами узнаем, как по отдельности использовать один компьютер двум, четырем и даже 12 людям. Но обо всем по порядку.
Обычным пользователям подключать одновременно два устройства не требуется, так все функции доступны и на одном мониторе. Наличие двух и более дисплеев может понадобиться в следующих случаях:
— Для работы с графикой в профессиональной среде, для примера можно взять 3D Max или Photoshop;
— Разработка сложного программного обеспечения, где нужно регулярно осуществлять дебаг – исправление ошибок в реальном времени;
— Расширение рабочего стола, за счет чего вы можете комфортного играть в различные симуляторы, в этом случае второй монитор будет продолжением первого;
— Одновременное использование двух рабочих столов на одном компьютере.
Способы подключения двух мониторов
Реализовать такую идею можно несколькими способами. Если установлена современная видеокарта, то вы сможете сразу к ней подключить два монитора. Проверьте, сколько портов на вашем видеоадаптере, и есть ли между ними разница. Еще один вариант – использовать специальный разветвитель (сплиттер). Он подойдет для тех пользователей, которые хотят подключить более двух мониторов или не имеют дополнительного вывода на видеокарте.

Еще один важный момент заключается в том, что подсоединение двух мониторов может выполняться при помощи разных интерфейсов. Сегодня можно встретить три основных порта:
1. VGA. Старая модель подключения, которая использовалась еще для ламповых мониторов и первых жидкокристаллических моделей.
2. DVI. Один из самых популярных портов для подключения современных компьютерных мониторов.
3. HDMI. Является самым передовым и скоростным интерфейсом. Появился этот порт относительно недавно.
Пример подключения мы рассмотрим на самом распространенном варианте – DVI. Особенно легко выполнить процедуру, если на видеокарте вашего компьютера изначально присутствует несколько портов. Тогда вы сможете подключить два монитора без дополнительного оборудования. Если же видеоадаптер предполагает подключение только одного дисплея, то вам придется приобрести специальный сплиттер.

Это обычных разветвитель, один конец которого вставляется в видеокарту, а из второго выходят сразу несколько портов для подключения монитора. Есть и профессиональные версии, которые находятся в пластиковых корпусах и оснащены большим количеством выводов.
Как проходит процесс подключения двух мониторов?
Итак, давайте перейдем от слов к делу и рассмотрим, как нам подключить два дисплея к одному системному блоку. Процесс достаточно простой, просто следуйте инструкции, и через 20 минут у вас будет функционировать компьютер с двумя мониторами.
Провести само соединение не составит труда – нужно соединить разъемы «папа-мама» в правильном положении. На этом физическое подключение двух дисплеев к одному компьютеру заканчивается. Аккуратно вставляйте разъем, так как их очень легко повредить.
Два подключенных монитора к видеокарте выглядят следующим образом:

У начинающих пользователей могут возникнуть проблемы при подключении двух экранов через DVI или VGA, так как там фиксация штекера происходит при помощи болтов. Закручивайте их до того момента, пока порты не будут болтаться. Закручиваются болты без использования инструментов.
Настройка второго монитора
Как видите, само подключение проходит достаточно просто. Теперь нам нужно запустить их. Современные операционные системы самостоятельно распознают новое устройство, к примеру, Windows 7, 8, 10 изначально поддерживают функцию двух мониторов. Если же система не увидела второй монитор, просто перезагрузите компьютер.
В итоге на рабочем столе должны появиться системные подсказки, которым вам нужно следовать для настройки работы второго экрана. Система предложит два варианта: отзеркалить изображение с первого монитора или растянуть рабочий стол. В первом случае на обоих экранах будет показано две одинаковой картинки. Это отличное решение для пользователей, планирующих провести презентацию или подключить ноутбук к большому монитору.
Растягивание рабочего стола удобная вещь для увеличения рабочего стола. Второй монитор в этом случае является продолжением первого. То есть вы сможете перемещать ярлыки с одного экрана на другой. Также есть возможность установить второй монитор в качестве основного. Это полезно, когда вы хотите пользовать большим дисплеем на ноутбуке.
Ручная установка второго монитора
Есть вероятность, что программа установки монитора автоматически не запустится. Тогда придется подключать второй экран вручную. Сделать это можно по следующей схеме:
Переходим в окно настроек монитора. Для этого нужно кликнуть по рабочему столу правой кнопкой мыши и в контекстном меню выбрать пункт «Свойства» или «Персонализация». Нам нужно выбрать меню «Настройки экрана».

Вы увидите список подключенных мониторов. Здесь можно выбрать два варианта: растянуть рабочий стол или отзеркалить изображение. Нажмите на нужную кнопку и подтвердите свое действие кнопкой «Применить».
Стоит учесть, что доступные опции также зависят и от модели вашей видеокарты. Вы можете настроить экраны через официальные утилиты от ATI или NVIDIA. Найдете вы их в меню пуск.
В общем, подключение осуществляется достаточно просто, если не затрагивать тему использования двух разных рабочих столов. Я постараюсь объяснить, как можно использовать один компьютер двум пользователям. Следуйте рекомендациям, и у вас все получится.
Полноценное использование двух компьютеров при помощи программы Aster
Итак, Юрий Николаевич, в вашем случае необходимо будет использовать данную или аналогичную программу, чтобы вы смогли использовать свой компьютер одновременно для двоих. Добавлю лишь, что программа Aster позволяет использовать один компьютер точно так же, если бы каждый пользователь имел отдельный персональный компьютер. Программа платная, но вы можете опробовать 30-дневную пробную версию, обладающую всеми необходимыми функциями. При этом у вас должен быть мощный компьютер (особенно это касается видеокарты), чтобы нормально работать одновременно с двумя пользователями.
Скачать пробную версию вы можете с официального сайта http://www.ibik.ru/ru/downloads
Итак, мы с вами только что успешно подключили два монитора и установили программу. После этого на рабочем столе появится два новых ярлыка – выбираем «управление АСТЕР». Далее нужно перейти во вкладку «Видео».
Ставим галочку напротив пункта «Разрешить запуск нескольких мониторов». Программа автоматически выдает четыре монитора, хотя к компьютеру подключены только два. Лишние экраны нужно убрать, для этого выделяем их и меняем позицию с 1 на 0 или просто удаляем цифру.

Теперь нам нужно определить мониторы, основному дайте номер 1, а дополнительному, соответственно, номер 2. Для подтверждения своих действий необходимо нажать кнопку «Применить». Теперь тоже самое нужно проделать с разделом «Клавиатура и мышь». У вас должно быть подключено два комплекта. Звук, как правило, настраивается автоматически.

Теперь программу нужно запустить. Переходим в раздел «Общее». Обратите внимание на опцию «Запустить АСТЕР автоматически при включении компьютера». Можете поставить галочку, чтобы компьютер всегда запускался с двух мониторов. Теперь можно нажимать кнопку «Включить и перезагрузить».
После этого начнется перезагрузка, компьютер должен запуститься уже с двух мониторов. Если вы правильно выставили порядок мониторов и дополнительных устройств (мышка, клавиатура), то у вас должно появиться два пользователя. Программа позволяет даже играть в игры на разных мониторах.
Как видите, настроить два монитора можно и самостоятельно. Причем на сегодняшний день в программе доступно подключение до 12 пользователей к одному компьютеру. Но если у вас не получилось выполнить эту задачу, всегда можно обратиться к специалистам. В любом случае, я рекомендую сначала попробовать сделать такую манипуляцию своими силами, так как компьютерные мастера возьмут немаленькую сумму за услугу.
Источник: temowind.ru
Как из двух мониторов сделать один?
1. Щелкните правой кнопкой мыши свободное место на рабочем столе, а затем нажмите пункт Разрешение экрана (снимок экрана для этого шага приведен ниже). 2. В раскрывающемся списке Несколько экранов выберите элемент Расширить эти экраны или Дублировать эти экраны.
Как объединить несколько мониторов в один?
Чтобы объединить в одну систему 3 монитора, один из них должен быть подключен через DisplayPort либо miniDisplayPort (miniDP), второй — через DVI, а третий — через VGA, HDMI или тот же DVI. Если монитора 4, к DisplayPort должны подсоединяться два аппарата, третий — к DVI, а четвертый — к VGA или HDMI.
Как подключить два монитора к видеокарте и материнской плате?
- Отключите ПК.
- Осмотрите заднюю часть системного блока → найдите горизонтально расположенный разъем видеоадаптера VGA/DVI/HDMI/DP.
- Подключите дополнительный монитор к гнезду видеокарты. .
- Подключите дополнительный экран к источнику питания.
- Включите компьютер.
Как отключить один из двух мониторов?
Запустите «Multi Monitor Tool» и из списка отображаемых на нем подключенных дисплеев выберите свой внешний монитор. Щелкните на нем правой кнопкой мыши и выберите «Отключить выбранные мониторы» или «Turn Off Monitors». Эта опция применима только к выбранному вами монитору.
Как настроить работу с двумя мониторами?
- Щелкните правой кнопкой мыши пустое место на рабочем столе .
- Нажмите «Настройки дисплея» .
- Нажмите и перетащите Display 1 на другую сторону дисплея 2. .
- Установите флажок для «Сделать это моим основным дисплеем» .
- Нажмите «Применить»
Зачем геймерам несколько мониторов?
Дополнительный монитор позволяет сразу же посмотреть на игру под другим углом. Шире обзор, дополнительная навигационная карта, панель инструментов – это заметно облегчает игровой процесс.
Сколько мониторов можно подключить к компьютеру?
Большинство ноутбуков Windows сегодня поддерживают, по крайней мере, два монитора. Но вам нужно убедиться, что к вашему ноутбуку можно подключить два внешних монитора. Это зависит от вашей ОС Windows, мощности видеокарт и драйверов.
Сколько видеокарта может поддерживать мониторов?
К одному разъему видеокарты можно подключить до 4 дисплеев с разрешением Full HD (1920×1080, 1920×1200) или 2 дисплея с разрешением 2K (2560×1440, 2560×1600), чтобы общее разрешение всех мониторов не превышало 4K (3840×2160, 4096×2160). Это ограничение вызвано полосой пропускания стандарта DisplayPort v1.
Можно ли подключить два монитора к материнской плате?
Для подключения двух мониторов к компьютеру, следует помнить что оба монитора должны быть подключены к одной и той же видеокарте. Если ваш монитор подключен к интегрированной видеокарте (гнездо VGA или HDMI находится на материнской плате), отключите его и подключите к дискретной видеокарте (отдельный видеоадаптер).
Можно ли подключить два монитора к одной видеокарте?
Видеокарта с несколькими слотами
Несколько слотов в видеокарте — обязательное условие для одновременного подключения двух и более мониторов к одному компьютеру. . Подключить к нему второй монитор можно запросто, понадобится только соответствующий переходник.
Как подключить второй монитор через DisplayPort?
- Убедитесь, что видеокарта компьютера поддерживает MST DisplayPort 1.2.
- Подключите компьютер к входу DisplayPort на первом мониторе.
- Подключите выход DisplayPort на первом мониторе к входу DisplayPort на втором мониторе (рис.
Как удалить один из мониторов?
- Нажмите правой кнопкой мыши и удалите все лишние универсальные мониторы PnP из раздела Устройства и принтеры на Панели управления.
- Нажмите правой кнопкой мыши и удалите все Универсальные мониторы PnP, которые отображаются в Диспетчере устройств.
Как отключить монитор ноутбука при подключении к монитору?
Делается это весьма просто. Абсолютно любой ноутбук оснащен горячими клавишами, которыми можно отключить экран. Для этого нажмите горячую клавишу Fn + F5 и готово! Разумеется, на конкретно вашем ноутбуке делаться это может другим способом, но то, что такие клавиши у вас есть — это однозначно!
Как выключить только монитор?
Для выключения монитора чаще всего используют комбинации [Fn] + [F6], [Fn] + [F4] или [Fn] +[F7]. В зависимости от настроек драйвера кнопка [Fn] может быть включена по умолчанию. Тогда будет достаточно нажать [F6] или [F7], чтобы выключить экран.
Источник: topobzor10.ru