Владельцы Айпадов довольно часто задаются вопросом, как подключить планшет к компьютеру в качестве второго монитора. На самом же деле процесс довольно прост и особых технических знаний не требует, в формате данного обзора мы пошагово разберем этот процесс.
Подключаем IP ad как второй монитор
В первую очередь вам потребуется подключить оба устройства к интернету, причем по беспроводной сети. Очень важно, чтобы ПК и планшет были подключены именно к одной сети, в противном случае подключение не удастся.
Обратите также внимание, что операционная система вашего компьютера совершенно не играет роли, это может быть как Mac OS, так и наиболее популярный и распространенный Windows. Главное условие, чтобы на технике было установлено специальное программное обеспечение. Air Display — так называется приложение для IPad, распространяется оно платно, в официальном магазине Apple Storе, придется заплатить почти десять долларов.
- Если вашIPad неисправен и вы не знаете в чем причина, обратитесь к мастерам нашего сервисного центра, здесь вам будет доступна профессиональная диагностика и ремонт любой техники Apple .
Скачать данное приложение на компьютер можно с официального сайта разработчика, причем совершенно бесплатно. Как только вы начнете устанавливать данное предложение на ПК или ноутбук, вам будет предложено одобрить установку дополнительных драйверов для дисплея, которые называются Avatron Software, согласитесь и примите все условия пользования программой.
Подключение старого ipad в качестве второго монитора
Перезагрузите компьютер и активируйте приложение на обоих устройствах. После этого правой кнопкой мыши кликните по его иконке в строке быстрого доступа и из появившегося списка выберите свой Ipad. Если все прошло успешно, айпад начнет работать в качестве дополнительного монитора, но, бывает что приложение выдает ошибку, как ее исправить, читайте далее в статье.
Ошибка при подключении I pad как второй монитор
В большинстве случаев такого не происходит, но Air Display может выдать ошибку, которая будет связана с подключением к серверу. В данном случае, самым простым вариантом, будет сменить ДНС адрес вручную. Вместо данных установленных вашим интернет провайдером, необходимо ввести публично доступные «Open DNS» или «Google DNS» сервера. Такие несложные манипуляции обеспечат вам стабильную работу приложений для дополнительных мониторов.
Если вам не хватает размеров штатного дисплея PC (особенно это актуально в случае, если вы используете ноутбук с небольшой диагональю дисплея), то его можно расширить за счёт экранов iPhone или iPad. О том, как это сделать читайте в этом материале.
Для расширения рабочего пространства Windows PC мы воспользуемся бесплатным сервисом . На компьютер устанавливается программа, являющаяся серверной частью, а в смартфоне вместо клиента используется браузер.
После выполнения несложных настроек, присоединения в одну сеть Wi-Fi и запуска сервиса вы получите расширенный рабочий стол. Скорость работы довольно высока, а задержка минимальна.
Как расширить рабочий стол Windows при помощи iPhone или iPad?

2 . Перейдите во вкладку «Download ».

3 . Скачайте серверную часть приложения «spacedesk drivers for Windows Primary PC (server) » нажатием кнопки «Download 32/64 bit» в зависимости от версии и разрядности системы.
4 . Установите скачанное приложение и перезагрузите Windows PC.
5 . После перезагрузки в трее появится иконка приложения.

6 . Подключите iPhone и iPad к одной беспроводной Wi-Fi сети вместе с компьютером (через сеть роутера или путём создания соединения компьютер-компьютер).
Примечание: На Windows 8 создание сети «компьютер-компьютер» (Ad-hoc) не отображается. Для её создания необходимо воспользоваться командной строкой, для этого обратитесь к следующей инструкции, размещённой на официальном сайте Microsoft. Более простым способом создания такого рода сети станет использование программы Connectify .
При возникновении проблем с настройкой, обратитесь к .
7 . Откройте браузер Safari на iPhone, iPod touch и iPad.
8 . Пройдите на официальный сайт сервиса .
9 . Нажмите кнопку меню и перейдите во вкладку «Download ».

10 . Включите режим «Start BasicView ».

11 . Введите IP-адрес PC, к которому вы хотите подключиться.


Как настроить рабочий стол Windows при использовании iPhone или iPad в качестве вспомогательного дисплея?
Для начала необходимо сделать так, чтобы iPhone или iPad автоматически не блокировался, для чего:
1 . Откройте Настройки → Основные → Автоблокировка .
2 . Установите значение «Никогда ».
При первом подключении iPhone или iPad к PC через сервис Spacedesk, iOS-гаджет будет выступать в роли дублирующего монитор устройства.

Для того, чтобы использовать iPhone или iPad в качестве вспомогательного дисплея:
1 . Щёлкните правой клавишей мыши по рабочему столу и выберите пункт «Разрешение экрана ».

2 . В поле «Несколько дисплеев » вместо пункта «Дублировать эти экраны » выберите «Расширить эти экраны » и нажмите кнопку «Применить ».

3 . Если дисплей мобильного устройства станет основным, то ещё раз пройдите в настройки «Разрешение экрана » и в поле «Дисплей » выберите «Дисплей мобильного ПК » и поставьте галочку напротив пункта «Сделать основным дисплеем » и нажмите кнопку «Применить ».


По умолчанию вспомогательный дисплей в лице iPhone или iPad будет располагаться справа от дисплея компьютера. Достаточно перетянуть какое-либо окно программы в Windows PC вправо, как оно тут же отобразится на дополнительном экране.


Ограничения
В качестве серверной части может выступать только Windows PC. Почему-то разработчики не выпустили версию ПО для macOS. Зато в качестве вспомогательного экрана могут выступать iOS/Windows Phone/Android-устройства, планшеты Surface, Mac и PC. На них должен быть установлен браузер Chrome, Firefox, Internet Explorer или Safari.
Если у вас есть MacBook и вы хотите получить больше площади экрана, мы расскажем, как вы можете использовать ваш iPad как второй монитор.
Раньше было несколько решений, с помощью которых вы могли использовать iPad как монитор, например, через беспроводное подключение Wi-Fi. Этот способ был не самым плохим, но неизбежная задержка не позволяла использовать планшет Apple в полную силу. Тем не менее, ситуация изменилась.
Помимо подключения вам потребуется программное обеспечение и лучшее, что вы можете использовать для этого, приложение «Air Display 3», которое мы неоднократно тестировали. Ближайшей альтернативой остается «Duet Display».
Вот как настроить Air Display 3 и использовать iPad как второй монитор.
Используем iPa d как монитор
Настройка планшета iPad в качестве второго экрана для вашего MacBook не самая сложная задача, есть несколько шагов, которые вам придется пройти, прежде чем вы сможете, наконец, получить результат.
Во-первых, вам нужно скачать приложение для iPad, Air Display 3, которое стоит порядка 14.99$. Справедливости ради, дорогостоящее предложение, но если вы собираетесь использовать ваш планшет в качестве второго монитора постоянно, оно того стоит.
Во-вторых, вы должны загрузить Air Display на ваш компьютер. Для этого достаточно перейти на официальный web-сайт разработчика и загрузить бесплатную версию программы-хоста Air Display. Потребуется указать адрес электронной почты и некоторую другую информацию, а затем вы получите ссылку на скачивание.
По завершению установки потребуется перезагрузка, но как только вы загрузите и установите программу-хост на компьютер, достаточно просто подключить кабель Lightning к MacBook от вашего iPad и всё.
С Air Display 3 вы также сможете использовать беспроводное подключение по Wi-Fi, настройка которого также проста. Просто нажмите на ярлык Air Display 3 в строке меню вашего MacBook и выберите из списка iPad. Для этого вы должны предварительно включить приложение Air Display 3 на вашем iPad’е, то же самое необходимо сделать для проводного соединения.

Помните, что когда вы используете Air Display 3 и подключаете iPad как второй монитор, программа может изменить разрешение экрана вашего MacBook, чтобы вернуть всё на свои места, пройдите в «Система» — «Настройки» — «Дисплей» и установите прежнее разрешение.
Когда вы закончите, вы сможете использовать iPad как монитор в считанные мгновенья. Это очень удобное решение, которое практически не требует усилий, но у меня были проблемы с поиском стенда для iPad, который не будет выглядеть глупо или странно. Это то, с чем вы столкнетесь тоже, хотя вам может быть немного сложнее, если объединение планшета и ноутбука происходит в дороге или же на рабочем столе недостаточно места.
iPad можно использовать не только в качестве самостоятельного устройства, но и как аксессуар к чему-нибудь, например, к компьютеру. Иногда, бывает, нужен второй монитор, но нестись сломя голову в компьютерный магазин, чтобы его купить, не очень разумно. Можно вполне обойтись и i-планшетом, если он у вас есть.

App Store предлагает несколько программ для того, чтобы превратить экран i-гаджета в дополнительный монитор. Самой известной из них является Air Display , однако её стоимость не каждому придётся по душе. Именно поэтому Компания Avatron, являющаяся разработчиком этого приложения, решила выпустить lite-версию программы, чтобы пользователь мог оценить её функционал.
Отличие от Air Display только в том, что в первой есть реклама. Чтобы от неё избавиться придётся выложить 329 рублей. Для работы достаточно скачать само приложение для iPad и клиент для компьютера.

Для корректной работы программы необходимо, чтобы оба устройства (планшет и компьютер) находились в одной сети. Следует учесть, что в некоторых защищённых сетях приложение может не работать. Владельцы Mac также могут подключать девайс к своему компьютеру с помощью Ad-Hoc.
После успешного подключения экран планшета становится экраном MacBook’а, который можно использовать в качестве дополнительного монитора. При этом, взаимодействовать с элементами на экране можно как с помощью мыши, так и используя сенсорный ввод или виртуальную клавиатуру.
В общем, если вы ищете что-нибудь подобное, то советую остановиться на Air Display. Для ознакомления с функционалом попробуйте Free-версию, чтобы решить для себя, покупать полную версию или нет.
Программу-клиент Air Display Connect для Mac и Windows можно скачать бесплатно с
Сегодня в очередной раз пришлось долго и нудно ехать на пассажирском сидении в другой город «проверять работу филиала» (именно в кавычках!), но не в этом суть. Уставший от бессонной ночи, пришел к выводу о нерациональности человеческого организма, ведь когда в сидячем положении начинаешь засыпать, голова падает вперед, а больше деть ее некуда, ведь если ее куда-то прислонить, то будет невыносимо трясти. Почувствовав себя в качестве бета-тестера, решил, что функции головы надо перенести в другое место организма, а ее благополучно удалить…
Обремененный идеей оптимизации системы через функции ее отдельных элементов, начал экспериментировать. Первым под руку попался ноутбук. Интересные и забавные манипуляции с ним проводил! Вы, например, когда-нибудь пробовали «iPad» в качестве второго монитора использовать? Оказывается, это вполне реально с утилитой «», о которой я Вам очень кратко поведаю в данном материале. (Но мысль по поводу бестолковости устройства и расположения головы меня не покидает до сих пор…)
Итак, как же наиболее эффективно использовать яблочный планшетник в качестве второго монитора для «PC» или «Mac»? В этом заковыристом деле нам с Вами поможет интересная утилита под названием «Air Display» во второй ее редакции, которая, наконец, начала работать более-менее адекватно. В данном материале мы с Вами обсудим установку и настройку всех деталей приложения, а также рассмотрим эффективность его работы в разных ситуациях в связке с компьютером на базе «Windows 7».
1. Установка клиентского приложения на «iPad» и серверного на «PC»
Что с настройкой серверной части приложения? Все очень просто, необходимо перейти и скачать установочный пакет, а после его, соответственно, проинсталлировать на Ваш компьютер стандартными средствами системы.
— «Use Retina Resolution » — включение/отключение разрешения 2048х1536 пикселей, в отключенном варианте Вы будете иметь монитор 1024х768, именно второй вариант мы и рекомендуем использовать, ибо в первом случае все будет слишком-слишком мелким.
— «Mirror Mode » — заключительная важная функция данного меню, ее включение/отключение меняет режим использования планшета на дублирующий изображение главного экрана, али дополнительный.

Итак, стоит ли «Air Display 2» потраченных на него денег? Полноценным вторым монитором «iPad» с его помощью стать так и не смог, однако для каких-то замысловатых сценариев использования он может и пригодиться. Если у Вас такие имеются, то приложение для Вас станет настоящей находкой, всем остальным мы бы порекомендовали воздержаться от лишних расходов.
«Мне кажется, компьютерные вирусы стоит рассматривать, как форму жизни.
Это многое говорит о природе человека: единственная форма жизни,
которую мы создали к настоящему моменту, несёт только разрушения.
Мы создаём жизнь по образу и подобию своему»
(Стивен Хокинг)
По данной теме у нас все, будьте с нами и — удачи!
Видео с демонстрацией работы «Air Display 2» для iPad.
Похожие статьи
- Разместить объявление бесплатно и без регистрации по всей россии не ограничено Когда пройдет чемпионат мира по хоккею
- Как поставить плюс на клавиатуре
- Как установить виндовс хр с диска Как переустановить windows хр с диска
- Восстановление закладок в яндекс браузере Яндексе сделать закладку страницы
Источник: lab-music.ru
Подключение ipad в качестве монитора linux. Как сделать из iPad второй экран для Mac
Сломанный ноутбук или планшет бывает жалко выкидывать, тем более если у него сгорела материнка/видеокарта/процессор, а дисплей в полном порядке. В этом случае есть выход: можно подключить ЖКИ от мобильного устройства как второй/третий экран к персональному компьютеру. Лучше всего для этого подходит ЖК-дисплей от последних моделей iPad с размером 9,7″ и разрешением сторон 2048х1536. Студент Варшавского университета Анджей Суровец (Andrzej Surowiec) сумел подключить retina-дисплей от iPad к ПК через DisplayPort на максимальном разрешении.
Сломанный iPad с рабочим дисплеем можно купить за смешные деньги. Более того, можно напрямую заказать эту деталь из Китая, она обойдётся примерно в 55 долларов. Так что этот трюк даже экономически выгоден: вы не сможете купить дисплей для ПК с таким разрешением ещё дешевле.
Польский студент для своего концептуального проекта купил панель LP097QX1-SPA1 производства LG. Это не эксклюзивная деталь для Apple. Кроме планшетов iPad, она ставится и в некоторые другие планшеты китайского производства.
ЖК-панель оснащается интерфейсом eDisplayPort, который пришёл на смену LVDS, и суть этого хака заключается в том, чтобы подключить eDisplayPort к стандартному DisplayPort на видеокарте персонального компьютера.

Самый дешёвый переходник для ЖК-панели iPad — это Molex 502250-5191 стоимостью около 7 долларов. Затем провода с каждой стороны просто припаиваются к соответствующим контактам на самодельной плате. Схему можно взять на github .
Сама электроника ЖК-панели может запитываться непосредственно через интерфейсную плату, ей нужно всего 3,3 В на 500 мА. Но для подсветки экрана требуется какой-то внешний источник питания, потому что подсветка потребляет до 4,4 Вт. Покопавшись в схемах iPad 3, автор сумел найти информацию, что подсветка экрана состоит из 12 рядов белых светодиодов по 6 штук в каждом, и все вместе им требуется источник питания на 20 В. В экспериментальной модели автор не заморачивался с красивой схемой, а просто поставил по резистору 68R на каждый катод, так что каждый ряд светодиодов тянул по 17 мА. Напряжение 20 В можно получить из пятивольтного источника через повышающий конвертер TPS61175.
Как ни странно, вся эта конструкция заработала без глюков как обычный компьютерный дисплей.



Владельцы Айпадов довольно часто задаются вопросом, как подключить планшет к компьютеру в качестве второго монитора. На самом же деле процесс довольно прост и особых технических знаний не требует, в формате данного обзора мы пошагово разберем этот процесс.
Подключаем IP ad как второй монитор
В первую очередь вам потребуется подключить оба устройства к интернету, причем по беспроводной сети. Очень важно, чтобы ПК и планшет были подключены именно к одной сети, в противном случае подключение не удастся.
Обратите также внимание, что операционная система вашего компьютера совершенно не играет роли, это может быть как Mac OS, так и наиболее популярный и распространенный Windows. Главное условие, чтобы на технике было установлено специальное программное обеспечение. Air Display — так называется приложение для IPad, распространяется оно платно, в официальном магазине Apple Storе, придется заплатить почти десять долларов.
- Если вашIPad неисправен и вы не знаете в чем причина, обратитесь к мастерам нашего сервисного центра, здесь вам будет доступна профессиональная диагностика и ремонт любой техники Apple .
Скачать данное приложение на компьютер можно с официального сайта разработчика, причем совершенно бесплатно. Как только вы начнете устанавливать данное предложение на ПК или ноутбук, вам будет предложено одобрить установку дополнительных драйверов для дисплея, которые называются Avatron Software, согласитесь и примите все условия пользования программой.
Перезагрузите компьютер и активируйте приложение на обоих устройствах. После этого правой кнопкой мыши кликните по его иконке в строке быстрого доступа и из появившегося списка выберите свой Ipad. Если все прошло успешно, айпад начнет работать в качестве дополнительного монитора, но, бывает что приложение выдает ошибку, как ее исправить, читайте далее в статье.
Ошибка при подключении I pad как второй монитор
В большинстве случаев такого не происходит, но Air Display может выдать ошибку, которая будет связана с подключением к серверу. В данном случае, самым простым вариантом, будет сменить ДНС адрес вручную. Вместо данных установленных вашим интернет провайдером, необходимо ввести публично доступные «Open DNS» или «Google DNS» сервера. Такие несложные манипуляции обеспечат вам стабильную работу приложений для дополнительных мониторов.
Сегодня в очередной раз пришлось долго и нудно ехать на пассажирском сидении в другой город «проверять работу филиала» (именно в кавычках!), но не в этом суть. Уставший от бессонной ночи, пришел к выводу о нерациональности человеческого организма, ведь когда в сидячем положении начинаешь засыпать, голова падает вперед, а больше деть ее некуда, ведь если ее куда-то прислонить, то будет невыносимо трясти. Почувствовав себя в качестве бета-тестера, решил, что функции головы надо перенести в другое место организма, а ее благополучно удалить…
Обремененный идеей оптимизации системы через функции ее отдельных элементов, начал экспериментировать. Первым под руку попался ноутбук. Интересные и забавные манипуляции с ним проводил! Вы, например, когда-нибудь пробовали «iPad» в качестве второго монитора использовать? Оказывается, это вполне реально с утилитой «», о которой я Вам очень кратко поведаю в данном материале. (Но мысль по поводу бестолковости устройства и расположения головы меня не покидает до сих пор…)
Итак, как же наиболее эффективно использовать яблочный планшетник в качестве второго монитора для «PC» или «Mac»? В этом заковыристом деле нам с Вами поможет интересная утилита под названием «Air Display» во второй ее редакции, которая, наконец, начала работать более-менее адекватно. В данном материале мы с Вами обсудим установку и настройку всех деталей приложения, а также рассмотрим эффективность его работы в разных ситуациях в связке с компьютером на базе «Windows 7».
1. Установка клиентского приложения на «iPad» и серверного на «PC»
Что с настройкой серверной части приложения? Все очень просто, необходимо перейти и скачать установочный пакет, а после его, соответственно, проинсталлировать на Ваш компьютер стандартными средствами системы.
— «Use Retina Resolution » — включение/отключение разрешения 2048х1536 пикселей, в отключенном варианте Вы будете иметь монитор 1024х768, именно второй вариант мы и рекомендуем использовать, ибо в первом случае все будет слишком-слишком мелким.
— «Mirror Mode » — заключительная важная функция данного меню, ее включение/отключение меняет режим использования планшета на дублирующий изображение главного экрана, али дополнительный.

Итак, стоит ли «Air Display 2» потраченных на него денег? Полноценным вторым монитором «iPad» с его помощью стать так и не смог, однако для каких-то замысловатых сценариев использования он может и пригодиться. Если у Вас такие имеются, то приложение для Вас станет настоящей находкой, всем остальным мы бы порекомендовали воздержаться от лишних расходов.
«Мне кажется, компьютерные вирусы стоит рассматривать, как форму жизни.
Это многое говорит о природе человека: единственная форма жизни,
которую мы создали к настоящему моменту, несёт только разрушения.
Мы создаём жизнь по образу и подобию своему»
(Стивен Хокинг)
По данной теме у нас все, будьте с нами и — удачи!
Видео с демонстрацией работы «Air Display 2» для iPad.
Если вам не хватает размеров штатного дисплея PC (особенно это актуально в случае, если вы используете ноутбук с небольшой диагональю дисплея), то его можно расширить за счёт экранов iPhone или iPad. О том, как это сделать читайте в этом материале.
Для расширения рабочего пространства Windows PC мы воспользуемся бесплатным сервисом . На компьютер устанавливается программа, являющаяся серверной частью, а в смартфоне вместо клиента используется браузер.
После выполнения несложных настроек, присоединения в одну сеть Wi-Fi и запуска сервиса вы получите расширенный рабочий стол. Скорость работы довольно высока, а задержка минимальна.
Как расширить рабочий стол Windows при помощи iPhone или iPad?

2 . Перейдите во вкладку «Download ».

3 . Скачайте серверную часть приложения «spacedesk drivers for Windows Primary PC (server) » нажатием кнопки «Download 32/64 bit» в зависимости от версии и разрядности системы.
4 . Установите скачанное приложение и перезагрузите Windows PC.
5 . После перезагрузки в трее появится иконка приложения.

6 . Подключите iPhone и iPad к одной беспроводной Wi-Fi сети вместе с компьютером (через сеть роутера или путём создания соединения компьютер-компьютер).
Примечание: На Windows 8 создание сети «компьютер-компьютер» (Ad-hoc) не отображается. Для её создания необходимо воспользоваться командной строкой, для этого обратитесь к следующей инструкции, размещённой на официальном сайте Microsoft. Более простым способом создания такого рода сети станет использование программы Connectify .
При возникновении проблем с настройкой, обратитесь к .
7 . Откройте браузер Safari на iPhone, iPod touch и iPad.
8 . Пройдите на официальный сайт сервиса .
9 . Нажмите кнопку меню и перейдите во вкладку «Download ».

10 . Включите режим «Start BasicView ».

11 . Введите IP-адрес PC, к которому вы хотите подключиться.


Как настроить рабочий стол Windows при использовании iPhone или iPad в качестве вспомогательного дисплея?
Для начала необходимо сделать так, чтобы iPhone или iPad автоматически не блокировался, для чего:
1 . Откройте Настройки → Основные → Автоблокировка .
2 . Установите значение «Никогда ».
При первом подключении iPhone или iPad к PC через сервис Spacedesk, iOS-гаджет будет выступать в роли дублирующего монитор устройства.

Для того, чтобы использовать iPhone или iPad в качестве вспомогательного дисплея:
1 . Щёлкните правой клавишей мыши по рабочему столу и выберите пункт «Разрешение экрана ».

2 . В поле «Несколько дисплеев » вместо пункта «Дублировать эти экраны » выберите «Расширить эти экраны » и нажмите кнопку «Применить ».

3 . Если дисплей мобильного устройства станет основным, то ещё раз пройдите в настройки «Разрешение экрана » и в поле «Дисплей » выберите «Дисплей мобильного ПК » и поставьте галочку напротив пункта «Сделать основным дисплеем » и нажмите кнопку «Применить ».


По умолчанию вспомогательный дисплей в лице iPhone или iPad будет располагаться справа от дисплея компьютера. Достаточно перетянуть какое-либо окно программы в Windows PC вправо, как оно тут же отобразится на дополнительном экране.


Ограничения
В качестве серверной части может выступать только Windows PC. Почему-то разработчики не выпустили версию ПО для macOS. Зато в качестве вспомогательного экрана могут выступать iOS/Windows Phone/Android-устройства, планшеты Surface, Mac и PC. На них должен быть установлен браузер Chrome, Firefox, Internet Explorer или Safari.
Привет тебе, внимательный хабрачитатель.
После публикации топика с фотографиями рабочих мест хабровчан , я всё таки дождался реакции на «пасхальное яйцо» в фотографии моего захламленного рабочего места, а именно вопросов вида: «Что это за планшет с Windows и почему на нём такие мелкие иконки?»
Ответ подобен «смерти Кощеевой» — ведь планшет (обычный iPad 3Gen) в нашем случае выступает в роли дополнительного монитора, на котором в полноэкранном режиме запущена виртуальная машина с Windows 7, и работает всё это для полного счастья по Wi-Fi. Такой себе второй небольшой IPS-монитор с высоким разрешением.
О том, как быстро и просто научить ваш планшет/смартфон под управлением Android/iOS работать в качестве дополнительного беспроводного дисплея для Windows/Mac OS X можно прочесть далее.
Так как дома у меня часто появляются устройства под управлением самых разных мобильных операционных систем, то главным критерием выбора «программы для превращения планшета/смартфона во второй монитор» для меня стали:
- поддержка Android и iOS;
- поддержка как Windows так и Mac OS X;
- приемлемая скорость работы;
Приятным сюрпризом для меня стал тот факт, что выбранная в итоге программа iDisplay разрабатывается хорошо мне известной фирмой SHAPE, о продуктах которой на Хабрахабре я (по доброй воле и по собственной инициативе) уже писал и даже не раз .
Забегая наперед, отмечу, что уровень комфорта от использования программы я бы оценил как 80-85%, но альтернативные решения от широко известных AirDisplay и других производителей разочаровали меня куда больше.

Описание преимуществ программы с официального сайта достаточно лаконичное, единственное что способно вогнать «в ступор», это упоминание про возможность одновременного подключения 36 (!) устройств под управлением iOS в случае если используется Mac OS X версия iDisplay.
Других вариантов использования, кроме как для проведения флешмоба с отображением «длиннокотэ» на 36 айпадах размещенных в ряд, мне представить сложно. Ну или можно построить «плазму» из iPhone:)
Кстати в описании Windows-версии такой функционал не заявлен.

Как и на любом другом дополнительном мониторе, рабочая область может быть расширена на второй монитор или изображение может зеркалироватся. Есть поддержка выбора ориентации устройства — достаточно просто развернуть планшет или смартфон. Кроме прочего, возможен режим «удвоения» пикселей — т.е. экран 2048×1536 работает как 1024х768.
Прелестей такого решения я не ощутил — конечно изображение вчетверо больше, но чёткость теряется.

Для работы программа должна быть установлена как на планшете/смартфоне, так и на ноутбуке/десктопе. Ну и находится оба девайса должны в одной Wi-Fi сети.
На этом этапе я столкнулся с совершенно неожиданными сложностями
В то время как Windows-версия работала без замечаний, после установки iDisplay на Mac OS X (к слову, установка требует перезагрузки), я столкнулся с удивительнейшим «багом» — на ноутбуке перестаёт работать Drag-and-Drop. Да-да! Схватить что-либо можно, а вот отпустить — нет.
Переписка со службой поддержки позволила мне выяснить причину этого удивительного эффекта — ему подвержены только MacBook»и с переключаемой графикой Nvidia (9400M/9600M GT). При установке альтернативного драйвера видео, в любой из версий Mac OS X, возникает такая вот удивительная проблема.
К счастью, нашлось и простое решение — достаточно на секунду ввести систему в спящий режим — и проблема чудесным образом исчезает (до следующей перезагрузки). Пожалуй, на фичу этот баг не тянет, но способов решения я, увы, не нашел.
В отличии от Windows-версии которая прячется в трее и кроме небольшого меню ничем не примечательна, Mac-версия более красива и удобна. В частности, есть отдельное окно с настройками производительности и даже иконкой устройства которое подключено в данный момент.

Все настройки запоминаются автоматически, есть автозагрузка при старте системы. Работает программа с Windows XP (только 32-битная версия), Windows Vista (32- и 64-битная), Windows 7 (32- и 64-битная) и даже Windows 8. Совместимость с Mac OS X — от версии 10.5 и выше. Язык программы по-умолчанию — английский, но в службе поддержки обещали добавить и русский перевод в новом релизе.
Что касается совместимости с устройствами — проверял работоспособность на Android 2.3 и 4.0, и на iOS 5 и 6й версии. Проблем не было, да и новые версии приложения выходили достаточно регулярно.
Производительности, конечно, не хватает, скажем, для просмотра видео (для этого есть другие приложения), но в качестве места куда можно «утащить» мессенджер, браузер с Хабрахабром или окно iTunes — работает замечательно.
Надеюсь мой опыт будет полезен всем владельцам планшетов — а с появлением в продаже Nexus 10 каждый сможет заполучить себе недорогой дополнительный экран со сверхвысоким разрешением. К слову Nexus 7 тоже весьма отлично работает в этом качестве. Ссылок на программу давать не буду — кто заинтересован без проблем найдёт её в App Store и Google Play.
Несмотря на описанные недостатки, считаю её наиболее удобной из опробованных лично. Если дочитали до этого места — спасибо, значит не зря старался.
UDP: Забыл упомянуть — конечно же тачскрин на планшетесмартфоне работает. Так что вы получаете не просто второй монитор, но и дополнительный монитор с тачскрином.
Источник: blackhack.ru
Как сделать iPad вторым монитором с помощью Air Display 2
Сегодня в очередной раз пришлось долго и нудно ехать на пассажирском сидении в другой город «проверять работу филиала» (именно в кавычках!), но не в этом суть. Уставший от бессонной ночи, пришел к выводу о нерациональности человеческого организма, ведь когда в сидячем положении начинаешь засыпать, голова падает вперед, а больше деть ее некуда, ведь если ее куда-то прислонить, то будет невыносимо трясти. Почувствовав себя в качестве бета-тестера, решил, что функции головы надо перенести в другое место организма, а ее благополучно удалить…
Обремененный идеей оптимизации системы через функции ее отдельных элементов, начал экспериментировать. Первым под руку попался ноутбук. Интересные и забавные манипуляции с ним проводил! Вы, например, когда-нибудь пробовали «iPad» в качестве второго монитора использовать? Оказывается, это вполне реально с утилитой «Air Display 2», о которой я Вам очень кратко поведаю в данном материале. (Но мысль по поводу бестолковости устройства и расположения головы меня не покидает до сих пор…)
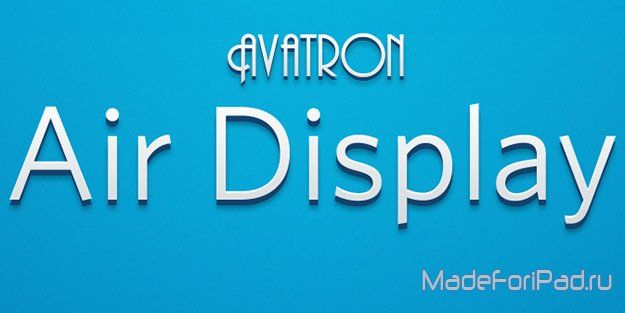
Итак, как же наиболее эффективно использовать яблочный планшетник в качестве второго монитора для «PC» или «Mac»? В этом заковыристом деле нам с Вами поможет интересная утилита под названием «Air Display» во второй ее редакции, которая, наконец, начала работать более-менее адекватно. В данном материале мы с Вами обсудим установку и настройку всех деталей приложения, а также рассмотрим эффективность его работы в разных ситуациях в связке с компьютером на базе «Windows 7».
1. Установка клиентского приложения на «iPad» и серверного на «PC»
— «Mirror Mode» — заключительная важная функция данного меню, ее включение/отключение меняет режим использования планшета на дублирующий изображение главного экрана, али дополнительный.
3. Настройка работы нескольких мониторов в системе «Windows»
4. Тест приложения «Air Display 2» на статических объектах
Операционная система «Windows» имеет свои собственные настройки работы с несколькими мониторами, найти их можно в «Панель Управления» — «Экран» — «Настройка разрешения экрана». Именно в данном меню можно назначить как расположение дополнительного «монитора» слева/справа от основного, так и выбрать его ориентацию альбомная/портретная.
Систему настроили, пора бы ее и испытать! Итак, на статических объектах «iPad» в качестве второго монитора через «Air Display 2» ведет себя вполне адекватно и позволяет более-менее комфортно просматривать текстовую информацию, фотографии и т.д.
5. Тест приложения на динамических объектах
6. Дополнительно
Как же дела будут обстоять с движущимися объектами? Все ожидаемо — очень плохо. При воспроизведении видеозаписи в небольшом окошке на «дополнительном мониторе» имеем около пяти кадров секунду, посему использование приложения с динамическими объектами неприемлемо.
Странно, но некоторые приложения при перетаскивании на второй «монитор» отказывались работать напрочь. С чем это связано, пока непонятно, однако факт имеет место быть, и к этому надо быть готовым.

Итак, стоит ли «Air Display 2» потраченных на него денег? Полноценным вторым монитором «iPad» с его помощью стать так и не смог, однако для каких-то замысловатых сценариев использования он может и пригодиться. Если у Вас такие имеются, то приложение для Вас станет настоящей находкой, всем остальным мы бы порекомендовали воздержаться от лишних расходов.
«Мне кажется, компьютерные вирусы стоит рассматривать, как форму жизни.
Это многое говорит о природе человека: единственная форма жизни,
которую мы создали к настоящему моменту, несёт только разрушения.
Мы создаём жизнь по образу и подобию своему»
(Стивен Хокинг)
По данной теме у нас все, будьте с нами и — удачи!
Видео с демонстрацией работы «Air Display 2» для iPad.
Разработчик: Avatron Software, Inc.
Цена: 749 р
Размер: 0 Мб
Требования:
Скачать приложение Air Display 2 для iPad
Источник: madeforipad.ru