Вывод экрана смартфона или планшета на операционной системе Android на монитор компьютера может потребоваться в процессе просмотра фильмов, фотографий, а также работы с исходными материалами, изменение которых должно производиться одновременно на обеих устройствах. Стоит отметь, что 80% пользователей прибегают к такому методу в процессе рендера видео на компьютере, но с учетом моментов отснятых на телефон.
По большому счету, это обычное зеркало, которое занимает на мониторе компьютера определенную область и дублирует действия со смартфона. Применений такому методу может быть достаточно много, от развлекательного характера до рабочего. Первый же позволяет оптимизировать игровой процесс путем вывода изображения с телефона на большой дисплей, при этом мощность самого ПК не имеет никого значения.
Стоит также сразу отметить, что существует несколько методов реализации такой задачи, как по беспроводному соединению, используя Wi-Fi, так и через кабель USB. Выбор более подходящего – самостоятельное решение пользователя. Оба варианта передают точную картинку, без каких-либо задержек.
SPACEDESK — ТЕЛЕФОН КАК КОМПЬЮТЕР. СДЕЛАЙ ВТОРОЙ МОНИТОР ИЗ ТЕЛЕФОНА.

- С какими ОС совместимо дублирование экрана Android?
- Вывод экрана Android на компьютер через Wi-Fi
- Вывод экрана
- Дополнительные настройки
- Вывод экрана android на компьютер через USB-соединение
- Аспекты совместимости
- Итог
С какими ОС совместимо дублирование экрана Android?
Оба метода, которые были упомянуты выше, полностью кроссплатформены. Это означает, что метод может быть реализован, как на Windows, Linux, так и Mac ОС. Боле того, задача не требует обновления драйверов или установку недостающих компонентов, например, распространяемых пакетов Visual C++ или же NET Framework четвертой версии.
Что понадобиться для дублирования экрана телефона?
- Компьютер с любой диагональю монитора или ноутбук.
- Роутер или usb-кабель.
- Смартфон или планшет (желательно с обновленным Android до последней предоставленной поддержкой версии).
- Браузер Google Chrome.
- Стороннее программное обеспечение из Google Play.
Вот, собственно, и весь перечень, которого нужно придерживаться.
Независимо от диагонали монитора, может быть установлено, как максимальное, так и минимальное разрешение.
Вывод экрана Android на компьютер через Wi-Fi
В первую очередь, из Play Market необходимо скачать программу Screen Cast. Ее функционал позволяет не только выводить содержимое дисплея на компьютер, но и делиться его зеркальным отображением в одной сети Wi-Fi, например, домашней. Для рабочей сети такая функция может оказаться особенно полезной, так как позволит делиться важней информацией между сотрудниками без создания локальной сети с дисковым пространством для хранения данных.
Вывод экрана может быть реализован, как через одну отдельную точку под логином и паролем, так и через основную сеть роутера.

После того, как загрузка и установка завершена, программу нужно запустить. На первый запуск может потребоваться немного времени. По факту запуска и проверки работоспособности, достаточно лишь нажать на «Старт».
С целью безопасности, любое устройство на Android выведет на экран, пока еще того же устройства, предупреждение от системы безопасности о том, что приложение собирается получить доступ к функциям изображения.
От пользователя потребуется подтвердить действие, путем нажатия на кнопку «Начать». Если вывод Android на компьютер потребуется и в дальнейшем, то лучше предварительно установить галочку напротив пункта «Больше не показывать».
Это, собственно, и весь процесс настроек, который необходимо пройти перед началом использования программы.
Вывод экрана
Собственно, начинается с использования веб-браузера Google Chrome, о котором говорилось ранее. В поисковой строке необходимо ввести ссылку сгенерированную программой, например, 192.168.1.2.8888. Последняя отображается для пользователя на главной странице Screen Cast.
Вводить ссылку необходимо всю, вплоть до адреса порта. В нашем случае это 8888.
Именно адрес порта является тем уникальным идентификатором каждого отдельно пользователя. После разрыва соединения с сервисом и прекращения передачи данных, каждому новому соединению будет присваиваться новый адрес порта.
После ввода ссылки и нажатия по «Enter», в окне браузера откроется зеркальное отображение экрана Вашего Android. Стоит еще раз отметить, что это исключительно вывод изображения, управлять самим устройством не получится.
Такой метод поддерживает любые повороты экрана, например, при работе с программами или просмотре фильмов в горизонтальном положении.
Программа исключает задержки в отображении содержимого, даже если это медиафайл, размер которого превышает 12 Гб.

Дополнительные настройки
Рассчитаны они на тех, кто имеет лимитированное подключение к интернету. Благодаря принудительному сжатию качества, потребление трафика транслируемым устройством на Android снизится в несколько раз.
Сама же трансляция является общедоступной. Вывода ее в общий список нет, но путем подбора адреса порта, либо его ошибочным вводом, другие пользователи могут получить доступ к Вашему экрану.
Чтобы избежать такого, в настройках приложения необходимо активировать пункт «Требовать пароль для просмотра экрана». Сам же пароль будет сгенерирован случайным образом и останется идентичным для всех последующих соединений, вплоть до момента ручной отмены безопасности.
Пароль нужно вводить именно на странице браузера, а не на самом смартфоне.

Вывод экрана android на компьютер через USB-соединение
Еще один, не менее надежный способ подключения, и полноценного дублирования экрана смартфона. Для этого необходимо:
- открыть раздел «Настройки»;
- перейти в пункт «Для разработчика»;
- активировать режим отладки по USB на самом телефоне;
- подключить телефон к компьютеру посредством кабеля;
- подтвердить разрешение на отладку по USB-соединению.
Это основной перечень настроек на самом смартфоне. Стоит отметить, что режим отладки может быть недоступен ввиду использования неоригинального кабеля. Это встречается крайне редко, но все же может быть.
Далее, переходим к настройке самого браузера. Для удобства можно использовать тот же Google Chrome. Необходимо зайти в официальный магазин браузера и установить расширение Google Chrome Vysor.

Для использования таких возможностей как посещения магазина и других функций от Google, необходима предварительная авторизация путем ввода логина и пароля от Google-почты.
После того как расширение загрузится и установится в директории браузера, его нужно запустить и активировать пункт «Найти девайсы».
Буквально, в течении 10-15 секунд, если драйвера смартфона полноценно установились на ПК (это происходит автоматически при первом подключении), расширение сформирует список с подключенными устройствами. Выбираем необходимое, и подтверждаем контрольное действие отладки по цифровому отпечатку ключа RSA.
Если такие соединения будут проводиться и дальше, то данную отладку лучше сохранить по умолчанию. Будет она работать исключительно в отношении сопряженного ПК.
Если все вышеупомянутые действия выполнены правильно и в указанной последовательности, то после подтверждения ключа на смартфон автоматически установится приложение для сеансов трансляции.

Аспекты совместимости
Использовать нужно именно Google Chrome. Такой распространенный аналог как Chromium, не подойдет для реализации поставленной задачи. Это связано с отсутствием поддержки плагина PNaCL. Последний важен для сопряжения ПК со смартфоном и установкой надежного соединения.
После запуска сеанса, плагин предложит пройти краткий курс обучения и просмотреть список настроек. Эти действия можно, как подтвердить, так и отказаться от них. Это не повлияет на дальнейшую работоспособность реализованного алгоритма вывода экрана android на компьютер.
Итог
Как Вы могли понять, вывод экрана android на компьютер реализовать достаточно просто. Для этого нужен минимальный перечень инструментов и утилит. Сами же настройки состоят из нескольких пунктов и выполняются менее чем за минуту.
Результат полностью отображает все действия, которые выполняются на гаджете с Android без какой-либо временной задержки. Что касается звука, то его источником все также остается смартфон или планшет. Усилить его можно подключив к стереосистеме.
Такой метод вывода экрана не распространяется на смарт-часы и другую периферию на android.
Видео о том как вывести изображение с Android на PC:
Источник: www.devicegid.ru
Используем ноутбук, смартфон или планшет в качестве второго экрана
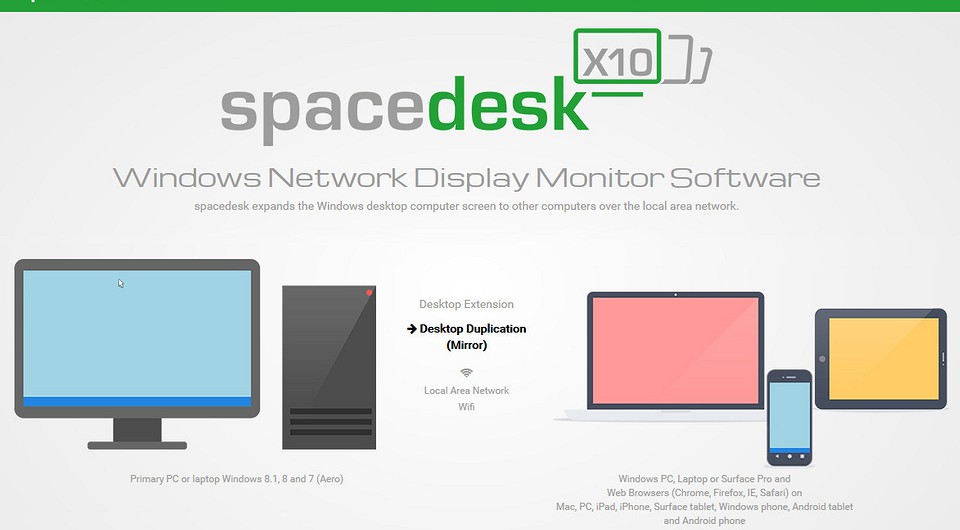

Для расширения рабочего стола совсем не обязательно покупать второй монитор. В качестве вспомогательного экрана можно использовать ноутбук, планшет или смартфон, изображение на которые будет передаваться через домашнюю сеть.

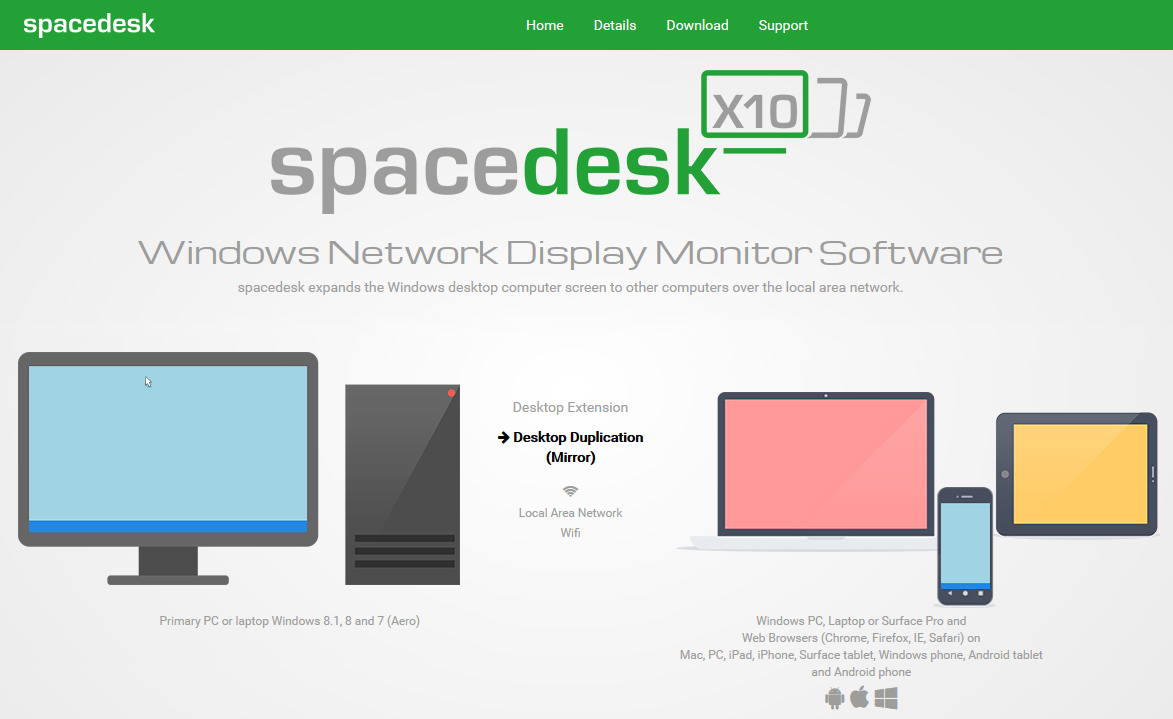
Если вы хотите расширить пространство рабочего стола с помощью подручных гаджетов, можно воспользоваться сервисом Spacedesk. Благодаря ему вы сможете передавать изображение на планшет или ноутбук с помощью сетевого подключения.
Для начала перейдите на официальный сайт проекта по адресу spacedesk.ph. Далее зайдите в раздел Download и скачайте приложение для компьютера, который будет выступать в роли сервера. После установки программы потребуется перезагрузка.
Теперь подключите ноутбук или мобильное устройство к вашей беспроводной сети. Откройте на нем браузер и снова перейдите на сайт Spacedesk в раздел закачек. Кликните по опции «Start BasicView» и введите IP-адрес вашего компьютера.
После этого останется только настроить отображение рабочего стола на вспомогательном устройстве. Сделать это можно через меню панели управления Windows, пройдя по пути «Экран | Разрешение экрана | Параметры дисплея».
Источник: ichip.ru
Как сделать из планшета второй монитор для пк

Последние лет десять, я использовал ноутбук с подключенным дополнительным 19” монитором. Недавно обновил систему, купил системный блок, монитор с приемлемой диагональю и неплохим разрешением. Но привычка использовать два монитора осталась, и это, действительно удобно. Так вот, дополнительный mini монитор решил сделать своими руками из матрицы старого планшета.
 В наличии оказалась матрица от планшета Wexler 7” с разрешением 1024x600px. В Китае заказал универсальный скалер и адаптер с LVDS на TTL, т.к. на скалере есть выход только сигнала LVDS, а матрица работает только с TTL сигналом. О небольшой заминке у скалера с канальностью и битностью сигнала я упоминал в видео, так что повторяться не буду.
В наличии оказалась матрица от планшета Wexler 7” с разрешением 1024x600px. В Китае заказал универсальный скалер и адаптер с LVDS на TTL, т.к. на скалере есть выход только сигнала LVDS, а матрица работает только с TTL сигналом. О небольшой заминке у скалера с канальностью и битностью сигнала я упоминал в видео, так что повторяться не буду.
Просто, при выборе скалера, обращайте внимание, сможет ли он выдать тот сигнал, который поддерживает матрица или адаптер-переходник. 
Для питания универсального скалера мониторов я использовал блок питания от старого сканера 12v 1,2A, но можно использовать и менее мощный, например 0,5А. На самом скалере нужно выставить питание логики матрицы. У большинства матриц планшетов оно составляет 3,3v.
Также, если используется адаптер с LVDS на TTL, тогда нужно дополнительно 2 провода: 1 – питание микросхемы адаптера 5v (можно взять с платы скалера, т.к. на нем имеется блок, понижающий напряжение); 2 – сигнальный провод, отключающий подсветку матрицы и микросхему адаптера, когда выключен скалер. Чтобы внести свои настройки в скалер, можно обойтись без клавиатуры.
Соединяя минусовой провод с контактами K0, K1, K2, K3, K4, можно управлять скалером. GND + K0 – включение / выключение скалера; GND + K1 – увеличение яркости / перемещение по меню; GND + K2 – уменьшение яркости / перемещение по меню; GND + K3 – авто настройка / выход из меню; GND + K4 – вход в меню / пункт меню. Такое управление заложено в большинстве универсальных скалеров.
 Для удобства использования самодельного монитора из матрицы планшета, я развел модели и распечатал на 3D принтере кейс для скалера, а также откидывающуюся подставку, позволяющую менять угол наклона монитора. Эти 3D модели можно скачать ЗДЕСЬ. Таким образом, можно легко сделать мини монитор из планшета своими руками, подарив старому девайсу вторую жизнь.
Для удобства использования самодельного монитора из матрицы планшета, я развел модели и распечатал на 3D принтере кейс для скалера, а также откидывающуюся подставку, позволяющую менять угол наклона монитора. Эти 3D модели можно скачать ЗДЕСЬ. Таким образом, можно легко сделать мини монитор из планшета своими руками, подарив старому девайсу вторую жизнь.
Поделиться: 


W11 | 28.09.2019 17:16
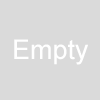

Здравствуйте , есть матрица от планшета 10.1″, 40pin, от Irbis TZ16, после поисков наткнулся, что это возможно аналог типа EJ101IA-01G, по крайней мере пины подсветки и пины Ground по прозвонке совпадают с даташитом. Начал искать конвертер для матрицы, есть скалер V59.
Нашел такой на 40pin, https://ru.Aliexpress.com/item/32795864305.html подскажите, подойдет ли он, так как, смотрю, он без микросхемы как на Вашем?
Коментариев: 62 | raulin(a)mail.ru | Зарегестрирован: 2016-08-16
admin | 29.09.2019 18:34

W11, в моем случае, я использовал адаптер с LVDS на TTL, а Вы дали ссылку на LVDS переходник с одного типа шлейфа, на другой, со схемой «поджига» LED подсветки. Это разные вещи, по этому и нет микросхемы. Но по datasheet матрица EJ101IA-01G работает с LVDS сигналом, так что, этот переходник должен Вам подойти. Не забудьте, перед подключением, обязательно проверить распиновку!
Коментариев: 1870 | Администратор сайта
W11 | 29.09.2019 21:38
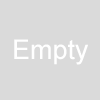
admin, Да, я потом тоже подумал, что если в даташите указан LVDS, то можно его заказать. Распиновку само собой проверю. Спасибо за помощь!
Коментариев: 62 | raulin(a)mail.ru | Зарегестрирован: 2016-08-16
uel | 23.03.2021 12:15
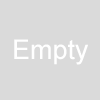
здравствуйте, подскажите пож ,на матрицу CLAA101FP05XG 34pin адаптер
Коментариев: 8 | fanuruel(a)gmail.com | Зарегестрирован: 2021-03-23
admin | 24.03.2021 09:16

uel, ищите по фразе «ttl to lvds 34 pin». Обычно встречаются адаптеры на 40, 50 или 60 пинов. Ваш случай не стандарт.
Источник: alldiy.top