
Джойстик – устройство достаточно дорогое и малопрактичное, и приобрести его, взяв сумму из семейного бюджета, не совсем выгодно. Однако, в некоторые игры намного удобнее и легче играть именно с помощью джойстика, чем используя клавиатуру и мышь.
Для тех, кто не хочет тратить деньги зря, я и написал эту статью, в которой расскажу о том, как сделать полноценный джойстик из смартфона. Вы сможете играть в вашу любимую игру с комфортом, и для этого вам нужно будет лишь выполнить короткую инструкцию.


Смартфон в качестве геймпада для планшета или ТВ-приставки на Android
Это вам тоже может быть интересно:
Что нужно для того, чтобы сделать джойстик из смартфона
- Устройство (смартфон или планшет), которое работает под управлением Android, iOs или Windows Phone. Чем больше размер экрана, тем удобнее, рекомендую не менее 5 дюймов.
- Компьютер под управлением Windows старше версии 7.
- Игра, в которую можно играть с помощью джойстика.
Как сделать джойстик из смартфона
Решать задачу мы будем с помощью, на мой взгляд, самого мощного метода – программы Monect. И для начала я должен рассказать о её возможностях, которые очень впечатляющие:
- Можно сделать из устройства беспроводную мышь или клавиатуру.
- Есть возможность использовать разные виды джойстиков, специфично «заточенные» под жанры игр – шутеры, авиа-симуляторы, авто-симуляторы и другие. Примечательно, что есть специальный джойстик разработанный исключительно для GTA.
- Есть возможность использовать в игре акселерометр из смартфона или планшета.
- Клиент Monect на девайсе можно использовать для удалённого доступа к компьютеру.
- Позволяет подключаться по Wi-fi и Bluetooth.

Услуги по СММ можно приобрести на ресурсе avi1.ru, для этого кликните по ссылке. Данный сайт предназначается для увеличения подписчиков, комментариев и лайков на более чем 7 социальных площадках.
Итак, а теперь о том, как сделать джойстик из смартфона. Следуйте пошаговой инструкции ниже.
Перейдите на сайт Monect и скачайте клиент для вашего мобильного устройства для соответствующей операционной системы, и установите его. Вы также можете использовать магазины Play Market, App Store или Windows Store для поиска клиента по названию и его установки.

Геймпад от XBox или PS для компьютера или Андроид ТВ по WiFi/ Bluetooth /USB
Прокрутите эту страницу немного ниже и скачайте сервер для установки на компьютер.

После скачивания сервера, установите программу на компьютер. Установка обычная, ничего особенного. Единственное, что во время установки будет заинсталирован драйвер. Если будет запрос на разрешение, то согласитесь. Откройте программу и вы увидите такой интерфейс.

Каких-либо действий здесь производить необязательно, достаточно просто нажать на «Ок», чтобы программа свернулась в трей.
Теперь запустите клиент, который вы скачали ранее, на вашем мобильном устройстве, и нажмите на иконку внизу справа.

Затем нажмите «Scan».

И вы увидите найденные компьютеры с запущенным сервером (мы его запустили выше), к которым можно подключиться, чтобы сделать джойстик из смартфона или планшета. Нажмите на ваш компьютер и произойдёт подключение. Обратите внимание, что на компьютере и мобильном устройстве должны быть включены Wi-fi или Bluetooth.

Теперь ваши устройства подключены друг к другу. На планшете или смартфоне в клиенте нажмите на иконку «Макеты» внизу и выберите необходимый вам джойстик.

Например, джойстик для автомобильного симулятора выглядит так.

Теперь джойстик из смартфона почти сделан. Осталось мелочь. Откройте игру, в которую хотите поиграть, при необходимости выполните в ней соответствующие настройки для вашего нового джойстика, и играйте, выбрав необходимый по жанру джойстик.
Похожие статьи:

Как сделать и поменять экран загрузки Windows XP, не используя дополнительных программ Windows XP – это операционная система достаточно старая, да и обновление к ней больше никогда…

Как сделать и поменять экран загрузки Windows XP, не используя дополнительных программ Windows XP – это операционная система достаточно старая, да и обновление к ней больше никогда…

Как сделать и поменять экран загрузки Windows XP, не используя дополнительных программ Windows XP – это операционная система достаточно старая, да и обновление к ней больше никогда…
Источник: system-blog.ru
Как сделать джойстик из смартфона под управлением Android, iOs или Windows Phone
Джойстик – устройство достаточно дорогое и малопрактичное, и приобрести его, взяв сумму из семейного бюджета, не совсем выгодно. Однако, в некоторые игры намного удобнее и легче играть именно с помощью джойстика, чем используя клавиатуру и мышь.
Для тех, кто не хочет тратить деньги зря, я и написал эту статью, в которой расскажу о том, как сделать полноценный джойстик из смартфона. Вы сможете играть в вашу любимую игру с комфортом, и для этого вам нужно будет лишь выполнить короткую инструкцию.

Это вам тоже может быть интересно:
- Сенсорная беспроводная мышка из телефона своими руками
Андроид как джойстик для ПК
Андроид можно использовать как джойстик для игр. Вы можете играть в любимые гонки, авиасимуляторы, шутеры, используя свой андроид девайс как полноценный беспроводной джойстик, по совместительству и пульт управления компьютером!
Проделывать все мы будем с помощью приложения PC Remote
. Гениальнейшее приложение с большими возможностями китайского происхождения. Итак, сначала нужно скачать приложение и установить на компьютер.
Мы будем рассматривать установку и настройку с помощью Wi-Fi – это максимально удобно и нет проводов (можно подключиться еще по Usb, но тогда основная задумка – удобство – теряется). Само приложение и ПК клиент вы можете скачать тут:



Поздравляю, устройства связаны и готовы к использованию, теперь остается выбрать режим джойстика и приступать к игре. Программа предлагает много вариантов управления:
Запускаем любимую игру и заходим в настройки управления. Многие современные игры предлагают сразу выбрать управление клавиатурой и мышкой или джойстиком. В таком варианте выбираем джойстик и, если есть варианты, выбираем Monect. После этого нужно настроить под себя каждую кнопку джойстика на выполнение определенных действий. В каждой игре это индивидуально, поэтому останавливаться на этом не будем.
Если игра не предусматривает управление геймпадом, то можно попробовать в настройках клавиатуры задать наклоны и кнопки для каждого действия. Также есть дополнительные сервисы, которые преобразуют действия джойстика на соответствующие кнопки клавиатуры.
В этой статье мы узнали, что андроид можно использовать как джойстик для игр. Вы можете играть в любимые гонки, авиасимуляторы, шутеры,используя свой телефон или планшет на андроид как джойстик, руль или геймпад.
Если статья для вас была интересной, нажимайте на кнопочки социальных сетей, для того, чтоб рассказать о ней своим друзьям.
Вы купили геймпад, что дальше

Что делать с геймпадом?
Конечно, достаньте его из упаковки. В ней же точно будет шнур. Его же и нужно вставить в соответствующий порт на ноуте или ПК.
Далее же запускайте автоматический поиск драйверов.
Кстати, если к устройству прилагается диск, не брезгуйте ним — установите патчи и с него.
Кроме того, на установочном CD может быть дополнительная информация, с помощью которой легче будет осуществить настройку. На нем же часто находятся специальные программы.
А детальнее?
В основном, для осуществления настройки и самого подключения вам нужен USB-разъем. Об этом мы уже и говорили выше.
Следующим шагом будет калибровка.
Разобраться с ней можно через Панель управления.
В меню будет “Оборудование и звук”, далее “Устройства и принтеры”. Там должен отображаться ваш девайс.
Кликнете на него правой стороной мышки, посмотрите на конфигурацию.
“Калибровка осей” — то, что вам нужно. В появившемся окне нажмите на крестовину на вашем устройстве.
Ваша задача — сделать так, чтобы крестик оказался в центре.
По сути, всё, что вам нужно делать — это подтвердить, что отныне вы используете не клавиатуру, а именно геймпад во время игр.
Теперь же, если вам нужно для продолжения клацнуть на клавишу, просто нажмите что-то на джойстике.
Кроме того, как правило, многие игры предлагают специальное пользовательское меню для настройки под ваши требования.
Главное — перепроверьте не только основные, но и все остальные клавиши, чтобы во время игры не было никаких казусов.
Другого способа нет?
Есть, но он не проще, наоборот — более детализирован.
Похожим на первоначальный методом проверьте работоспособность всех кнопок. Нудно, но эффективно.
В общем, и по старинке настроить геймпад не составит особого труда.
Конечно, в некоторых случаях стандартными инструментами не обойтись.
К примеру, некоторые игры не очень хорошо поддерживают джойстики. Тогда уже и приходится прибегнуть к дополнительным методам и программам.
Для игр, особенно консольных, вам просто необходим геймпад. За его неимением пользователи часто обращаются к привычной клавиатуре, однако она не настолько функциональная.
Геймпад же представляет собой более удобный способ управления.
Правда, даже купив данный девайс, геймеры порой теряются: как же его настроить под свои потребности?
Как сделать геймпад из телефона iOS и Android
Обновлено 1 января, 2021
Есть ли смысл использовать смартфон или планшет в качестве геймпада для компьютера? Стоит ли овчинка выделки, не будет ли жаль времени, потраченного на подключение? Ответы на эти вопросы проще всего найти, попробовав сделать из смартфона джойстик на ПК. Благо же особых физических превращений для этого не потребуется.
смартфон или аналогичное мобильное устройство; бесплатное приложение, которое должно быть установлено на гаджете, претендующем на место геймпада; бесплатная же программа, на этот раз предназначенная для инсталляции на настольном компьютере; собственно персональный компьютер.
Процесс сборки геймпада
Следующим будет приложение PC Remote Resiver , которое необходимо установить на персональный компьютер:
Подготовка смартфона к выполнению функций геймпада.
Программу следует запустить. На открывшейся странице будет список компьютеров, к которым непосредственно можно подключиться:
Надо выбрать (в списке в этом конкретном случае он будет один).
После успешного подключения:
экран смартфона превратится в своеобразный тачпад, который в состоянии управлять указателем мыши на компьютере.

Это практически полноценный тачпад, у него есть правая и левая кнопка и все соответствующие функции. Единственное, что еще необходимо – выбрать тип соединения. Это или Bluetooth, или Wi-Fi, в зависимости от наличия соответствующих адаптеров на компьютере и в смартфоне.
При использовании геймпада Dualshock 4 при подключении его к компьютеру воспользуйтесь беспроводным USB-адаптером PlayStation . p.s. После соединения с ПК, при дальнейшем использовании геймпада на PS4 для установления связи снова подключить проводом USB.
Далее следует нажать кнопку с подписью Layouts. На экране появляются различные кнопки, которые есть на всех геймпадах: стики, крестовина и другие элементы управления. При этом каждая из кнопок при нажатии включает виброотклик. Это уже постарались разработчики приложения, чтобы имитировать собственно джойстик на высоком уровне, добившись максимальной схожести по функционалу и возможностям.
Тестирование устройства
Сразу, как только сделанное устройство для телефона будет полностью готово и хорошо просохнет клей, его можно начинать использовать по назначению. Для первого теста его необходимо подключить к смартфону. После нужно перейти в графу «управление» или «панель управления», кликнуть по ярлыку «устройства» или «игровые устройства» и выбрать тип геймпада.
Указать, что у него две кнопки и четыре разных уровня свободы. После этого настроить. Причём результат работы самодельного геймпада будет заметен моментально!
ВАЖНО! Если вы видите, как в игре стрелка или крестик перемещаются по экрану, и синие полосы плавно «ползают», то это означает, что ваш самодельный геймпад работает на всю катушку!
Нужно отметить, что под Linux этот джойстик тоже работает, и методика его настройки полностью аналогична вышеописанной. Кстати, в любых других симуляторах кнопки не обязательны, но без них не получится настроить геймпад, поэтому нужно установить хотя бы одну клавишу.
Теперь игра будет доставлять только радость и непередаваемое удовольствие, ведь сейчас вы можете играть в любимые игры, когда и сколько захотите.
Джойстик – устройство достаточно дорогое и малопрактичное, и приобрести его, взяв сумму из семейного бюджета, не совсем выгодно. Однако, в некоторые игры намного удобнее и легче играть именно с помощью джойстика, чем используя клавиатуру и мышь.
Для тех, кто не хочет тратить деньги зря, я и написал эту статью, в которой расскажу о том, как сделать полноценный джойстик из смартфона. Вы сможете играть в вашу любимую игру с комфортом, и для этого вам нужно будет лишь выполнить короткую инструкцию.

Как использовать телефон в качестве джойстика для компьютера
Как-то общались мы в кругу друзей и зашёл разговор о старых играх да приставках (денди, сега). Ностальгия пронзила всех присутствующих и вскоре на мой ПК был установлен эмулятор денди и запущена легендарная «Марио». Через 10 минут было принято общее решение, что клавиатура не то — нужны джойстики. Только вот где их достать поздно вечером.
И тут наша смекалка подсказала использовать в качестве джойстиков смартфоны. Поиграли тогда на славу и время провели отлично. Ну а в этой статье я расскажу, как использовать смартфон в качестве джойстика.
Кстати, если захотите поиграть в старые денди игры на компьютере почитайте эту статью.
Как использовать телефон или планшет на андроид в качестве джойстика для компьютера
Начнём с подготовки ПК. Нужно скачать и установить программу GRemotePro ( Скачать ).
Программа работает через wife, USB и Bluetooth. Используйте удобный для вас способ подключения.
Необходимо установить GRemotePro на телефон или планшет. Ищем её в PlayMarket и устанавливаем. Запускаем программу. Теперь нужно добавить ПК. Идём в настройки — добавить компьютер и жмём на поиск.
Выбираем наш компьютер или ноутбук и подключаемся к нему.
Если по каким-то причинам вам не удалось использовать GRemotePro попробуйте Droid Pad. Как и в первом случае программу нужно установить на ПК и на планшет или телефон. Подключитесь к компьютеру и используйте планшет или телефон в качестве геймпада. У Droid Pad есть один существенный недостаток — нельзя установить соединение по Bluetooth.
Делитесь впечатлениями от такого джойстика в комментариях.
Выбор программы для создания удаленного рабочего стола
Итак, всего существуют несколько программ, позволяющих создать “компьютерный пульт”. Зайдя в Pay маркет, можно увидеть целый список разнообразных приложений для создания удаленного рабочего стола:

Есть как достаточно известные приложения, такие как: TeamViewer, Remote Desktop от Microsoft и Удаленный рабочий стол Chrome от Google; но существуют и малоизвестные “пульты”, скачивать и взаимодействовать с которыми я бы не решился. Мой выбор, собственно, пал на Удаленный рабочий стол Chrome от Google, потому что это наиболее простой в освоении, установке и использовании “пульт”. На самом деле, пользуюсь я им уже около двух лет и проблем не наблюдалось как на iPhone под операционной системой IOS, так и на Android-смартфоне. Ну и если это продукт Google, то я не беспокоюсь за сохранность своих данных, ведь корпорация большая, а выпускать некачественный продукт для них просто непозволительно.
Но вы, собственно, можете выбрать для себя любой другой удаленный рабочий стол, я думаю, что процесс установки у них идентичен. А я же, собственно, приступаю к установке программы и ее настройке.
Как превратить обыкновенный смартфон в полноценный джойстик
Для начала вам понадобятся:
Итак, если первые пункты выполнены, установим на ПК одну из программ.
Программа Monect Remote
Одна из мощных программ, которая, помимо игровых, имеет ещё ряд других возможностей:

Приложение PC Remote
Теперь решаем задачу с помощью ещё одного мощного приложения родом из Страны восходящего солнца.
ВАЖНО. Рассмотрим подключение и использование с помощью беспроводного соединения по Wi-Fi, т. к. такой способ имеет высокую скорость и неограничен проводами.
Алгоритм похож на предыдущий:
Источник: laptop59.ru
Как использовать телефон Android в качестве геймпада для компьютерных игр
Вы можете использовать телефон Android в качестве контроллера, когда играете в компьютерные игры. Вот как это настроить.

Игра в видеоигры с эффективной системой управления всегда помогает улучшить ваш опыт. В то время как традиционными элементами управления для компьютерных игр являются клавиатура и мышь, в некоторые игры лучше играть с помощью геймпада.
Если у вас нет контроллера, не волнуйтесь. Вот как вы можете превратить свой телефон Android в геймпад.
Программы для Windows, мобильные приложения, игры — ВСЁ БЕСПЛАТНО, в нашем закрытом телеграмм канале — Подписывайтесь:)
Зачем использовать телефон Android в качестве геймпада
Использование телефона Android в качестве игрового контроллера для вашего рабочего стола может улучшить ваши игровые возможности. Вот несколько причин, почему это выгодно:
- Обеспечивает сенсорное управление
- Это позволяет использовать датчики, такие как гироскоп и акселерометр, для улучшения контроля.
- Вы можете выбрать один из четырех режимов сопряжения
- Он предлагает вам полную настройку элементов управления
- Это сэкономит вам деньги
Если вам интересно, что акселерометр или гироскоп могут делать в играх, вы можете найти это в нашем руководстве по сенсорам смартфонов.
Как превратить ваш Android-телефон в геймпад
Чтобы подключить телефон к компьютеру, вам необходимо установить два приложения. Тебе нужно Удаленный приемник ПК на вашем компьютере с Windows и в сопутствующем приложении Удаленный ПК на вашем телефоне Android. Они бесплатны, или вы можете заплатить, чтобы удалить рекламу и разблокировать потоки более высокого качества и другие функции.
Запустите приложения после установки и убедитесь, что оба устройства подключены к одной и той же сети Wi-Fi. Теперь выполните следующие действия на своем телефоне:
- Нажмите на кнопку «Подключиться» на главном экране.
- Вы можете увидеть свой компьютер в разделе «Локальный компьютер», если ваш настольный компьютер и мобильный телефон находятся в одной сети.
- Нажмите на имя вашего ПК, и два устройства будут подключены.
Если у вас возникли проблемы с подключением через Wi-Fi, есть несколько других способов, которые вы можете попробовать, чтобы заставить его работать.
Подключение с помощью USB-кабеля
- Запустите приложение на обоих устройствах и подключите телефон к ПК через USB-кабель.
- Откройте приложение на телефоне и нажмите «Подключиться».
- Нажмите на значок USB, и вам будет предложено включить USB-модем.
- Включите USB-модем в настройках телефона, и соединение будет установлено.
Подключиться с помощью Bluetooth
- Включите Bluetooth на ПК и телефоне и откройте приложения на обоих устройствах.
- В мобильном приложении нажмите кнопку «Подключиться» и выберите режим Bluetooth.
- Теперь вы можете увидеть список доступных устройств на телефоне. Нажмите на название вашего рабочего стола, и телефон будет готов к использованию в качестве геймпада.
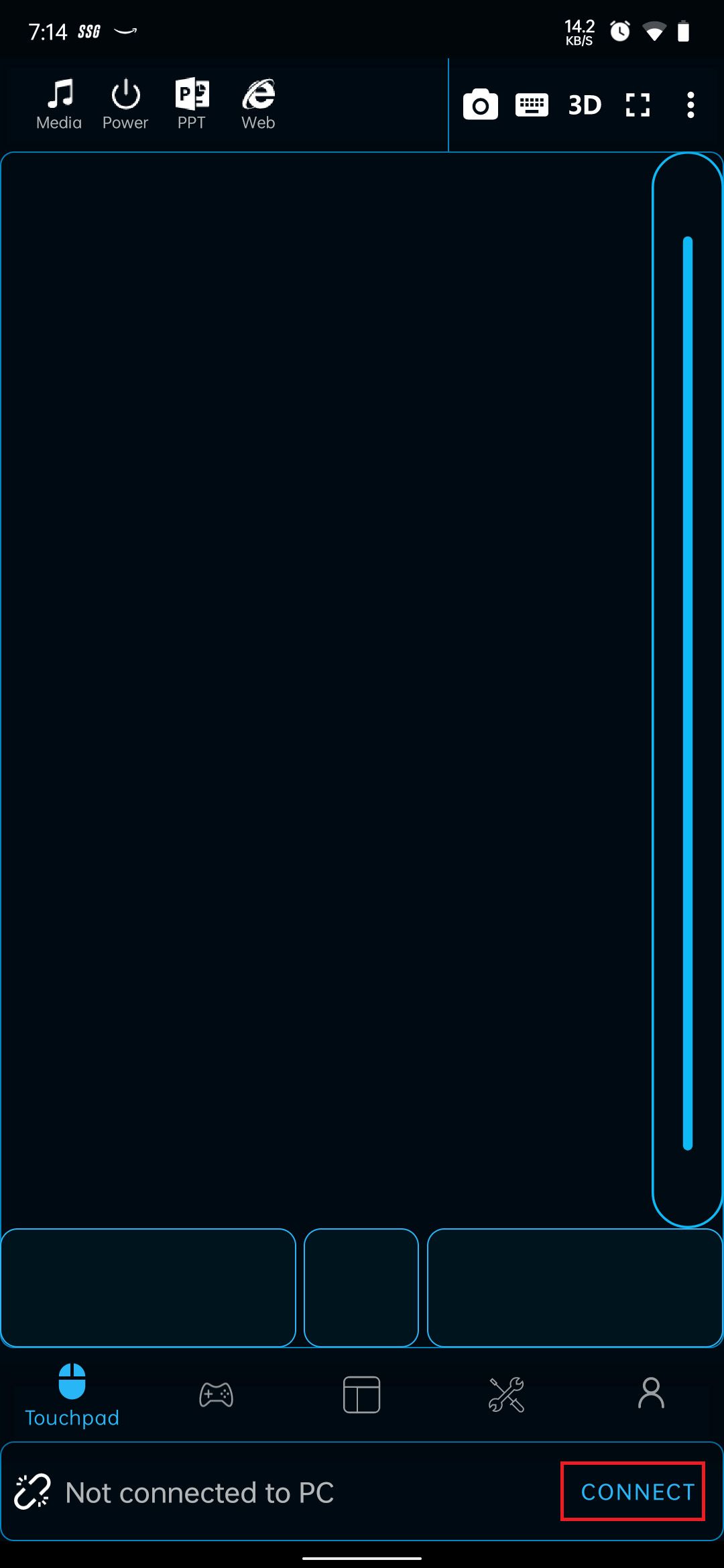
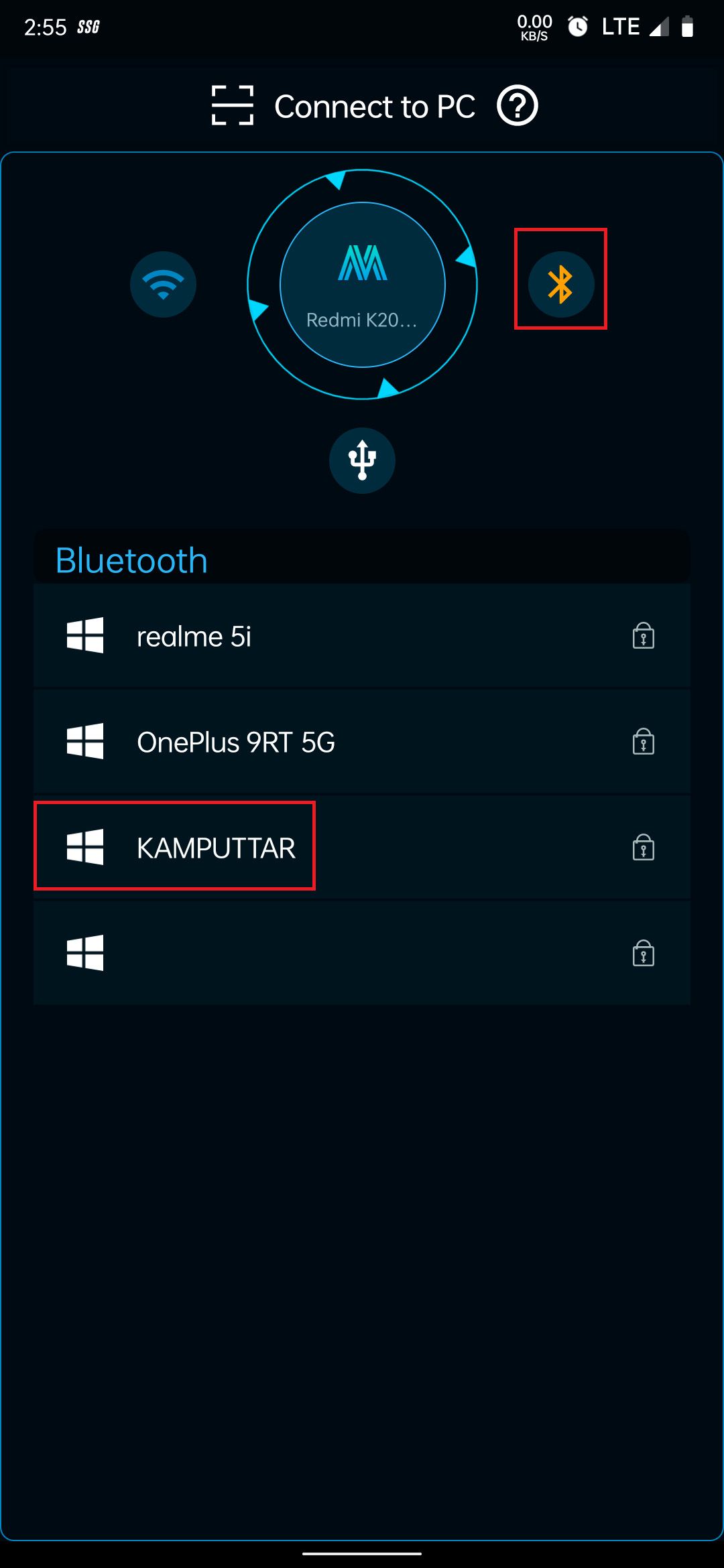
Подключиться с помощью QR-кода
- Откройте приложение на своем компьютере и нажмите «Создать QR-код» на главном экране.
- Как только QR-код появится на вашем экране, перейдите в мобильное приложение и нажмите на опцию «Подключиться».
- В режиме выбора сопряжения нажмите «Подключиться к ПК» и откройте QR-сканер в приложении.
- Теперь отсканируйте QR-код, и телефон и компьютер должны подключиться.
Выберите макет контроллера
После успешного подключения телефона Android к ПК вы готовы к игре. Теперь перейдите в раздел макетов в приложении для Android и выберите нужный макет, нажав на название игры, в которую хотите играть. Выбрав его, запустите игру на рабочем столе.
Если для игры, в которую вы играете, нет раскладки, вы можете вместо нее выбрать раскладку контроллера Xbox360, так как она подходит для большинства игр. Кроме того, вы можете настроить свой контроллер, нажав на значки геймпада в левом верхнем углу меню макета.
В правом верхнем углу меню макета вы можете увидеть кнопку +, которую вы можете использовать для создания нового портретного или альбомного макета или импорта пользовательского макета из памяти вашего телефона.
Улучшите свой игровой опыт, используя телефон Android в качестве геймпада
С вашим телефоном Android, работающим как контроллер, вы можете наслаждаться управлением наклоном в гонках или гоночных играх, таких как Forza Horizon 5. Для использования вашего телефона в качестве геймпада вам нужно только установить приложения на оба устройства и соединить их с помощью вашего любимого метода. .
Источник: okdk.ru