У нас есть 27 ответов на вопрос Как сделать четкое изображение на мониторе? Скорее всего, этого будет достаточно, чтобы вы получили ответ на ваш вопрос.
- Как улучшить качество картинки на мониторе?
- Как убрать размытость изображения на мониторе?
- Почему не четкое изображение на мониторе?
- Как настроить четкость монитора в Windows 10?
- Как настроить резкость?
- Что влияет на качество изображения на мониторе?
- Как исправить размытость экрана?
- Почему плывет изображение на мониторе?
- Как убрать размытость на рабочем столе?
- Как сделать четкое изображение на мониторе? Ответы пользователей
- Как сделать четкое изображение на мониторе? Видео-ответы
Отвечает Дмитрий Ковалёв
Щелкните правой кнопкой мыши в любом месте на мониторе. В разделе «Свойства» откройте «Параметры» → «Дополнительно» → «Частота обновления .
Это позволит определить четкость изображения на экране. Для ЖК-мониторов рекомендуется устанавливать собственное разрешение: то, которое производитель предусмотрел для монитора согласно его размерам. Чтобы проверить разрешение монитора, проверьте параметры дисплея на панели управления: Откройте окно «Разрешение экрана».
как улучшить изображение на плохом мониторе
Особенно хорошо это заметно на ЖК-мониторах стационарных компьютеров и ноутбуков. На таких мониторах самая чёткая картинка получается при выставлении так называемого собственного или «родного» разрешения экрана. В этом случае одному пикселу (точке) на экране соответствует один физический пиксел на мониторе.
«Мыльное» изображение на мониторе во время включения компьютера чаще всего становится следствием активации функции «эффектов прозрачности». Соответственно, исправляется картинка путем ее отключения: Чтобы быстрее добраться до нужных настроек, следует воспользоваться комбинацией клавиш «Win + I».
Ряд тестов помогут вам оценить качество изображения монитора. Даже с первых тестовых экранов, вы можете откалибровать монитор, отрегулировав яркость, контрастность, фазу синхронизации, резкость и гамму-коррекцию монитора. Тесты лучше всего рассматривать при тусклом или темном окружающем свете и в полноэкранном режиме.
Как улучшить качество картинки на мониторе?
Как повысить качество отображения фотографий в системе WindowsУменьшите количество открытых программ и окон Чем больше программ открыто, тем больше системных ресурсов требуется системе Windows. . Избегайте одновременного запуска программ . Уменьшите разрешение монитора . Обновите видеокарту на более производительную14 июн. 2021 г.
Как убрать размытость изображения на мониторе?
Отключение эффекта размытия экрана в настройках Windows 10 Из меню «Пуск» откройте приложение «Параметры». В окне «Параметры» войдите в опцию «Персонализация». Откройте параметр «Цвета», в настройке «Эффекты прозрачности» передвиньте переключатель в положение «Отключено».
Почему не четкое изображение на мониторе?
Чаще всего у рядового пользователя встречаются следующие причины и неисправности: аппаратная «несогласованность» между монитором и видеокартой компьютера; поврежденный кабель; неподходящий драйвер, причем не обязательно дисплея – чаще всего видеокарты.
Как настроить четкость монитора в Windows 10?
Нажмите кнопку Пуск , затем выберите Параметры > Специальные возможности > Высокая контрастность и активируйте параметр Включить высокую контрастность.
Как настроить резкость?
Настройка резкости областей изображенияВыберите инструмент «Резкость» .Установите параметры на панели параметров: Режим Определяет режим смешивания пикселей изображения. Кисть Задает форму кончика кисти. . Перетащите курсор над изображением, которое нужно сделать более резким.12 янв. 2022 г.
Что влияет на качество изображения на мониторе?
Качество изображения зависит от разрешения экрана (может стоять более низкое, чем разрешение монитора) и также глубины цвета.
Как исправить размытость экрана?
Включение и выключение параметра исправления размытых приложений вручнуюНажмите кнопку » Пуск «, а затем выберите параметры > уведомлений системы > https://querybase.ru/kak-sdelat-chetkoe-izobrazhenie-na-monitore/» target=»_blank»]querybase.ru[/mask_link]
Как сделать четкое изображение на мониторе
С выходом Windows 10 разработчики Microsoft ввели в своей новой операционной системе принципиально новый алгоритм масштабирования, кардинально отличающийся от того алгоритма, который использовался ранее в операционных системах Windows 7 и Windows 8. Разработка нового алгоритма масштабирования ставило своей целью обеспечить адаптацию интерфейса новой операционной системы Windows 10 под любые размеры экранов устройств, как дисплеев большого разрешения, так и экраны нетбуков и планшетных компьютеров.
С введением в Windows 10 нового алгоритма масштабирования большое количество прикладных программ вполне нормально отображались на экранах мониторов со стандартным разрешением (FullHD, 1920х1080), однако на экранах с большим разрешением (Ultra HD, 2k-4k) при увеличеннии масштаба до 125% и более интерфейс программ выглядит размыто, как бы замылено, будто растянутая до больших размеров картинка с изначально низким разрешением. Особенно явно эффект «замыливания» проявляется при масштабировании экранных шрифтов.
Рассмотрим способы исправления размытости интерфейса программ
1. Изменение масштаба
Первым делом нужно попробовать поиграть с масштабом и попробовать различные значения, отличные от преглагаемых по умолчанию, например установить произвольный масштаб в диапазоне от 125% до 250% . Может оказаться так, что размытость интерфейса при большем масштабе будет менее заметна.
Подобные манипуляции с настройкой параметров масштабирования помогают в большинстве случаев. На моем ноутбуке Dell Alienware 13 c экраном 4k (3840 × 2160 ) вместо предлагаемого системой масштаба 250% наиболее оптимальным оказался масштаб 175%, при котором практически все программы отображаются нормально и размытие шрифтов минимально.
Если проблема остается — идем дальше. В меню «Параметры» переходим к пункту «Дисплей» в меню слева, и в правом окне в разделе «Масштаб и разметка» выбираем пункт «Дополнительные параметры масштабирования»
В данном окне первым пунктом является «Исправление масштабирования для приложений». Внимательно читаем описание и пробуем поиграть переключателем «Разрешить Windows исправлять размытость в приложениях». Поиграть — это значит поменять положение переключателя с положения «Вкл.» на «Выкл.» и наоборот. После каждого изменения рекомендуется перезагрузить компьютер.
Возможно кому-то этот простой способ поможет, в моем случае на HD-дисплее никакого эффекта от включения-выключения этого пункта я не заметил, все и так нормально отображается во всех программах.
На ноутбуке c экраном 4k эффект тоже отсутствовал. При положении переключателя в «Выкл.» шрифты и окна программ продолжали отображаться размытыми.
2. Сглаживание шрифтов ClearType
Еще одним простым способом решения проблемы с размытым текстом на экране является настройка сглаживания шрифтов ClearType . В окне поиска набираем Cleartype и запускаем программу » Настройка текста ClearType «.
После запуска программа настройки определит базовое разрешение монитора на протяжении в пяти этапов предложит вам выбрать наиболее оптимальный вариант сглаживания шрифтов, который обеспечивает наиболее комфортное для глаз отображение текста.
Кстати, в ряде случаев неожиданный эффект может дать отключение технологии сглаживания ClearType, для этого на первоначальном экране программы настройки снимите галочку » Включить ClearType «.
3. Обновление версий используемых программ
Часто промлемы с маштабированием и замыливанием интерфейса возникают при использовании устаревшего прикладного программного обеспечения, разработанного для более старых версий Windows, например Windows XP или даже Windows 98.
Технический прогресс не стоит на месте, соответственно разработчики программного обесепчения с выходом новых версий своих программ стараются обеспечить их максимальную совместимость с новой операционной системой Windows 10 и используемым в ней алгоритмом масштабирования. Таким образом решение проблемы может заключаться в банальном обновлении версии используемого прикладного программного обеспечения, совместимого с Windows 10.
4. Настройки тем интерфейса используемых программ
Некоторые программы имеют поддержку темы интерфейса для дисплеев высокого разрешения и адаптированные под алгоритм масштабирования Windows 10. Например, клиент Steam наряду с классическим интерфейсом позволял выбрать тему плиточного интерфейса «Metro for Steam» адаптированную под Windows 8 , а с выходом последних версий Windows 10 появился режим мастабирования «Big Picture» с поддержкой 4k-дисплеев.
5. Возврат старого алгоритма масштабирования из Windows 8
В папке архива находятся два файла реестра.
Первый файл — Windows 8 DPI method — активирует в среде Windows 10 старый алгоритм масштабирования, использовавшийся в Windows 8.
Второй файл — Default DPI method — возвращает стандартный алгоритм сглаживания Windows 10 .
Все тоже самое, но в автоматизированном режиме позволяет делать простенькая утилита Windows 10 DPI Fix
PS: примечание
В некоторых случаях после перезагрузке компьютера параметры масштабирования сбрасываются к первоначальным, т.е. значение ключа реестра » DpiScalingVer», отвечающего за масштабирование, при выходе из системы каждый раз возвращалось в первоначальное значение «1000».

Резкость монитора — важный параметр общей картинки, который влияет как на здоровье глаз, так и на качество финального изображения. Современные мониторы, на ноутбуках или персональных компьютерах, предлагают различные вариации настройки (опции) этого параметра, что позволяет каждому пользователю настроить данный параметр по своим личным предпочтениями, или в зависимости от поставленной задачи. В любом случае, вариативность настройки — расширяет возможности применения стандартного экрана и важно выполнить настройку правильно! Как правильно настроить резкость монитора? Поговорим об этом подробнее!
Оптимизация изображения
Внутренняя оптимизация изображения способствует повышению резкости, без применения дополнительных, механических ухищрений. Под оптимизацией принято понимать настройку:
Как настроить резкость на мониторе компьютера?
После того как была осуществлена оптимизация, можно приступать к самой настройке через операционную систему. Рассмотрим на примере операционной системы Виндовс — алгоритм действий таков:
- Пуск.
- Панель управления.
- Экран.
- Резкость.
ВАЖНО. Порядок действий может отличаться в некоторых версиях операционной системы Виндовс . Связанно это с высокой частотой обновлений, однако — вы всегда можете уточнить информацию о настройке на официальной сайте Майкрософт или в сети интернет.
Перед пользователем откроется контекстное окно с возможностью изменять резкость. Просто меняя положение ползунка, можно изменить характеристики изображения.
На выбор пользователя будет доступно три стандартных режима, с возможностью дополнительной настройки резкости — это значения:
Не лишним будет общая перезагрузка системы, что позволит системе произвести некоторые внутренние изменения алгоритмов построения графики и изображения.
Разберёмся, как настроить чёткость монитора буквально в несколько кликов.
Установка оптимального разрешения экрана

Каждый ЖК-монитор имеет своё фактическое разрешение – его матрица оснащается определённым количеством пикселей. И при несоответствии фактического и установленного числа пикселей в картинке по горизонтали и вертикали качество изображения может страдать.
Узнать фактическое разрешение монитора можно из технических характеристик устройства – из инструкции, с коробки, или просто погуглив модель. Под него нужно подогнать установленное. Только в этом случае каждая программная точка будет соответствовать физическому пикселю – и изображение станет достаточно резким и чётким.
Также стоит отметить, что данная инструкция написана для операционной системы Windows 10. В более старых версиях, впрочем, необходимые параметры находятся в тех же местах, разве что могут называться немного по-другому.
Настройка ClearType

ClearType – специальная система сглаживания шрифтов, которая позволяет установить наиболее оптимальное отображение текста на дисплеях с высокой плотностью пикселей. Впрочем, на экранах со средней или даже низкой плотностью она также может оказаться весьма полезной. Во всяком случае, она способна значительно повысить чёткость – а именно этого мы и добиваемся в данной инструкции.
Этот этап позволяет быстро и аккуратно настроить чёткость монитора, поскольку затрагивает не только тексты, но и некоторые элементы системного интерфейса.
Настройка чёткости через меню самого монитора
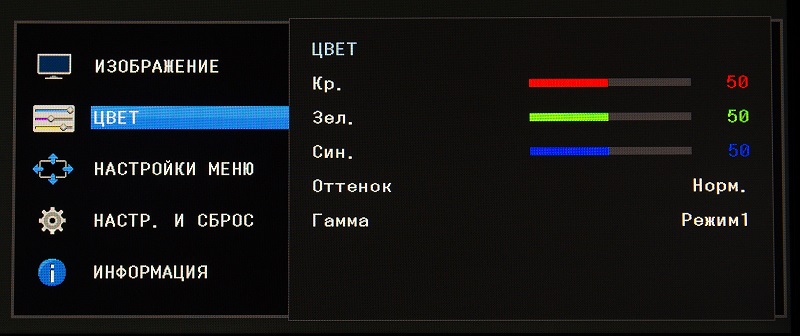
Некоторые модели дисплеев позволяют настроить чёткость непосредственно через меню самого устройства. Но далеко не все, что стоит учесть перед тем, как начать искать соответствующие кнопки.

Резкость монитора — важный параметр общей картинки, который влияет как на здоровье глаз, так и на качество финального изображения. Современные мониторы, на ноутбуках или персональных компьютерах, предлагают различные вариации настройки (опции) этого параметра, что позволяет каждому пользователю настроить данный параметр по своим личным предпочтениями, или в зависимости от поставленной задачи. В любом случае, вариативность настройки — расширяет возможности применения стандартного экрана и важно выполнить настройку правильно! Как правильно настроить резкость монитора? Поговорим об этом подробнее!
Оптимизация изображения
Внутренняя оптимизация изображения способствует повышению резкости, без применения дополнительных, механических ухищрений. Под оптимизацией принято понимать настройку:
Как настроить резкость на мониторе компьютера?
После того как была осуществлена оптимизация, можно приступать к самой настройке через операционную систему. Рассмотрим на примере операционной системы Виндовс — алгоритм действий таков:
- Пуск.
- Панель управления.
- Экран.
- Резкость.
ВАЖНО. Порядок действий может отличаться в некоторых версиях операционной системы Виндовс . Связанно это с высокой частотой обновлений, однако — вы всегда можете уточнить информацию о настройке на официальной сайте Майкрософт или в сети интернет.
Перед пользователем откроется контекстное окно с возможностью изменять резкость. Просто меняя положение ползунка, можно изменить характеристики изображения.
На выбор пользователя будет доступно три стандартных режима, с возможностью дополнительной настройки резкости — это значения:
Не лишним будет общая перезагрузка системы, что позволит системе произвести некоторые внутренние изменения алгоритмов построения графики и изображения.
В соответствии с характеристиками монитора система Windows автоматически применяет оптимальные параметры отображения, в частности, разрешение экрана, частоту обновления и цвета. Эти параметры также зависят от типа монитора. Чтобы настроить параметры дисплея или восстановить настройки по умолчанию, следуйте приведенным ниже рекомендациям.
ЖК-мониторы, которые также называют плоскими мониторами, существенно вытеснили ЭЛТ-мониторы. Они значительно легче и тоньше, чем громоздкие ЭЛТ-мониторы со стеклянными трубками. ЖК-мониторы также представлены широким диапазоном форм и размеров, в том числе широкоформатными экранами и экранами стандартной ширины с соотношениями сторон 16:9 и 16:10 для широкоэкранных моделей и 4:3 в моделях стандартной ширины. Ноутбуки также используют плоские дисплеи.
В случае с обоими типами мониторов чем больше на экране установлено точек на дюйм, тем лучше отображаются шрифты. Увеличивая количество точек на дюйм, вы увеличиваете разрешение экрана. Разрешение, которую вы используете, зависит от разрешения, поддерживаемого монитором. Чем выше разрешение, например 1900×1200 пикселей, тем четче будут отображаться элементы.
Они также будут меньше, что позволит разместить на экране дополнительные элементы. Чем ниже разрешение, например 800×600 пикселей, тем меньше элементов может поместиться на экране (размер элементов увеличивается).
Windows позволяет увеличивать или уменьшать размер текста и других элементов на экране, сохраняя оптимальное разрешение монитора.
Лучшие параметры дисплея для ЖК-мониторов
Если вы пользуетесь ЖК монитором, проверьте его разрешение. Это позволит определить четкость изображения на экране. Для ЖК-мониторов рекомендуется устанавливать собственное разрешение: то, которое производитель предусмотрел для монитора согласно его размерам.
Чтобы проверить разрешение монитора, проверьте параметры дисплея на панели управления:
Сведения о собственном разрешении ЖК-монитора можно получить от его производителя или поставщика.
ЖК-мониторы, на которых установлено собственное разрешение, обычно отображают текст лучше, чем ЭЛТ-мониторы. Технически ЖК-мониторы могут поддерживать разрешение, ниже собственного. Однако текст может отображаться нечетко, изображение может быть малым, размещенным посредине экрана, окаймленным черной рамкой, а изображение может выглядеть растянутым.
Поскольку автономные мониторы обычно больше, чем экраны ноутбуков, они имеют высшее разрешение, чем ноутбуки.
Разрешение ЖК-монитора в соответствии с его размерами
Рекомендуемое разрешение (в пикселях)
19-дюймовый ЖК-монитор, стандартные пропорции
20-дюймовый ЖК-монитор, стандартные пропорции
20- и 22-дюймовый ЖК-монитор, широкий экран
24-дюймовый ЖК-монитор, широкий экран
Размер экрана ноутбука
Рекомендуемое разрешение (в пикселях)
13- и 15-дюймовый экран ноутбука, стандартные пропорции
13- и 15-дюймовый экран ноутбука, широкий экран
17-дюймовый экран ноутбука, широкий экран
Настройка цветопередачи для ЖК-монитора
Чтобы получить лучшую цветопередачу ЖК-монитора, убедитесь, что режим отображения установлен на 32-бита цвета. Это измерение означает глубину цвета: количество значений цвета, которые можно назначить одному пикселю на изображении. Значение глубины цвета может колебаться от 1 (черно-белое изображение) до 32 бит (более 16,7 млн. цветов).
Управление цветом
Windows также содержит дополнительные элементы управления цветом. Системы управления цветом обеспечивают максимально точную цветопередачу на любых устройствах, в частности на мониторах и принтерах.
Калибровка дисплея
Программное обеспечение для калибровки дисплея позволяет получить точную цветопередачу на экране. Если на компьютере установлено программное обеспечение для калибровки дисплея от другого поставщика, калибруйте дисплей с помощью него.
Устройства для калибровки дисплея часто поставляются вместе с необходимым программным обеспечением. Используя устройство для калибровки с программным обеспечением, с которым он поставлялся, можно достичь лучших результатов цветопередачи.
Windows также имеет функцию калибровки дисплея.
Настройка яркости и контрастности
На внешних дисплеях яркость и контраст настраиваются с помощью элементов управления монитора, а не средствами Windows. Большинство ЭЛТ- и ЖК-мониторов имеют на передней панели кнопки или другие элементы управления, с помощью которых можно управлять яркостью и контрастом.
В некоторых мониторах на экране открывается меню, в котором выполняется соответствующую настройку. Чтобы узнать, как пользоваться этими элементами управления, обратитесь к руководству к монитору или на веб-сайте производителя.
Улучшение отображения текста
В Windows используется технология ClearType, которая включена по умолчанию. С помощью этой технологии шрифты на мониторе отображаются максимально четко и плавно. Это облегчает длительное чтение текста, не утомляя глаза. Наибольшей эффективности можно достичь при работе с ЖК-дисплеями, плоскими мониторами, ноутбуками и портативными устройствами.
Убедитесь, что технология ClearType не отключена, особенно когда текст на экране выглядит нечетким. Технология ClearType можно настроить для работы с конкретным монитором.
Что делать если изображение на мониторе размытое?
- Установка правильного разрешения
- Установка параметров масштабирования
- Обновление драйверов или их переустановка
- Автоматическая настройка монитора
Как сделать четкое изображение на мониторе?
Оптимизация изображения на мониторе
- Откройте окно Разрешение экрана: нажмите кнопку Пуск , , выберите Панель управления, а затем в разделе внешний вид и персонализациянажмите кнопку Настройка разрешения экрана.
- Откройте раскрывающийся список Разрешение. Найдите разрешение, помеченное словом (рекомендуется). Это и есть основное разрешение ЖК-монитора.
Как настроить четкость монитора виндовс 10?
Получение наилучшего изображения на мониторе
Как сделать разрешение экрана 1920 на 1080?
- Щелкните правой кнопкой мыши по рабочему столу и выберите Панель управления NVIDIA.
- Нажмите Изменение разрешения.
- Теперь щелкните Настройка…
- Выберите Создать пользовательское разрешение.
- Впишите требуемые величины. …
- В завершение нажмите Тест.
Как убрать размытость экрана на компьютере?
Простое отключение размытие фона экрана блокировки
Как восстановить изображение на мониторе?
- Ctrl + Alt + ↑ — восстанавливает изначальное положение экрана.
- Ctrl + Alt + ↓ — переворачивает экран по вертикали.
- Ctrl + Alt + → — поворачивает картинку на 90° вправо.
- Ctrl + Alt + ← — поворачивает ее на 90° влево.
Как убрать размытость в Windows 7?
Как убрать размытость в приложениях Windows 10?
Как изменить размер экрана на мониторе?
Как поменять разрядность монитора Windows 10?
Как установить разрешение экрана 1920×1080 на Windows 10?
Нажмите на значок программы в панели задач правой кнопкой мыши и выберите “Параметры графики”. Поставьте точку напротив “Основной режим” и нажмите “ОК”. В левой колонке выберите “Дисплей” => Основные настройки => с правой стороны возле “Разрешение” выберите из списка нужное разрешение экрана и нажмите на “Применить”.
Как откалибровать монитор виндовс 10?
- Как сделать цвета в паинте
- Калибровка алкотестера своими руками
- Ревит как сделать видовой экран
- Муж на час как сделать рекламу
- Холодильник для самогонного аппарата своими руками
Источник: 1svoimi-rukami.ru
Почему изображение на мониторе нечеткое
Современный монитор является основным источником визуальной информации для пользователя компьютера. Изображение на мониторе может быть нечетким по различным причинам, от технических проблем к настройкам экрана.
В одной из самых распространенных причин нечеткости экрана — настройки монитора, которые имеют неверные параметры. Другая важная причина — устаревшие драйверы видеокарты. Это может привести к некорректному отображению изображений и символов на экране.
В этой статье мы рассмотрим главные причины, которые могут приводить к нечеткости изображения на мониторе, а также предоставим решения, которые помогут улучшить качество изображения и обеспечить правильную работу монитора.
Почему изображение на мониторе может быть нечетким?
Нечеткость изображения на мониторе может быть вызвана различными причинами. Рассмотрим наиболее распространенные из них:
- Неправильная настройка разрешения экрана. Если установлено неправильное разрешение экрана, то изображение может выглядеть нечетким. Рекомендуется установить разрешение, подходящее для вашего монитора.
- Низкое качество монитора. Если монитор имеет низкое разрешение или устарел, то изображение на нем может быть нечетким. Мониторы с высоким разрешением обеспечивают более четкое изображение.
- Плохое качество источника изображения. Если источник изображения имеет низкое качество, то изображение на мониторе также будет нечетким. Рекомендуется использовать высококачественные изображения.
- Просмотр изображения в неоптимальном ракурсе. Если вы смотрите на изображение под углом или слишком близко, то оно может выглядеть нечетким.
- Неправильные настройки яркости и контрастности. Если яркость или контрастность настроены неправильно, то изображение может выглядеть нечетким. Рекомендуется настроить яркость и контрастность так, чтобы они соответствовали условиям окружающей среды.
Учитывая эти причины, можно принять меры для устранения нечеткости изображения на мониторе и наслаждаться четким и ярким изображением.
Причины нечеткого изображения
1. Ошибка масштабирования
Часто нечеткость изображения связана с неправильным масштабированием. Если картинка была слишком большой и ее размер сократили вручную или с помощью программы, например, Paint, то это может привести к потере качества изображения.
2. Низкое разрешение
Если разрешение изображения недостаточно высокое, то оно будет выглядеть нечетко и размыто. Это особенно актуально для изображений с текстом, где отчетливость букв очень важна.
3. Неправильная конфигурация монитора
Если монитор настроен неправильно, то изображение может выглядеть нечетко. Необходимо проверить настройки яркости, контрастности и резкости, чтобы избежать этой проблемы.
4. Недостаточное освещение
Некоторые мониторы могут казаться нечеткими из-за недостаточного освещения помещения. Слишком темное или слишком яркое освещение может повлиять на способность глаз концентрироваться на изображении.
5. Поврежденный кабель
Поврежденный кабель, который соединяет монитор и компьютер, может привести к нечеткому изображению. Необходимо проверить, что кабель правильно подключен и не имеет повреждений.
6. Неисправные драйверы
Если драйверы для графической карты устарели или неисправны, то это может привести к нечеткому изображению на мониторе. Необходимо обновить драйверы и перезагрузить компьютер, чтобы проблема решиться.
Как решить проблему нечеткого изображения?
1. Проверьте разрешение монитора: Если изображение на мониторе нечеткое, то возможно разрешение вашего монитора несовместимо с разрешением изображения. Убедитесь, что разрешение монитора соответствует разрешению изображения. Для этого зайдите в настройки монитора и выберите оптимальное разрешение.
2. Проверьте соединения и кабели: Нечеткость изображения может быть вызвана плохим соединением между компьютером и монитором или неисправностью кабеля. Убедитесь, что все кабели подключены к монитору и компьютеру, и что они работают исправно. Можно попробовать заменить кабель на новый.
3. Измените настройки яркости и контрастности: Попробуйте изменить настройки яркости и контрастности в меню монитора. Иногда изменение этих параметров может значительно улучшить четкость изображения.
4. Обновите драйверы видеокарты: Необходимо проверить, установлены ли у вас самые свежие драйверы видеокарты. Устаревшие драйверы могут вызывать проблемы с отображением изображения на мониторе.
5. Очистите монитор: Нечистый экран монитора может привести к нечеткости изображения. Очистите экран мягкой тканью, чтобы избавиться от пыли и грязи.
6. Проверьте наличие вирусов: Некоторые вирусы могут быть причиной нечеткости изображения на мониторе. Проверьте компьютер на вирусы с помощью антивирусной программы.
7. Обратитесь к специалисту: Если все вышеперечисленные методы не решили проблему, возможно, у вашего монитора есть какая-то неисправность. В таком случае, обратитесь к специалисту для проведения ремонта монитора.
Источник: stduviewer-free.ru