Хотите сделать запись видео с экрана, но не хотите устанавливать никакого софта? На помощь как всегда придут онлайн сервисы. Для этой статьи я проанализировал более десятка различных сервисов и отобрал три лучших из них!
Параметры, которые учитывались при отборе:
- Можно использовать бесплатно и даже без регистрации (учетной записи).
- Не требуется установка никакого софта, плагинов либо расширений для браузера.
- Простой и удобный интерфейс.
При помощи перечисленных в статье сервисов вы можете делать запись экрана компьютера либо ноутбука, работающих на любой операционной системе, будь то Windows, Mac или Ubuntu. Всё что необходимо – это браузер. Запустили браузер — открыли сайт – начали запись. Всё очень просто!
1. ShareIt
Первый сервис, о котором я хочу рассказать, называется ShareIt. Работает элементарно, запись запускается буквально одним кликом мыши. Если совместно с видео вы хотите записывать и звук, переместите ползунок опции «Microphone audio» в крайнее правое положение, как показано на скриншоте:
Как записать видео с экрана ПК со звуком БЕСПЛАТНО | Microsoft Clipchamp

После того, как вы нажмете большую синюю кнопку «Start screen recording», в открывшемся окошке необходимо определить что именно вы хотите записывать:
- Весь экран целиком
- Окно какой-либо из запущенных на вашем пк программ.
- Содержимое любой вкладки браузера Хром.

После окончания записи её можно просмотреть в видеоплеере, расположенном по центру экрана. Здесь же, чуть выше, будут доступны три опции:
- Загрузить видео на сервер и получить на него ссылку. Таким образом вы можете поделиться записью своего экрана с другим человеком.
- Начать новую запись.
- Скачать запись на ПК.

В правилах сервиса указано, что продолжительность видеозаписи ограничена 3 минутами, а сам файл будет удален с сервера спустя 30 дней либо после 50-ти его просмотров онлайн. Если вам необходимо расширить данные лимиты – просто обратитесь в техподдержку.
2. RecordScreen
Следующий сервис, помимо записи видео экрана со звуком, готов предложить еще параллельную запись с вебкамеры. Окошко вебкамеры можно произвольно расположить в любом месте экрана путем просто перетаскивания указателем мыши.

В остальном работает точно так же, как и предыдущий герой статьи: нажимаем кнопку «Record», определяем область записи. Полученную видеозапись можно скачать на свой ПК.

На сайте RecordScreen я не нашел упоминания о каких-либо ограничениях на продолжительность записи. Однако есть важная пометка, которая наверняка понравится сетевым параноикам: «все видео обрабатываются напрямую в браузере и не посылаются на наши сервера». А это значит, что конфиденциальность полностью сохранена.
Советую также ознакомиться:
- Movavi Screen Recorder Studio — программа записи экрана
- Boomstream — онлайн запись видеотрансляций
- COUB — поделиться видео онлайн
3. ScreenApp
Наконец третий сервис расположен по адресу https://screenapp.io/#/recorder. Третий, вовсе не означает, что он хуже двух предыдущих, ибо это не рейтинг, а простое перечисление. Кому-то он наверняка понравится даже больше, так как имеет хорошее описание и туториалы на своем сайте.

Для начала вам предлагают выбрать источник для записи звука:
- микрофон,
- браузер,
- без звука.
Далее, как и в двух предыдущих случаях, надо открыть доступ либо ко всему экрану, либо к окну программы или вкладке браузера. Чтобы начать запись, нажмите круглую красную кнопку «Start Recording».

В настоящее время над ней отображается информация о том, что из-за COVID-19 сервис пользуется высоким спросом и испытывает нагрузку из-за числа пользователей. По этой причине разработчики убедительно просят огранить продолжительность одной видеозаписи 15-ю минутами. Само число записей не ограничено.
Полученное видео можно просмотреть, скачать на компьютер или ноутбук либо отправить на него ссылку друзьям (есть кнопки поделиться Facebook, Twitter, Linkedin).

Итог
Друзья, все перечисленные в статье онлайн сервисы отлично справляются со своей работой. Выбирайте тот, который больше соответствует вашим задачам и визуальным предпочтениям. Еще раз напомню, что все они абсолютно бесплатны, не требуют регистрации и работают прямо в браузере на любом ПК или ноутбуке.
- Звонки ВКонтакте – новое приложение для компьютеров
- ТОП-5 сервисов поиска бесплатной музыки для видео ютуб
- Shazam на ПК – онлайн версия популярного определителя песен
- Bolide Movie Creator – отличный видеоредактор для начинающих
- MP3Louder — изменение громкости песен и мелодий онлайн
Понравилось? Поделитесь с друзьями!
Сергей Сандаков, 43 года. С 2011 г. пишу обзоры полезных онлайн сервисов и сайтов, программ для ПК. Интересуюсь всем, что происходит в Интернет, и с удовольствием рассказываю об этом своим читателям.
Источник: webtous.ru
Полное руководство по записи экрана рабочего стола с видео и аудио на компьютер
Причины, по которым вы хотите записать экран своего компьютера, могут быть разными, например, демонстрационное шоу, отчет об ошибках, видеоруководство для бизнеса или развлечений и т. Д. запись видео с экрана компьютера и аудио тоже разные.
Прочтите это руководство и получите самый простой способ захвата экрана рабочего стола, включая видео и аудио на вашем компьютере.
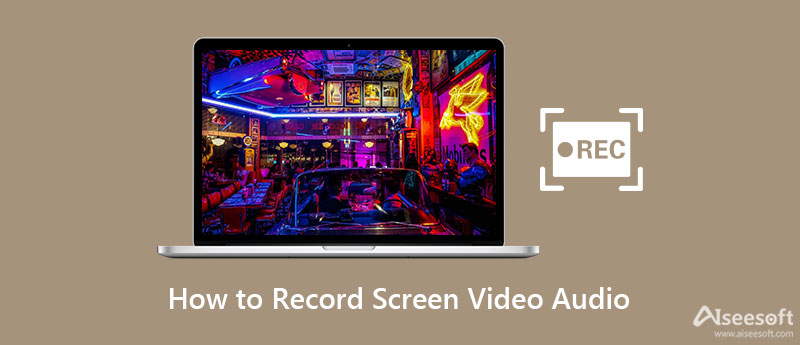
- Часть 1. Подготовка к записи экрана рабочего стола
- Часть 2. Запись видео на экране рабочего стола с аудио
- Часть 3. Запись звука с экрана микрофона или системы
- Часть 4. Советы по записи экрана компьютера
- Часть 5. Часто задаваемые вопросы о записи экранного видео и аудио
Часть 1. Подготовка к записи экрана рабочего стола
Независимо от того, что вы хотите записать на рабочем столе, вы должны сначала получить программное обеспечение для записи экрана.
В то время как пользователи Mac могут извлечь выгоду из QuickTime Player для записи экрана, пользователи Windows, похоже, ничего не получают, потому что в ОС Windows нет встроенных средств записи экрана.
Там, где есть проблема, есть решение.
Aiseesoft Screen Recorder может быть идеальным компаньоном для пользователей Windows и Mac. Screen Recorder — это профессиональное программное обеспечение для захвата экрана, которое поможет вам записывать любой экран на рабочем столе, онлайн-видео, геймплей, видео с веб-камеры, онлайн-встречи и т. Д.

- Профессиональный инструмент для захвата изображений с экрана Mac с помощью сочетания клавиш.
- Оборудованы ключевыми функциями редактирования, чтобы сделать скриншот и добавить текст, как вы хотите.
- Сохраните снимок экрана в формате PNG, JPEG, BMP, GIF, TIFF и т. Д. В соответствии с вашими потребностями.
Для получения высококачественной записи вы должны соблюдать следующие системные требования.
Для пользователей Windows 11, Windows 10, Windows 8, Windows 7:
ЦПУ: Как минимум двухъядерный процессор с тактовой частотой 2.0 ГГц и выше
ОЗУ: ОЗУ 4G или более
Процессор: Многоядерный процессор Intel i3 или лучше, 2GHz или выше
Видеокарта: NVIDIA GeForce 8 и выше. Или AMD HD 3800 и выше
Для пользователей Mac OS X 10.9 или более поздних версий (включая macOS Sonoma):
ЦПУ: Процессор Intel с тактовой частотой 1 ГГц и чип Apple M1/M2
ОЗУ: 512 МБ или более (рекомендуется 1024 МБ)
Теперь мы подойдем к моменту, как записать экран рабочего стола.
Чтобы прояснить ситуацию, мы расскажем о шагах из двух частей, как записывать видео и захватывать звук отдельно.
Часть 2. Запись видео на экране рабочего стола с аудио
Запустить рекордер экрана
Бесплатно загрузите эту программу на свой компьютер. Он имеет версию для Windows и Mac, получите именно ту версию, которая вам нужна. Следуйте инструкциям на экране, чтобы установить и запустить его.
Настройки записи
В главном интерфейсе вы должны нажать «Видеомагнитофон», чтобы записать видео со звуком или без него.
Теперь вам нужно получить следующие настройки перед записью.

Это дает вам несколько вариантов подтверждения области записи.
Полный/Пользовательский > Полный экран: Вы можете захватить весь экран с помощью этой опции.
Пользовательский > Выбрать регион/окно: Вы можете использовать мышь, чтобы нарисовать прямоугольную область, чтобы определить область записи. Или вы можете просто щелкнуть окно, которое хотите записать.
1920×1080 (1080p): Вы можете выбрать фиксированную область и перетащить курсор, чтобы поместить фиксированный кадр в то место, где вы хотите записать.
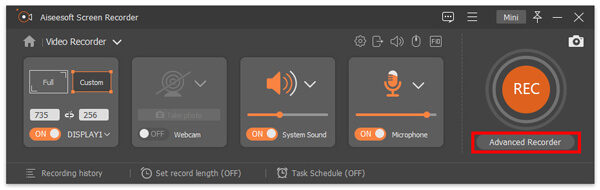
Независимо от того, хотите ли вы захватить определенное окно или исключить какое-либо окно, вам подойдут расширенные настройки рекордера.
Вокруг мышки: Это означает, что вы можете выбрать область записи, а затем, когда вы перемещаете мышь, область записи также будет перемещаться и всегда находиться в центре вашей мыши.
Следуйте за мышью: Это позволяет вам изменять область записи при перемещении кадра записи с помощью мыши.
Оконный рекордер: Когда вы открываете окно и используете функцию, оно запишет окно, в то время как вы можете открывать другие окна, чтобы делать другие вещи. Единственное условие — вы всегда должны держать окно открытым, а не сворачивать или закрывать.
Исключить окно и запись: Эта функция очень удобна, когда вы делаете видеоурок и не отображаете другие ненужные окна.

Здесь это программное обеспечение поддерживает запись звука с системного звука и микрофона. Вы можете включить / выключить их обоих или любой из них.
Системный звук: Если вы хотите записать видео со звуком из компьютерной системы, вы должны включить его.
Микрофон: Если вы хотите скрыть голос от микрофона от себя или вокруг себя, вы должны включить его.
Кроме того, раскрывающийся список аудио рядом с динамиком и микрофоном позволяет оптимизировать запись звука с помощью настроек.
В записи с микрофона вы можете включить «Подавление шума микрофона» и «Улучшение микрофона», чтобы улучшить запись звука и эффективно уменьшить эхо записи звука. Кроме того, вы можете выбрать источник звука динамика и микрофона, чтобы решить, какой звук вы хотите записать. Микшер громкости позволит вам отдельно и быстро регулировать громкость приложения.
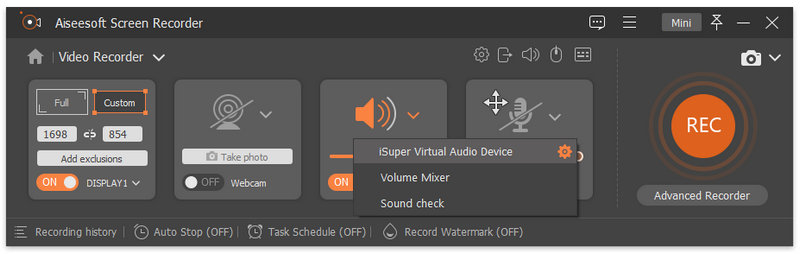
Вы можете нажать на опцию «Проверка звука», чтобы получить подробные настройки для этих параметров звука.
Пока вы хотите вести онлайн видеозвонок с друзьями, например записать чат Skype, Omegle видеозвонок, вы должны включить их обоих.
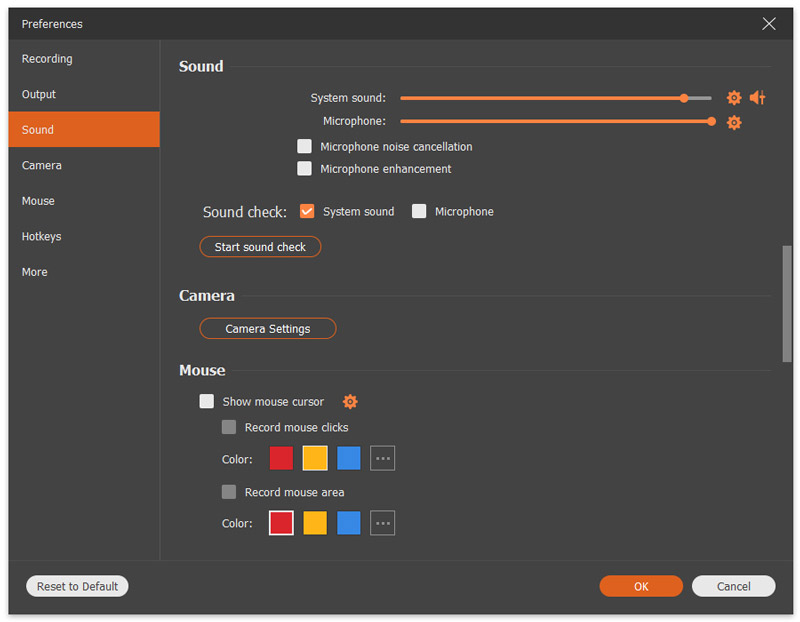
Когда вы нажмете «Настройки записи» в главном интерфейсе, вы будете перенаправлены в настройки настроек, где вы можете настроить запись, мышь, горячие клавиши, вывод и другие.
Запись: Здесь вы можете показать обратный отсчет перед записью, скрыть панель, значки на рабочем столе и т. Д.
Как сделать снимок экрана со звуком с помощью лучшего средства записи экрана со звуком

Последнее обновление 13 ноября 2021 г. by Джейн Джо Если вы хотите сделать снимок экрана вашего компьютера, вы должны добавить аудиофайлы с микрофона или системы. Если вы записываете игровое видео или записываете потоковые файлы онлайн, какие устройства записи экрана со звуком должны быть лучшими, чтобы бесплатно записывать нужные файлы? И Windows, и Mac предоставляют по умолчанию экранные диктофоны со звуком чтобы получить желаемую запись. Конечно, вы также можете найти лучшую альтернативу захвату экрана, записи видео и созданию снимков. Вам нужно узнать больше о том, как использовать эти программы для записи файлов из статьи.
- Часть 1: лучший экранный рекордер со звуком для Windows / Mac
- Часть 2: Средство записи экрана по умолчанию со звуком для Mac
- Часть 3: Встроенное средство записи экрана Windows 10 со звуком
Часть 1: лучший экранный рекордер со звуком для Windows / Mac
WidsMob Захват — одно из лучших средств записи экрана со звуковыми файлами для записи всех действий на экране, системного звука и микрофона. Конечно, вы также можете добавлять файлы с веб-камеры или других устройств. Кроме того, он имеет некоторые расширенные функции аннотации и редактирования, позволяющие с легкостью подправить файлы записи.
1. Сохраняйте действия на экране, микрофон, системный звук и другие файлы.
2. Наложите файлы лицевой камеры, реакции и голоса на запись экрана.
3. Захватите весь экран или настройте определенную область в соответствии с вашими потребностями.
4. Нарисуйте запись на экране, добавьте аннотацию, форму, выноски и т. Д.
Как записать экран со звуком на Windows / Mac
Шаг 1: Скачайте и установите программу записи экрана со звуком. Вы можете запустить программу и выбрать Экран записи в главном интерфейсе, чтобы выбрать предустановку области записи или войти в область записи. Вы также можете проверить Фиксированная пропорция опцию.

Шаг 2: Для записи аудиофайлов вы можете включить Аудио возможность записи звука с системного звука и микрофона. Конечно, вы также можете щелкнуть раскрывающийся список, чтобы Микрофон, Встроенный ввод, или только другие подключенные устройства.

Шаг 3: После этого вы можете нажать REC кнопка для записи экрана с аудиофайлами. И вы можете рисовать в файле записи или даже добавлять к записи текстовые файлы, фигуры и другие файлы. Вы также можете делать снимки для нужной точки.

Шаг 4: Когда вы записали и экранные, и аудиофайлы, вы можете нажать на Stop значок, чтобы сохранить запись экрана со звуком в медиатеке. После этого вы можете просмотреть запись. И если вас это не устраивает, вы можете перезаписать его.

Часть 2: Средство записи экрана по умолчанию со звуком для Mac
QuickTime Player — это больше, чем просто медиаплеер в macOS для воспроизведения видео. Apple представила в QuickTime больше функций, включая запись экрана со звуком. Кроме того, вы также можете записать экран iPhone с аудиофайлами с программой.
Шаг 1: Запустите проигрыватель QuickTime из папки приложений или из док-станции внизу. После этого вы можете нажать на Файл меню в верхней части окна и выберите Новая экранная запись опцию.
Шаг 2: Когда вы открываете окно записи экрана, щелкните значок стрелки рядом с круглой кнопкой и выберите свой микрофон под Микрофон раздел для добавления аудиофайла.
Шаг 3: Вы можете выбрать качество записи экрана в Качество раздел и покажите действие мыши в записи. После того, как вы нажмете кнопку Запись Кнопка QuickTime начнет запись вашего экрана со звуком.
Шаг 4: Вы можете изменить звук с помощью ползунка громкости во время процесса. Когда запись экрана закончится, нажмите кнопку Остановить запись кнопка. Заполните форму вывода и нажмите кнопку Save. кнопку, чтобы экспортировать запись экрана со звуком на MacBook.

Часть 3: Встроенное средство записи экрана Windows 10 со звуком
Раньше игровая панель была предназначена для Xbox. Теперь Microsoft представила его в Windows 10. Он предлагает вам функцию записи экранов со звуком. Хотя он развивается для захват игрового процесса, вы можете использовать его для записи экрана со звуком.
Шаг 1: Нажмите Start меню, найдите Игра bar и откройте программу. При появлении запроса проверьте Да это игра вариант. Затем вы перейдете в игровую панель.
Шаг 2: Нажмите принадлежности значок, чтобы открыть диалоговое окно настроек и настроить параметры в зависимости от вашей ситуации. На экране записи обязательно выберите Все под Аудио для записи раздел. Затем нажмите кнопку Запись кнопку, чтобы начать запись экрана со звуком.
Шаг 3: Вы можете приостановить запись экрана, нажав пауза значок. Когда вы закончите запись, нажмите кнопку Stop значок, чтобы сохранить запись экрана со звуком. По умолчанию все ваши записи будут сохранены в виде файла MP4 и сохранены по пути C / Users / Videos / Captures.
Внимание: Игровая панель недоступна для захвата всех действий на экране. В некоторых случаях вы не можете активировать эти функции. Таким образом, вы можете использовать стороннее средство записи экрана со звуком.

Заключение
Если вам нужно сделать несколько простых записей, программа записи экрана по умолчанию для Windows и Mac может быть хорошим вариантом для бесплатной записи нужных файлов. Помимо стандартного средства записи экрана со звуком, вы также можете использовать профессиональное устройство для записи экрана и аудиофайлов в различных ситуациях, если вам не нравится предустановленная функция.
Вы можете быть заинтересованы
- Elgato Sound Capture — Введение, обзор, устранение неполадок и альтернативы
- Как с легкостью удалить фоновый шум с помощью Audacity Noise Reduction
- LimeWire Download — 7 лучших методов для загрузки онлайн-музыки, такой как LimeWire
Источник: ru.widsmob.com