Windows 10 работает на ноутбуках, настольных компьютерах, планшетах и даже телефонах, но даже при том, что операционная система должна подбирать размер шрифта соответствующим образом, шрифты и значки не всегда идеально подходят для каждого экрана.
К счастью, есть удобное новое меню для настройки размера значков и шрифта вашей операционной системы, где вы можете использовать для настройки масштабирования в соответствии с вашими предпочтениями. (См. руководство: Как изменить размер значков на рабочем столе в Windows 10)
Изменить размер шрифта с помощью Параметров Дисплея

- Щелкните правой кнопкой мыши на пустом пространстве рабочего стола и нажмите на Параметры экрана
- В окне Дисплей, нажмите на выпадающий список под названием Изменить размер текста, приложений и других элементов
- Вы можете выбрать размер в виде вариантов размера в процентах %
- Нажмите на кнопку Применить, чтобы Сохранить изменения
Изменения масштаба значков и размера шрифта Windows 10 будет отображаться после перезагрузки системы.
Как увеличить шрифт на компьютере на windows 10. Как сделать шрифт крупнее
Собственный размер шрифта в Windows 10
В дополнительных параметрах масштабирования можно задать любой размер шрифта на свое усмотрение в процентах %. Windoiws 10 хоть и не рекомендует, но для более приемлемого размера, поэкспериментировать можно.
- Нажмите в Параметрах Дисплея ссылку Дополнительные параметры
- Используйте Настраиваемое масштабирование для желаемого размера шрифта %
- Применить
Источник: mysitem.ru
Как изменить стандартный шрифт на компьютере или ноутбуке в Windows 10



Поменять стандартный шрифт на компьютере или ноутбуке с системой windows 10 возможно только используя сторонние программы или редактор реестра.
Доверять малоизвестным сторонним программкам не хочется, поэтому будем использовать редактор реестра:
Советую создать точку восстановления, прежде чем вносить изменения в операционную систему. При необходимости, это поможет вернуться к рабочей версии windows.
1. Откройте “Параметры Windows”, зайдя в “Пуск” и нажав “Шестеренку”.
2. Перейдите во вкладку “Персонализация”.
Пока писал статью нашел более быстрый способ проделать описанные выше действия:
Как изменить размер шрифта Windows 10
На рабочем столе нажмите правой кнопкой мыши. В открывшемся меню выберите “Персонализация”, самый последний пункт.
3. Заходим в раздел “Шрифты” и выбираем понравившийся.

Обращайте внимание только на шрифты, поддерживающие как Кириллицу, так и Латиницу, иначе после установки у вас будут квадратики место символов.
Проверить написание и ознакомиться с более детальной информацией можно, нажав на название шрифта:
Вводим любые слова или словосочетания, чтобы оценить как будет выглядеть шрифт после установки.

Пролистав ниже, можно ознакомиться с детальной информацией.

Определившись с шрифтом, нужно его запомнить или внимательно переписать, принимая во внимание заглавные буквы. Скопировать из “Параметров Windows” вам не удастся.
4. Открываем блокнот на рабочем столе: нажимаем правую кнопку мыши → “Создать” → “Текстовый документ”.

5. Вставляем текст, скопированный ниже, в блокнот.
Windows Registry Editor Version 5.00 [HKEY_LOCAL_MACHINESOFTWAREMicrosoftWindows NTCurrentVersionFonts] «Segoe UI (TrueType)»=»» «Segoe UI Black (TrueType)»=»» «Segoe UI Black Italic (TrueType)»=»» «Segoe UI Bold (TrueType)»=»» «Segoe UI Bold Italic (TrueType)»=»» «Segoe UI Historic (TrueType)»=»» «Segoe UI Italic (TrueType)»=»» «Segoe UI Light (TrueType)»=»» «Segoe UI Light Italic (TrueType)»=»» «Segoe UI Semibold (TrueType)»=»» «Segoe UI Semibold Italic (TrueType)»=»» «Segoe UI Semilight (TrueType)»=»» «Segoe UI Semilight Italic (TrueType)»=»» [HKEY_LOCAL_MACHINESOFTWAREMicrosoftWindows NTCurrentVersionFontSubstitutes] «Segoe UI»=»Название Шрифта»
В последней строчке “Название шрифта” необходимо заменить на тот, который вы выбрали выше.
“Segoe UI” – это стандартный шрифт системы Windows.
6. Сохраняем текстовый файл.

7. В поле “Имя файла” вписываем понятное название и сохраняем с расширением “reg”. То есть должно получиться следующее: имяфайла.reg – смотрите пример на картинке ниже.

В колонке слева выбираем место куда сохранится файл. В моем случае это “Рабочий стол”.
8. Переходим в место куда сохранили файл и кликаем на него правой кнопкой мыши. В открывшемся меню выбираем пункт “Слияние”.

9. Нажимаем “Да”, в выскочившем предупреждении.

10. Перезагружаем компьютер, после чего изменения вступят в силу. В моем случае это выглядит вот так:

- Свойства компьютера.
- Рабочий стол.
Как вернуть стандартный системный шрифт?
Настроить размер
Проще всего изменить размер написания текста, при помощи «Параметров системы». Попасть туда можно так:
1. Нажать на значок в виде шестерёнки, расположенный в левой части меню «Пуск».
2. Нажать на лупу, вписать в строку поиска слово «параметры» и выбрать в результатах, приложение с аналогичным названием.

3. Вызвать «Контекстное меню», наведя курсор на любую часть рабочего стола, и нажать правую кнопку мыши, далее нужно выбрать пункт «Параметры экрана».
4. Нажать единовременно две кнопки на клавиатуре — Win (плывущее окно) +I (английская буква, но менять раскладку языка не нужно).
5. После перехода к «Параметрам» любым из перечисленных способов следует раскрыть раздел «Система».

Для изменения размера шрифта нужно:
- Среди имеющихся подразделов, отображённых списком в левой части окна, выбрать «Дисплей» (обычно он открывается сразу, так как стоит на первой позиции в перечне);
- Посредством прокрутки переместиться немного вниз до пункта «Масштаб и разметка». Функционал данного инструмента позволяет выбрать ориентацию (по умолчанию «альбомная» или «книжная», также есть возможность перевернуть изображение), разрешение экрана и размер текста;
- В пункте «Изменение размера текста» необходимо нажать на небольшой чёрный прямоугольник, чтобы отобразить возможные варианты масштаба — от 100 до 175% с шагом в 25%;
- Выбрать комфортный для глаз размер.

После выполнения описанных действий шрифт увеличится, но не везде. Чтобы настройки полностью вступили в силу, необходимо выйти из системы и зайти в неё снова (перезагрузить компьютер).
Если предложенные варианты размера текста по каким-либо причинам не устраивают пользователя, то он может ввести произвольное значение в диапазоне от 100 до 500%. Для этого нужно:
1. Нажать на активную ссылку «Дополнительные параметры масштабирования», подсвеченную синим цветом и расположенную сразу под вариантами увеличения, предложенными системой.

2. В открывшемся окне следует с помощью прокрутки передвинуться немного вниз к разделу «Настраиваемое масштабирование».
3. Ввести в пустое поле своё значение и нажать «Применить».

4. В этом же окне чуть выше можно активизировать автоматическое исправление размытости, переместив бегунок возле соответствующей настройки в положение «Включено».











Шрифт на компьютере Windows 10: насколько широкий выбор настроек
На Windows 10 есть несколько настроек шрифта, которые можно менять:
- возможность сменить шрифт отдельных элементов. Речь идёт о размере текста иконок, папок на рабочем столе, а также локальных дисков компьютера;
- возможность смены стиля шрифта;
- возможность скачать собственный дизайн оформления текста папок и прочих элементов операционной системы и сохранить по умолчанию на компьютере;
- наличие нескольких шаблонов с наглядным представлением до применения. При этом пользователь сможет увидеть, как изменится тот или иной текст при активации выбранного шаблона;
- изменение разметки и цвета текста.

Варианты шаблонных рисунков на операционной системе Windows 10
В следующих разделах рассказано, как на компьютере изменить шрифт Windows 10.
Изменение стиля
Иногда по каким-то причинам (стандартное написание текста неприятно глазу или просто хочется внести толику креатива) требуется изменить стиль шрифта. Это также вполне осуществимо, хотя и несколько сложнее, чем настройка масштабирования.
Описанный ниже метод работает во всех версиях «десятки» начиная с 1803.
Это важно потому, что в более ранних редакциях расположение нужных функциональных элементов отличается. Поэтому предварительно следует проверить версию ОС, установленную на машине (нажать лупу, вписать winver.exe, запустить приложение) и при необходимости обновить её (перейти в «Центр обновления», написав это словосочетание в поисковой строке «Пуска»).

Просмотр имеющихся вариантов
Для начала следует определиться с тем, какой шрифт выбрать в качестве основного для системы и приложений. В этом поможет просмотр уже имеющихся в Windows 10 вариантов. Делается это также через «Параметры», как в них попасть описано чуть выше. Только в этом случае вместо «Системы» нужно раскрыть раздел «Персонализация». Далее:
1. В перечне подразделов, расположенном в левой части окна («Фон», «Цвета» и так далее) следует выбрать пункт «Шрифты».
2. В правой части окна можно увидеть все имеющиеся на машине варианты написания текста.

3. Если требуется проверить наличие какого-то конкретного шрифта, то можно вписать его название в поисковой строчке.
4. Чтобы просмотреть все варианты, можно пролистывать их посредством прокрутки, расположенной с правого края окна или колёсиком мыши.
С понравившимся шрифтом можно «познакомиться поближе» и настроить его под себя, для этого:
1. Щёлкнуть по наименованию элемента (желательно выбирать варианты, поддерживающие кириллицу, то есть у которых образец написан на русском языке и с начертанием 2 и более).

2. В открывшемся окошке шрифтовых настроек можно в специальной строке попробовать написать произвольный текст с целью посмотреть, как он будет выглядеть в деле во всех доступных начертаниях («курсив», «полужирный», «обычный» и другие).

3. Если переместиться с помощью прокрутки вниз к разделу «Метаданные», то можно посмотреть подробную информацию о выбранном элементе (имя, место расположения на ПК), выбрать основной вариант его начертания или удалить шрифт.

Добавление новых из Microsoft Store
Если просмотр шрифтов не принёс результатов, то есть ни один из имеющихся не удовлетворяет нужды пользователя, то можно загрузить новые варианты из Microsoft Store. Для этого надо:
1. В верхней части того же окна нажать на активную ссылку «Получить дополнительные шрифты в Microsoft Store».

2. Выбрать понравившийся элемент и щёлкнуть по нему.

3. Нажать кнопку «Получить».

Сменить системный через REG-файл
Чтобы поменять на компьютере шрифт установленный в качестве основного в Windows 10, нужно:
1. Открыть окно со списком шрифтов в «Параметрах системы» и оставить его открытым, чтобы в определённый момент подглядеть название понравившегося элемента.
2. Создать новый файл редактора «Блокнот» (на рабочем столе или в любой другой директории сделать правый щелчок мыши, среди предложений команды «Создать» выбрать «Текстовый документ»).

3. Открыть его и скопировать следующий текст:
Windows Registry Editor Version 5.00 [HKEY_LOCAL_MACHINESOFTWAREMicrosoftWindows NTCurrentVersionFonts] «Segoe UI (TrueType)»=»» «Segoe UI Bold (TrueType)»=»» «Segoe UI Bold Italic (TrueType)»=»» «Segoe UI Italic (TrueType)»=»» «Segoe UI Light (TrueType)»=»» «Segoe UI Semibold (TrueType)»=»» «Segoe UI Symbol (TrueType)»=»» [HKEY_LOCAL_MACHINESOFTWAREMicrosoftWindows NTCurrentVersionFontSubstitutes] «Segoe UI»=»New font»
4. В последней строке (там, где написано «Segoe UI»=) изменить значение параметра «New font» на название понравившегося шрифта, писать которое придётся вручную, так как копирование в «Параметрах» не предусмотрено.

5. Зайти в раздел меню «Файл» в верхней части документа.
6. Выбрать команду «Сохранить как…».

7. Задать любое имя, например, «Мой стиль».
8. После имени поставить точку и дописать расширение — .reg.
9. Подтвердить действие нажатием кнопки «Сохранить».

10. Закрыть все окна и перейти в ту директорию, где сохранён Мой стиль.reg — созданный ранее документ.
11. Сделать правый щелчок мыши на данном файле и выбрать команду «Слияние» (обычно верхняя в контекстном меню).

12. Подтвердить своё намерение вмешаться в работу системного реестра нажатием «Да» в окне запроса системы и OK, когда она сообщит о выполнении операции.

13. Перезагрузить компьютер.
Увеличить шрифт Windows 10: настройки, порядок действий, программный и стандартный методы

В большинстве случаев, когда система только-только была установлена на компьютер или ноутбук, для комфортной работы никакие параметры, касающиеся отображения графики или размера элементов управления, включая панели или шрифты, изменять не нужно, поскольку они выставлены на оптимальный режим. Однако такая ситуация устраивает далеко не всех пользователей. В частности, увеличить шрифт в Windows 10 чаще всего пытаются владельцы небольших нетбуков или планшетов с малыми диагоналями экрана, поскольку стандартные опции им не подходят (практически все элементы выглядят уж очень мелкими). Для выполнения таких действий рядовым юзерам можно посоветовать несколько простейших способов, применение, которых, правда, напрямую зависит от используемой сборки самой операционной системы, поскольку некоторые методы могут быть недоступны вообще.
Как увеличить шрифт на компьютере с Windows 10: простейшая методика
Итак, для начала будем отталкиваться от самой простой и наиболее эффективной общей методики, которую можно использовать для установки необходимых пользовательских параметров во всех известных сборках десятой модификации. Увеличить шрифт в Windows 10 можно через параметры экрана, вызвать которые не составляет труда через меню ПКМ прямо на «Рабочем столе».
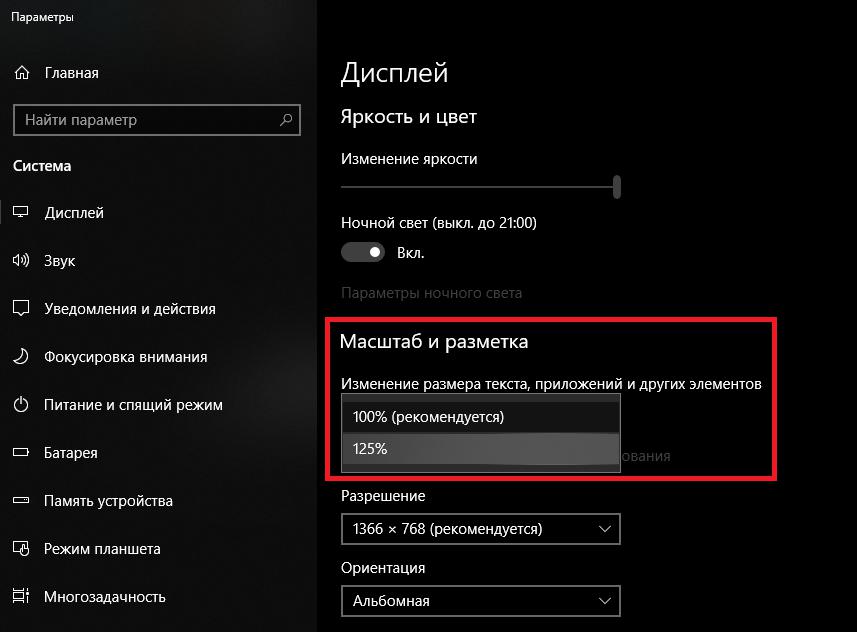
В открывшемся окне настраиваемых опций необходимо просто изменить масштабирование, выставив установлено значение на 125%. При этом абсолютно все элементы графического интерфейса, включая и используемые для них шрифты, будут изменены автоматически. Но ведь такой масштаб устраивает далеко не всех.
Дополнительные настройки
Увеличить шрифт в Windows 10 или применить более высокий коэффициент масштабирования для других элементов можно за счет изменения дополнительных параметров, ссылка на которые находится чуть ниже основного окошка для установки опций масштаба.
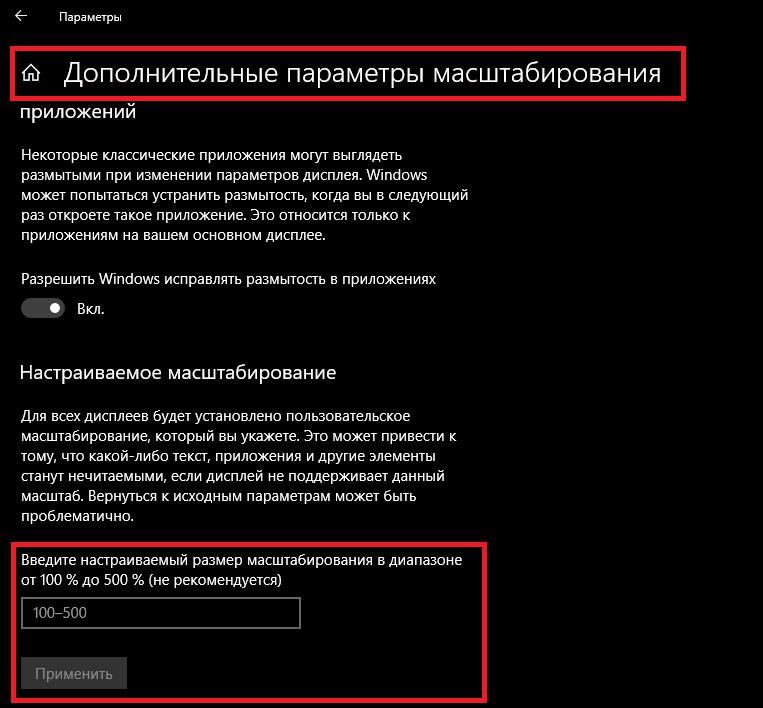
В этом случае поменять масштаб можно с увеличением до 500%, правда, как можно будет увидеть в описании, применение таких завышенных значений является нежелательным.
Изменение элементов интерфейса в системах без установленных апдейтов
Теперь посмотрим, как увеличить шрифт «Рабочего стола» Windows 10, если на пользовательском компьютере или ноутбуке имеется, например, сборка 1709, то есть никакие последние апгрейды не производились. В этой ситуации все еще можно использовать раздел «Экран» в «Панели управления», где доступны настройки смены размера некоторых панелей и используемого, скажем, в оглавлениях шрифта.
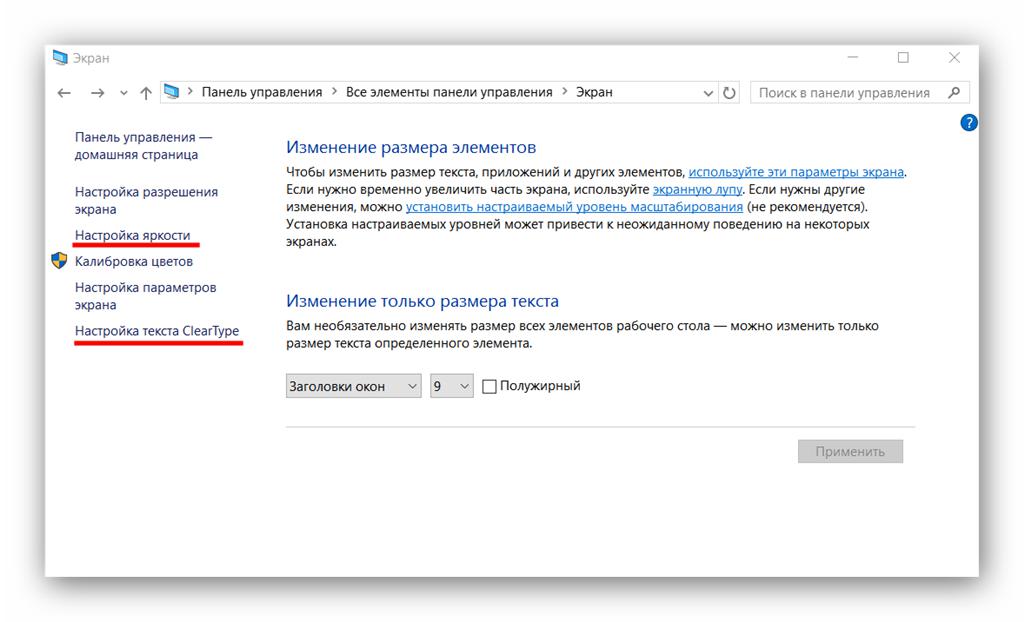
При установке собственных опций из списка можно поочередно выбирать требуемый элемент управления, а затем, если для него используется какой-то шрифт, изменять его размер по собственному усмотрению. При желании можно воспользоваться отдельным пунктом настройки текста ClearType и изменить даже сам шрифт, применяемый в системе по умолчанию.
Как увеличить размер шрифта в Windows 10 на сборке 1809 (Redstone 5)?
Неизвестно почему, но при установке некоторых обновлений, касающихся апгрейда системы, настройка шрифта, как утверждается, за ненадобностью была убрана из основных параметров, доступных для экрана. В частности, это касается сборки 1803. И только в апгрейде Redstone 5 (сборка 1809), который на сегодняшний день является самым свежим, все вернулось на круги своя. Правда, увеличить шрифт в Windows 10 стало возможно не из стандартного раздела, а из раздела специальных возможностей, в котором также представлены некоторые параметры дисплея.
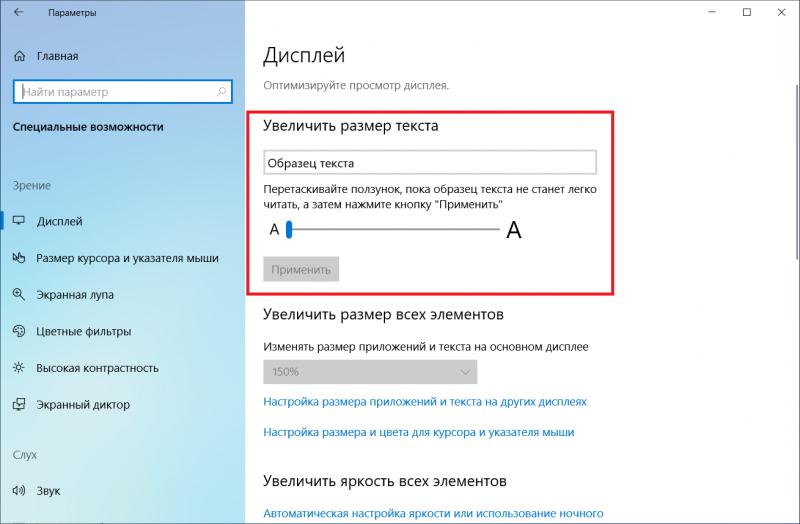
Здесь достаточно воспользоваться самым верхним пунктом, ниже описания которого имеется специальный ползунок, перемещая который вправо, и можно увеличивать используемый шрифт. При этом система при выставлении какого-то промежуточного значения будет находиться в режиме ожидания (на экране появится надпись «Подождите»), но через несколько секунд изменения будут применены.
Использование специальных возможностей
Тем не менее в старых сборках среди специальных возможностей в разделе зрения все равно можно найти некоторые специфичные инструменты.
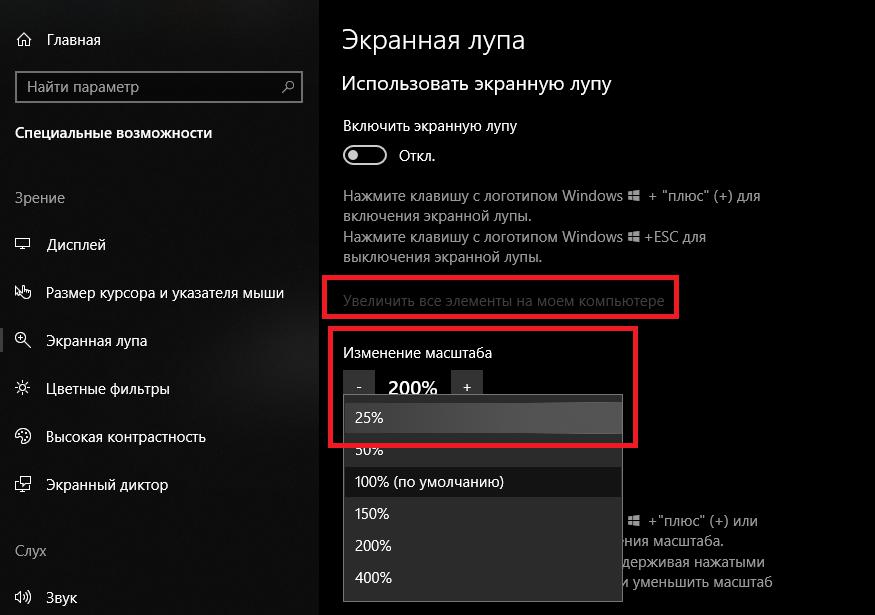
Так, например, если зайти в параметры, применяемый к экранной лупе, ее саму можно не активировать, использовать поле автоматического увеличения всех элементов интерфейса, а чуть ниже изменить и опции устанавливаемого масштаба. В качестве дополнительного инструментария здесь предусмотрено выставление шага масштабирования. По умолчанию оно выставлено на 100%, но для постепенного увеличения можно установить шаг в 25%.
Немного отвлекаясь от основной темы, следует заметить, что в пункте установки параметров курсора можно поменять и его опции, изменив и его размер, и толщину, и даже внешний вид, что избавит вас от применения аналогичных опций в разделе настройки указателя мыши через «Панель управления».
Стороннее программное обеспечение
Наконец, особо стоит сказать, что многим пользователям настройки и средства самой операционной системы нравятся не всегда. Увеличить шрифт экрана в Windows 10 или произвести перенастройку каких-либо других параметров можно при помощи, специально разработанных для этого, сторонних апплетов. Одним из самых простых приложений можно назвать небольшую утилиту под названием System Font Size Changer.
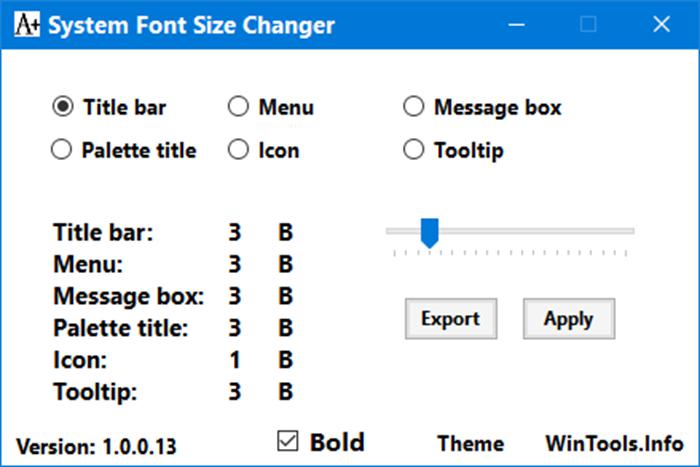
Увеличить шрифт в Windows 10 программа позволяет совершенно просто. Пользователю необходимо выбрать элемент, для которого будет производиться изменение (название панели, текст сообщения и т. д.), после чего выставить нужное значение размера, используя для этого горизонтальный фейдер.
При необходимости можно задать использование полужирного шрифта или даже сменить стандартную тему оформления. Сохранение установленных параметров производится путем нажатия кнопки «Apply», но в случае необходимости можно выполнить экспорт настроек в файл для использования, так сказать, готовой схемы в будущем.
Также, если есть желание, можно поэкспериментировать с расширенными настройками и инструментами (разделы Advanced и Tools). Единственное неудобство, кстати сказать, относящееся ко всем приложениям для изменения интерфейса или украшательства Windows, состоит в том, что любая такая программа будет постоянно «висеть» в системном трее, занимать некоторый (пусть даже очень малый) объем оперативной памяти и загружаться вместе с системой. Если убрать такой апплет из автозагрузки, все настройки будут сброшены до стандартных параметров, выставляемых самой ОС. Это в равной степени относится и к удалению приложения с компьютера.
Эпилог
Но в целом, как уже понятно, изменить стандартные опции, выставляемые системой по умолчанию, не так уж и сложно. Как уже говорилось выше, некоторые методики могут оказаться недоступными, поэтому для верности сначала определите номер установленной у вас на компьютере сборки, воспользовавшись консолью «Выполнить» с вводом команды winver. Ну а вопросы, касающиеся целесообразности изменения опций, которые операционная система устанавливает автоматически и использует по умолчанию, в любом случае оставляются на рассмотрение самого пользователя.
Источник: fb.ru
