
При использовании нескольких экранов появляется необходимость переключения основного монитора. Ведь именно на нем запускаются программы, игры, открывается меню «Пуск» и уведомления. В этой статье мы рассмотрим несколько способов, как сделать второй монитор основным дисплеем на компьютере с операционными системами Windows 10 и Windows 7.
- Настройки Windows 10
- Настройки Windows 7
- Панель управления NVIDIA
- Командная строка
Настройки Windows 10
Если у вас операционная система Windows 10, то для управления монитором нужно использовать новое меню «Параметры». Здесь в разделе «Система – Дисплей» доступны все основные настройки монитора, например, разрешение, ориентация, масштаб изображения, а также опции для нескольких мониторов.Для того чтобы открыть данное меню нажмите правой кнопкой мышки по рабочему столу и перейдите «Параметры экрана».
Как поменять главный монитор Windows 10

В открывшемся окне вы увидите представление всех обнаруженных мониторов. Здесь нужно выделить мышкой монитор, который нужно сделать основным.

После этого пролистай настройки вниз и установить отметку «Сделать основным дисплеем».

Настройки применятся автоматически. Сразу после включения данной опции, выбранный монитор станет основным.
Настройки Windows 7
В Windows 7 выбор основного монитора выполняется схожим образом, но вместо меню «Параметры» используется «Панель управления». Самый быстрый способ перейти к нужным настройкам, это кликнуть правой кнопкой мышки по рабочему столу и выбрать «Разрешение экрана».

После этого появится окно с настройками монитора. Здесь нужно кликнуть мышкой по монитору, который нужно сделать основным, и включить опцию «Сделать основным».

После этого нужно сохранить настройки нажатием кнопки «Применить» и выбранный монитор станет основным.
Панель управления NVIDIA
Также сменить основной монитор можно через настройки драйвера видеокарты. Например, если у вас видеокарта от NVIDIA, то это можно сделать через «Панель управления NVIDIA». Этот способ одинаково работает как в Windows 7, так и в Windows 10.
Чтобы открыть «Панель управления NVIDIA» нужно кликнуть правой кнопкой по рабочему столу и выбрать соответствующий пункт.

В открывшемся окне нужно перейти в раздел «Дисплей — Установка нескольких дисплеев», кликнуть правой кнопкой мышки по нужному монитору и выбрать пункт «Сделать основным».

После изменения настроек нужно нажать на кнопку «Применить» и выбранный монитор будет установлен как основной.
Командная строка
Чтобы каждый раз не менять настройки вручную, можно использовать бесплатную утилиту NirCmd от NirSoft (скачать). Это консольная программа, которая позволяет менять основной монитор через командную строку.Для того чтобы воспользоваться этим способом скачайте NirCmd и распакуйте в любую папку.

После этого откройте командную строку в папке с программой и выполните указанную ниже команду. В данной команде «1» — это номер монитора, который необходимо сделать основным.
nircmdc setprimarydisplay 1
Используя эту команду можно создать BAT-файл с его помощью переключать основной монитор буквально в 1 клик.
Как сделать монитор основным дисплеем на Windows 10 [2021]
Источник: komza.ru
Как сделать монитор основным дисплеем на Windows 10 и Windows 11
При использовании нескольких экранов появляется необходимость переключения основного монитора. Ведь именно на нем запускаются программы, игры, открывается меню «Пуск» и уведомления.
В этой статье мы рассмотрим несколько способов, как сделать второй монитор основным дисплеем на компьютере с операционными системами Windows 11, Windows 10 и Windows 7.
Настройки Windows 11
В Windows 11 настройка монитора выполняется через новое меню « Параметры ». Чтобы открыть это меню кликните правой кнопкой мышки по рабочему столу и выберите « Параметры экрана ».

В результате откроется меню « Параметры », раздел « Система – Дисплей ». Здесь расположены все основные параметры экрана в Windows 11. Например, здесь можно изменить разрешение, ориентацию, масштаб изображения, а также настройки для нескольких мониторов.
Чтобы сделать монитор основным дисплеем на Windows 11нужно выделить его мышкой, кливнув по его номеру, открыть блок « Несколько дисплеев » и установить отметку « Сделать основным дисплеем ».

Сразу после включения данной опции настройки будут применены и указанный монитор станет основным.
Настройки Windows 10
Если у вас операционная система Windows 10, то для управления монитором также нужно использовать меню « Параметры ». Для того чтобы открыть данное меню нажмите правой кнопкой мышки по рабочему столу и перейдите « Параметры экрана ».

В результате откроется меню « Параметры », раздел « Система – Дисплей ». Здесь доступны все основные настройки монитора в Windows 10. Например, разрешение, ориентация, масштаб изображения, а также опции для нескольких мониторов.
Чтобы сделать монитор основным дисплеем на Windows 10 нужно выделить его мышкой, кливнув по его номеру.

После этого нужно пролистать настройки вниз и установить отметку « Сделать основным дисплеем ».

Настройки применятся автоматически. Сразу после включения данной опции, выбранный монитор станет основным.
Настройки Windows 7
В Windows 7 выбор основного монитора выполняется схожим образом, но вместо меню « Параметры » используется « Панель управления ». Самый быстрый способ перейти к нужным настройкам, это кликнуть правой кнопкой мышки по рабочему столу и выбрать « Разрешение экрана ».

После этого появится окно с настройками монитора. Здесь нужно кликнуть мышкой по монитору, который нужно сделать основным, и включить опцию « Сделать основным ».

После этого нужно сохранить настройки нажатием кнопки « Применить » и выбранный монитор станет основным.
Панель управления NVIDIA
Также сменить основной монитор можно через настройки драйвера видеокарты. Например, если у вас видеокарта от NVIDIA, то это можно сделать через « Панель управления NVIDIA ». Этот способ одинаково работает как в Windows 7, так и в Windows 10.
Чтобы открыть « Панель управления NVIDIA » нужно кликнуть правой кнопкой по рабочему столу и выбрать соответствующий пункт.

В открывшемся окне нужно перейти в раздел « Дисплей — Установка нескольких дисплеев », кликнуть правой кнопкой мышки по нужному монитору и выбрать пункт « Сделать основным ».

После изменения настроек нужно нажать на кнопку « Применить » и выбранный монитор будет установлен как основной.
Командная строка
Чтобы каждый раз не менять настройки вручную, можно использовать бесплатную утилиту NirCmd от NirSoft (скачать). Это консольная программа, которая позволяет менять основной монитор через командную строку. Для того чтобы воспользоваться этим способом скачайте NirCmd и распакуйте в любую папку.

После этого откройте командную строку в папке с программой и выполните указанную ниже команду. В данной команде « 1 » — это номер монитора, который необходимо сделать основным.
nircmdc setprimarydisplay 1
Используя эту команду можно создать BAT-файл с его помощью переключать основной монитор буквально в 1 клик.
Monitor Profile Switcher
Еще один способ быстрой смены основного монитора — это бесплатная программа Monitor Profile Switcher (скачать). Данная программа позволяет сохранить несколько конфигураций мониторов и после этого переключаться между ними буквально в пару кликов.
Monitor Profile Switcher не требует установки и готова к работе сразу после скачивания. При запуске программы в системном трее появляется иконка, с помощью которой можно сохранять и активировать профили. Для постоянной работы, программу нужно добавить в автозагрузку.
После запуска Monitor Profile Switcher нужно настроить мониторы в подходящую конфигурацию и сохранить ее как профиль. Дальше нужно настроить другую конфигурацию мониторов и снова сохранить как профиль.

Профиль сохраняет выбор основного монитора, разрешение, расположение и другие настройки для всех подключенных мониторов. При переключении профилей все эти настройки восстанавливаются.

Профили можно переключать вручную, с помощью меню программы, или настроить комбинации клавиш.

Таким образом можно быстро менять основной монитор. Программа Monitor Profile Switcher работает на Windows 7, Windows 10 и Windows 11.
- Как подключить монитор к компьютеру
- Как подключить два монитора к одному компьютеру
- Как подключить второй монитор к компьютеру
- Что такое IPS
- Как изменить разрешение экрана в Windows 10
Источник: comp-security.net
как монитор сделать основным?
Пытался подключить компьютер к телевизору через hdmi. Получилось так что телевизор не подключил и монитор сделал второстепенным. Потом отключил hdmi от компьютера и перезагрузил. В результате, при включении монитор показывает загрузку виндовс и уходит в энергосберегающий режим. Как вернуть все в норму?
Пытался восстанавливать прежнюю конфигурацию но не получилось. Помогите пожалуйста
Лучший ответ
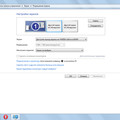
В настройках разрешения есть кнопочка сделать экран основным
Александр КрасниковЗнаток (313) 8 лет назад
Так как мне попасть в эти настройки?
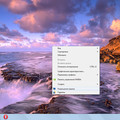
Андрей Емельяненко Профи (944) правой кнопкой мыши на рабочем столе
Александр КрасниковЗнаток (313) 8 лет назад
У меня виндовс хп
тоже самое делай, тока в свойства заходи
Александр КрасниковЗнаток (313) 8 лет назад
Так у меня экран не включается, нет рабочего стола, он как бы выключен- в энергосберегающем режиме. Через тв не получается потому что подключить не могу. Получается что автоматически комп монитор не подключает т. е. нет дисплея где бы отображался рабочий стол
Андрей Емельяненко Профи (944) может проблема с видюхой. у меня так же на ноуте. в безоп режиме пробовали?
Остальные ответы
Подключите телевизор и с него сделайте монитор основным
Александр КрасниковЗнаток (313) 8 лет назад
Телевизор не смог подключить, при подключении тв выдает нет сигнала
Imobilazer Искусственный Интеллект (221969) Подключаете ТВ, в ТВ выбираете «Источник сигнала — ПК», радуетесь.
Источник: otvet.mail.ru