В области переходов Панели управления NVIDIA, в разделе Дисплей щелкните ссылку Регулировка параметров цвета рабочего стола . Откроется соответствующая страница.
Если используется несколько дисплеев, выберите дисплей, на котором следует повысить резкость изображений.
С помощью ползунка Цветовая интенсивность отрегулируйте четкость, насыщенность и интенсивность цветов рабочего стола.
Как изменить насыщенность цвета в Windows 7?
Как увеличить насыщенность на Nvidia?
Панель управления NVIDIA
Перейдите в раздел Дисплей > Регулировка параметров цвета рабочего стола, и выберите Использовать настройки NVIDIA. После чего станут доступны к изменению яркость, контрастность, гамма, цифровая интенсивность и оттенок.
Как правильно настроить цвета на ноутбуке?
Как настроить цвета на ноутбуке Windows 10?
Калибровка монитора или дисплея в Windows 10
- Откройте Параметры – Система – Экран. …
- На открывшемся окне найдите вкладку Управление цветом.
- Откроется окно побольше. …
- После этого откроется мастер калибровки цветов экрана.
- Первый шаг – настройка гаммы.
Как настроить цвета на мониторе Windows 7?
Щелкните на кнопке Пуск, затем на ссылке Панель управления. Перейдите в меню Оформление и персонализация, затем в меню Экран. Осталось щелкнуть в левой панели на ссылке Калибровка цветов. В любом случае будет запущена Калибровка цветов экрана.
Как улучшить цвета на экране Windows 10.Сделать ярче и контрастнее
Как откалибровать монитор ноутбука Windows 7?
Средство калибровки экрана Windows 7. Чтобы запустить средство калибровки экрана Windows 7, откройте меню Пуск, введите в поисковую строку dccw и нажмите Ввод. Руководствуясь подробными инструкциями средства калибровки можно настроить такие параметры, как контрастность, яркость, гамма, цветовой баланс.
Как увеличить контрастность на компьютере?
Как увеличить контрастность на ноутбуке?
Настройка яркости и контрастности
Как сделать насыщенность экрана на андроид?
Для настройки экрана Андроид перейдите в настройки гаджета и выберите раздел “Экран/Дисплей”. В этом разделе выберите пункт “Калибровка”.
…
В этом разделе есть такие пункты:
Начните с изучения кнопок на мониторе. Если ничего не понятно, то придется почитать инструкцию, . После того, как с кнопками управления девайса разобрались, можно переходить непосредственно к настройкам.
Калибровка мониторов, ноутбуков, телевизоров, видеопроекторов
– привозите мониторы и ноутбуки, телевизоры к нам, и оставляйте их (под нашу ответственность) для качественной калибровки! Мы обязуемся работать с вашим устройством соблюдая нормы гигиены и дадим 5% скидку на услугу (5% скидка для слушателей фотошкол не суммируется, но скидки по количеству устройств в одном заказе применяются как обычно).
– если вы уверены, что вы, ваши родные и коллеги не являетесь носителем вируса, а наш визит никому из ваших родных и коллег не нанесет вреда, заказывайте услуги, мы работаем в обычном режиме!
Как увеличить яркость экрана Nvidia?
Как увеличить контрастность на ноутбуке?
Настройка яркости и контрастности
Настройка серого
Избавляет от лишних оттенков, которые искажают цвета на дисплее. Либо программно, либо аппаратно это делается с помощью регулировки 3-х основных цветов (red, green, blue). В идеале картинка с серыми полосами не должна перебиваться посторонними оттенками. Только оттенки серого.
Настройка ClearType для калибровки экрана
После проведения калибровки экрана, рекомендуется также воспользоваться утилитой ClearType. Данное средство Windows позволяет настроить качество шрифтов. Если вы не воспользовались параметром для открытия утилиты ClearType через утилиту для калибровки, открыть настройку ClearType можно через поиск по соответствующему запросу.
После выполнения калибровки экрана и настройки ClearType, изображение на экране должно больше соответствовать вашим потребностям и ожиданиям.
(11 голос., средний: 4,09 из 5)
Как правильно настроить цвета на ноутбуке?
Калибровка экрана
Программное обеспечение для калибровки дисплея обеспечивает точное отображение цветов на экране. Если на компьютере уже установлена программа калибровки экрана от другого поставщика, вы можете использовать ее. Устройства калибровки экрана часто поставляются с программным обеспечением. Используя устройство калибровки с программным обеспечением для калибровки, вы сможете получить наилучший цвет на экране. В Windows также есть функция для калибровки дисплея.
Улучшение внешнего вида текста
В Windows есть технология ClearType, которая включена по умолчанию. Она позволяет монитору отображать компьютерные шрифты максимально четко и сглажено. Благодаря этому вы можете читать текст в течении длительных периодов времени, не чувствуя усталости глаз.
Он особенно хорошо работает на устройствах СЛ, включая экраны с плоской панелью, ноутбуки и устройства с небольшим количеством рукописных данных. По какой-либо причине убедитесь, что clearType не отключен, особенно если текст на мониторе выглядит размыто. Вы также можете настроить технологию ClearType под ваш монитор.
При длительном контакте с ноутбуком многие пользователи жалуются на усталость в глазах. Для того чтобы избежать данных неудобств, следует правильно настроить цветопередачу дисплея ноутбука. Сделать это самостоятельно не составит особого труда, а наша статья поможет вам выполнить все пункты настройки правильно.

Первоначальная настройка экрана ноутбука
Большинство пользователей при работе с новым ноутбуком ощущают дискомфорт глаз. Прежде всего необходимо проверить установку стандартного видеоадаптера.

Важно! Во время данной процедуры ноутбук обязательно должен быть подключён к интернету.
После загрузки устройство необходимо перезагрузить и проверить установленный драйвер в настройках — он должен быть под именем Intel(R) HD Graphics.
Как откорректировать цвета при помощи функций монитора
Откорректировать цветовую гамму дисплея при помощи функций монитора можно двумя способами:
Настройка цвета на ноутбуке средствами Windows
Как настроить кнопки на ноутбуке
Любая компьютерная техника имеет специальные функциональные клавиши, с помощью которых можно включить либо выключить тачпад, сменить уровень яркости или громкости и т. д.
Выполнив вышеуказанные условия, проверьте работоспособность клавиатуры. Например, чтобы увеличить или уменьшить яркость дисплея, зажмите клавиши Fn + клавишу яркости.
Внимание! Если у вас есть диск с драйверами для клавиатуры и тачпада, то вставьте его в дисковод и установите их.
Настройка цвета при помощи приложений
Существует множество программ, с помощью которых можно отрегулировать цвет дисплея: Adobe Gamma, Corel Draw, Ati Catalist Control Center и другие.
Рассмотрим настройку цветовой гаммы экрана ноутбука при помощи приложения Adobe Gamma.

Важно! Рекомендуется цвет профиля оставлять по умолчанию.
Далее предстоит настроить гамма-коррекцию — она имеет название WindowsDefault. В поле справа необходимо ввести её значение — 2,2 (оптимальное) и убрать галочку с параметра View Single Gamma Only. Затем с помощью мышки сделать так, чтобы все три квадрата имели такой же цвет, как и их фон.
На завершающем этапе нужно будет выставить значение цветовой температуры — в появившемся поле следует указать значение 6500 К. Когда всё будет настроено, можно будет сравнить полученный результат с первоначальным.
Закрыв приложение, заставку рабочего стола можно будет сменить на любую картинку.
- Как сделать миниатюры изображений
- Как сделать ручку триммера
- Как сделать перевод через 900
- Как сделать меч дао
- Как сделать резервную копию сайта на wordpress
Источник: 1svoimi-rukami.ru
Настройка экрана.
Правильная настройка экрана монитора в Windows, настройка разрешения экрана, настройка яркости экрана.
Правильная настройка экрана монитора нужна для того, чтобы в последствии с комфортом можно было работать за компьютером, а про качественную обработку изображений и фотоснимков и говорить не приходится. Зачастую стандартные настройки, с которыми монитор вам продан в магазине, слишком завышены. Яркость и контрастность обязательно стоит настраивать самим пользователям, которые очень часто и не подозревают об этом.
Для расчета диагонали монитора, вы може воспользоваться калькулятором диагонали монитора в дюймах и сантиметрах.

Здесь речь будет идти об простой настройке, профессиональная калибровка слишком сложна.
Настроить дисплей можно как с помощью операционной системы, установленной на компьютере (программная настройка), так и непосредственно пользуясь клавишами управления, расположенными непосредственно на мониторе (аппаратная настройка).
Аппаратная настройка экрана.
Прочитав инструкцию, изучите кнопки монитора. Если все понятно, переходим к настройке.
Важно, чтобы настройка экрана производилась в правильно освещенном помещении. Если монитор расположен так, что на экран попадает прямой солнечный свет или свет от сильных ламп освещения, о нормальной настройке экрана можно забыть. Постарайтесь воспользоваться рекомендациями, расположенными ниже:
- На монитор не должны падать лучи от яркого источника света;
- Свет не должен слепить глаза;
- Используйте, по возможности, равномерную подсветку, какую может дать, к примеру, светодиодная лента.
Настройка изображения монтора и оценка его качества.
Работая на мониторе, оборудованном матрицей низкого качества, в большинстве случаев, занимаясь обработкой снимков и изображений, при выборе цветов и их оттенков происходят ошибки.
С помощью приведенной ниже картинки можно без труда оценить правильность настройки вашего экрана. На каждой половине расположены цифры от 1 до 5.
Если на обеих полосах вам отчетливо видны все цифры, то настройка монитора хорошая. Если вы видите только 3, то это удовлетворительная настройка, если же только 1 и 2, то настройка совсем ни куда не годится.

Советуем запомнить, сколько вы видели. После настройки монитора сравните качество улучшений.
В начале, хочу поделиться с вами одним бородатым анекдотом: «Увидел как-то программу для, якобы, «очистки монитора от пыли». Посмеявшись, скачал и установил, что там за ерунда, интересно. Изображение тут же утонуло в ровном грязно-сером мареве. Ко всему перестали работать клавиатура с мышью. С помощью салфетки протер пыль на поверхности монитора и различил надпись «Вы справились.
Для того, чтобы выйти из программы очистки нажмите Esc». Вышел и задумался. Монитор был чист. «
Поэтому, сначала протираем монитор, а затем уже можем приступить непосредственно, к настройке.
Настраиваем яркость экрана.
Эту опцию настраиваем, чтобы на изображении края темного костюма или рубашки не сливались в одно целое, и можно было разглядеть на заднем клане крест. Яркость как раз и нужна для разграничения деталей и цветов.
Для расчета размера экрана ноутбука, вы може воспользоваться калькулятором размера экрана ноутбука в дюймах и сантиметрах.

Настраиваем контрастность на экране.
Данная опция помогает разграничить светлые цвета и их детали.
На картинке указаны настройки контрастности экрана, для настройки выбираем качество, при котором становятся четко видными пуговицы и складки на фоне белизны рубашки. Следует установить контрастность на нуле и затем медленно ее повышать. Если детали пуговицы начали исчезать, вернитесь немного назад.

Настраиваем гамму на экране.
Идеальную настройку данной опции можно выполнить не на каждом дисплее, но попытаться стоит. Хорошей настройкой будет считаться исчезновение пятен светлых и темных оттенков по центру изображения.

Настраиваем серый оттенок на экране.
Опция избавит вас от лишних оттенков, искажающих остальные цвета монитора. Как с помощью программы, так и с помощью клавиш меню монитора опция настраивается посредством регулировки основных цветов гаммы — красного (red), зеленого (green) и голубого (blue). В лучшем случае, картинка с серыми полосками не должна забиваться другими оттенками. Только серые оттенки.

Настройка экрана с помощью программы на компьютере.
Запускаем средства для калибровки (Описание для пользователей ОС Windows).
В Windows 7 жмем «Пуск», в строку поиска вбиваем «калибровка». Загорится меню тестов. Проходим их и настройка монитора завершена.
В Windows 10 так же в поиске вводим «cttune». Запускается ClearType. Включаем и выбираем максимально удобные для вашего зрения изображения. Вводим команду «dccw». Попадаем на страницу калибровки гамм всевозможных зрительных опций.
Как пройти тест там написано, нужно только следовать указаниям.
Для расчета диагонали телевизора, вы може воспользоваться калькулятором диагонали телевизора в дюймах и сантиметрах.
Проверяем результат. Возвращаемся в начало статьи и смотрим на наши изображения с цифрами. Если поначалу ваши настройки были никудышными, то теперь вы обязательно увидите на, как минимум, одну цифру больше чем вначале.
Когда вы правильно настроите свой экран, вы будете удивлены возможностям своего монитора!
Источник: www.calc.ru
Настройка экрана в Windows 10 — как улучшить изображение на мониторе
Настройка четкости монитора Windows 10 происходит автоматически сразу при установке системы, но при необходимости параметры отображения можно изменять и самостоятельно, для этого в «десятке» появились новые инструменты регулировки дисплея.
Настройка экрана в Windows 10
Правильно настроить экран компьютера Виндовс 10 необходимо для снижения нагрузки на глаза и более комфортной работы с системой, а также в случае если картинки на мониторе выглядят не совсем так, как в реальности или на других устройствах.

В «десятку» встроены новые удобные функции для настройки изображения
Для оптимальной прорисовки графики и корректной цветовой гаммы следует выставлять параметры соответственно максимальным возможностям видеокарты и матрицы экрана.
Обратите внимание! Помимо инструментов настройки, в Виндовс 10 появилась возможность записи происходящего на экране при помощи горячих клавиш Win+Alt+R.
Изменение четкости изображения
«Размытая» картинка на экране может появиться по нескольким причинам, самая популярная из которых – неправильное разрешение. Разобраться, как настроить четкость монитора Windows 10 изменив разрешение монитора, несложно, для этого:
- нажатием на значок шестеренки в нижней левой части меню «Пуск» открывают меню «Параметры»;
- выбирают пункт «Система»;
- в открывшемся меню «Дисплей» находят пункт «Дополнительные параметры дисплея»;
- в окошке «Разрешение» выбирают нужное.
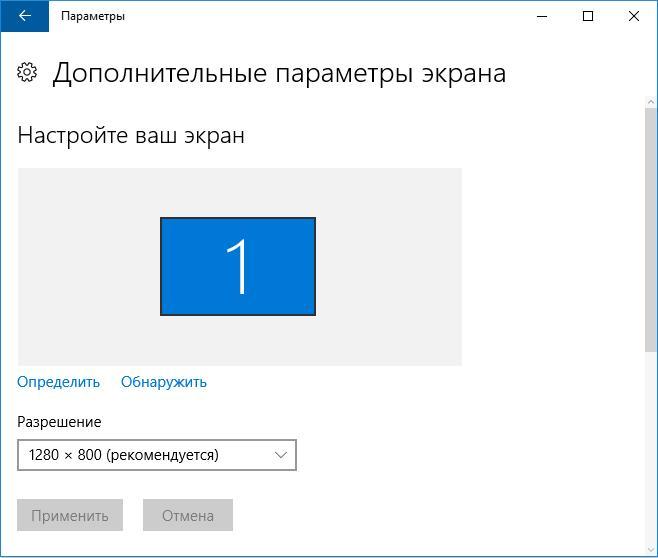
В большинстве случаев оптимальным вариантом является значение с пометкой (рекомендуется)
Обратите внимание! Смена разрешения может понадобиться также для изменения размеров значков рабочего стола, заставки, или в случае если игры либо приложения открываются не на весь экран.
Если изменение разрешения не принесло результатов, значит неправильно выставлен масштаб отображения на дисплее. Его можно настроить в том же меню, только в разделе «Изменение размера текста, приложений и других элементов».
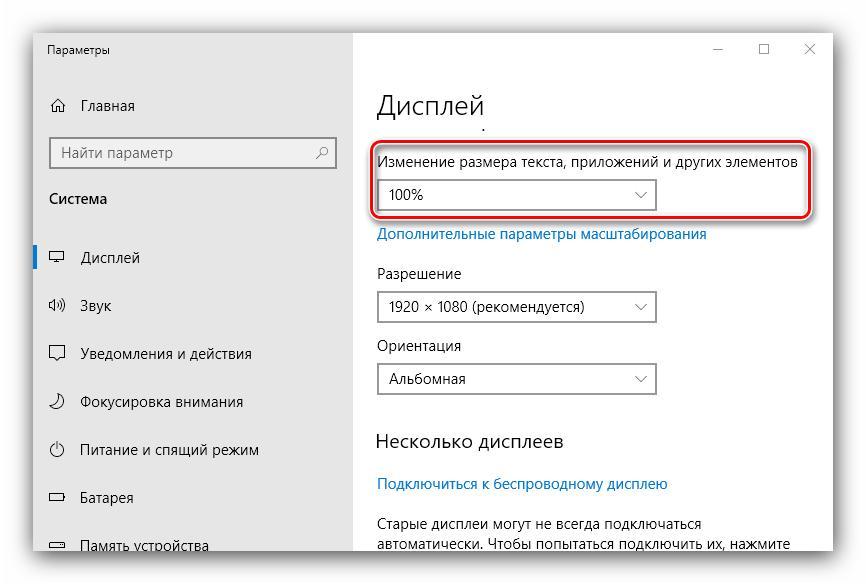
Изменение масштаба изображения
Масштаб изображения также может увеличиться или уменьшиться при прокрутке колесика мыши с зажатой клавишей Ctrl.
Включение режима HDR и цветовой гаммы WCG
Все больше современных компьютеров и дисплеев поддерживают режимы высокой четкости (HDR) и расширенной цветовой гаммы (WCG). Чтобы получить более насыщенную, яркую и подробную картинку при использовании HDR-игр и приложений, следует включить данную функцию, для этого:
- открывают раздел «Параметры» в меню «Пуск;
- переходят в меню «Система», затем — в «Дисплей»;
- выбирают монитор с поддержкой HDR (если дисплеев несколько) в меню «Изменить порядок дисплеев»;
- открывают «Настройки Windows HD Color»;
- в разделе «Возможности дисплея» ставят галочку «Потоковое видео в режиме HDR».

«Десятка» может поддерживать приложения и игры в режиме HDR
Дополнительная информация! В этом же меню «Дисплей» можно настроить показ «картинки» на нескольких мониторах: вывести изображение на один из них, либо на оба одновременно.
Разделение экрана на несколько частей
Рабочую область «десятки» можно разделить на 2, 3 и более частей, что удобно при работе над несколькими проектами и наличии большого монитора.
Возможность разделения активирована в Виндовс по умолчанию, чтобы это проверить, нужно в параметрах системы открыть вкладку «Многозадачность» и убедиться, что все ползунки в меню «Работа с несколькими окнами», а также переключатель «Прикрепить окна» активны.
Чтобы закрепить окно на левой половине экрана используют горячие клавиши Win+←, а к правой — Win+→. Второй способ привязки – перетаскивание окна в нужную сторону.
Для перемещения между окнами используют кнопки со стрелками, а для увеличения одного из них на весь экран – клавишу «Энтер».
Дополнительная информация. Чтобы поделить рабочую область на три или четыре части используют клавиатурные сочетания Win+→(или←) и Win+↑(или↓)
Как изменить контрастность экрана на Windows 10
Для того, чтобы работать, играть или смотреть фильмы на компьютере с оптимальным качеством, важно знать, как увеличить контрастность на ноутбуке Windows 10, это можно сделать двумя способами.
При помощи утилиты графического адаптера
Самый удобный способ, как настроить контрастность на ноутбуке Windows 10 – это воспользоваться программой от производителя драйверов видеокарты устройства. По умолчанию утилита не установлена на компьютер, но ее несложно скачать с официального сайта производителя, предварительно узнав модель своего графического адаптера.
Через «Специальные возможности»
Полезно знать, как изменить контрастность экрана на Windows 10 при помощи функции «Специальные возможности», которая позволяет выбрать схему параметров контраста либо настроить собственную, для этого нужно:
- открыть «Параметры» меню «Пуск»;
- зайти в раздел «Специальные возможности;
- во вкладке «Высокая контрастность» настроить подходящую тему.
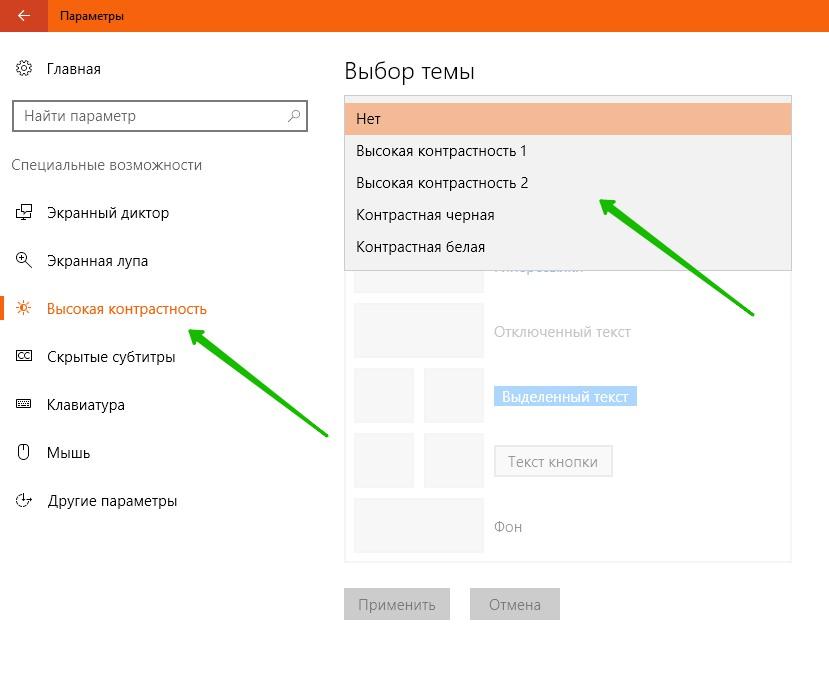
Любую тему контрастности можно дополнительно настроить для своего удобства
Дополнительная информация! Перевернуть изображение на экране монитора можно при помощи клавиатурного сочетания Ctrl+Alt+↓, а повернуть на 90 градусов — Ctrl+Alt+→.
Регулирование яркости
Сделать монитор ярче или тусклее на «десятке» можно различными способами:
Через параметры экрана
В Windows 10 «Параметры экрана» можно вызвать двумя вариантами:
- Правым кликом мыши по рабочему столу (только не по иконкам) вызывают настройки дисплея, и выбирают предпоследнюю строку «Параметры экрана».
- В эту же область можно перейти из раздела «Параметры» меню «Пуск» (пиктограмма шестеренки внизу раздела), выбрав далее пункт «Система» и меню «Экран».
В открывшемся меню при помощи ползунка «Изменение яркости» настраивают характеристику до нужного значения.
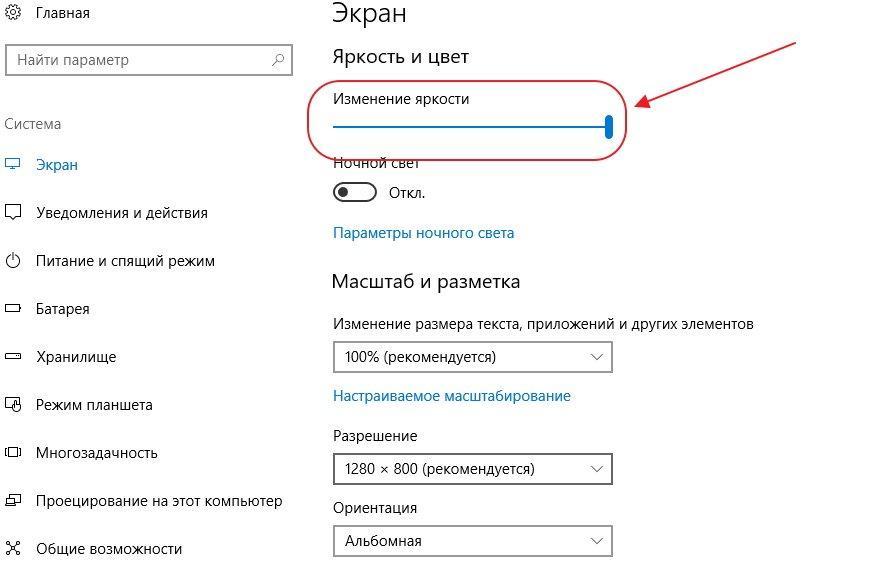
Ползунок настройки яркости
Обратите внимание! Если на устройстве установлена фирменная утилита от производителя графического адаптера, то изменять характеристики монитора можно и при ее помощи.
С помощью клавиатуры на компьютере и ноутбуке
Поменять настройки экрана Виндовс 10 не «залезая» в систему возможно с помощью клавиатуры на всех ноутбуках и большинстве компьютеров. На кнопках, отвечающих за яркость экрана изображены специальные пиктограммы (чаще всего это значки солнца или стрелочки вверх и вниз), обычно они расположены на цифровой клавиатуре. Для активации данной функции следует нажимать клавиши одновременно с кнопкой Fn.
Дополнительная информация! Если значки на клавиатуре есть, но не работают, следует обновить ее драйвер.
Через параметры системы
При помощи «Центра уведомлений» также удобно менять яркость, для этого нужно открыть его меню кликом по значку, который находится в нижнем правом уголке монитора и нажать на ссылку «Развернуть». Под плитками настроек расположен бегунок яркости. (В старых сборках «десятки» яркость меняется кликом по плитке со значком солнышка и только полностью между двумя значениями: 0 и 100).
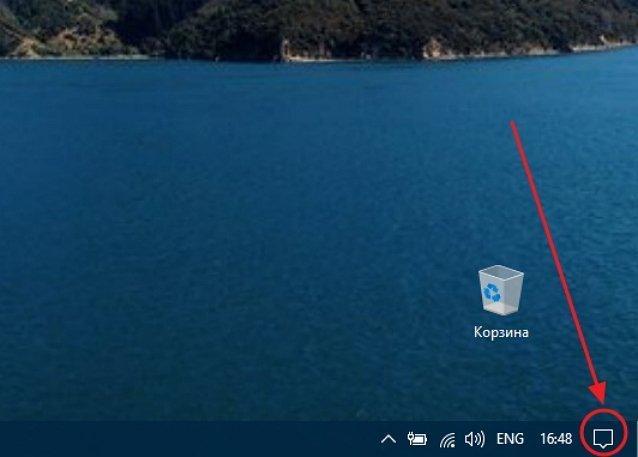
Пиктограмма «Центра уведомлений» в Виндовс 10
Обратите внимание! Здесь же находится удобная функция переключения цветовой гаммы экрана в ночной режим.
Через настройки электропитания
Сделать экран Виндовс 10 на ноутбуках или планшетах ярче можно при помощи настроек электропитания, для этого:
- кликнув правой кнопкой мыши по индикатору уровня заряда батареи открывают ее всплывающее меню;
- в нижнем левом углу окошка находят кнопку-плитку со значком солнышка и текущим значением яркости в процентах;
- нажимая на плитку изменяют нужный параметр.
Важно! Данную функцию «десятки» поддерживают не все устройства.
Калибровка экрана Windows
Калибровка экрана нужна, чтобы настраивать его характеристики для комфортной работы или игры. Перед началом процесса следует оставить ноутбук или компьютер включенным на полчаса или больше, чтобы прогреть его, а также отключить все специальные настройки параметров дисплея и функцию его адаптивной подстройки под пользователя и вернуть данные к заданным по умолчанию. Чтобы зайти в меню калибровки:
- открывают раздел «Параметры» (значок шестеренки в нижней левой части меню «Пуск»);
- выбирают вкладку «Система», затем «Дисплей»;
- кликают по ссылке «Дополнительные параметры дисплея», если мониторов несколько, здесь же выбирают нужный;
- переходят по ссылке «Дополнительные параметры дисплея»;
- в меню свойств видеоадаптера нажимают кнопку «Управление цветом»;
- в нижней части вкладки «Подробно» нажимают кнопку «Откалибровать экран».
Важно! Калибровать экран следует только при той освещенности в помещении, при которой он будет чаще всего использоваться.
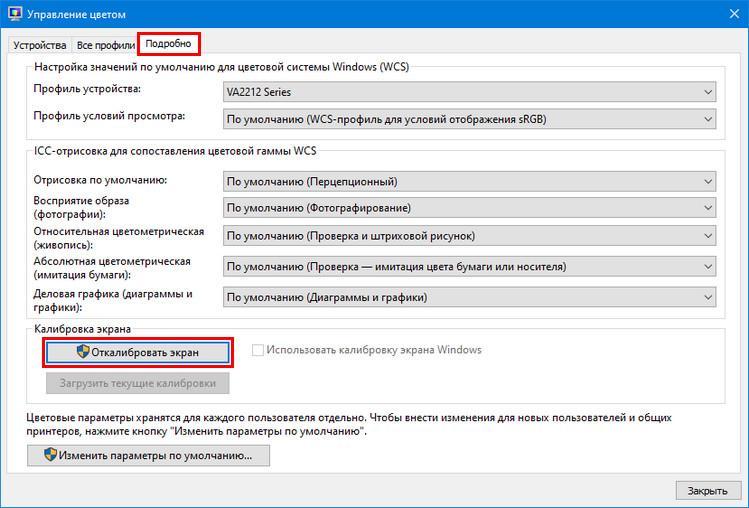
Кнопка «Откалибровать экран» в меню «Управление цветом»
Гамма
Определяется соотношением между цифровым значением пикселя и свечением монитора. Для калибровки этой характеристики подгоняют качество картинки на экране под заданный образец при помощи ползунков настройки (стрелочка слева вверху окна позволяет перейти на шаг назад и свериться с образцом).
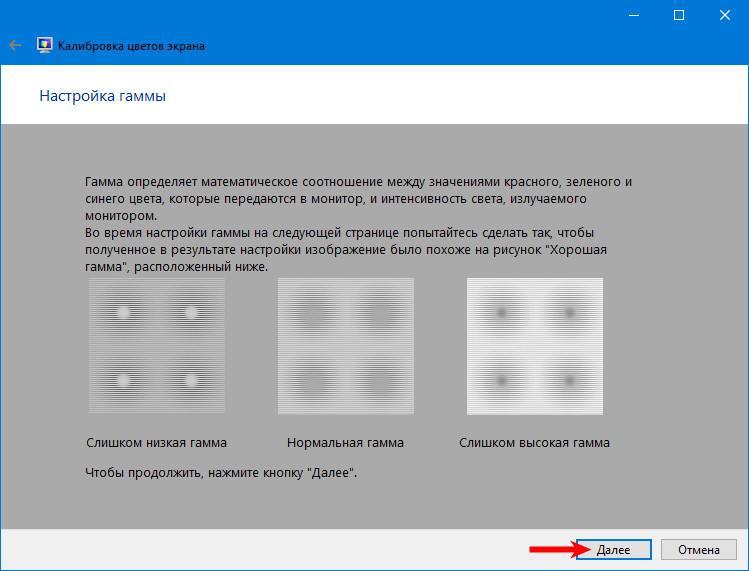
Настройка гаммы дисплея
Важно! При помощи кнопки под ползунком можно сбросить изменения до изначальных параметров.
Яркость
При помощи кнопок, изменяющих яркость следует установить ее уровень так, чтобы тестовое изображение было максимально похожим на центральную картинку, либо соответствовало запросам пользователя (если часто работать с очень яркими или темными рисунками, или играть в игры с мрачной атмосферой, то удобнее выставлять значения параметра выше или ниже стандартных).
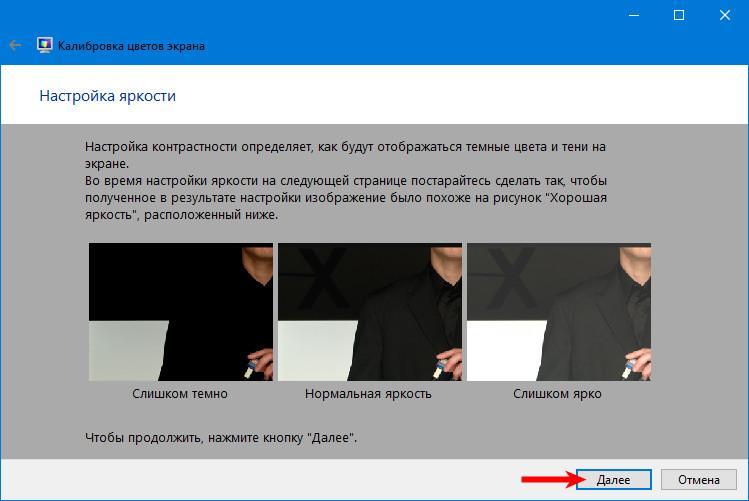
Образцы картинок для настройки яркости
Обратите внимание! Отображение образцов для калибровки зависит от настроек и качества монитора, если есть сомнения в их правильности, то можно настраивать параметры, сверяясь с примерами на экране другого компьютера или ноутбука, установленного рядом.
Контраст
Аналогичным способом можно изменять контраст монитора. Изображение должно оставаться четким с видимыми черными и белыми фрагментами, но без резкой границы между ними.
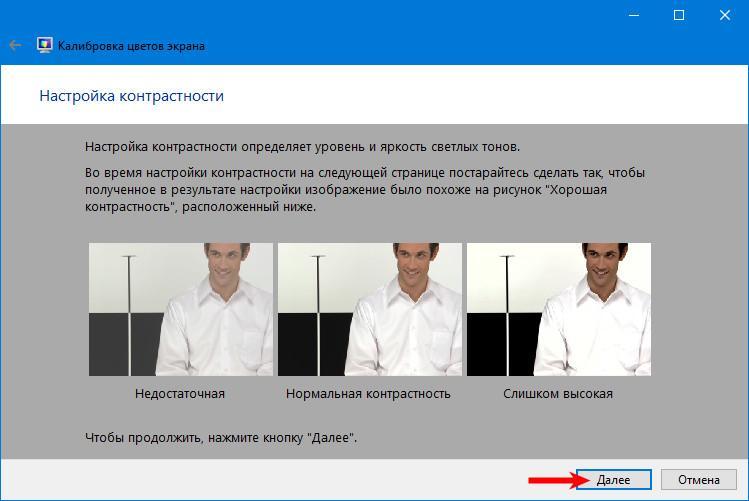
Пример нормальной контрастности экрана
Баланс цвета
Перемещая бегунки следует добиться для полосок-образцов идеально серого цвета, чтобы на них не было видно оттенков других цветов, а также их соответствующей насыщенности.
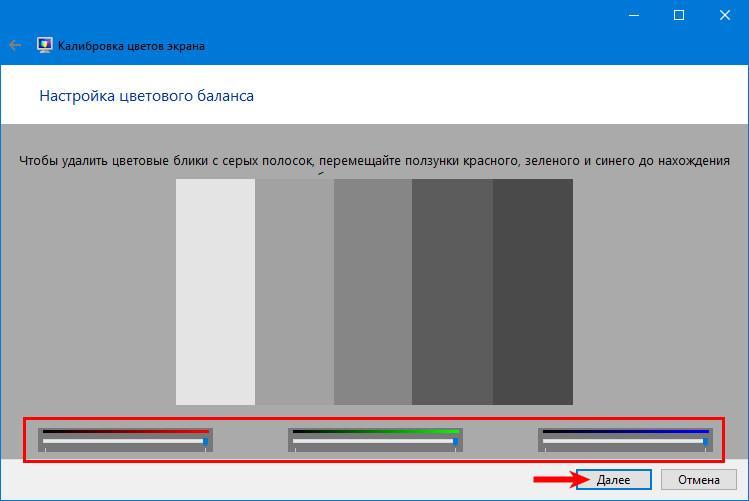
Окно регулировки цветового баланса
Закончив настройки, их сравнивают с прошлыми, если результат удовлетворяет, то его сохраняют при помощи кнопки «Готово». Если установить галочку возле строки «Запустить средство настройки ClearType…», то включится система сглаживания шрифта для современных ЖК-экранов (на старых мониторах эту опцию активировать нежелательно).
Обратите внимание! Профессиональные дизайнеры используют специальные программы для калибровки, чтобы сразу видеть на экране как будет выглядеть фото, например, после печати на газетной или глянцевой бумаге. Обычным пользователям это не нужно – им вполне достаточно штатных средств системы.
Настройка экрана в Windows 10 помогает улучшить цветопередачу и другие характеристики монитора, а также откалибровать его в соответствии с нуждами пользователя.
Источник: mirinfo.ru