
Второй монитор – это не только стильно, но и очень полезно. Поэтому рано или поздно многие пользователи задумываются о том, как подключить два монитора к компьютеру. Рассказываем, зачем это нужно, и как это сделать.


Со все более активным переходом на удаленную работу пользователи стараются сделать свое рабочее место максимально комфортным. Зачастую это не ограничивается покупкой мощного компьютера и вместе с ним на столе появляется дополнительный монитор. Зачем это нужно и как подключить второй монитор к компьютеру? Рассказываем в нашей статье.
живые обои на два монитора
Зачем нужен второй монитор
Ну, во-первых, это красиво. А если серьезно, главная задача второго монитора — расширить ваше рабочее пространство. На двух мониторах можно одновременно разместить сразу несколько больших окон и открытых программ. Вы можете вывести на один из них браузер, а на другой — редактор кода.
С помощью двух мониторов можно с комфортом заниматься трейдингом, монтажом видео или 3D-моделированием. Они пригодятся стримерам и геймерам, которые смогут «растянуть» игру и усилить эффект погружения. В общем, сценариев использования нескольких мониторов великое множество, главное, чтобы на вашем рабочем столе было достаточно места для их установки. Впрочем, даже отсутствие дополнительного места — это не приговор. И ниже мы поясним почему.
- Читайте нас там, где вам удобно: Телеграм Дзен Вконтакте
Наконец, подключение второго монитора очень пригодится владельцам компактных ноутбуков, которым может быть куда приятнее работать за большим экраном.
Как разместить несколько мониторов
Большинство пользователей устанавливают два монитора непосредственно напротив себя. Но удобство такого расположения на самом деле очень сомнительно, поскольку в этом случае прямо перед вашими глазами будут находиться обе боковые рамки мониторов. А в итоге, ваша голова всегда будет немного повернута в ту или иную сторону. Привет, усталость и шеи, и позвоночника.

Более удачным нам кажется размещение перед глазами основного монитора, тогда как второй дисплей будет находиться немного в стороне, и вы сможете обращаться к нему, когда это потребуется. В другом варианте такого расположения второй монитор может находиться под углом к первому.

супер 40 как растянуть одну картинку на два монитора в десятке
Третий вариант предусматривает размещение второго монитора над первым. Это актуально, например, если на вашем столе банально нет лишнего места для еще одного экрана. Однако для такой инсталляции потребуется покупка крепления на стену. Благо многие современные мониторы поддерживают стандарт VESA.

Если же стойки ваших мониторов поддерживают поворот на 90 градусов вы можете разместить рядом друг с другом несколько экранов в вертикальной ориентации. Это и сэкономит место на столе, и даст вам дополнительное пространство для работы. Особенно же полезна такая инсталляция при 3D-моделировании.
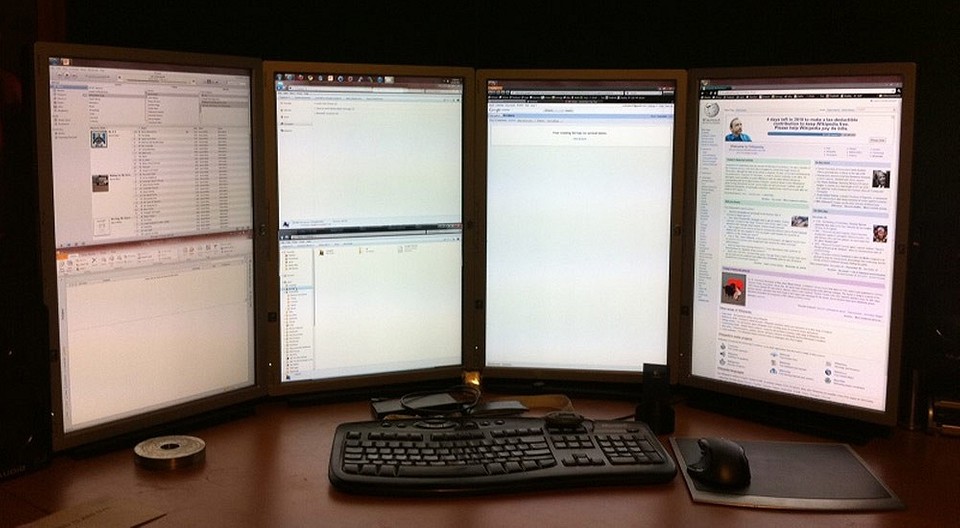
Но учтите, что это лишь основные способы размещения несколько мониторов. На деле же, их намного больше, и все зависит только от вашего удобства.
Как подсоединить второй монитор к компьютеру
Перед покупкой второго монитора посмотрите, какой разъем для подключения дополнительного дисплея имеется в вашем системном блоке или ноутбуке. С очень большой долей вероятности, это будет HDMI-выход. Хотя возможны и варианты с USB Type-C (DisplayPort), а достаточно старые устройства могут иметь и VGA-разъем. Ну а затем выбирайте тот монитор, который совместим с вашим компьютером по типу разъема.

Если же у вас уже есть второй монитор с отличным от компьютера разъемом, вы вполне можете решить проблему, купив соответствующий переходник. К тому же, нужно помнить о пропускной способности самого разъема. Например, подключить второй монитор к компьютеру MacBook через HDMI — не лучшая идея. Он просто не потянет 4К-картинку хотя бы на 60 Гц, и для этой цели больше подойдет USB Type-C (DisplayPort).
После подключения второго монитора к компьютеру может потребоваться активировать соответствующий интерфейс на самом дисплее. Для этого достаточно зайти в его настройки и выбрать разъем, через который идет подключение к ПК.
Как настроить два монитора
Итак, с самим подключением второго монитора к компьютеру мы разобрались. Осталось правильно его настроить. Благо ничего сложного в этом нет.
Откройте Параметры -> Система. Перейдите на вкладку Дисплей и убедитесь, что второй монитор определился и подключен к компьютеру. После этого окно можно закрыть и выбирать режим работы двух дисплеев через горячие клавиши Win + P.

Только экран компьютера. Этот режим предполагает полное отключение второго дисплея. Работать будет только основной экран компьютера.
Повторяющийся. В этом режиме одно и то же изображение показывается и на основном, и на дополнительном экране. Такое решение отлично подойдет, например, для проведения презентаций, когда есть необходимость управлять презентацией на ноутбуке и выводить ее на большую аудиторию.
Расширить. Этот режим как раз и есть то, ради чего все затевалось. Он дает возможность «растянуть» изображение на несколько мониторов, так чтобы на каждый из них транслировалась только часть картинки. Причем какой будет эта часть, также можно определять в настройках. Такой режим работы может заметно улучшить многозадачность, одновременно выводя на экран несколько больших окон, таблиц или документов.
Только второй экран. Это противоположность режима Только экран компьютера. Здесь изображение будет выводиться только на дополнительный дисплей компьютера, тогда как его основной экран окажется выключен. Лучше всего этот режим подойдет владельцам ноутбуков, которые хотят работать за более крупным дисплеем. При этом конструкция многих лэптопов позволяет максимально раскрыть их крышку так, чтобы она не загораживала дополнительный дисплей.
Если нет второго монитора
Если у вас нет второго монитора, а денег на его покупку банально жалко, вы можете использовать в качестве такового телевизор. Конечно, на стол его не поставить, и расширять экран с помощью ТВ вряд ли будет удобно, но посмотреть фотографии на большом экране, или использовать телевизор в качестве внешнего дисплея ноутбука вы вполне сможете.
Подключение телевизора к компьютеру по HDMI и его настройка ничем не отличаются от уже описанного нами в отношении обычных мониторов, поэтому и повторяться здесь вряд ли стоит. Зато у Смарт ТВ есть одна очень интересная функция, которая точно может вам пригодиться — беспроводное подключение.
Если телевизор и ПК находятся в одной сети, вы можете подключить его уже через знакомое нам меню «Проецировать», которое вызывается сочетанием клавиш Win + P. Просто на сей раз выберите не способ проецирования, а нажмите «Подключиться к беспроводному дисплею» и выберите в списке устройств ваш ТВ.
Кроме того, транслировать экран компьютера на телевизор можно с помощью функции Chromecast. Для этого:
- Откройте браузер Chrome.
- Кликните левой кнопкой мыши на кнопку со значком с тремя точками в верхней правой части окна и нажмите Трансляция.
Источник: ichip.ru
Как использовать разные обои на нескольких мониторах в Windows 7

Видео: Как использовать разные обои на нескольких мониторах в Windows 7

2023 Автор: Geoffrey Carr | [email protected] . Последнее изменение: 2023-08-25 10:55

К сожалению, обработчик обоев Windows 7 по умолчанию довольно примитивен для нескольких дисплеев. (Windows 8 и 10 намного лучше, поэтому ознакомьтесь с этими инструкциями, если вы используете более позднюю версию Windows.) В Windows 7 у вас есть два варианта использования разных обоев: вы можете создать свое собственное комбинированное изображение, используя ваш любимый редактор изображений, или вы можете использовать сторонний инструмент, например DisplayFusion или UltraMon.
Во-первых, мы рассмотрим ручной способ сделать ваши собственные обои с несколькими мониторами. Если вы хотите что-то более автоматизированное (для чего требуется дополнительное программное обеспечение) или хотите повернуть по многим обоям на двух мониторах, пропустите до конца, где мы обсудим сторонние параметры.
Ручной метод: захватить редактор изображений
Чтобы показать разные обои на каждом мониторе, вам нужно обмануть Windows и объединить два обои в один большой файл изображения. Для этого вам понадобится какой-то редактор изображений. Paint, пакетный инструмент Microsoft для Windows, на самом деле не достаточно сложный, чтобы справиться с задачей; вам нужно что-то вроде GIMP, Paint.NET, Photoshop, Photoshop Elements или Corel Paintshop Pro.
Шаг первый: расположите мониторы
Windows обрабатывает все мониторы на вашем рабочем столе как одно комбинированное пространство, по крайней мере, с точки зрения обоев. Вы можете отрегулировать положение и расстояние виртуального местоположения мониторов на экране «Настройки экрана».
Чтобы сделать это, щелкните правой кнопкой мыши пустую область на рабочем столе и нажмите «Разрешение экрана». Вас встретит что-то вроде следующего экрана.


И вот такая же настройка со вторичным монитором на верхней левой стороне:

Настройте свои мониторы, но вы хотите на этом экране, затем нажмите «Применить». Их можно расположить в вертикальных рядах или горизонтальных колонках, закрепленных на углах или «плавающих» по сторонам для большей точности. Для целей этого руководства просто придерживайтесь углов, как указано выше; это будет проще.
Шаг второй: найдите некоторые изображения
Вы можете выбрать более или менее любое изображение, которое вы хотите для своих обоев, но обычно вы хотите, чтобы изображение соответствовало собственному разрешению вашего монитора. Конечно, вы всегда можете изменить размер или обрезать большие обои с помощью редактора изображений, чтобы он соответствовал размеру вашего монитора. Мы просто не рекомендуем выбирать обои меньше чем монитор, он будет продолжаться. Если вам нужно изменить размер или обрезать, сделайте это сейчас.
В нашем примере я выбрал два изображения из Interfacelift.com: одно изображение размером 2560 × 1440 для моего более крупного монитора и одно изображение 1920 × 1200 для моего меньшего размера.

Шаг третий: создать пользовательское изображение
Теперь все становится сложным. Откройте редактор изображений по своему усмотрению. Мы будем использовать Photoshop в качестве нашего примера, но если вам удобнее что-то еще, вы сможете сопоставить эти инструкции с большинством подобных программ.
Создайте новое пустое изображение размером с общее разрешение рабочего стола. Для стандартного бок-о-бока, это ширина обоих мониторов, собранных вместе с высотой самого большого монитора — в моем случае — 4480 (2560 + 1920) x 1440 пикселей.



Сохраните файл изображения как JPG (для меньшего размера) или PNG (для лучшего качества) в любой папке, которая вам нравится.
Шаг четвертый: включите новые обои
Ты почти там! Пришло время установить ваше новое изображение в качестве обоев.Щелкните правой кнопкой мыши пустую область рабочего стола и нажмите «Персонализировать». Нажмите «Обои для рабочего стола» в нижней части окна.
Нажмите «Обзор». Выберите папку, в которой вы сохранили изображение, в шаге 3. Выберите конкретное изображение, если в папке больше одного.



Автоматизированный метод: использование стороннего инструмента
Вышеописанный процесс не совсем интуитивно понятен — у Windows было такое же общее плохое отношение к обоям с несколькими мониторами в течение длительного времени. Если вам неудобно выполнять описанные выше шаги, или вы просто не хотите использовать редактор изображений, есть несколько сторонних инструментов, которые делают его намного проще.

- UltraMon: мой личный фаворит, потому что это звучит как Digimon. Он предлагал панели задач на нескольких мониторах, которые по умолчанию недоступны в Windows 7. Программное обеспечение включает в себя простые опции для выбора отдельных изображений для определенных мониторов или для охвата одного большого изображения через них. Это стоит 39,95 доллара.
- DisplayFusion: очень похоже на UltraMon, с несколькими дополнительными функциями, такими как мобильный пульт дистанционного управления. Это немного дешевле и в 25 долларов. Он также доступен с упакованными программами из Binary Fortress.
- Двойные мониторы: бесплатная программа, включающая двойной менеджер обоев.
- многослойный: еще одна бесплатная программа, которая также имеет «искатель» для загрузки и применения обоев с определенных сайтов.
Если вам нравится часто переключаться, держите папку с полноразмерными обоями для использования с одним из этих инструментов. Некоторые из них даже позволяют вам циклически просматривать изображения по таймеру.
Image Credits: Oliver Buettner / InterfaceLift, Davidvash / InterfaceLift
Рекомендуемые:
Как совместить цвета на нескольких мониторах

Если вы похожи на меня, вам нравится работать на большом, настольном настольном ПК с таким количеством мониторов, как и на вашем большом, ухоженном столе. И если вы похожи на меня, это также сбивает вас с ума, когда цвета и настройки изображения на этих мониторах точно не совпадают.
Как использовать разные обои на нескольких мониторах в Windows 7

Таким образом, вы только что распаковали этот новый монитор, и он сидит на своем столе свежим и новым, что позорит ваши другие маленькие дисплеи. Теперь вы должны придать ему какое-то сарториальное великолепие: обоюдное обод из онлайн-хранилища по вашему выбору. Но теперь идет головоломка — что, если вы хотите использовать разные изображения на разных экранах?
Расширьте панель задач XP на нескольких мониторах бесплатно

Если есть одна вещь, которую мы любим как вундеркинды, она использует несколько мониторов. Мы ходим по библиотекам, университетам и домам, наблюдая, как люди рабствуют только одним экраном, и мы вздыхаем от вздоха. Дополнительные lolcats они могли бы просматривать, если только они максимизировали их эффективность.
Как просматривать и воспроизводить видео на нескольких мониторах в Windows

Вы можете разделить, растянуть и смотреть видео на нескольких мониторах в Windows 10 с помощью PotPlayer. Он позволяет просматривать видео на нескольких мониторах.
Как установить разные обои на двух мониторах в Windows 10

В этом учебнике показано, как вы можете установить разные обои на разных мониторах в настройках Dual или Multi Monitor в Windows 10.
Источник: ru.technology-news-hub.com
Быстрый ответ: Как установить обои для двух мониторов Windows 7?

Щелкните обои, чтобы активировать их, затем выберите «Плитка» в разделе «Положение изображения». Все остальные параметры положения изображения отображают обои дважды, по одному на каждом мониторе. Если вы загрузили или установили правильное разрешение, изображение должно идеально уместиться на обоих экранах. По завершении нажмите «Сохранить изменения».
Как установить расширенные обои рабочего стола?
По умолчанию Windows клонирует один фон на обоих мониторах, но вы также можете расширить одно изображение на два экрана. Щелкните правой кнопкой мыши один из фонов рабочего стола и выберите «Персонализировать». Выберите «Фон рабочего стола» из списка вариантов. Щелкните раскрывающийся список, чтобы выбрать расположение изображения.
Как установить блокировку экрана на двух мониторах?
Как установить тайм-аут экрана на экране блокировки
- Открыть настройки.
- Щелкните «Персонализация».
- Щелкните на экране блокировки.
- Щелкните параметр Параметры тайм-аута экрана.
- Используйте раскрывающееся меню «Экран», чтобы указать, когда ваш дисплей должен выключаться при подключении устройства.
Как установить разные обои на каждый монитор?
Как установить разные обои для каждого монитора в Windows?
- Щелкните слова «Фон рабочего стола» в нижней части диалогового окна «Персонализация».
- Теперь, отсюда, если вы нажмете ЛЕВУЮ кнопку мыши на обои, вы выберете эти обои для ВСЕХ своих мониторов. НО, если вы щелкнете правой кнопкой мыши по изображению, вы можете установить обои индивидуально.
- Наслаждаться! «На пути к лучшей консоли — PSReadLine fo
Какое разрешение следует использовать для двух мониторов?
Разрешение монитора измеряется количеством пикселей по горизонтали и вертикали экрана. Таким образом, монитор с разрешением 1920 × 1080 имеет 1920 пикселей слева направо и 1080 пикселей сверху вниз.
Как установить разные фоны на двух мониторах Windows 7?
Установите разные обои на каждом отдельном мониторе. Для начала щелкните правой кнопкой мыши рабочий стол любого монитора, выберите «Персонализировать» в контекстном меню и выберите «Персонализировать». Настройки откроются в разделе «Персонализация», где вы захотите выбрать «Фон» из списка слева.
Может у вас есть 2 разных обоев с двумя мониторами?
1. Сохраните разные обои, которые хотите использовать, в одной папке. Это может быть любая папка — даже рабочий стол. Если у вас два монитора, выберите два разных обоев, если три монитора, выберите три разных обоев и так далее.
Как установить разные обои для каждого монитора в Windows 10?
Как установить разные обои для каждого монитора
- Открыть настройки.
- Щелкните «Персонализация».
- Щелкните Фон.
- В раскрывающемся меню «Фон» выберите Изображение.
- В разделе «Выберите изображение» щелкните правой кнопкой мыши нужное изображение и выберите, на каком мониторе вы хотите установить фоновое изображение.
Как заставить два монитора отображать разные вещи?
Щелкните стрелку в раскрывающемся меню рядом с «Несколько дисплеев» и выберите «Расширить эти дисплеи». Выберите монитор, который вы хотите использовать в качестве основного дисплея, а затем установите флажок «Сделать это моим основным дисплеем». Главный дисплей содержит левую половину расширенного рабочего стола.
Как увеличить размер экрана в Windows?
Щелкните правой кнопкой мыши любую пустую область рабочего стола и выберите «Разрешение экрана». (Снимок экрана для этого шага приведен ниже.) 2. Щелкните раскрывающийся список «Несколько дисплеев», а затем выберите «Расширить эти дисплеи» или «Дублировать эти дисплеи».
Как поменять основной монитор?
Переключение основного и дополнительного мониторов
- Щелкните правой кнопкой мыши пустую область на рабочем столе и выберите «Разрешение экрана».
- Вы также можете найти разрешение экрана на панели управления Windows.
- В разделе «Разрешение экрана» щелкните изображение дисплея, который вы хотите сделать основным, затем установите флажок «Сделать это моим основным дисплеем».
- Нажмите «Применить», чтобы применить изменения.
Как установить разные заставки на двух мониторах?
Чтобы установить единую расширяющуюся заставку рабочего стола, сделайте следующее. Откройте окно конфигурации «Фактическое несколько мониторов» и выберите вкладку «Заставка» в разделе «Несколько мониторов». Затем установите флажок рядом с пунктом «Одна заставка на весь рабочий стол». Установите желаемую заставку и сохраните настройки.
Как продлить срок действия заставки?
Второй параметр, который вы хотите проверить, — это заставка. Перейдите в Панель управления, нажмите «Персонализация», а затем нажмите «Заставка» в правом нижнем углу. Убедитесь, что для параметра установлено значение «Нет». Иногда, если для заставки установлено значение «Пустой», а время ожидания составляет 15 минут, это будет выглядеть так, как будто ваш экран выключился.
Как получить заставку на обоих мониторах Windows 10?
Если вы хотите использовать функцию хранителя экрана в Windows 10, выполните следующие действия:
- Открыть настройки.
- Щелкните «Персонализация».
- Щелкните на экране блокировки.
- Щелкните ссылку Параметры заставки.
- В разделе «Заставка» используйте раскрывающееся меню и выберите нужную заставку.
Как установить разные обои на двух мониторах Windows 10 2018?
Персонализация мониторов с разными обоями в Windows 10 — несложный процесс, просто выполните следующие действия:
- Открыть настройки.
- Щелкните «Персонализация».
- Щелкните Фон.
- В раскрывающемся меню «Фон» выберите Изображение.
- Щелкните кнопку Обзор.
Как настроить обои для двух мониторов в Windows 10?
Можете ли вы установить обои с двумя мониторами в Windows 10?
- Откройте приложение «Настройки».
- Когда откроется приложение «Настройки», перейдите в раздел «Персонализация».
- Теперь прокрутите вниз до раздела «Выберите изображение», найдите изображение, которое хотите использовать, щелкните его правой кнопкой мыши и выберите «Установить для монитора 1» или «Установить для монитора 2».
Как настроить два монитора?
Часть 3 Настройка параметров отображения в Windows
- Откройте Пуск. .
- Открыть настройки. .
- Щелкните Система. Это значок в виде монитора компьютера в окне настроек.
- Щелкните вкладку Display.
- Прокрутите вниз до раздела «Несколько дисплеев».
- Щелкните раскрывающийся список «Несколько дисплеев».
- Выберите вариант отображения.
- Нажмите «Применить».
Как изменить разрешение двух мониторов?
Измените разрешение экрана на панели управления
- Щелкните правой кнопкой мыши кнопку Windows.
- Откройте панель управления.
- Нажмите «Настроить разрешение экрана» в разделе «Оформление и персонализация» (рис. 2).
- Если к вашему компьютеру подключено несколько мониторов, выберите монитор, разрешение экрана которого вы хотите изменить.
Могу ли я запустить 2 монитора с разным разрешением?
К счастью, мониторы не обязательно должны быть одинаковыми. Если хотите, у вас могут быть совершенно разные мониторы, но очевидно, что два одинаковых монитора дадут вам наилучшие результаты просмотра. Поэтому, если вы в конечном итоге используете два разных монитора, просто убедитесь, что они оба поддерживают одинаковое разрешение (720p, 1080p, 1440, 2160 и т. Д.).
Как изменить размер моего второго монитора Windows 7?
Изменение стиля отображения
- Щелкните правой кнопкой мыши на рабочем столе и выберите «Разрешение экрана».
- Измените раскрывающееся меню «Несколько дисплеев» в соответствии с вашими предпочтениями.
- Выберите нужный монитор и отрегулируйте разрешение с помощью ползунка.
- Нажмите «Применить».
Как установить разные обои на двух мониторах Windows 10?
Microsoft решила покончить с этой простотой использования в Windows 10. Официальный способ добавить разные фоны в Windows 10 — выбрать два изображения в проводнике (то есть они оба должны находиться в одной папке), затем щелкнуть правой кнопкой мыши и выберите «Установить как фон рабочего стола».
Как изменить фон в Windows 10?
Как изменить фон рабочего стола в Windows 10
- Щелкните значок Windows в левом нижнем углу экрана рядом с панелью поиска.
- Щелкните Настройки в списке слева.
- БОЛЬШЕ: Как использовать Windows 10 — Руководство для начинающих и опытных пользователей.
- Щелкните Персонализация, четвертая снизу в списке.
- Щелкните Фон.
Как изменить фон рабочего стола?
Измените фон и цвета рабочего стола. , затем выберите «Настройки»> «Персонализация», чтобы выбрать изображение, достойное украшения фона рабочего стола, и изменить цвет выделения для «Пуск», панели задач и других элементов.
Что мне нужно для двух мониторов?
Что вам нужно для работы с двумя мониторами?
- Видеокарта с поддержкой двух мониторов. Быстрый способ проверить, поддерживает ли видеокарта два монитора, — взглянуть на заднюю часть карты: если у нее более одного разъема для экрана, включая VGA, DVI, Display Port и HDMI, она может справиться с настройкой с двумя мониторами. .
- Мониторы.
- Кабели и преобразователи.
- Драйверы и комплектация.
Как разделить экран компьютера?
Разделите экран монитора на две части в Windows 7, 8 или 10
- Нажмите левую кнопку мыши и «схватите» окно.
- Удерживая кнопку мыши нажатой, перетащите окно полностью ВПРАВО экрана.
- Теперь вы должны увидеть другое открытое окно за половиной окна справа.
Как переключать экраны в Windows с помощью клавиатуры?
Измените направление, одновременно нажав Alt + Shift + Tab. Переключение между группами программ, вкладками или окнами документов в приложениях, поддерживающих эту функцию. Измените направление, одновременно нажав Ctrl + Shift + Tab. В Windows 95 или более поздней версии отобразите свойства объекта, который вы дважды щелкнули.
Как переключаться между мониторами?
Нажмите «Shift-Windows-стрелка вправо или стрелка влево», чтобы переместить окно в то же место на другом мониторе. Нажимайте «Alt-Tab» для переключения между открытыми окнами на любом мониторе. Удерживая «Alt», нажимайте «Tab» несколько раз, чтобы выбрать другие программы из списка, или щелкните одну, чтобы выбрать ее напрямую.
Как изменить положение двух мониторов?
Как изменить положение двух мониторов в Windows 7 и 8
- Шаг 1. Щелкните правой кнопкой мыши свободное место на рабочем столе. Выберите в меню опцию «Разрешение экрана».
- Шаг 2: Чтобы настроить ориентацию монитора, просто перетащите соответствующий монитор и поместите его в любом месте. Вы можете переместить его вправо, влево, вверх или вниз.
Как изменить номер дисплея?
Шаги по изменению основного дисплея:
- Щелкните правой кнопкой мыши на любом из рабочих столов.
- Нажмите «Настройки отображения».
- Щелкните номер экрана, который вы хотите установить в качестве основного дисплея.
- Прокрутить вниз.
- Установите флажок «Сделать это моим основным дисплеем».
Источник: frameboxxindore.com