Всем доброго времени суток. Сегодня Вы узнаете, как создать плейлист m3u для iptv. Все очень просто, и сделать это можно за 3 минуты. Создав свой лист каналов, Вы можете сделать по очередность как вам нравиться, убрать ненужные каналы и всё организовать удобно.
Эту запись я решил написать не просто так, дело в том, что в интернете очень много громоздких инструкций, которые могут отпугнуть не опытного пользователя, а моя статья подойдет для любого чайника, который всё сам сделает за пару минут.
Создаем свой плейлист
Из всего, что нам нужно, это блокнот и ссылки на каналы iptv. Скачайте любой уже готовый плейлист, после чего, я рекомендую скачать удобный блокнот notepad++ — notepad-plus-plus.org
Открываем notepad++ и сохраняем файл в формате m3u (любое имя + в конце .m3u) Пример в скриншотах:
Всё, теперь у нас есть необходимый файл, в который можно добавлять ссылки на ip каналы.
Для этого в первой строке всегда должно быть:
Далее добавляем каналы следующим видом:
Как добавить Плей Лист для Televizo
Т.е. как мы видим, после «#EXTINF:0,» у на стоит название канала. Вы можете назвать его как вам угодно, а с другой строки необходимо указать ссылку на канал, пример «https://37.194.35.79:81/udp/239.1.5.20:1234».
Добавляйте все необходимые каналы, после чего, плейлист должен иметь приблизительно такой вид:
#EXTINF:0,Animal Family HD
Вот и всё. Вы научились создавать плейлисты для iptv. Осталось только сохранить, и загрузить в устройство.
Источник: webhalpme.ru
Создание IPTV плейлиста с нуля самостоятельно в 2021 году

IPTV
Вы можете создать собственный m3u плейлист буквально за 5 минут и смотреть IPTV совершенно бесплатно. Ознакомьтесь с подробной инструкцией и нюансами при создании плейлиста.
Что такое IPTV плейлист?
IPTV m3u плейлист – это сборник ссылок на потоки. Плейлист позволяет программе для просмотра IPTV или IPTV-приставке ориентироваться в информационных потоках интернета.

IPTV m3u плейлист — это справочник, который позволяет программе показывать то, что именно вам интересно.
Любой файл m3u включает в себя адрес контента и его свойства. Ссылки могут обращаться сразу к файлу, если он сохранен в одной папке, это может быть путь к месту хранения на жестком диске или адрес в сети интернет. Последнее используется для плейлистов IPTV.
Как создать свой плейлист m3u для IPTV в обычном блокноте
Обычно, на компьютере с операционной системой (ОС) Windows работают в текстовом редакторе “Блокнот” – это просто и не требует от пользователей скачивать специальные приложения. Достаточно найти ссылку на трансляцию — и можно приступать. Но подойдут также другие операционные системы и приложения.
Как самому создать IPTV плейлист 2021:
Шаг 1. Создаем текстовый документ txt
Текстовый документ можно создать 2-мя способами:
- на рабочем столе кликните правой кнопкой мыши и выберите “Создать” — “Текстовый документ”;
- через меню “Пуск” — “Блокнот” — “Сохранить как”, выберите место сохранения.
Шаг 2. Меняем формат файла с TXT на M3U
Поменять формат также можно 2-мя способами.
- На рабочем столе нажмите на документ левой кнопкой мыши и выберите “Переименовать документ”.

- После самого названия поставьте точку и пропишите m3u. Например: “Новый текстовый документ.m3u”.

- Компьютер предупредит, что после переименования файл может оказаться недоступным. Согласитесь с изменениями, нажав “да”.

- Откройте документ в “Блокноте” и выберите в верхнем левом углу “Файл” — “Сохранить как”.

- Выберите папку для сохранение (на свое усмотрение), допишите “.m3u” к названию файла в строке внизу. Кликните “Сохранить”.

Полученный файл с заранее заданным расширением сохранится в виде плейлиста. Правой кнопкой его следует открывать в приложении “Блокнот”.

Шаг 3. Вносим информацию о медиафайлах
Построчно прописываем следующее:

- Первая строка в каждом файле должна быть только с одной надписью — #EXTM3U. Скопируйте и вставьте её в документ, нажмите “enter”.
- Запишите телеканалы по форме:
#EXTINF:-1, 112 Украина HD
http://app.live.112.events/hls-ua/112hd_mid/index.m3u8

Так просто найти ссылки каналов для создания плейлиста IPTV не выйдет. У многих нет официальных потоковых трансляций в свободном доступе, поэтому значительная часть доступных в интернете адресов ведет на “пиратские” трансляции.
Самые простые способы искать ссылки — гуглить форумы, посвященные IPTV, а также извлекать из готовых m3u, выложенных в свободный доступ.
Многие телеканалы регулярно меняют адрес раздачи видеопотока, чтобы защитить свои авторские права на фильм, поэтому и ссылки в своем IPTV плейлисте нужно обновлять.
Актуальные плейлисты можно скачать тут.
Прописать можно не только множество каналов, но и музыки. Песни прописывают следующим образом:
#EXTINF:100, Исполнитель — Композиция
#EXTINF:300, Другой исполнитель — Другая композиция
Числа 100 и 300 — это количество секунд в песне, обязательно записывать точное количество вплоть до единицы.
Шаг 4. Сохраняем IPTV плейлист
После всех внесенных каналов во вкладке “Файл” выберите “Сохранить”.
После этого готовый плейлист IPTV можно копировать на смартфон, планшет, приставку или Смарт-ТВ, чтобы открыть в программе для просмотра онлайн-телевидения.
Самое простое и удобное приложение для Андроида так и называется – “IPTV”, скачать его можно в маркете Google по ссылке, приложение “GSE SMART IPTV” для Айфона вы найдете здесь.
Как разбить по группам каналы в IPTV плейлисте?
Чтобы создать категории и списки в плейлисте, выполните следующее:
- Создайте пустую строку между названием канала и адресом.
- Укажите категорию в этой линии. Для этого напишите: “#EXTGRP: название подгруппы”.
- Повторите действия со всеми каналами. Можете скопировать строку с категорией и вставлять в нужные места. Так будет быстрее.
Чтобы создать m3u IPTV плейлист, внимательно следуя инструкциям, нужно не более 15 минут. Смотрите актуальные плейлисты и забирайте к себе необходимые каналы. А благодаря, созданным категориям и группам, просмотр станет удобней.
Если увлекаетесь инвестициями, то рекомендую отличную статью про подсчёт комиссий и расходов на брокерских счетах.
Источник: gogosmart.pro
Как создать плейлист IPTV
Нажмите на рабочем столе правой кнопкой мышки. Затем выбираете строчку «Создать». В выпавшем меню выбираете «Текстовый документ».
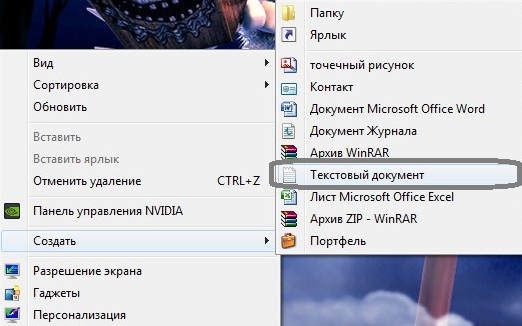
И у Вас на рабочем столе появляется такой вот файл ,который называется Новый текстовый документ.
Меняем формат файла с TXT на M3U
Нажимаете кнопку «Пуск». Заходите в «Панель управления» Компьютера.
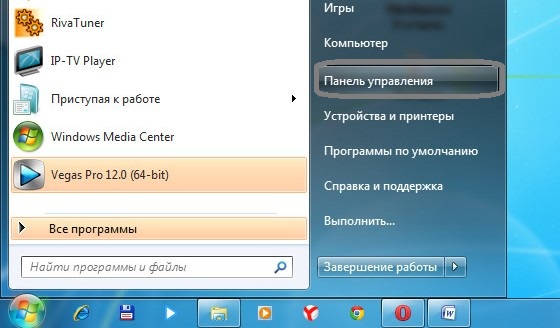
Меняете вид отображения меню «Панели управления» на крупные значки. Это можно сделать с помощью меню «Просмотр», которое находиться в правом верхнем углу папки «Панель управления».
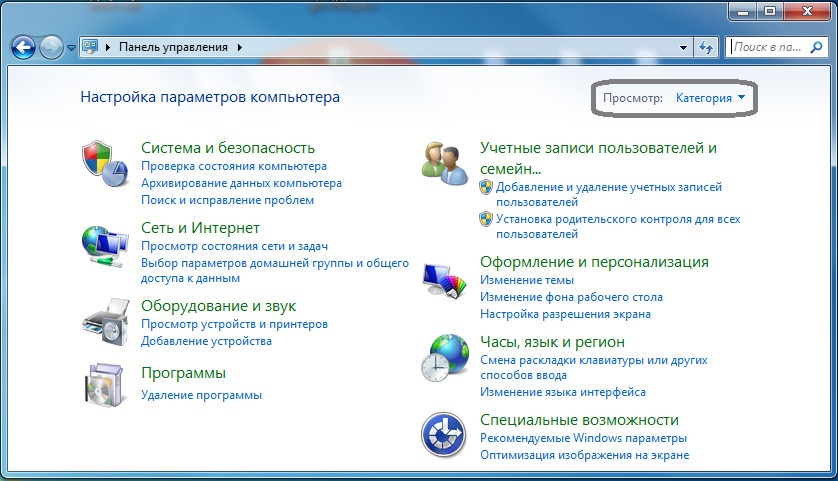
Перед вами появляется много значков. Среди них вы находите значок «Параметры папок».
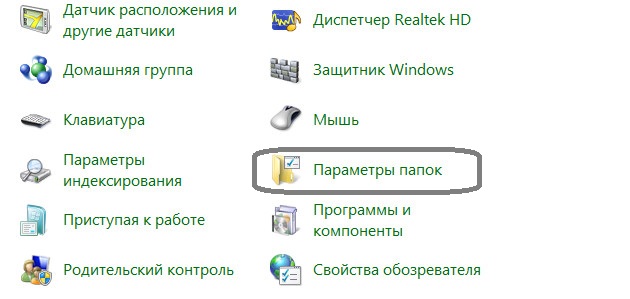
Нажмите на значок «Параметры папок». Перед Вами появляется окно, в котором вверху Вы выбираете вкладку «Вид».
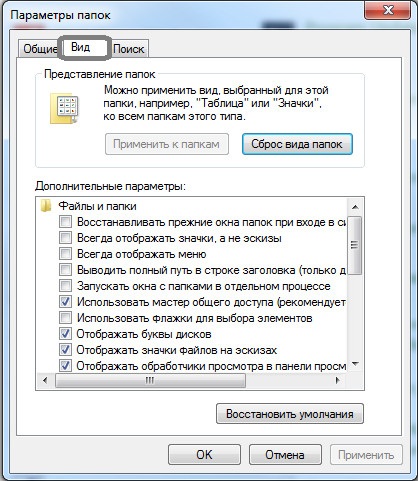
Прокручиваете, ползунок в самый низ и там снимаете галочку с «Скрывать расширения для зарегистрированных типов файлов».
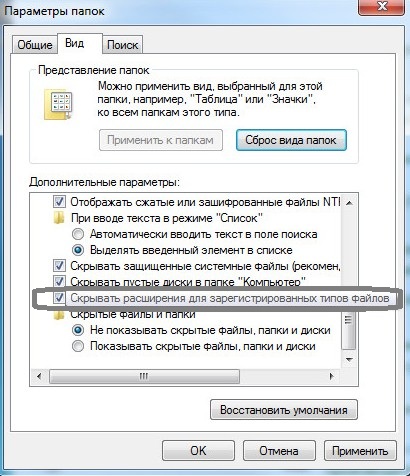
После того как вы сняли галочку со строки «Скрывать расширения для зарегистрированных типов файлов» нажимаете кнопку «Применить» и кнопку «ОК».
После того как вы это сделали, Новый текстовый документ изменил свой внешний вид.
- Вид текстового документа с только названием файла «Новый текстовый документ» — до настроек в меню Параметры папок.
- Вид текстового документа с названием «Новый текстовый документ» и форматом файла ….txt -после проделанных изменений в меню Параметры папок.
После название идет формат файла. Его можно изменить так же просто, как и переименовать файл. Просто нажимаете на него правой кнопкой мышки, ставите курсор после точки и пишите M3U. Windows выдаст следующее сообщение — «После изменения расширения этот файл может оказаться недоступным. Выполнить изменение?».
Нажимаете кнопку «Да».

Перед вами появляется файл формата M3U — .
Наполняем информацией о медиафайлах файл формата M3U
Теперь вам нужно открыть «Новый текстовый документ.m3u». Сделать это можно любым тестовым редактором – стандартным блокнотом Windows или Notepad++ и тому подобными программами. Давайте воспользуемся стандартным блокнотом Windows. Для этого правой кнопкой мышки нажимайте на файл «Новый текстовый документ.m3u». Наводите мишку на строку «Открыть с помощью».
Перед вами появляется еще одно подменю. И в нем нажимаете на строку «Блокнот».
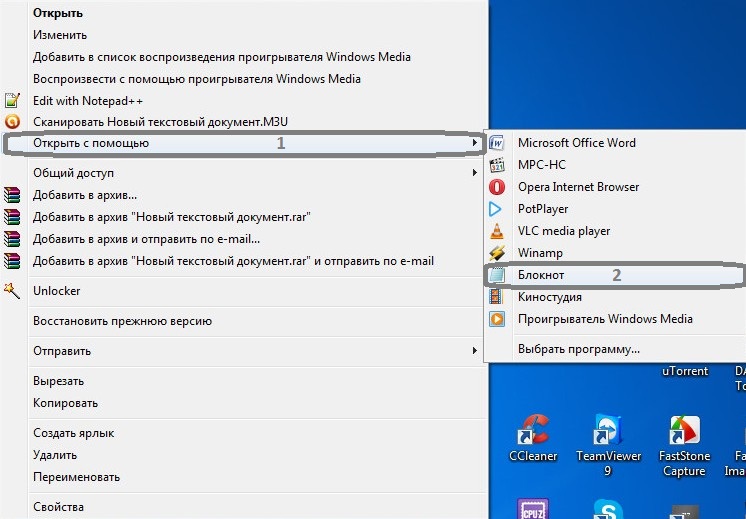
И так, Вы открыли файл «Новый текстовый документ.m3u». Перед вами появится пустое окно.
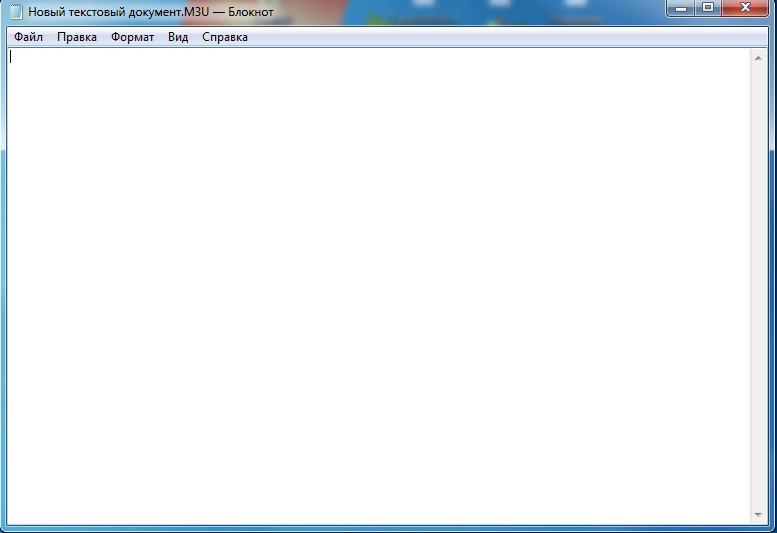
И как же из него сделать IPTV плейлист. Все довольно просто, Вам нужно просто внести в него информацию о медиафайлах, которые Вы будете просматривать с помощью данного плейлиста. Если iptv плейлист создается для просмотра телеканалов, то нам понадобится список таких каналов. Список телеканалов имеет такой вид:
#EXTINF: 0, 1 CLASSIC
#EXTINF: 0, 1 НОВОРОССИЯ
#EXTINF: 0, 24 DOC
#EXTINF: 0, 24 БЕЛАРУСЬ
Где первая строчка означает формат файла, для которого предназначен этот список. Вторая строчка несет в себе информацию о продолжительности и названии телеканала. И третья строчка являет собой ссылку на трансляцию самого канала. Вы берете такой список каналов и копируете его в пустой файл «Новый текстовый документ.m3u». И у Вас получиться файл, который будет нести в себе с информацию о медиафайлах.

Создаем плейлист IPTV из файла формата M3U
Теперь Вам нужно сохранить файл «Новый текстовый документ.m3u.» И сделать это лучше следующим образом. Нажимаете на кнопку «Файл» в верхнем правом углу. Дальше в выпавшем меню нажимаете на строчку «Сохранить как».
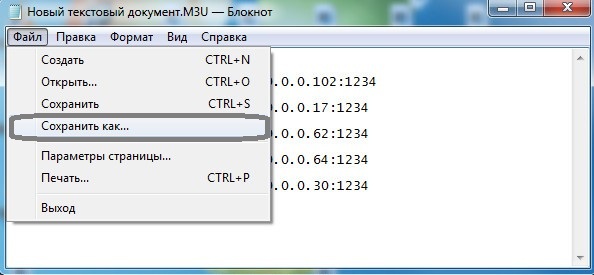
Перед Вами окно, в котором вам следует изменить название «Новый текстовый документ.m3u». Назовите его «IPTV playlist». Еще нужно изменить кодировку файла это делается для того что бы в плейлисте можно было использовать как латиницу так и кириллицу. Выбираете кодировку UTF-8. И нажимаете кнопку «Сохранить».

Ну, вот и все IPTV playlist готов. Он имеет название «IPTV playlist.M3U» и выглядит так:
Как разбить по группам каналы в IPTV плейлисте
Для того чтобы разбить по группам каналы в IPTV плейлисте Вы берете сам плейлист представленный выше. В нем Вам нужно после #EXTINF:0 написать group-title=»Название группы:». Название группы могут быть написаны как латиницей так и кирилицей. И потом не забыть добавить название самого канала. Пример IPTV плейлиста разбитого на такие группы :
- Avtomobil’nye kanaly
- Detskie kanaly
- Kanaly Novostey
- Kino i serialy
- Poznavatel’nye kanaly
#EXTINF:0, group-title=»Avtomobil’nye kanaly:» ,!ТВ
#EXTINF: 0, group-title=»Detskie kanaly:» 1 CLASSIC
#EXTINF: 0, group-title=»Kanaly Novostey:» 1 НОВОРОССИЯ
#EXTINF: 0, group-title=»Kino i serialy:» 24 DOC
#EXTINF: 0, group-title=»Poznavatel’nye kanaly:» 24 БЕЛАРУСЬ
Теперь Вам осталось только открыть IPTV playlist с помощью VLC media player, IP-TV Player или подобных программ. И вы сможете смотреть телеканалы, которые есть в IPTV playliste.
5 Комментарии “ Как создать плейлист IPTV ”
Александр в 06.03.2016 к 20:31 cказал :
Всё ясно,как «Божий день»,огромное спасибо за подсказку!Может ещё кто знает где скопировать списки каналов с максимальным количеством?
Николай в 09.10.2017 к 14:38 cказал :
Спасибо. Все получилось. Кратко, доступно, понятно. Автору респект.
Христина в 30.10.2017 к 16:43 cказал :
Велике спасибі))
Irina73 в 24.03.2019 к 20:15 cказал :
VLC при сохранении M3u сбрасывает кириллицу.
Чем редактировать плейлист по названию, по источнику. Проверять битые ссылки.
hgferlkjhjhKJKJUJJKFqpvkkvjfk43543346 в 25.03.2019 к 20:57 cказал :
Когда сохраняете плейлист с помощью VLC выбираете «Сохранить плейлист как…» После в новом окне поставьте тип файла «Плейлист M3U8(*.m3u8) и кириллица будет правильно отображена. Сортировать можно по имени и по URL c помощью того же VLC (меню в верху плейлиста). Для проверки битых ссылок советую программу «simple TV»
Источник: iptvsensei.ru