Как сделать на двух мониторах одинаковый цвет.
Калибровка всех мониторов отличается. Даже заводская. НО можно откалибровать два монитора одинаково, даже если они вообще разные (у меня IPS 60герц и VA144 герца, причем первый показывает охват sRGB 94%, второй 99%, но показывают они визуально одну картинку и один цвет). Как это сделать?
Во первых, нужен калибратор, что вполне ожидаемо. Без него никак.
Калибруем первый монитор как в любой инструкции. Во втором же выставляем яркость соответствующую первому.
Для этого сразу на первом мониторе измеряем яркость, которая вышла по факту калибровки, в софте для калибровки есть функция измерения яркости обычно. Например в DisplayCal она есть.
А потом при калибровке второго монитора выбираем «целевую яркость» не «как измерено» а задаем ее ту, которую намерили на основном мониторе.
Но более важно другое. Когда мы калибруем, мы выбираем как калиброваться. Обычно это «office в DisplayCal, например. Но так мы калибруем основной монитор. А второй же и последующие калибруем, выбирая в качестве целевой калибровки профиль, полученный после калибровки основного монитора (в той же DisplayCal он в самом низу в выпадающем списке).
Вот так примерно:
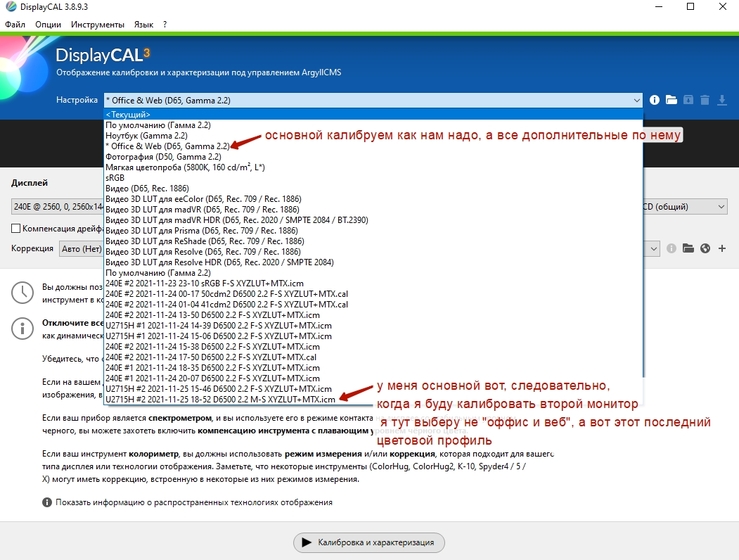
Если все правильно сделать и мониторы изначально не косячные, то после калибровки цвета, яркость, насыщенность и все такое на втором мониторе будет максимально близко соответствовать первому. На глаз не отличить. И это, напомню, на мониторах разных брендов с РАЗНОЙ матрицей.
p.s. калибратор можно взять в аренду или купить. Стоит он не так, что бы сильно дорого. Калибратора за 100 долларов хватит для 99.8% задач. Лично у меня i1display студио (прошку нет смысла брать, так как она отличается только софтом вроде как). Со своей задачей справляется.
p.p.s. не заказывайте услуги калибровщиков. откалибруют скорей всего говено, потому что никто не будет ждать 3-5 часов калибровки (нормальная длиться сколько), не говоря уже о прогреве монитора и калибратора перед процедурой и т.д. да и профиля подгрузят просто в винду, что тоже не правильно. Сами разберитесь (задача на час) и возьмите калибратор в аренду. Из хороших видео на ютубе — Стив Ласмин, у него четыре видео по калибровке. Все короткие и информации в них достаточно что бы правильно откалиброваться для «обычных» задач работы с картинками и вебом. А если у вас несколько мониторов, то услуги калибровщиков будут стоить дороже, чем калибратор.
p.p.s. в ноутбуках на этапе настройки RGB и яркости, лучше всего конечно выставлять в настройках монитора. Но не все ноутбуки вообще имеют возможность крутить настройки монитора, поэтому если нет такой функции на мониторе, то можно крутить в настройках видеокарты. А то у многих с этим проблемы возникают.
Только после установки запишите значения, и после переустановки винды опять выставьте. Профиль можно будет подгрузить тот же после перестановки. Еще можно сделать так, как на картинке ниже, не трогая настройки видеокарты. И калиброваться от того состояния которое есть сейчас. Но эта информация актуальна для тех, кто хочет калибровать ноутбуки.
Прикалибровать монитор к ноутбуку можно так же, как описано выше.

Ну а для работы с двумя мониторами лучшее, из того, что мне удалось найти, это DisplayFusion Pro. Только надо разобраться в настройках.
Зачем вообще калибровать мониторы с заводской калибровкой и вот это вот все?
Прошу взглянуть на два профиля полученных после калибровки.
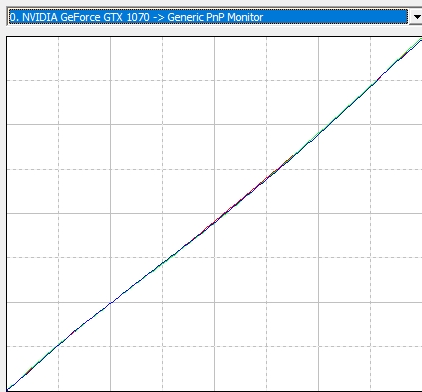

Какой из них более кривой?
По первому видно, что есть немного неточности в РГБ по тону, и расхождение линий в центре, а так же провал по градиенту. Но вот второй вообще кривой, особенно в зоне темного и светлого тонов и второй кажется хуже откалиброван, чем первый.
Но что это за мониторы. Так вот, второй это Dell U2715H, довольно неплохой монитор среднего ценового сегмента с «заводской калибровкой», который из коробки в принципе должен хоть что то показывать. А вот первый — это франкенштейн, у которого матрица и скалер (плата управления) от разных мониторов. А корпус вообще из фанеры и 3д принтера.
И очевидно, что первый ну никак не может быть хоть сколько-нибудь нормально откалиброван даже в теории. Потому что калибровка на нем, если и была, то она никак не могла бы соответствовать его матрице.
То-есть получается, что непонятное чудовище лучше «из коробки» откалировано, чем вполне себе общепризнанный Dell с бумажечкой-отчетом о калибровке, которая идет в комплекте.
Да, тут стоит сделать скидку, что второй монитор старенький и со временем калибровка плывет. Но даже так, по сравнению с первым, у которой ее вообще нет и быть не может.
Источник: 3ddd.ru
Работа с двумя мониторами

Первый раз компьютер с двумя мониторами я увидел у одного знакомого видео оператора, и когда у меня появился свободный дополнительный монитор, я сделал себе также. Вот уже несколько лет я работаю с двумя дисплеями одновременно и убедился, что такое решение реально повышает продуктивность. Это очень удобно, поэтому сейчас, если приходится работать за компьютером с одним монитором, я чувствую себя неуютно, мне не хватает рабочего пространства.
Для чего можно использовать два монитора?
В этом пункте я хочу привести примеры использования двух мониторов для выполнения различных практических задач. Конечно, этот список примерный, и каждый, кто использует в своей работе такой прием, может добавить к нему что-то свое.
- При постоянной работе с компьютером, Интернетом накапливается огромное количество различных файлов, папок, архивов. С ними приходится постоянно выполнять какие-то операции – перемещать, сортировать, копировать, удалять. Это удобно делать, открыв сразу несколько необходимых папок. Для этого нужна большая площадь экрана, и второй монитор дает нам дополнительную площадь.
- Чаще всего мне приходится редактировать тексты, при этом удобно в Worde открыть один документ на одном дисплее, а другой – на другом. Работать легче, так как видны сразу оба текста, фрагменты текста можно просто перетаскивать. Редактирование при этом происходит быстрее.
- Подготовка презентаций. Они обычно содержат рисунки, фотографии. Удобно презентацию делать на одном экране, а на другом открыть папку с изображениями и точно также выбранные изображения перетаскивать на слайды. Можно на втором открыть и текст, подготовленный для презентации.
- Аналогично я вставляю картинки в записи блога. Папка со всеми подготовленными изображениями расположена на втором экране, их хорошо видно, легко находить и просто перетаскивать в библиотеку медиафайлов.
- Очень удобно с двумя мониторами редактировать веб-страницы. Здесь требуется постоянный контроль результата, и это можно сделать, расположив редактор, например, Notepad++, самый удобный редактор веб-страниц, на одном экране, а браузер для просмотра результатов – на другом.
- Программист, работая над программой, может разместить на втором экране документацию по языку в качестве шпаргалки.
- Очень поможет второй монитор при записи видеоуроков, проведении вебинаров. На нем можно открыть план работы, необходимые текстовые материалы и т.д.
- При совместной работе над проектом на втором экране можно запустить программы для общения, например, Skype.
- Дизайнер, работая в Фотошопе, на втором экране может разместить графические заготовки.
Этот список можно продолжать и дальше. Использование двух мониторов дает много преимуществ:
- Меньшее число переключений между окнами экономит время, а также меньше раздражает, поэтому работать просто приятнее.
- Одновременный обзор нескольких приложений.
- Кроме того, больше работают шея и глаза, что благоприятно сказывается на здоровье.
Из минусов можно только отметить дополнительные затраты на приобретение второго монитора.
Как подключить?
Для подключения второго монитора есть несколько способов.
Напрямую, если видеокарта вашего компьютера имеет два видеовыхода. На самом деле, современные видеокарты могут иметь не только два, а три и больше видеовыходов. Существует несколько видов интерфейсов для необходимого нам подключения.
- VGA (D-Sub 15) – использует аналоговый сигнал. Это самый распространенный способ подключения мониторов. Ничего, кроме соответствующего кабеля, не требуется.
- DVI – цифровой интерфейс. Существует несколько его разновидностей. Это следует учитывать при выборе кабеля.
- HDMI – это более современный, мультимедийный вывод, позволяющий передавать как видео-, так и аудиосигнал. Для подключения требуется специальный HDMI-переходник.
- DispayPort – еще одна разновидность мультимедийного интерфейса.
- S-Video (S-VHS) – вывод на телевизоры и видеотехнику.







Я использую вариант с использованием ноутбука и дополнительного монитора. Большинство ноутбуков имеют VGA-выход. Я подключил к нему монитор с большим экраном и хорошим качеством изображения. Это позволяет, например, наилучшим образом обрабатывать фотографии.

Еще один способ, самый универсальный, позволяет подключить до шести мониторов сразу. Для этого используются внешние USB-карты. Конечно, для обычного пользователя шесть мониторов – дороговато, да и вряд ли есть такая необходимость, но вот третий иногда хочется добавить.
Также в качестве второго дисплея можно использовать телевизор, если он имеет HDMI-вход, а большинство современных телевизоров оснащены таковыми.
Хочу еще раз повторить, что использование второго монитора значительно увеличивает производительность при работе за компьютером. Хотя… Можно, конечно, используя несколько дисплеев, и снизить свою продуктивность. Для этого нужно просто открыть на них ВКонтакте, Одноклассники, Facebook, Skype, добавить прикольное видео на YuTube, и можно вообще не уходить от компьютера.
Надеюсь, что эта статья в чем-то вам помогла. Поделитесь ей со своими друзьями в социальных сетях.
Напишите в комментариях, какие вы используете приемы работы с компьютером.
P.S. Дополнение от 15.01.2019. Рекомендую появившийся недавно бесплатный видеокурс о работе с двумя мониторами от команды Клабпрофи:
Источник: kviter.ru
Быстрый ответ: Как установить обои для двух мониторов Windows 7?

Щелкните обои, чтобы активировать их, затем выберите «Плитка» в разделе «Положение изображения». Все остальные параметры положения изображения отображают обои дважды, по одному на каждом мониторе. Если вы загрузили или установили правильное разрешение, изображение должно идеально уместиться на обоих экранах. По завершении нажмите «Сохранить изменения».
Как установить расширенные обои рабочего стола?
По умолчанию Windows клонирует один фон на обоих мониторах, но вы также можете расширить одно изображение на два экрана. Щелкните правой кнопкой мыши один из фонов рабочего стола и выберите «Персонализировать». Выберите «Фон рабочего стола» из списка вариантов. Щелкните раскрывающийся список, чтобы выбрать расположение изображения.
Как установить блокировку экрана на двух мониторах?
Как установить тайм-аут экрана на экране блокировки
- Открыть настройки.
- Щелкните «Персонализация».
- Щелкните на экране блокировки.
- Щелкните параметр Параметры тайм-аута экрана.
- Используйте раскрывающееся меню «Экран», чтобы указать, когда ваш дисплей должен выключаться при подключении устройства.
Как установить разные обои на каждый монитор?
Как установить разные обои для каждого монитора в Windows?
- Щелкните слова «Фон рабочего стола» в нижней части диалогового окна «Персонализация».
- Теперь, отсюда, если вы нажмете ЛЕВУЮ кнопку мыши на обои, вы выберете эти обои для ВСЕХ своих мониторов. НО, если вы щелкнете правой кнопкой мыши по изображению, вы можете установить обои индивидуально.
- Наслаждаться! «На пути к лучшей консоли — PSReadLine fo
Какое разрешение следует использовать для двух мониторов?
Разрешение монитора измеряется количеством пикселей по горизонтали и вертикали экрана. Таким образом, монитор с разрешением 1920 × 1080 имеет 1920 пикселей слева направо и 1080 пикселей сверху вниз.
Как установить разные фоны на двух мониторах Windows 7?
Установите разные обои на каждом отдельном мониторе. Для начала щелкните правой кнопкой мыши рабочий стол любого монитора, выберите «Персонализировать» в контекстном меню и выберите «Персонализировать». Настройки откроются в разделе «Персонализация», где вы захотите выбрать «Фон» из списка слева.
Может у вас есть 2 разных обоев с двумя мониторами?
1. Сохраните разные обои, которые хотите использовать, в одной папке. Это может быть любая папка — даже рабочий стол. Если у вас два монитора, выберите два разных обоев, если три монитора, выберите три разных обоев и так далее.
Как установить разные обои для каждого монитора в Windows 10?
Как установить разные обои для каждого монитора
- Открыть настройки.
- Щелкните «Персонализация».
- Щелкните Фон.
- В раскрывающемся меню «Фон» выберите Изображение.
- В разделе «Выберите изображение» щелкните правой кнопкой мыши нужное изображение и выберите, на каком мониторе вы хотите установить фоновое изображение.
Как заставить два монитора отображать разные вещи?
Щелкните стрелку в раскрывающемся меню рядом с «Несколько дисплеев» и выберите «Расширить эти дисплеи». Выберите монитор, который вы хотите использовать в качестве основного дисплея, а затем установите флажок «Сделать это моим основным дисплеем». Главный дисплей содержит левую половину расширенного рабочего стола.
Как увеличить размер экрана в Windows?
Щелкните правой кнопкой мыши любую пустую область рабочего стола и выберите «Разрешение экрана». (Снимок экрана для этого шага приведен ниже.) 2. Щелкните раскрывающийся список «Несколько дисплеев», а затем выберите «Расширить эти дисплеи» или «Дублировать эти дисплеи».
Как поменять основной монитор?
Переключение основного и дополнительного мониторов
- Щелкните правой кнопкой мыши пустую область на рабочем столе и выберите «Разрешение экрана».
- Вы также можете найти разрешение экрана на панели управления Windows.
- В разделе «Разрешение экрана» щелкните изображение дисплея, который вы хотите сделать основным, затем установите флажок «Сделать это моим основным дисплеем».
- Нажмите «Применить», чтобы применить изменения.
Как установить разные заставки на двух мониторах?
Чтобы установить единую расширяющуюся заставку рабочего стола, сделайте следующее. Откройте окно конфигурации «Фактическое несколько мониторов» и выберите вкладку «Заставка» в разделе «Несколько мониторов». Затем установите флажок рядом с пунктом «Одна заставка на весь рабочий стол». Установите желаемую заставку и сохраните настройки.
Как продлить срок действия заставки?
Второй параметр, который вы хотите проверить, — это заставка. Перейдите в Панель управления, нажмите «Персонализация», а затем нажмите «Заставка» в правом нижнем углу. Убедитесь, что для параметра установлено значение «Нет». Иногда, если для заставки установлено значение «Пустой», а время ожидания составляет 15 минут, это будет выглядеть так, как будто ваш экран выключился.
Как получить заставку на обоих мониторах Windows 10?
Если вы хотите использовать функцию хранителя экрана в Windows 10, выполните следующие действия:
- Открыть настройки.
- Щелкните «Персонализация».
- Щелкните на экране блокировки.
- Щелкните ссылку Параметры заставки.
- В разделе «Заставка» используйте раскрывающееся меню и выберите нужную заставку.
Как установить разные обои на двух мониторах Windows 10 2018?
Персонализация мониторов с разными обоями в Windows 10 — несложный процесс, просто выполните следующие действия:
- Открыть настройки.
- Щелкните «Персонализация».
- Щелкните Фон.
- В раскрывающемся меню «Фон» выберите Изображение.
- Щелкните кнопку Обзор.
Как настроить обои для двух мониторов в Windows 10?
Можете ли вы установить обои с двумя мониторами в Windows 10?
- Откройте приложение «Настройки».
- Когда откроется приложение «Настройки», перейдите в раздел «Персонализация».
- Теперь прокрутите вниз до раздела «Выберите изображение», найдите изображение, которое хотите использовать, щелкните его правой кнопкой мыши и выберите «Установить для монитора 1» или «Установить для монитора 2».
Как настроить два монитора?
Часть 3 Настройка параметров отображения в Windows
- Откройте Пуск. .
- Открыть настройки. .
- Щелкните Система. Это значок в виде монитора компьютера в окне настроек.
- Щелкните вкладку Display.
- Прокрутите вниз до раздела «Несколько дисплеев».
- Щелкните раскрывающийся список «Несколько дисплеев».
- Выберите вариант отображения.
- Нажмите «Применить».
Как изменить разрешение двух мониторов?
Измените разрешение экрана на панели управления
- Щелкните правой кнопкой мыши кнопку Windows.
- Откройте панель управления.
- Нажмите «Настроить разрешение экрана» в разделе «Оформление и персонализация» (рис. 2).
- Если к вашему компьютеру подключено несколько мониторов, выберите монитор, разрешение экрана которого вы хотите изменить.
Могу ли я запустить 2 монитора с разным разрешением?
К счастью, мониторы не обязательно должны быть одинаковыми. Если хотите, у вас могут быть совершенно разные мониторы, но очевидно, что два одинаковых монитора дадут вам наилучшие результаты просмотра. Поэтому, если вы в конечном итоге используете два разных монитора, просто убедитесь, что они оба поддерживают одинаковое разрешение (720p, 1080p, 1440, 2160 и т. Д.).
Как изменить размер моего второго монитора Windows 7?
Изменение стиля отображения
- Щелкните правой кнопкой мыши на рабочем столе и выберите «Разрешение экрана».
- Измените раскрывающееся меню «Несколько дисплеев» в соответствии с вашими предпочтениями.
- Выберите нужный монитор и отрегулируйте разрешение с помощью ползунка.
- Нажмите «Применить».
Как установить разные обои на двух мониторах Windows 10?
Microsoft решила покончить с этой простотой использования в Windows 10. Официальный способ добавить разные фоны в Windows 10 — выбрать два изображения в проводнике (то есть они оба должны находиться в одной папке), затем щелкнуть правой кнопкой мыши и выберите «Установить как фон рабочего стола».
Как изменить фон в Windows 10?
Как изменить фон рабочего стола в Windows 10
- Щелкните значок Windows в левом нижнем углу экрана рядом с панелью поиска.
- Щелкните Настройки в списке слева.
- БОЛЬШЕ: Как использовать Windows 10 — Руководство для начинающих и опытных пользователей.
- Щелкните Персонализация, четвертая снизу в списке.
- Щелкните Фон.
Как изменить фон рабочего стола?
Измените фон и цвета рабочего стола. , затем выберите «Настройки»> «Персонализация», чтобы выбрать изображение, достойное украшения фона рабочего стола, и изменить цвет выделения для «Пуск», панели задач и других элементов.
Что мне нужно для двух мониторов?
Что вам нужно для работы с двумя мониторами?
- Видеокарта с поддержкой двух мониторов. Быстрый способ проверить, поддерживает ли видеокарта два монитора, — взглянуть на заднюю часть карты: если у нее более одного разъема для экрана, включая VGA, DVI, Display Port и HDMI, она может справиться с настройкой с двумя мониторами. .
- Мониторы.
- Кабели и преобразователи.
- Драйверы и комплектация.
Как разделить экран компьютера?
Разделите экран монитора на две части в Windows 7, 8 или 10
- Нажмите левую кнопку мыши и «схватите» окно.
- Удерживая кнопку мыши нажатой, перетащите окно полностью ВПРАВО экрана.
- Теперь вы должны увидеть другое открытое окно за половиной окна справа.
Как переключать экраны в Windows с помощью клавиатуры?
Измените направление, одновременно нажав Alt + Shift + Tab. Переключение между группами программ, вкладками или окнами документов в приложениях, поддерживающих эту функцию. Измените направление, одновременно нажав Ctrl + Shift + Tab. В Windows 95 или более поздней версии отобразите свойства объекта, который вы дважды щелкнули.
Как переключаться между мониторами?
Нажмите «Shift-Windows-стрелка вправо или стрелка влево», чтобы переместить окно в то же место на другом мониторе. Нажимайте «Alt-Tab» для переключения между открытыми окнами на любом мониторе. Удерживая «Alt», нажимайте «Tab» несколько раз, чтобы выбрать другие программы из списка, или щелкните одну, чтобы выбрать ее напрямую.
Как изменить положение двух мониторов?
Как изменить положение двух мониторов в Windows 7 и 8
- Шаг 1. Щелкните правой кнопкой мыши свободное место на рабочем столе. Выберите в меню опцию «Разрешение экрана».
- Шаг 2: Чтобы настроить ориентацию монитора, просто перетащите соответствующий монитор и поместите его в любом месте. Вы можете переместить его вправо, влево, вверх или вниз.
Как изменить номер дисплея?
Шаги по изменению основного дисплея:
- Щелкните правой кнопкой мыши на любом из рабочих столов.
- Нажмите «Настройки отображения».
- Щелкните номер экрана, который вы хотите установить в качестве основного дисплея.
- Прокрутить вниз.
- Установите флажок «Сделать это моим основным дисплеем».
Источник: frameboxxindore.com