Репутация: 0
Нужно сделать разные разрешения на 2 мониторах: 1-Samsung 1600Х1200 2- проектор Acer 800X600. Нужно чтобы на мониторе было разрешение 1600, а на проекторе 800. Могу сделать только клон, это вполне бы подошло, но только разрешения одинаковые, а мне разные нужно! Кто может чем помочь буду очень рад.
Сообщения: 170
Откуда: Москва
Репутация: 0
Тебе необходимо выйти из режима «клон». Т.е. расширить на второй дисплей и на нем выставить нужное разрешение, у меня на моник идет 1680х1050, а на проектор HD 720p (1280х720) и отлично работает!
Удачи!
Сообщения: 1160
Откуда: Пермь
Репутация: 0
А почему «только клон»? Что мешает сделать расширенный рабочий стол? Делать надо в Каталист контрол центре, в Менеджере дисплеев, а потом там-же выбрать второй монитор (проектор) и сделать нужное разрешение.
Далее еще вот эту настройку — http://forum.radeon.ru/viewtopic.php?p=412620#p412620
А Клон — на то и Клон, что разрешения на обоих мониторах одинаковые.
Как установить разрешение экрана Windows 10.Настройка разрешение экрана монитора
Репутация: 0
Я делаю второй монитор, и он как бы сливается с первым, а мне надо чтоб я работал на первом мониторе с разреш 1600, а на проектор выводилось 800, то что у меня 1600. Работаю в Автокаде, а студенты смотрат на экран, Надеюсь понятно высказался?
Сообщения: 170
Откуда: Москва
Репутация: 0
MaxWooD
Тогда не получится Если только проектор сам не сможет интерполировать разрешение 1600 в 800.
Сообщения: 1160
Откуда: Пермь
Репутация: 0
MaxWooD
Да, iRX прав, такое не выйдет. Максимум выводимого на ТВ — 1024х768.
Да и как вы себе это представляете, особенно в Автокаде-то?! Ведь при интерполяции 1600 в 800 придется выкидывать каждую вторую точку — и что останется от линий в Автокаде?
Другой вариант — в режиме Клон, если разрешение монитора больше, то на телике включается панорамирование — т.е. в окошке 640х480, 800х600, 1024х768 показывается влезающаячасть картинки, сдвигающаяся за сдвигом мышки на мониторе.
Сообщения: 2436
Откуда: Москва / Alicante(Spain)
Репутация: 0
talka3
каждую вторую точку — и что останется от линий в Автокаде?
там вес линии можно настроить побольше вроде бы.
Репутация: 0
Всем огромное спасибо за оказанную мне помощь.
Кто сейчас на конференции
Сейчас этот форум просматривают: нет зарегистрированных пользователей и гости: 8
Источник: forum.radeon.ru
Как установить разные разрешения для нескольких мониторов в Windows 10
Когда вы подключаете второй дисплей к компьютеру, Windows 10 автоматически устанавливает для него то же разрешение, что и у основного дисплея.
Если оба дисплея имеют одинаковый размер, это не проблема. Если у одного из них разрешение выше, чем у другого, это проблема. Если вы не установите разрешение для обоих мониторов, один всегда будет плохо выглядеть. По крайней мере, вы не получите максимальной отдачи от хотя бы одного из ваших мониторов.

Несколько экранов в Windows 10
Windows 10 позволяет установить разные разрешения для нескольких мониторов. Это просто не делает простым или очевидным, как это делается.
Программы для Windows, мобильные приложения, игры — ВСЁ БЕСПЛАТНО, в нашем закрытом телеграмм канале — Подписывайтесь:)
Сотрудники MSFT удалили обои и настройки отображения из приложения «Панель управления» и переместили их в приложение «Настройки».
Приложение «Настройки» — это упрощенная версия основных настроек, но оно усложняет установку разных разрешений для нескольких мониторов.
Вот что вам нужно сделать.
Двойные мониторы с разным разрешением Windows 10
Подключите второй или третий монитор к компьютеру или ноутбуку. Включите его и подождите, пока ваш рабочий стол не расширится или не отразится на новых дисплеях, которые вы только что добавили. После подключения дисплеев пора исправить их разрешение.
Открой Настройки приложение и перейдите в Системная группа настроек. Выберите Отображать Вкладка и убедитесь, что Windows 10 обнаруживает все подключенные дисплеи.
Щелкните значок «Идентифицировать‘в нижней части обнаруженных дисплеев. Это поможет вам определить, какой монитор какой.
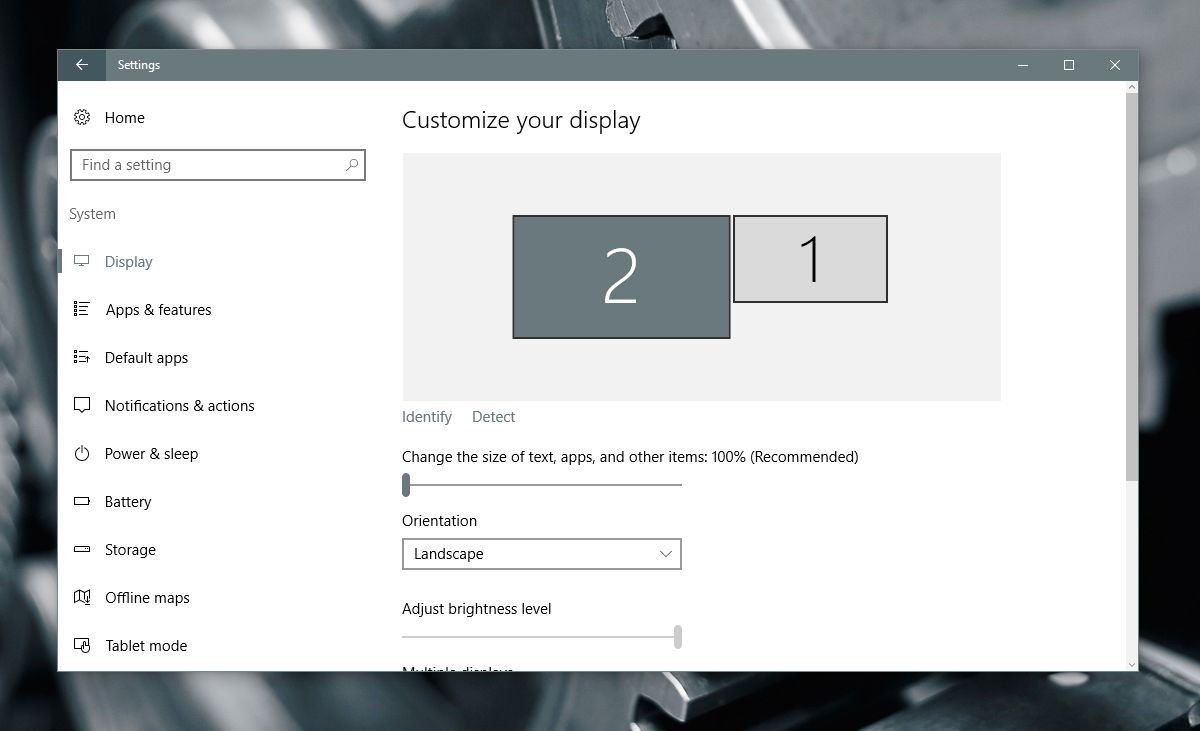
Затем прокрутите эту же вкладку вниз и нажмите ‘Расширенные настройки дисплея‘.
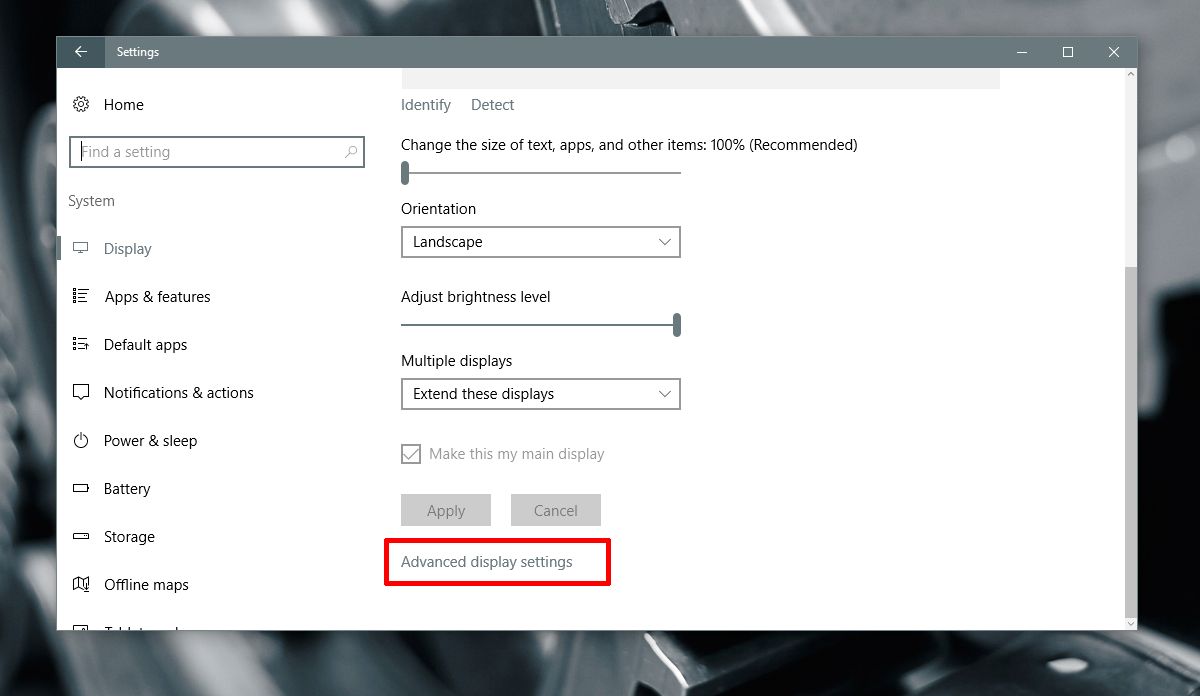
На экране расширенных настроек дисплея выберите монитор вы хотите изменить разрешение.
Вы должны знать, какой монитор какой, с первого шага. Если вы его пропустили, на этом экране также есть ссылка «Определить». Используйте его, чтобы идентифицировать ваш монитор.
Выберите монитор, для которого хотите установить другое разрешение.. Это важный шаг, потому что параметры разрешения в раскрывающемся списке меняются в зависимости от того, какой дисплей вы выбрали.
Дисплей 2 выбран на снимке экрана ниже.
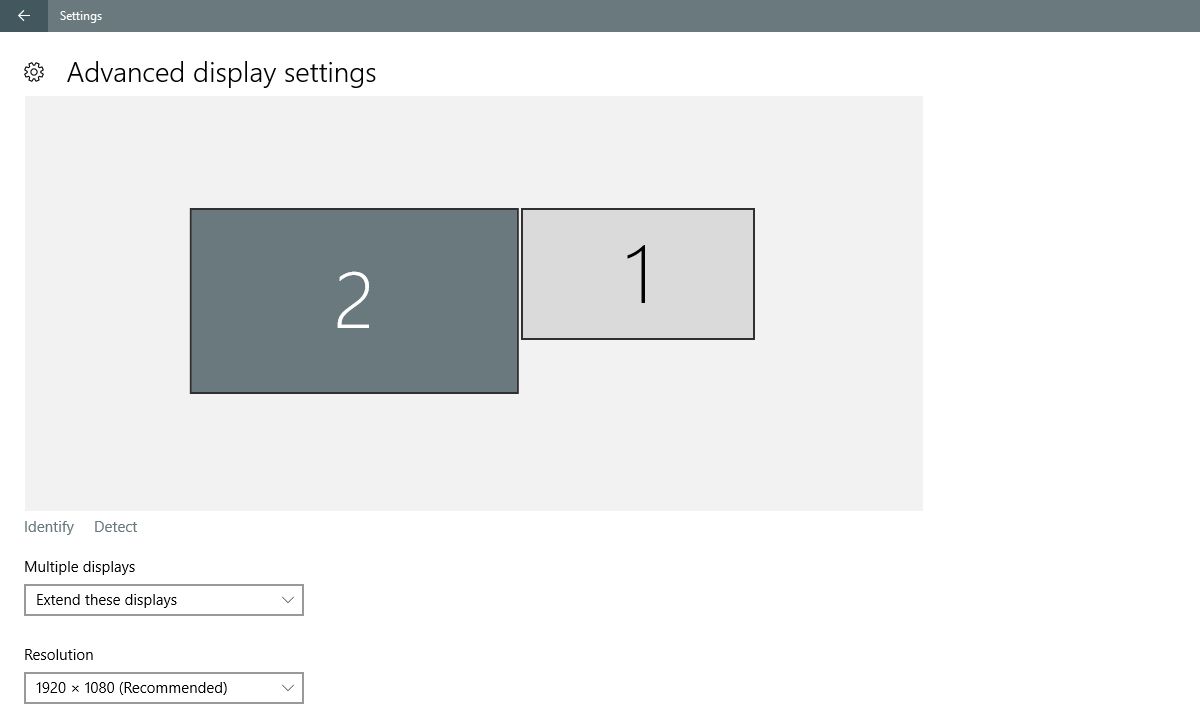
Открой Раскрывающееся меню разрешения и выберите рекомендуемое (или более высокое) разрешение для дисплея. Нажмите Применять.
Когда будет предложено сохранить или отменить изменение, нажмите «Хранить‘.
Разрешение выбранного дисплея будет изменено. Разрешение другого дисплея останется прежним.
Прощальные слова
Это было проще в более старых версиях Windows 10. Обрезка приложения «Панель управления» и добавление приложения «Настройки» усложнили, в остальном, простые задачи в Windows.
Тем не менее, опция все еще существует, и для установки разных разрешений для нескольких мониторов не требуется больших усилий. Вы просто должны знать, где искать.
Программы для Windows, мобильные приложения, игры — ВСЁ БЕСПЛАТНО, в нашем закрытом телеграмм канале — Подписывайтесь:)
Источник: myroad.club
Как настроить двойной монитор в Windows

Раньше установка двойных мониторов была дорогой и сложной задачей в те времена, но благодаря дешевым видеокартам и дешевым мониторам сегодня практически любой современный компьютер может поддерживать два монитора.
Кроме того, последние версии Windows изначально поддерживают множество функций, которые ранее можно было получить только с помощью стороннего программного обеспечения для двух мониторов. Например, каждый монитор может иметь собственную панель задач и кнопку «Пуск», что приятно. Кроме того, у каждого монитора может быть свой фон, или вы можете использовать одно панорамное изображение, чтобы оно охватывало оба рабочих стола.
В этой статье я расскажу о требованиях к двойным мониторам в Windows и о том, как вы можете настроить все параметры в Windows после подключения мониторов.
Требования для двух мониторов
Итак, что нам нужно для подключения двух мониторов к ПК? Ну, очевидно, вам нужно два монитора! Так какие мониторы вам нужны? Должны ли они быть одинаковыми?
К счастью, мониторы не должны быть одинаковыми. Вы можете иметь совершенно разные мониторы, если хотите, но очевидно, что два одинаковых монитора обеспечат вам наилучшие результаты просмотра. При использовании разных мониторов основная проблема связана с разрешением. Вы можете получить один монитор с разрешением 1920×1080 и другой с разрешением 1366×768.
Когда вы перемещаете программы с одного монитора на другой, они автоматически изменяются соответственно. Некоторые люди могут найти этот шум. Поэтому, если вы используете два разных монитора, просто убедитесь, что они поддерживают одинаковое разрешение (720p, 1080p, 1440, 2160 и т.д.).
Как упоминалось ранее, даже если два монитора имеют разные разрешения, все будет работать нормально. Оба монитора будут просто работать в своем родном разрешении.
Второе, о чем стоит подумать, когда речь заходит о мониторах, — это разъемы на задней панели. Вам не обязательно нужен монитор с несколькими входами, но вам понадобятся два разных входа для обоих мониторов.
Например, если у одного монитора есть HDMI, вам понадобится вход VGA, DVI или DisplayPort на другом мониторе, если ваша видеокарта не имеет двух выходов HDMI или если у вас установлено более одной видеокарты, каждая со своим собственным выходом HDMI.
Однако из того, что я видел, большинство видеокарт имеют несколько выходов, использующих разные соединения. Например, моя видеокарта NVidia имеет один порт HDMI, один порт DVI и один порт VGA. Только на более мощных игровых картах вы увидите одну графическую карту с несколькими портами одного типа (два порта HDMI или два порта DVI).
Если вы хотите купить монитор, возможно, стоит приобрести монитор с несколькими входами. Новые мониторы обычно имеют три подключения: HDMI, DVI и DisplayPort.

У более дешевых мониторов обычно меньше соединений, и это хорошо, но просто убедитесь, что соединения на мониторе соответствуют выходам на вашей видеокарте. Это подводит нас ко второму требованию: одна видеокарта с несколькими выходами или несколько видеокарт.

Выше представлена игровая видеокарта с несколькими серьезными портами: двойной DVI-D, 1xHDMI и 1xDisplayPort. Используя эту единственную видеокарту, вы можете подключить до четырех мониторов к этому ПК! Как вы можете видеть, то, какие выходы поддерживает ваша видеокарта, определяет, какие соединения вы должны иметь на задней панели монитора.
Также важно понимать, что если вы собираетесь использовать DVI, вам следует рассмотреть возможность использования графической карты и монитора, поддерживающего DVI-D. DVI-D означает двухканальный DVI и поддерживает более высокие разрешения при более высокой частоте обновления.
Еще одно важное замечание: в настоящее время вы можете использовать только 4K-монитор с частотой 30 Гц, а не 60 Гц или выше при использовании HDMI. До выхода HDMI 2.0 это просто аппаратное ограничение. Однако последняя версия DisplayPort версии 1.3 может поддерживать дисплеи с разрешением 5K (5120 x 2880) с частотой 60 Гц. DisplayPort версии 1.2a также может поддерживать 4K-дисплеи с частотой 60 Гц. Так что не забудьте проверить, какую версию поддерживает ваша видеокарта или монитор.
Настройки двойного монитора в Windows
В этой статье я расскажу об использовании двойных мониторов в Windows 10, поскольку это последняя версия операционной системы. Windows 7 в основном имеет подмножество функций, доступных в Windows 10.
После подключения второго монитора Windows должна автоматически обнаружить его и отобразить второй рабочий стол на мониторе. Обратите внимание, что один монитор должен быть назначен основным монитором. Если второй монитор пуст или неправильный монитор установлен в качестве основного, вы можете изменить его, щелкнув правой кнопкой мыши на рабочем столе и выбрав «Параметры дисплея».

Это должно привести вас к экрану «Настройки экрана», где вы должны увидеть 1 и 2, каждый номер представляет монитор.

Теперь вы можете настроить параметры для каждого монитора, нажав на поле с цифрой вверху. Выбранный монитор будет окрашен, а не выбранный монитор будет серым. Во-первых, вы хотите убедиться, что монитор слева на вашем столе действительно правильно пронумерован в Windows. В моем примере 2 слева и 1 справа. Нажмите кнопку «Найти», и на каждом дисплее появится номер.

Если числа не соответствуют фактической физической раскладке, переключите основные дисплеи, установив флажок «Сделать это моим основным дисплеем». Как вы можете видеть в моем примере, 2 монитора — это левый монитор на моем столе, поэтому он соответствует тому, что видит Windows.
Вы можете изменить масштабирование текста и приложений, хотя рекомендуется использовать 100%, если вы не используете монитор 4K и все слишком мало для просмотра. Если у вас нет монитора, который переключается в портретный режим, вы можете сохранить ориентацию как альбомную.
Последний вариант самый важный. По умолчанию вы, вероятно, захотите выбрать Расширить эти дисплеи , что позволит вам использовать второй монитор в качестве другого дисплея для программ и т.д. Для ноутбуков вы можете выбрать Дублировать эти дисплеи или один из вариантов Показывать только в X, если Вы подключаетесь к внешнему монитору с более высоким разрешением.

Если щелкнуть ссылку «Дополнительные параметры дисплея» внизу, вы также можете настроить разрешение для каждого монитора. Далее мы можем настроить работу панели задач на каждом мониторе. Для этого щелкните правой кнопкой мыши на панели задач и перейдите в Свойства.

Внизу вы увидите раздел под названием «Несколько дисплеев». Здесь вы можете выбрать, отображать панель задач на всех экранах или нет. Стоит отметить, что, несмотря на то, что у вас будет отдельная панель задач на каждом дисплее, и вы можете открывать меню «Пуск» отдельно, когда вы нажимаете, чтобы открыть программу и т.д., Она фактически открывается на основном дисплее. Затем вам нужно переместить программу или окно, перетащив его на второй монитор.
Если вы показываете панели задач на всех дисплеях, я предлагаю вам изменить параметр Показать кнопки панели задач на Главная панель задач и панель задач, где окно открыто, или Панель задач, где окно открыто. Это сделает так, что только программы, которые у вас есть на втором дисплее, отображаются на панели задач на втором дисплее. Это делает его более логичным при работе с несколькими дисплеями и многими приложениями, по крайней мере, для меня.
Наконец, при работе с фонами вы можете распределить панорамное изображение по обоим мониторам, выбрав параметр «Размах» для «Фон» в разделе «Персонализация».

Итак, является ли Windows 10 идеальной для работы с двумя мониторами? К сожалению, есть несколько проблем, которые довольно раздражают и, надеюсь, будут исправлены в более новых версиях Windows 10.
Моя главная проблема — использование двух мониторов в Windows 10 с несколькими виртуальными рабочими столами. Если вы используете новую функцию виртуальных рабочих столов в Windows 10 и у вас есть два монитора, при каждом переключении между рабочими столами он также переключает второй монитор. Это означает, что второй рабочий стол постоянно переключается также всякий раз, когда вы переключаетесь на другой рабочий стол на основном мониторе.
Было бы лучше, если бы у каждого монитора был свой набор виртуальных рабочих столов, но это пока не поддерживается. В целом, Windows 10 отлично справляется с поддержкой нескольких мониторов и, надеюсь, со временем станет лучше. Если у вас есть какие-либо вопросы, не стесняйтесь комментировать. Наслаждайтесь!
Насколько публикация полезна?
Нажмите на звезду, чтобы оценить!
Источник: ip-calculator.ru