У меня, как и у многих, к компьютеру подключено 2 монитора. Ранее для обоев я использовал либо одну и ту же картинку на обоих мониторах, либо 2 разные картинки. Но совсем недавно в голову пришла мысль: «А почему бы не использовать 1 большую картинку?». И не просто распилив ее пополам, а чтобы все было «правильно», то есть учитывая разную плотность пикселей мониторов, их расположение, расстояние между активными областями и т.п… Ниже вы видите пример того что у меня получилось. Под «хабракатом» описание как это можно сделать самому с использованием Photoshop’а и линейки.

Далее будет рассказано как я сделал обои под свою конфигурацию мониторов (19″ 1280*1024 Samsung SyncMaster 192N и 21.5″ 1920*1080 Samsung SyncMaster EX2220), для любой другой конфигурации этот план можно легко переделать.
Прежде чем открыть Photoshop, нужно немного посчитать. Нам потребуются следующие значения:
Разные обои на 2 монитора Windows 10
- ширина и высота каждого монитора (активной области);
- разрешение каждого монитора;
- расстояние между активными областями мониторов.
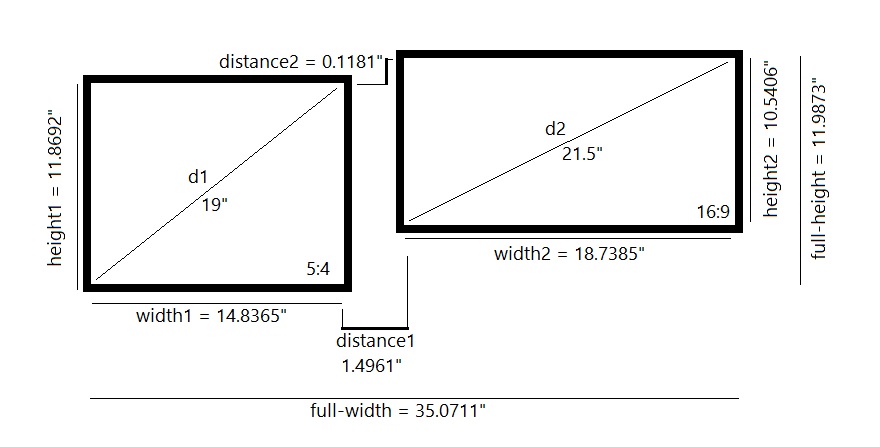
Ширину и высоту можно узнать, зная соотношение сторон, a:b (например 5:4) и диагоналей, d, мониторов или просто измерить линейкой.
- width=sqrt(d^2/(a^2+b^2))*a
- height=sqrt(d^2/(a^2+b^2))*b
Для моих мониторов вышли следующие значения:
- width1=14.8365″
- height1=11.8692″
- width2=18.7385″
- height2=10.5406″
Как можно заметить из этих чисел, у мониторов разная не только ширина, но и высота.
Далее я измерил расстояние между активными областями мониторов по горизонтали (distance1), у меня оно получилось равным 1.4961″. И разница между активными областями по вертикали (distance2) 0.1181″.
Далее нам необходимо посчитать ширину и высоту итоговой картинки (full-width, full-height). У меня получились следующие значения:
- full-width=14.8365″+18.7385″+1.4961″ = 35.0711″
- full-height=11.8692″+0.1181″=11.9873″
Вот теперь можно открывать Photoshop. Сразу оговорюсь что в «фотошопе» я не силен, возможно, многие мои действия можно сильно упростить.
Открываем картинку, которую хотим использовать в качестве обоев (чем больше ее разрешение — тем лучше). Изменяем «Размер изображения» (перед изменением запомните разрешение исходной картинки, оно нам еще понадобится). В качестве размера печатного оттиска следует указать наши full-width или full-heght (в зависимости от картинки, чтобы результирующие ширина и высота не были меньше чем наши параметры) с сохранением пропорций. И изменяем плотность, так чтобы результирующее разрешение картинки было как можно ближе к изначальному.
Как поставить разные обои на два монитора в Windows 10? #Shorts
С моей картинкой с исходным разрешением 4904*2337 и плотностью 300 пикс./дюйм, мне подошли следующие параметры:
- ширина: 35.0711″
- высота: 16.713″
- плотность: 139.8 писк./дюйм

Далее выделяем любую область картинки -> ПКМ -> Трансформировать выделенную область. Задаем как ширину и высоту наши full-width и full-height соответственно (не забываем указать что эти числа в дюймах). Указываем в качестве X и Y по «0 дюйм» (это позволит получать нам данные тоже в дюймах). Передвигаем область выделения, для выбора наиболее подходящей в качестве обоев части изображения.
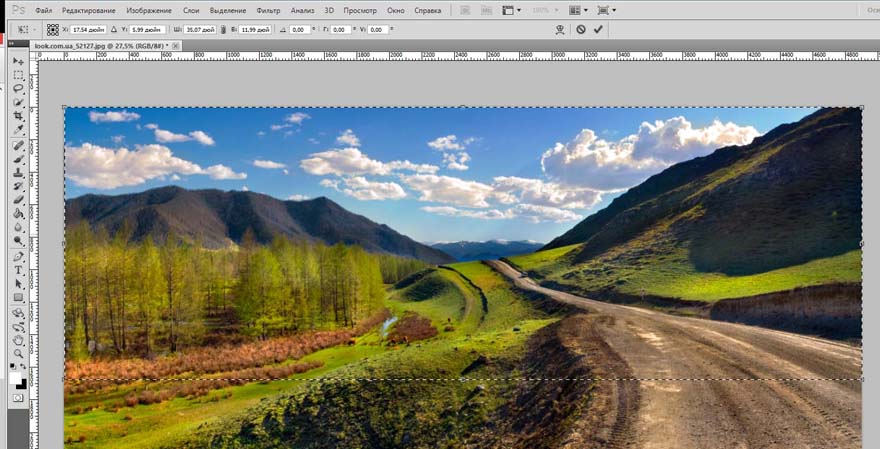
Кликабельно
Запоминаем отступы от краев X и Y (от этих чисел нужно отнять full-width/2 и full-height/2 соответственно) dX и dY.
Понравившаяся мне область оказалась в самом верху, поэтому дополнительные отступы равны 0.
Далее изменяем размер выделенной области соответственно размеру нашего левого монитора. Отступ X равен width1/2 + dX, отступ Y равен height1/2 + dY + distance2 (т.к. этот монитор ниже правого). У меня получились X=7.41825″, Y=6.0527″.

Кликабельно
Жмем галочку -> ПКМ -> Копировать на новый слой.
Проделываем ту же операцию и для правого монитора, только к отступу X добавляем еще distance1 и width1, а к отступу Y не нужно прибавлять distance2. У меня получились следующие числа: X=25.70185″ Y=5.2703″.
В итоге у мы создали 2 слоя с обоями для каждого монитора.
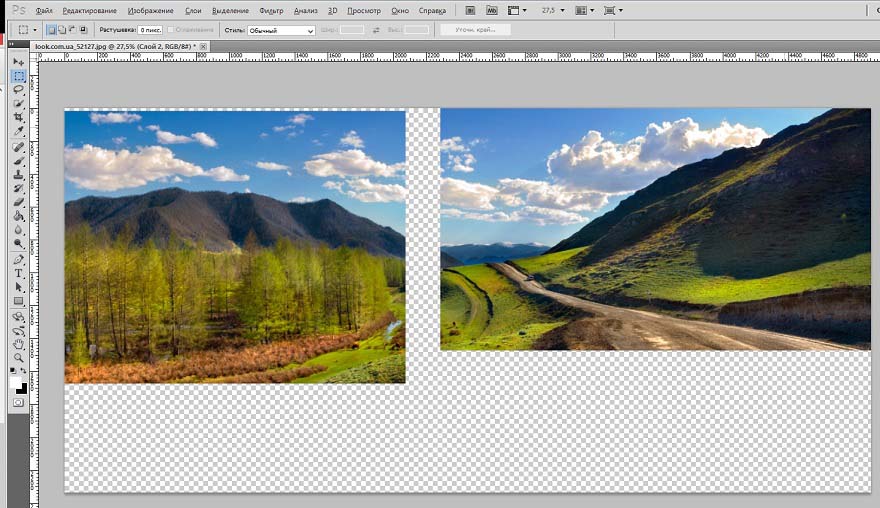
Кликабельно
Большая часть работы уже проделана. Осталось только сохранить полученные изображения. Для этого открываем слой с картинкой для левого монитора. Выделяем область содержащую картинку (с помощью свободного трансформирования выделенной области можно точно подогнать область под размер картинки). Жмем «кадрировать».
Изменяем размер изображения под разрешение нашего левого монитора.
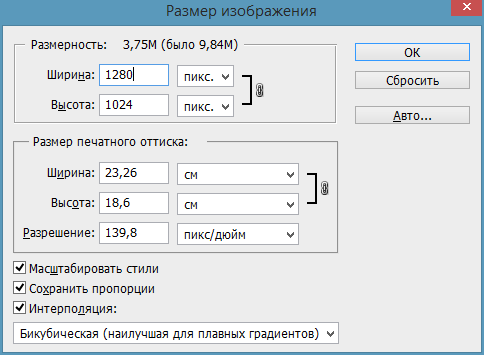
Сохраняем. Жмем 3 раза «Ctrl+Alt+Z» и проделываем ту же операцию с правой картинкой.
Поздравляю. Фон для 2х мониторов готов.

P.S.: У меня появилась идея автоматизировать этот процесс. Хочу создать web-приложение которое бы в зависимости от введенных пользователем параметров выдавало ему порезанные на необходимые кусочки обои. Пугает только разбор всех этих параметров под разные конфигурации мониторов. Стоит ли это делать?
Источник: habr.com
Как сделать разные фоны на двух мониторах в Windows 10

Владение несколькими мониторами становится все более распространенным явлением в наше время. Однако, когда дело доходит до настройки фонового изображения на двух мониторах, многие люди сталкиваются с трудностями. В этой статье мы расскажем вам о простом способе установки разных фонов на двух мониторах в операционной системе Windows 10.
Процесс настройки разных фонов для каждого монитора начинается с выбора изображений, которые вы хотите использовать. Эти изображения должны быть сохранены на вашем компьютере. Вы можете использовать различные фотографии, обои или абстрактные рисунки — все зависит от вашего вкуса. Находясь в папке с изображениями, выберите те, которые вы хотите использовать для каждого монитора.
После выбора необходимых изображений перейдите к настройкам фонового изображения в Windows 10. Щелкните правой кнопкой мыши на рабочем столе и выберите пункт «Настройки». В открывшемся окне выберите вкладку «Персонализация». Затем выберите раздел «Фон» в левой части окна.
Настройка мониторов
Для установки разных фоновых изображений на двух мониторах в Windows 10, следуйте следующей инструкции:
- Нажмите правой кнопкой мыши на свободной области Рабочего стола и выберите «Настройки отображения».
- В открывшемся окне «Настройки» выберите раздел «Система» в левой части экрана.
- На странице «Система» прокрутите вниз до раздела «Многозадачность» и выберите «Расположение нескольких мониторов».
- В разделе «Многозадачность» вы увидите представление ваших мониторов, обозначенных цифрами.
- Выберите монитор, для которого вы хотите установить отдельный фон, и прокрутите страницу вниз до раздела «Фон».
- В разделе «Фон» выберите один из следующих вариантов:
- Изображение: чтобы выбрать конкретное изображение для фона монитора.
- Цвет: чтобы выбрать цвет фона монитора.
- Слайд-шоу: чтобы установить слайд-шоу изображений в качестве фона монитора.
- После того, как вы выбрали желаемый фон, повторите шаги 5-7 для другого монитора.
Теперь у вас установлены разные фоны на двух мониторах в Windows 10. Вы можете настроить каждый фон в соответствии с вашими предпочтениями и предпочитаемой эстетикой.
Выбор изображений
Перед тем как установить разные фоны на двух мониторах в Windows 10, вам понадобятся изображения, которые вы хотите использовать в качестве фоновых изображений на каждом мониторе. Вот несколько способов выбора и настройки изображений:
- Собственные фотографии: Вы можете использовать свои собственные фотографии в качестве фоновых изображений. Это может быть что угодно, начиная от пейзажей до фотографий друзей или семьи.
- Изображения из Интернета: Если у вас нет подходящих изображений, вы всегда можете найти их в Интернете. Существует множество бесплатных сайтов, где можно скачать высококачественные изображения.
- Обои Windows: Windows 10 поставляется с большим набором фоновых изображений, называемых обоями Windows. Вы можете выбрать из них одно или несколько изображений в качестве фона.
- Приложения для настройки фоновых изображений: Существуют также приложения, которые позволяют настроить фоновые изображения для каждого монитора. Вам нужно будет установить такое приложение и выбрать желаемые изображения.
После выбора изображений, переходите к следующему шагу, чтобы узнать, как установить разные фоны на двух мониторах в Windows 10.
Персонализация фонового изображения
Windows 10 предоставляет возможность установить индивидуальные фоновые изображения для каждого из ваших двух мониторов. Это позволяет создать уникальное и персонализированное рабочее пространство. Вот пошаговая инструкция о том, как установить разные фоны на двух мониторах в Windows 10:
- Откройте меню «Пуск» и выберите «Настройки». Также вы можете нажать комбинацию клавиш «Win + I» для быстрого доступа к настройкам.
- Выберите пункт «Персонализация» в настройках Windows.
- В левой панели выберите «Фон».
- Выберите опцию «Изображение» в разделе «Фон».
- Нажмите на кнопку «Обзор» под опцией «Выберите фоновое изображение».
- Выберите желаемое изображение для первого монитора и нажмите «Открыть».
- Повторите предыдущие два шага для второго монитора, выбрав отдельное изображение.
- Для каждого изображения вы можете выбрать режим заполнения экрана, используя выпадающий список под каждым изображением. Вы можете выбрать «Заполнить», чтобы изображение занимало весь экран, или «Растянуть», чтобы изображение было растянуто на весь экран.
- После выбора всех необходимых настроек фонового изображения для мониторов, можно закрыть окно настроек.
Теперь каждый из ваших мониторов будет отображать выбранные вами фоновые изображения. Вы можете легко изменить эти настройки в любое время, следуя той же самой инструкции.
Установка разных фоновых изображений
В Windows 10 вы можете установить разные фоновые изображения для каждого монитора. Это позволяет вам настраивать внешний вид рабочего стола на каждом мониторе по-отдельности.
Для установки разных фоновых изображений на двух мониторах в Windows 10 выполните следующие шаги:
- Нажмите правой кнопкой мыши на свободной области рабочего стола.
- В появившемся контекстном меню выберите пункт «Персонализация».
- В открывшемся окне «Настройки» выберите вкладку «Фон».
- Настройте фоновое изображение для первого монитора. Для этого выберите один из вариантов: «Изображение», «Цвет», «Слайд-шоу».
- При выборе «Изображение» укажите путь к желаемому изображению на первом мониторе.
- При выборе «Цвет» выберите нужный цвет фона для первого монитора.
- При выборе «Слайд-шоу» укажите папку с изображениями, которые хотите использовать в слайд-шоу на первом мониторе.
- Настройте фоновое изображение для второго монитора, повторяя вышеперечисленные шаги для второго монитора.
- Нажмите кнопку «Сохранить», чтобы применить изменения. Теперь каждый монитор будет иметь свое собственное фоновое изображение.
Теперь вы знаете, как установить разные фоновые изображения на двух мониторах в Windows 10. Эта функция позволяет вам настроить свою рабочую среду более персонализированно и комфортно.
Проверка результатов
После того как вы завершили установку разных фонов на двух мониторах в Windows 10, вам следует проверить результаты. Следуйте этим шагам, чтобы убедиться, что все настроено правильно:
- Убедитесь, что оба монитора подключены к компьютеру и включены.
- Откройте любую программу или рабочую область и переместите окно на второй монитор.
- Настройте разные фоны на обоих мониторах в соответствии с инструкциями, описанными ранее.
- Переключитесь между мониторами, проверьте, что на каждом из них отображается установленный вами фон.
- Запустите приложения на каждом из мониторов и убедитесь, что они открываются согласно выбранному фону.
- Если у вас возникли проблемы или фоны не отображаются должным образом, проверьте правильность настроек или вернитесь к предыдущим шагам инструкции.
Теперь, когда вы проверили результаты, вы можете наслаждаться разными фонами на двух мониторах в Windows 10. Приятного использования!
Дополнительные настройки
После того, как вы установили разные фоны на двух мониторах в Windows 10, вы можете выполнить дополнительные настройки, чтобы улучшить свой пользовательский опыт и упростить работу.
- Полная настройка экрана: В настройках отображения Windows 10 вы можете изменить разрешение, масштабирование, ориентацию экрана и другие параметры, чтобы настроить его под свои потребности. Это особенно полезно, если у вас два монитора с разными характеристиками.
- Изменение порядка мониторов: Если у вас два монитора и вы хотите изменить их расположение, вы можете сделать это, перетаскивая их в настройках отображения Windows 10. Просто щелкните на иконке монитора и перетащите его на новую позицию.
- Настройка задач на мониторах: Windows 10 позволяет настроить, на каком мониторе будут открываться определенные приложения или окна. Вы можете изменить это в настройках задач, выбрав «Дисплей задачи» и выбрав опцию «Показывать задачи только на экране, на котором они открыты».
- Использование нескольких рабочих столов: Если вы работаете с двумя мониторами, то, вероятно, у вас есть много приложений и окон открытых одновременно. В Windows 10 вы можете использовать несколько рабочих столов, чтобы организовать их. Просто нажмите на кнопку «Виртуальный рабочий стол» на панели задач и выберите нужный вам рабочий стол.
Выполнив эти дополнительные настройки, вы сможете настроить работу с двумя мониторами в Windows 10 под свои потребности и повысить свою продуктивность.
Вопрос-ответ
Как установить разные фоны на двух мониторах в Windows 10?
Для установки разных фонов на двух мониторах в Windows 10, вы можете использовать встроенные инструменты. Сначала, откройте настройки рабочего стола, щелкнув правой кнопкой мыши на свободной области рабochего стола и выбрав «Настройки». Далее, перейдите на вкладку «Фон» в открывшемся окне. В разделе «Фон» вы должны увидеть опцию «Выбрать фон» с выпадающим меню.
Выберите эту опцию и выберите изображение, которое вы хотите установить в качестве фона для первого монитора. Затем, щелкните на опцию «Обзор» рядом с «Поставить на второй монитор» и выберите изображение для второго монитора. После выбора изображений, вы можете также настроить параметры отображения фонов, такие как заполнение, изменение размера и т.д. Щелкните «Сохранить», чтобы применить изменения.
Каким образом можно установить разные фоны на двух мониторах в Windows 10 с помощью программы?
Если встроенные инструменты не удовлетворяют ваши требования, вы можете установить разные фоны на двух мониторах в Windows 10 с помощью сторонней программы. Существуют различные программы для управления двумя мониторами, которые позволяют настраивать фоны и другие параметры отображения. Одним из популярных вариантов является DisplayFusion.
После установки программы, откройте её и выберите опцию настройки фоновых изображений. Вам будет предоставлен выбор фонов для каждого монитора. После выбора изображений, сохраните изменения и наслаждайтесь разными фонами на двух мониторах.
Можно ли установить разные фоны на двух мониторах в Windows 10 без сторонних программ?
Да, в Windows 10 есть встроенная возможность установки разных фонов на двух мониторах без необходимости устанавливать сторонние программы. Для этого вам нужно лишь открыть настройки рабочего стола, выбрать вкладку «Фон» и выбрать разные изображения для каждого монитора. Вам также будет предоставлена возможность настроить параметры отображения фонов, такие как заполнение, изменение размера и т.д. После применения изменений, вы сможете наслаждаться разными фонами на двух мониторах.
Источник: uchet-jkh.ru
Как установить обои для двух мониторов в Windows 11?
Windows 11 предназначена для улучшения визуального восприятия пользователя, позволяя пользователям добавлять несколько мониторов для повышения производительности и повышения комфорта независимо от того, работает пользователь или играет. И, если вы собираетесь обрабатывать много контента на своем компьютере, такой монитор очень удобен.
Использование нескольких мониторов упрощает многозадачность. Поскольку вы можете выполнять несколько задач параллельно, это займет больше времени, если у вас только один монитор. Кроме того, несколько мониторов также могут повысить производительность, поскольку вам не нужно постоянно переключать взгляд с одного монитора на другой. Если у вас есть установка с двумя мониторами, вы можете установить обои рабочего стола Windows так, чтобы они охватывали два монитора, или выбрать разные обои для каждого монитора.

Как расширить обои на два монитора в Windows 11?
Если вы хотите унифицировать обои всех мониторов, распространив обои одного монитора на все мониторы, выполните следующие действия:
Нажмите одновременно клавиши Windows + I, чтобы открыть «Настройки».
Выберите систему и нажмите Показать.

Нажмите кнопку Расширенный дисплей.

Выберите расширение, и оба монитора будут иметь обои расширения.

Как установить обои на два монитора в Windows 11?
1. Используйте приложение «Настройки».
Нажмите одновременно клавиши Windows + I, чтобы открыть «Настройки».
Перейдите к «Персонализация» и выберите «Персонализация фона», чтобы открыть раскрывающееся меню.

Прокрутите вниз на правой панели, чтобы выбрать изображение, или найдите изображение из сохраненного списка.

Щелкните правой кнопкой мыши выбранную фотографию и выберите «Установить для всех мониторов».

2. Скопируйте файл в каталог Windows
Найдите изображения, которые вы хотите использовать в качестве фона, выберите их и нажмите «Копировать».


Щелкните правой кнопкой мыши и выберите в меню Вставить.

Установите флажок, чтобы сделать это для всех текущих проектов, и нажмите «Продолжить».

Выберите предпочитаемое изображение и щелкните правой кнопкой мыши, чтобы выбрать «Установить для всех мониторов» в меню.

3. Использование диалогового окна «Выполнить команду»
Одновременно нажмите клавиши Windows + R, чтобы открыть окно «Выполнить».
В диалоговом окне введите следующую команду:

Щелкните Фон рабочего стола.

Выберите нужные обои, щелкните их правой кнопкой мыши и выберите «Установить для всех мониторов».

Затем перезагрузите компьютер.
Вам нужны двойные мониторы?
Установки с несколькими мониторами стали выгодным способом для пользователей играть и работать. Так что стоит научиться устанавливать обои на два монитора. При этом вы можете создать действительно уникальный внешний вид, а также иметь возможность просмотра на нескольких мониторах.
Повысьте производительность с помощью нескольких мониторов. Как только вы начнете работать с несколькими экранами, будет сложно вернуться к настройке одного монитора. Конечно, использование нескольких мониторов необязательно, но они определенно помогают повысить вашу продуктивность за компьютером.
Можно ли использовать два монитора с удаленным рабочим столом?
Windows 11 позволяет пользователям легко получать доступ к компьютерам с несколькими мониторами через удаленный рабочий стол. Это делает его одной из самых востребованных функций для удаленной работы. Подключение к удаленному рабочему столу (RDC) — это функция Windows, которая позволяет пользователям подключаться к другому компьютеру и получать доступ к его ресурсам через Интернет или сеть.
Вы можете настроить свой компьютер на использование двух мониторов с этой функцией, при этом используя преимущества функции двух мониторов, предоставляемой ПК, работающим под управлением операционной системы Windows 11.
Если вы хотите использовать два монитора, вы можете настроить сеанс таким образом, чтобы оба монитора отображались на удаленном компьютере. Вы также можете настроить сеансы таким образом, чтобы отображался только один монитор, а другой отображался на вашем локальном рабочем столе. Таким образом, вы увидите один и тот же контент на обоих экранах.
Поддержка нескольких мониторов службами удаленных рабочих столов также позволяет пользователям открывать и расширять подключения ко всем мониторам на клиентском компьютере.
Это обеспечивает наилучшие возможности для пользователей, которым требуется доступ к приложениям, работающим на сервере, со своего локального устройства. Выполните следующие действия, чтобы использовать два монитора с удаленным рабочим столом.
Нажмите одновременно клавиши Windows + I, чтобы открыть меню «Пуск».
Введите cmd в текстовое поле и нажмите Enter.

В диалоговом окне введите следующую команду:
mstsc.exe -multimonRemote-Desktop-командная строка

Нажмите Enter, чтобы запустить удаленный рабочий стол.

Существуют и другие альтернативы настройке двух мониторов с помощью удаленного рабочего стола, поэтому не стесняйтесь обращаться к нашему подробному руководству.
Конечно, есть и другие способы использования удаленного рабочего стола для настройки двух мониторов, но описанные выше методы могут быстро помочь вам настроить два монитора с помощью удаленного рабочего стола. Двойные мониторы позволяют пользователям использовать экран для различных действий, а также устанавливать разные разрешения на двух мониторах.
Поделиться:
- Нажмите, чтобы поделиться на Twitter (откроется в новом окне)
- Нажмите, чтобы поделиться на Facebook (откроется в новом окне)
Источник: windows11tools.com