Как увеличить максимальное разрешение экрана монитора
Высокое разрешение экрана играет особую роль в играх. Чем больше находится точек (пикселей) на экране, тем лучше становится картинка в целом. Другие графические настройки, как, например, сглаживание, качество текстур, прорисовка теней и воды зачастую влияют на изображение на экране не так сильно, как величина разрешения, то есть количество этих самых точек. Поэтому увеличение разрешения (а в нашем случае – максимального разрешения) поможет поднять общий уровень графики в играх.
Конечно, описанные в статье методы позволят поднять разрешение экрана и в операционной системе целом, не только в играх.
В наше время рынок видеокарт поделен между двумя большими фирмами: AMD и Nvidia. Каждая из них разработала собственную технологию, которая позволяет увеличивать максимально допустимое (по спецификации монитора) разрешение. У вас должна быть не слишком слабая (не слишком старая) видеокарта от одного из данных производителей, чтобы материал данной статьи для вас имел смысл.
ВКЛЮЧЕМ 4К РАЗРЕШЕНИЕ НА HD МОНИТОРАХ | Как включить более высокое разрешение
Если вы не знаете марку своей видеокарты, то читайте следующий пункт статьи. Если знаете – то смело пропускайте.
Как узнать марку своей видеокарты
Предлагаем решение для владельцев windows. Нам нужно попасть в Диспетчер устройств через Панель управления. В windows 8 вызовите боковое меню справа, нажмите на Параметры (кнопка со значком шестеренки), а там кликните по соответствующему пункту Панель управления.
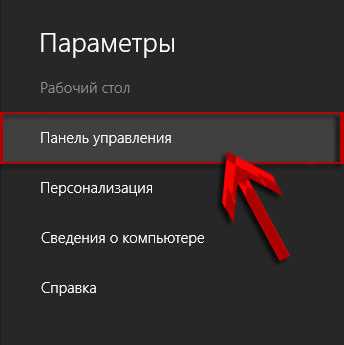
В предыдущих версиях windows в Панель управления можно попасть через меню Пуск. Итак, теперь из Панели управления переходим в Диспетчер устройств.
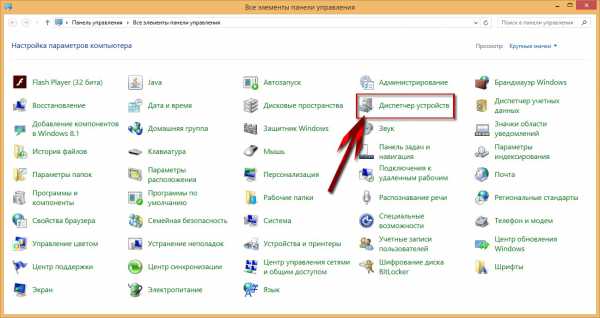
В Диспетчере устройств перейдите в раздел Видеоадаптеры, и уже прямо оттуда вы сможете увидеть, как минимум, марку своей видеокарты на соответствующем пункте. Если вы хотите узнать больше информации о видеокарте, то кликните дважды по данному пункту или вызовите щелчком правой кнопки мыши по нему контекстное меню, в котором нажмите по пункту Свойства.
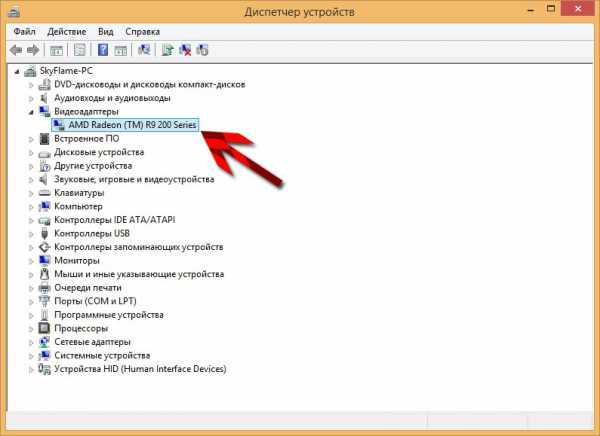
Требования у AMD
Согласно сайту компании AMD, у вас должна быть какая-либо видеокарта из следующего из списка или более новая и мощная:
- AMD Radeon™ R9 Fury Series.
- AMD Radeon™ R9 390 Series.
- AMD Radeon™ R9 380 Series.
- AMD Radeon™ R7 370 Series.
- AMD Radeon™ R7 360 Series.
- AMD Radeon™ R9 295X2.
- AMD Radeon™ R9 290 Series.
- AMD Radeon™ R9 280 Series.
- AMD Radeon™ R9 270 Series.
- AMD Radeon™ R7 260 Series.
- AMD Radeon™ HD 7900 Series.
- AMD Radeon™ HD 7800 Series.
- AMD Radeon™ HD 7790 Series.
- Desktop A-Series 7400K APU и выше.
Ниже приведена таблица с поддерживаемыми разрешениями и теми разрешениями, которые можно достигнуть, соответственно, поддерживаемыми.
3840 X 2160 (R9 285, R9 Fury Series)
3840 X 2400 (R9 285, R9 Fury Series)
Решение для владельцев видеокарт от AMD Radeon
У AMD имеется технология Virtual Super Resolution (сокращенно – VSR), разработанная несколько лет назад как раз с целью дать возможность игрокам улучшить качество графики в играх. Для изменения максимального разрешения экрана вам потребуется свежая версия программы AMD Catalyst Control Center, которая должна быть установлена у всех владельцев видеокарт от AMD. Если у вас нет программы по каким-то причинам, то ее можно скачать на официальном сайте. Также рекомендуем обновить драйвера для своей видеокарты.
Шаг 1. Итак, заходим в программу: нажимаем на пункт Мои цифровые плоские панели. Появляется еще один список.
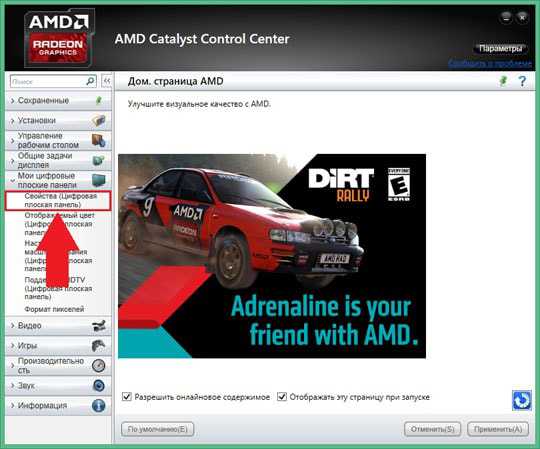
Кликаем по пункту Свойства (Цифровая плоская панель). В разделе Предпочтения масштабирования изображений ставим галочку в поле Включить виртуальное суперразрешение.
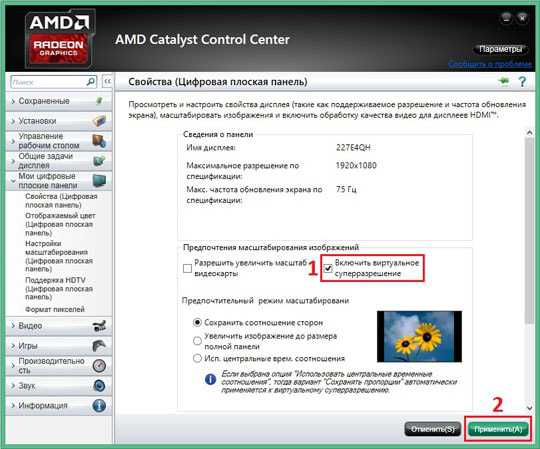
Нажимаем на кнопку Применить в нижнем правом углу программы.
Шаг 2. Затем нужно перейти в настройки с изменением разрешения. Для этого нужно кликнуть правой кнопкой мыши по свободному месту на рабочем столе и в контекстном меню выбрать пункт Разрешение экрана либо перейти в панель управления, а оттуда в раздел Экран, где нужно щелкнуть по кнопке Настройка разрешения экрана. Теперь можно выбрать более высокое разрешение в одноименном списке.
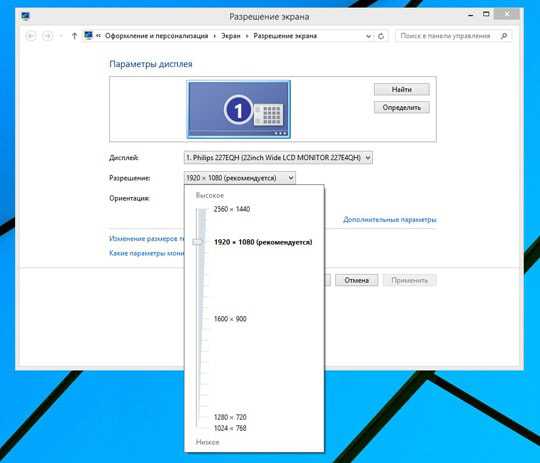
Новые доступные разрешения также можно выбрать и в других программах, где присутствует параметр изменения разрешения.
Следует отметить, что при увеличении разрешения компьютер тратит дополнительную вычислительную мощность. Обычно на это выделяются значительные ресурсы компьютера, и стоит помнить, что смена разрешения экрана на более высокое может вызвать снижение производительности.
Требования у Nvidia
У вас должен быть монитор с разрешением не менее 1920×1080 пикселей, а видеокарта – не ниже четырехсотой серии (GeForce 400 Series)
Решение для владельцев видеокарт от Nvidia
У Nvidia имеется аналогичная технология – Dynamic Super Resolution (сокращенно – DSR), – которая позволяет увеличивать разрешения экрана в играх вплоть до 4K, то есть до 3840×2160 пикселей. Советуем обновить драйвера видеокарты, как и в случае с AMD Radeon.
Перейдите в Панель управления Nvidia, затем в разделе Параметры 3D выберите пункт Управление параметрами 3D. Здесь в параметре DSR – степень в выпадающем списке отметьте те пункты с соответствующим разрешением, которые вам нужны. Например, если вы хотите поставить разрешение 4K, то выберите пункт 4.00x (native resolution). Не стоит выбирать слишком много разрешений, так как это может привести к снижению быстродействия: выбирайте только те, которые хотите использовать. Не забудьте сохранить настройки.
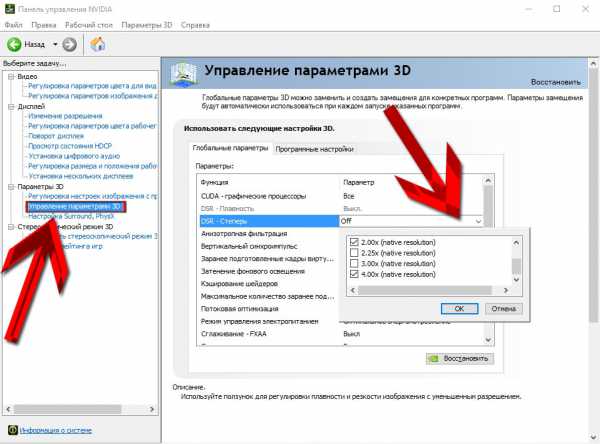
Теперь аналогичным образом выбранные разрешения доступны в играх и в настройках разрешения экрана в вашей операционной системе. Помните, что слишком высокое разрешение снижает производительность компьютера, из-за чего может «упасть» FPS в играх.
Изменить разрешение и частоту обновление экрана в windows7, windows 8.1
Разрешение экрана определяет четкость текста и изображений, отображаемых на экране. При больших разрешениях, например при 1920×1080 пикселей (Full HD), объекты выглядят четче. Кроме того, объекты оказываются мельче, и на экране их может поместиться больше. При низких разрешениях, например при 1024×768 пикселей, на экране умещается меньше объектов, но они выглядят более крупными.
Обычно чем больше монитор, тем более высокое разрешение он поддерживает. Возможность увеличить разрешение экрана зависит от размера и возможностей монитора, а также от типа используемого видеоадаптера.
Существует несколько способов поменять разрешение экрана:
1 С помощью стандартных средств windows.
2 С помощь сторонних утилит (обычно при установки драйверов на видео карту вы уже ставите программу в которой можно изменять настройки изображения).
Изменить разрешение экрана стандартными средствами windows.
Для того что бы поменять разрешение экрана в windows7/ windows 8.1 необходимо нажать правой кнопкой на рабочем столе и выбрать «Разрешение экрана».

В строке «Разрешение» с помощью ползунка вы можете выбрать необходимое разрешение экрана.
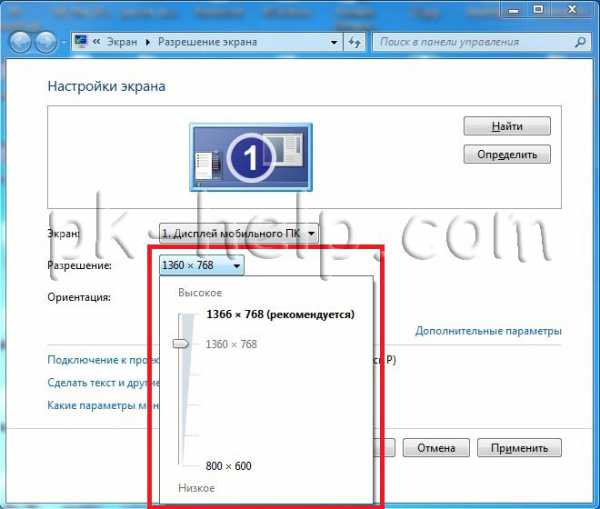
После выбора разрешения, необходимо нажать кнопку «Применить», появиться окно предлагающее сохранить настройки, если в течении 15 секунд вы не нажмете «Сохранить изменения», настройки разрешения не сохраняться. Это сделано для возможности автоматически вернуть настройки на прежние, так если вы выберите не правильное разрешение экрана, нажмете кнопку Применить и у вас все пропадет/ исказиться изображение, то подождав 15 сек все вернется назад и вы поймете, что выбранное разрешение не подходит для вашего монитора.
Помимо этого можно изменить частоту смена картинки на экране, для этого нажмите «Дополнительные параметры», перейдете на вкладку «Монитор» и в поле Параметры монитора выберите Частоту обновление экрана.
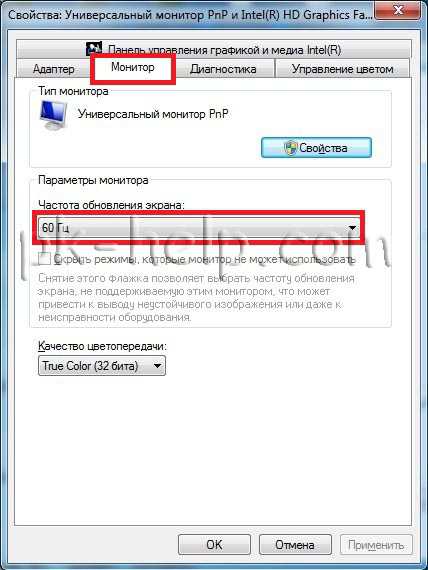
Изменить разрешение экрана сторонними программами.
Зачастую при установки драйверов на видеокарту помимо драйвера устанавливается программа, помогающая настроить изображение на мониторе. В частности, если у вас видеокарта Nvidia то наверняка стоит Панель управления Nvidia. Для того что бы запустить эту панель необходимо нажать правой кнопкой мыши на рабочем столе и выбрать «Панель управления NVIDIA» или же запустить ее с панели задач (значок будет возле часов).

В открывшейся панели выберите вкладку «Изменение разрешения», справа в поле выставьте необходимое разрешение и частоту обновления экрана, нажмите кнопку «Применить».

После этого появиться окно предлагающее сохранить конфигурацию, если в течении 15 секунд вы не нажмете «Да», то настройки вернуться к прежним.
Увеличение разрешения экрана на windows 7.
Здравствуйте дорогие читатели, в сегодняшней статье вы узнаете, как увеличить разрешение экрана на windows 7, а также какие из них наиболее часто популярные, но прежде, чем начать, хочу пояснить что такое разрешение экрана. Это величина, показывающая количество точек в единице определённой площади. Как правило, этот термин применяется к видеофайлам и фотографиям. Щёлкаем по свободному месту рабочего стола правой кнопкой мыши, и в открывшемся контекстном меню выбираем пункт «Разрешение экрана». 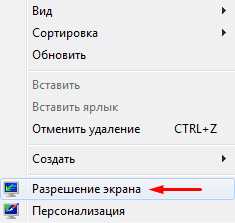 После этого откроется окно, через которое можно не только увеличить разрешение экрана, но и узнать какой формат изображения у вас стоит на данный момент. Для этого всего лишь нужно раскрыть меню, в пункте «Разрешение».
После этого откроется окно, через которое можно не только увеличить разрешение экрана, но и узнать какой формат изображения у вас стоит на данный момент. Для этого всего лишь нужно раскрыть меню, в пункте «Разрешение». 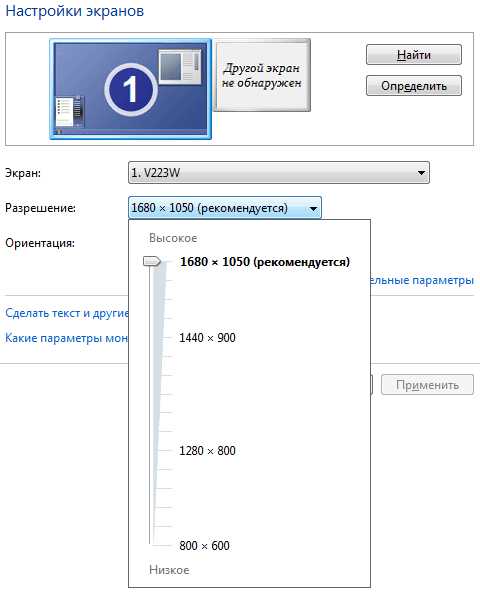
- 1680х1050 — WSXGA+ самый высокий;
- 1600х1200 — UXGA;
- 1600х1024 — WSXGA;
- 1280х1024 — SXGA;
- 1280х720 — HD 720p;
- 800х600 — SVGA, низшее разрешение на windows 7.
Ну вот и все! Теперь вы знаете как увеличить разрешение экрана и в следующий раз сможете сделать это сами, но я опять же повторюсь, что не следует переусердствовать с этим, так как скорость работы компьютера может заметно снизиться.
Как увеличить разрешение экрана на ноутбуке —

Увеличение разрешения экрана – непростая процедура, которая зачастую во время ее выполнения вынуждает пользователя воспользоваться помощью со стороны. Нередко встречаются ситуации, когда пользователь ноутбука изменяет разрешение экрана (матрицы) нечаянно, нажав сочетание горячих клавиш, или для удобства работы подобирает подходящее для своих нужд.
Способы увеличения разрешения матрицы на ноутбуке
Обратите внимание! Каждая определенная модель имеет свой «потолок» наибольшего разрешения. Он определяется максимальной величиной, которая поддерживается матрицей ноутбука. Попытки увеличить разрешение до значений, не поддерживаемых матрицей, могут привести к ее повреждению и дальнейшей некорректной работе. К слову, замены матрицы ноутбука – один из самых дорогих ремонтов ПК.
На каждой операционной системе установлена утилита для настройки разрешения экрана;
1. Для того, чтобы ей воспользоваться выйдите на Рабочий стол, кликните правой кнопкой мыши в любом свободном месте.
2. Далее, в открывшемся меню, выберите пункт «Свойства», «Разрешение экрана»;
Также можно воспользоваться следующим альтернативным и не более сложным путем: «Пуск/Панель управления/Экран/Разрешение экрана». Этот путь к утилите может несущественно изменяться в зависимости от используемой версии ОС;
3. Выберите наиболее подходящее разрешение, передвигая ползунок.
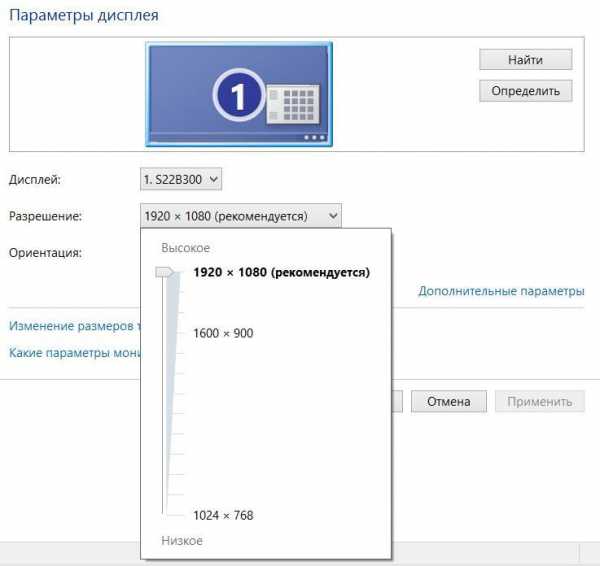
Достичь желаемого этим способом удается далеко не всегда: в большинстве случаев у пользователя нет возможности выбрать максимальное разрешение из-за того, что система не может распознать технические параметры установленной матрицы.
Настройка через программное обеспечение видеокарты
1. Перед выполнением описываемой процедуры с помощью драйверов видеокарты проверьте наличие их установки, открыв командную стройку сочетанием клавиш Win+R и прописав в ней команду devmgmt.msc.
2. Далее выберите раздел «Видеоадаптеры». Если видеодрайвера установлены, в разделе будет указано их название, в противном случае – знак вопроса.
3. В случае, если в ОС отсутствует нужное программное обеспечение, необходимо установить драйвер видеокарты с диска, идущего в комплекте с ноутбуком, или с официального сайта производителя видеокарты.
После установки обязательно перезагрузите ПК.
4. Убедившись в наличии видеодрайверов, перейдите в «Панель задач», которая располагается в правом нижнем углу экрана.
5. Найдите и откройте программное обеспечение видеокарты, далее выберите секцию «Персонализация экранов» и начните подбирать подходящее разрешение.
Смотрите также
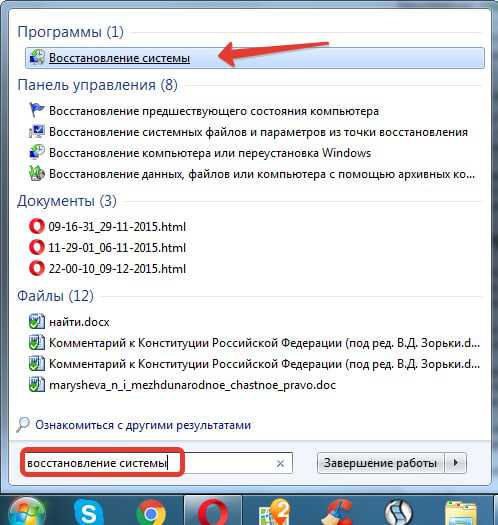
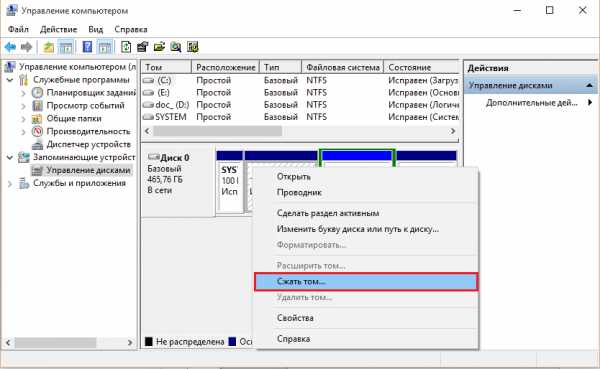

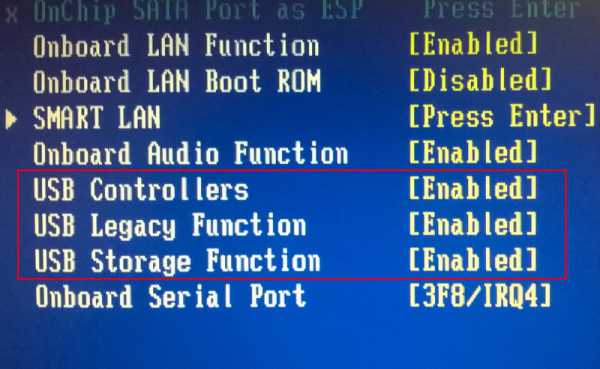







Copyright (c) HTFI. Копирование информации разрешено, при условии указания активных ссылок на источники.
Источник: htfi.ru
Как включить кастомное разрешение NVIDIA
Если вам нужно изменить разрешение экрана на компьютере с видеокартой NVIDIA, то вы можете использовать функцию кастомного разрешения, чтобы настроить желаемый формат изображения. Как это сделать, мы рассмотрим далее.
- Как поставить кастомное разрешение экрана
- Как сделать кастом разрешение
- Как поменять разрешение экрана в NVIDIA
- Как включить DSR NVIDIA
- Полезные советы и выводы
Как поставить кастомное разрешение экрана
- Чтобы изменить разрешение экрана, откройте «Параметры дисплея», щелкнув правой кнопкой мыши на рабочем столе и выбрав нужный пункт в контекстном меню.
- Прокрутите страницу до раздела «Масштаб и разметка».
- Найдите «Разрешение экрана» и выберите один из предложенных вариантов. Обычно рекомендуется использовать оптимальное разрешение экрана, настраиваемое самой операционной системой.
Как сделать кастом разрешение
- Чтобы настроить кастомное разрешение экрана на компьютере с видеокартой NVIDIA, откройте «Панель управления NVIDIA». Для этого пройдите в меню «Пуск» и введите в поисковую строку «Панель управления NVIDIA».
- В разделе «Настройки» выберите «Создать собственное разрешение».
- Перед этим поставьте галочку перед «Включить режимы, не предлагаемые дисплеем».
- Введите желаемое соотношение пикселей. В параметре «Авто» выберите значение «GTF».
- Нажмите кнопку «Тест» и проверьте, отображается ли изображение корректно.
- Если все отображается верно, то нажмите кнопку «Сохранить».
Как поменять разрешение экрана в NVIDIA
- Чтобы поменять разрешение экрана на компьютере с видеокартой NVIDIA, перейдите в раздел «Дисплей» внутри панели управления NVIDIA.
- Выберите нужный дисплей, если их несколько.
- Если у выбранного варианта есть список разъемов, то выберите тип разъема для дисплея.
- Пролистайте список «Разрешение» до того параметра, который вам нужен, и нажмите на него, чтобы установить.
Как включить DSR NVIDIA
DSR (Dynamic Super Resolution) — это технология, позволяющая увеличивать разрешение экрана в играх и приложениях, чтобы получить более четкое изображение. Чтобы включить DSR на компьютере с видеокартой NVIDIA, нужно выполнить следующие действия:
- Откройте «Панель управления NVIDIA».
- Выберите «Настройки масштабирования DSR», чтобы настроить соответствующие параметры.
- Установите нужное разрешение DSR.
Полезные советы и выводы
- Всегда выбирайте наилучшее разрешение экрана для вашего монитора и видеокарты, чтобы получить наилучшее качество изображения.
- Не забывайте проверять, правильно ли отображается изображение после установки кастомного разрешения.
- Если вы используете DSR, имейте в виду, что это может ухудшить производительность системы, поэтому старайтесь настраивать параметры соответствующим образом.
- Если вы не уверены в том, как настроить кастомное разрешение или DSR на компьютере с видеокартой NVIDIA, обратитесь за помощью к профессионалу или найдите подробный гайд в интернете.
Как отключить подсветку в корпусе
Чтобы отключить подсветку в корпусе, следует выполнить несколько простых действий на устройстве. Вначале нужно нажать кнопку HOME, после чего выбрать раздел «Настройки». Затем перейти в настройки устройства и выбрать опцию «LED-индикатор». В этом разделе необходимо задать значение «Выкл.» для параметра «LED-подсветка».
Если все действия были выполнены корректно, то подсветка в корпусе устройства будет отключена. Данные действия могут быть полезными, если подсветка в корпусе мешает концентрации при работе на устройстве или просто хочется длительное время использовать устройство без дополнительных визуальных эффектов. В любом случае, для включения подсветки в корпусе устройства достаточно будет повторить описанные выше настройки и установить требуемое значение для параметра.
Как отключить подсветку вентиляторов корпуса
Если вы желаете отключить подсветку вентиляторов корпуса, то вам необходимо выполнить следующие действия. На панели управления находится кнопка LED. Нажмите и удерживайте эту кнопку до тех пор, пока RGB подсветка вентиляторов полностью не отключится. Таким образом, вы сможете сократить яркость освещения и создать для себя более комфортные условия работы на компьютере.
Если в будущем вы захотите снова активировать подсветку, повторно нажмите на кнопку LED на панели управления. В результате, на экране появится цветовое освещение вентиляторов. Следует отметить, что данная функция зависит от модели и производителя корпуса, поэтому, если вы не уверены в своих действиях, лучше проконсультироваться с инструкцией к своему устройству.
Как рекламировать свой стрим
Для успешного продвижения своих трансляций необходимо сделать несколько шагов. Во-первых, создать трейлер канала или тизер предстоящей трансляции. Также необходимо опубликовать ссылку на трансляцию не менее чем за 48 часов до начала. Рекомендуется связать свой канал со своими аккаунтами в социальных сетях, чтобы объявить о предстоящей трансляции во всех доступных источниках.
Также полезно встроить трансляцию на свой сайт и отправить ссылку авторам сторонних блогов, которые занимаются схожей тематикой. Все эти меры помогут привлечь большее количество зрителей и сделать ваш стрим более популярным.
Какой интернет нужен для трансляции
Для трансляции на высоком уровне качества на платформах стриминга необходимо соответствующее качество интернет-соединения. Минимальное значение скорости необходимой для просмотра видео онлайн находится в диапазоне 5-20 Мбит/с. Однако, для того чтобы получить максимально возможное качество 1080p потребуется ещё более высокая скорость интернета — не менее 20 Мбит/с.
Также, при подготовке к стриму важно проводить тест скорости как можно чаще и создавать максимально возможную нагрузку на оборудование. Только в этом случае можно гарантировать бесперебойную трансляцию с хорошим качеством картинки и звука. От правильной настройки интернет-соединения будет зависеть рейтинг канала и количество просмотров.
Для включения кастомного разрешения NVIDIA необходимо зайти в панель управления и выбрать раздел NViDiA. Далее, перейдя в настройки, нужно выбрать пункт «Создать собственное разрешение» и установить соотношение пикселей по своему желанию. Также необходимо поставить галочку перед «Включить режимы, не предлагаемые дисплеем». В параметре, где написано «Авто», необходимо изменить значение на GTF и нажать кнопку «Тест» после «Отмена». После проведения таких действий кастомное разрешение будет успешно включено на вашем компьютере.
Источник: strimera.ru
Настройка видеокарты NVIDIA

Сейчас во многих стационарных компьютерах и ноутбуках установлены видеокарты от компании NVIDIA. Новые модели графических адаптеров от этого производителя выпускаются практически каждый год, а старые поддерживаются как в производстве, так и в плане программных обновлений. Если вы обладатель такой карты, вам доступна детальная настройка графических параметров монитора и операционной системы, выполняющаяся через специальную фирменную программу, устанавливаемую вместе с драйверами. Именно о возможностях этого софта мы бы и хотели поговорить в рамках данной статьи.
Настраиваем видеокарту NVIDIA
Как уже было сказано выше, конфигурация выполняется через специальное ПО, которое имеет название «Панель управления NVIDIA». Ее инсталляция производится вместе с драйверами, загрузка которых является обязательной для пользователей. Если вы еще не установили драйверы или задействуете не самую свежую версию, рекомендуем провести процесс инсталляции или обновления. Развернутые инструкции по этой теме вы найдете в других наших статьях по следующим ссылкам.
Попасть в «Панель управления NVIDIA» достаточно легко — нажмите ПКМ на пустом месте рабочего стола и в появившемся окне выберите соответствующий пункт. С остальными методами запуска панели ознакомьтесь в другом материале далее.

В случае возникновения трудностей с запуском программы потребуется решать их одним из способов, рассмотренных в отдельной статье на нашем сайте.
Теперь же давайте детально изучим каждый раздел программы и ознакомимся с основными параметрами.
Параметры видео
Первая категория, отображаемая на панели слева, называется «Видео». Здесь расположено всего два параметра, однако каждый из них может пригодиться пользователю. Упомянутый раздел посвящен конфигурации воспроизведения видео в различных плеерах, а редактировать здесь можно такие пункты:
- В первом разделе «Регулировка параметров цвета для видео» настраивается цвет картинки, гамма и динамичный диапазон. Если включен режим «С настройками видеоплеера», ручное регулирование через эту программу будет невозможно, поскольку оно производится непосредственно в плеере.

- Для самостоятельного выбора подходящих значений вам нужно отметить маркером пункт «С настройками NVIDIA» и переходить к изменению положений ползунков. Поскольку изменения будут сразу же вступать в силу, рекомендуется запустить видео и отслеживать результат. После выбора оптимального варианта не забудьте сохранить свою настройку, кликнув на кнопку «Применить».

- Перемещаемся в раздел «Регулировка параметров изображения для видео». Здесь основной акцент сделан на функциях улучшения картинки за счет встроенных возможностей графического адаптера. Как указывают сами разработчики, осуществляется такое улучшение благодаря технологии PureVideo. Она встроена в видеоплату и отдельно обрабатывает видео, повышая его качество. Обратить внимание стоит на параметры «Подчеркивание контуров», «Подавление помех» и «Сглаживание чересстрочной развертки». Если с первыми двумя функциями все понятно, то третья обеспечивает адаптацию изображения для комфортного просмотра, убирая видимые строки наложения картинки.

Настройки дисплея
Переходим в категорию «Дисплей». Пунктов здесь будет поболее, каждый из которых отвечает за определенные настройки монитора для оптимизации работы за ним. Имеются здесь как привычные всем параметры, доступные по умолчанию в Windows, так и фирменные от производителя видеокарты.
- В разделе «Изменение разрешения» вы увидите привычные варианты этого параметра. По умолчанию присутствует несколько заготовок, одну из которых вы можете выбрать. Кроме этого, здесь же выбирается частота обновления экрана, только не забудьте перед этим указать активный монитор, если их используется несколько.

- NVIDIA также предлагает вам создать пользовательское разрешение. Осуществляется это в окне «Настройка» после нажатия на соответствующую кнопку.

- Обязательно перед этим нужно принять условия и положения юридического заявления от NVIDIA.

- Теперь откроется дополнительная утилита, где находится выбор режима дисплея, установка типа сканирования и синхронизации. Использование этой функции рекомендуется только для опытных пользователей, которые уже ознакомлены со всеми тонкостями работы с подобными инструментами.

- В «Изменение разрешения» имеется и третий пункт — настройка цветопередачи. Если вы не хотите ничего менять, оставьте значение по умолчанию, выбранное операционной системой, либо поменяйте глубину цвета рабочего стола, выходную глубину, динамический диапазон и формат цвета под свое усмотрение.

- Изменение параметров цвета рабочего стола также производится в соседнем разделе. Здесь с помощью ползунков указывается яркость, контрастность, гамма, оттенок и цифровая интенсивность. К тому же, справа имеется три варианта эталонных изображений, чтобы по ним можно было отслеживать изменения.

- Поворот дисплея есть и в обычных настройках операционной системы, однако через «Панель управления NVIDIA» это также осуществимо. Здесь вы не только выбираете ориентацию с помощью установки маркеров, но и переворачиваете экран с помощью отдельных виртуальных кнопок.

- Существует технология HDCP (High-bandwidth Digital Content Protection), которая создана для защитной передачи медиаданных между двумя устройствами. Работает она только с совместимым оборудованием, поэтому иногда важно убедиться, что видеокарта поддерживает рассматриваемую технологию. Сделать это можно в меню «Просмотр состояния HDCP».

- Сейчас все больше пользователей подключают к компьютеру сразу несколько дисплеев для повышения комфортности работы. Все они соединены с видеокартой посредством имеющихся разъемов. Часто у мониторов установлены динамики, поэтому требуется выбрать один из них для вывода звука. Осуществляется эта процедура в «Установка цифрового аудио». Здесь нужно просто отыскать разъем подключения и указать для него дисплей.

- В меню «Регулировка размера и положения рабочего стола» устанавливаются значения масштабирования и положения десктопа на мониторе. Ниже под настройками находится режим просмотра, где можно установить разрешение и частоту обновления, чтобы оценить результат.

- Последним пунктом является «Установка нескольких дисплеев». Полезной эта функция будет только при использовании двух или более экранов. Вы указываете галочками активные мониторы и передвигаете значки в соответствии с расположением дисплеев. Детальные инструкции по подключению двух мониторов вы найдете в другом нашем материале далее.

Параметры 3D
Как известно, графический адаптер активно используется для работы с 3D-приложениями. Он выполняет генерацию и рендер, чтобы на выходе получилась необходимая картинка. Кроме того, применяется аппаратное ускорение с помощью компонентов Direct3D или OpenGL. Все пункты, находящиеся в меню «Параметры 3D», будут максимально полезны геймерам, желающим выставить оптимальную конфигурацию для игр. С разбором этой процедуры мы советуем ознакомиться далее.

На этом наше знакомство с конфигурацией видеокарт компании NVIDIA подходит к концу. Все рассмотренные настройки выставляются каждым пользователем индивидуально под его запросы, предпочтения и установленный монитор.
Источник: lumpics.ru