В этой статье мы расскажем нашим читателем, как изменить разрешение экрана в Windows 10. Операционная система Windows 10 является новой, поэтому у пользователей ПК встречаются проблемы с рекомендуемым разрешением, которое ставится автоматически. В основном проблемы с разрешением экрана наблюдаются на старых мониторах и редко на новых.
Проблемы обычно проявляются сильно растянутым изображением на дисплее, на котором очень некомфортно работать за компьютером. Это связано с драйверной поддержкой, как монитора, так и графического адаптера. Для того чтобы решить задачу с растянутым изображением и неправильным разрешением, мы подготовили примеры, где опишем их подробное решение.
Выставляем разрешение монитора встроенными средствами Windows 10
Настроить правильное разрешение экрана можно средствами самой Windows 10. В этом примере для решения нашей задачи мы возьмем монитор Samsung S19D300N, у которого разрешение TN матрицы составляет 1366×768 пикселей. Средствами Windows 10 задачу растянутого изображения можно решить двумя способами.
Для первого способа нам нужно перейти в новую панель «Параметры».

Сделать это можно в меню «Пуск», кликнув в нем на пункт «Параметры». В открывшейся панели «Параметры» нужно перейти по ссылке «Система». Это действие перебросит нас на нужный нам пункт «Экран» в открывшемся окне.

Теперь в этом окне нам нужно перейти по самой нижней ссылке «Дополнительные параметры экрана».

В открывшемся окне нас интересует блок «Разрешение». На изображении можно узнать, что в этом блоке стоит разрешение 1280×720 пикселей, а нам нужно поставить 1366×768 пикселей. Чтобы сменить разрешение на правильное, мы кликнем по выпадающему списку и выберем правильный пункт «1366 x 768 (рекомендуется)». Также в этом списке видно, как меняется разрешение от более мелкого до рекомендуемого разрешения.

После этих действий нужно их подтвердить. Для этого нажмем кнопку Применить . На этом этапе настройка первым способом заканчивается.
Для второго способа нам нужно перейти в панель управления, знакомую многим пользователям. Для быстрого перехода к ней в Windows 10 предусмотрено специальное меню, которое открывается комбинацией клавиш WIN + X . В «Панели управления» нам необходимо сделать переход по таким ссылкам «Оформление и персонализация» — «Экран» — «Разрешение экрана». Эти действия откроют окно панели, которое нам необходимо.

В этом окне нас интересует блок «Разрешение». На изображении выше можно узнать, что разрешение монитора составляет 1280×720 пикселей, а наш Samsung S19D300N поддерживает 1366×768 пикселей. Для решения нашей задачи нужно увеличить разрешение монитора Samsung S19D300N до 1366×768 пикселей. Поэтому сделаем клик на выпадающем списке и выставим необходимое нам разрешение монитора.

Так же как и в первом способе, после проделанных действий подтвердим их кнопкой Применить . Из примеров можно узнать, что выставить правильное разрешение экрана совсем несложно, и с этой задачей справится любой пользователь ПК.
Выставляем правильное разрешение с помощью драйвера графического адаптера
В этой главе мы рассмотрим способы изменения разрешения монитора с помощью драйверов видеокарт. Драйверное изменение настроек монитора особенно актуально, когда Windows 10 не видит такие сверхвысокие форматы разрешений, как «Full HD (1920х1080) и Ultra HD 4K (3840х2160)». Первым мы рассмотрим драйвер видеокарты Radeon от компании AMD. Для всех актуальных графических адаптеров от компании AMD сейчас доступны новые пакеты драйверов под названием Radeon Software Crimson Edition. Чтобы перейти к настройкам монитора, в этом пакете нужно перейти к контекстному меню рабочего стола и выбрать в нем пункт «Настройки Radeon».

После этого действия мы попадем на основную панель настроек, в которой нас интересует вкладка «Дисплей».

На этой вкладке нужно перейти по ссылке «Дополнительные настройки». После этого действия откроются расширенные настройки видеокарты.

В расширенных настройках перейдем в пункт «Свойства (VGA-экран)», который откроет такое окно.

В этом окне нас интересует блок «Свойства монитора». В этом блоке нам нужно снять галочку с «Используйте EDID». После этого действия мы сможем выставлять самостоятельно размер от низкого до сверхвысокого разрешения экрана.
Теперь рассмотрим настройку монитора с помощью драйвера графического адаптера NVIDIA. Для открытия панели NVIDIA, так же как и в случае с Radeon, перейдем к контекстному меню рабочего стола. В контекстном меню выберем пункт «NVIDIA Control Panel».

После этого откроется панель Nvidia, где нас интересует пункт «Change resolution».

В открывшемся окне пункта «Change Resolution» наглядно можно узнать, какое разрешение для данной модели монитора мы можем выставить. Если вы хотите произвести более тонкую настройку разрешения монитора, то воспользуетесь клавишей Customize… .

В этой главе мы рассмотрели настройку для основных видеокарт, выпускаемых сейчас на рынке. Из примеров видно, что осуществить настройку разрешения монитора с помощью драйверов совсем несложно.
Решение проблем
Ниже мы составили список проблем с разрешением монитора, которые пользователи ПК встречают в Windows 10:
-
Первой наиболее распространенной проблемой является старые драйвера видеокарты. Обычно Windows 10 автоматически ищет обновления видеокарты. Но если компьютер не подключен к интернету, автоматического обновления драйверов видеокарт не будет.
В этом случае вам помогут диски с драйверами, идущие в комплекте с упаковкой видеокарты. Также могут помочь заранее скаченные обновления в виде инсталляторов с официальных сайтов производителей видеокарт Intel, AMD и Nvidia.
В этом случае поможет удаление этого драйвера и установка нового, специально созданного для вашей видеокарты.
Решается эта проблема заменой переходников и кабелей на более качественные.
В этой главе мы описали наиболее распространенные проблемы, которые приводят к неправильному разрешению в мониторе и растянутому изображению. Если вы будете придерживаться всех рекомендаций, представленных в этой главе, то вы наверняка решите поставленную задачу.
В заключение
В этом материале мы ответили на вопрос, как поменять разрешение экрана в Windows 10 различными способами. Также мы описали список проблем, которые влияют на разрешение монитора. Надеемся, что наш материал будет полезен для вас, и вы сможете решить проблему с растянутым изображением и неправильным разрешением.
Источник: ustanovkaos.ru
Как изменить размеры экрана на Windows 10 и 11?

Разрешение экрана — это количество микроточек, пикселей, по горизонтали и вертикали, которые определяют размер изображения на ПК. Высокое разрешение прилагается к более мелким деталям экрана, показывает маленький масштаб. В этой статье мы поговорим о том, почему нужно менять размеры, как изменить разрешение экрана и разберем частые проблемы.
Зачем нужно сужать или расширять экран ПК?
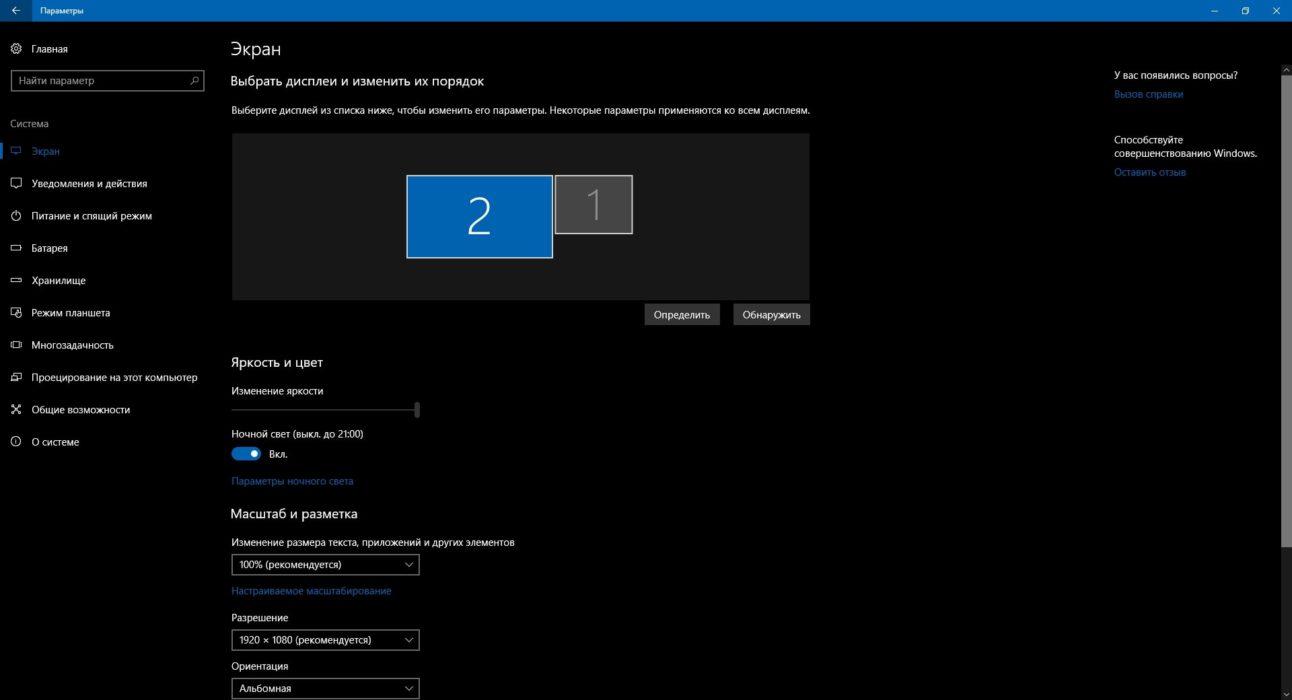
Часто после переустановки операционной системы, либо после обновления программ, могут возникать сбои на рабочем столе. Как правило, страдает разрешение. Значки приложений становятся разных размеров, сильно уменьшаются или увеличиваются. Для решения проблемы не нужны дополнительные программы, сузить и расширить экран вы сможете самостоятельно, прочитав нашу статью.
Как изменить размеры экрана?
Настройка разрешения экрана в windows 10 может осуществляться разными способами. Стоит учитывать, какой цели вы хотите добиться. Если на мониторе вашего ПК слишком большие значки приложений, но стандартный текст, то проблему можно решить несколькими щелчками. Кликните правой кнопки мыши по любому свободному месту рабочего стола.
Выйдет контекстное меню, где нужно выбрать параметр “Вид”. Вам выйдет список с вариантами оформления. Напротив пункта “мелкие значки” поставьте плюсик. Если вы хотите поменять размеры в браузере, то зажмите клавишу “Ctrl” и регулируйте масштаб с помощью кнопок “-” и “+”.
Проверить разрешение
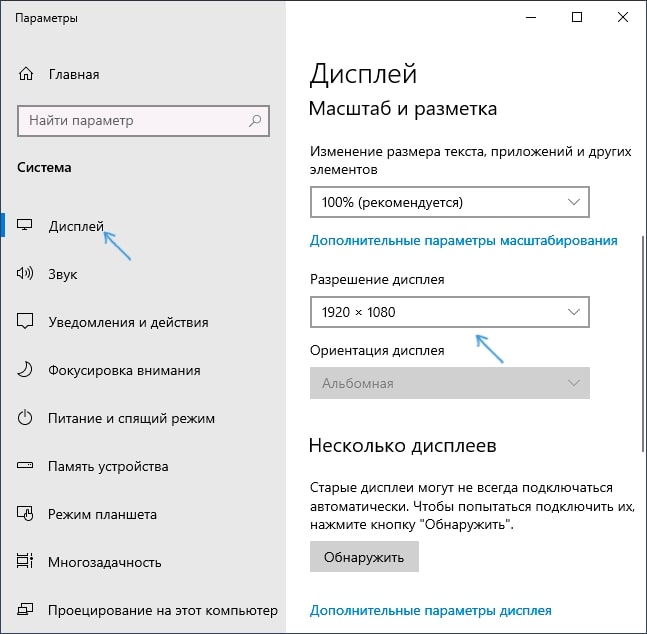
Если решить вопрос предыдущими способами не получилось, то поменяйте разрешение экрана. Как сузить экран на мониторе компьютера?
Действие в три клика:
- Нажмите ПКМ на любую часть экрана, в высвеченном контекстном меню найдите пункт “Разрешение экрана”.
- Вам выпадет новое окно, в котором нужно отрегулировать ползунок до нужного вам масштаба.
- После окончания работы нажмите “ОК” и наслаждайтесь результатом.
Настройки монитора
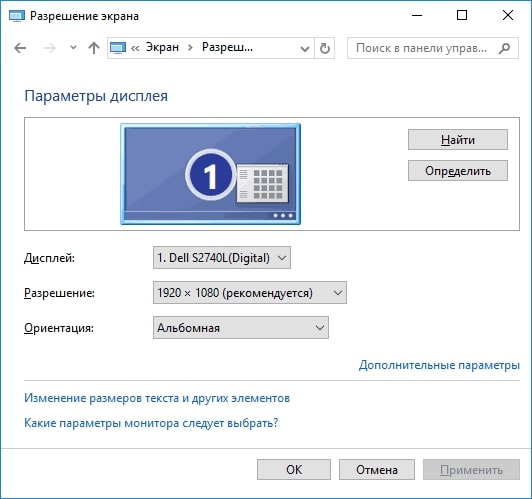
Откройте приложение “Параметры” на вашем ПК. Это можно сделать через горячие клавиши “Win” и “I”. Далее “Система” и подраздел “Дисплей”. Здесь вы увидите много пунктов, среди которых выберите “Разрешение дисплея”. Щелкните по пункту, рассмотрите весь перечень предлагаемых масштабов и нажмите на тот, который требуется вам.
Панель управления NVIDIA
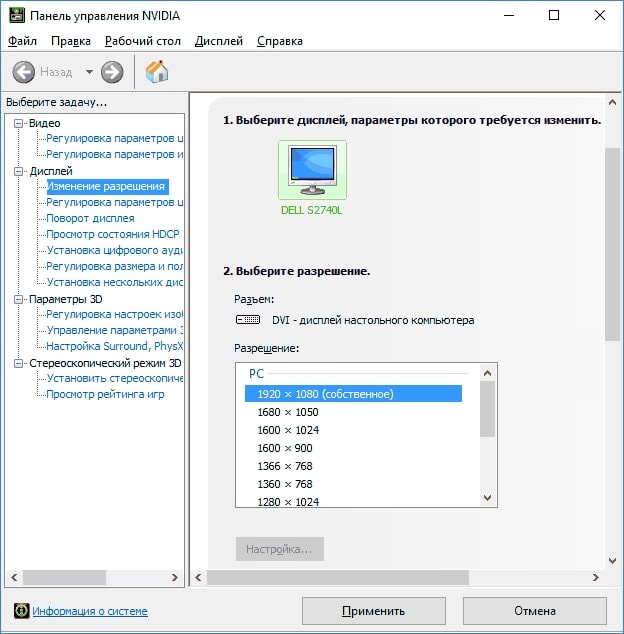
В зависимости от вашего ПК, в него могут быть установлены видеоадаптеры графической подсистемы от разных производителей.
Рассмотрим, как увеличить экран в Виндовс на примере панели управления NVIDIA:
- Для этого ПКМ в любое место на экране из контекстного меню переходим в Панель управления NVIDIA.
- Слева расположена ячейка “дисплей”.
- Там и выходит разрешение, которое уже установлено на компьютере. Если вам требуется его изменить, выберите правильный вариант из всех, что там есть.
- Чуть ниже расположена клавиша “Настройка”. Нажав на нее, вы сможете самостоятельно указать личные размеры масштаба по желанию.
- После установки нажмите ОК и любуйтесь результатами.
Центр управления графикой Intel
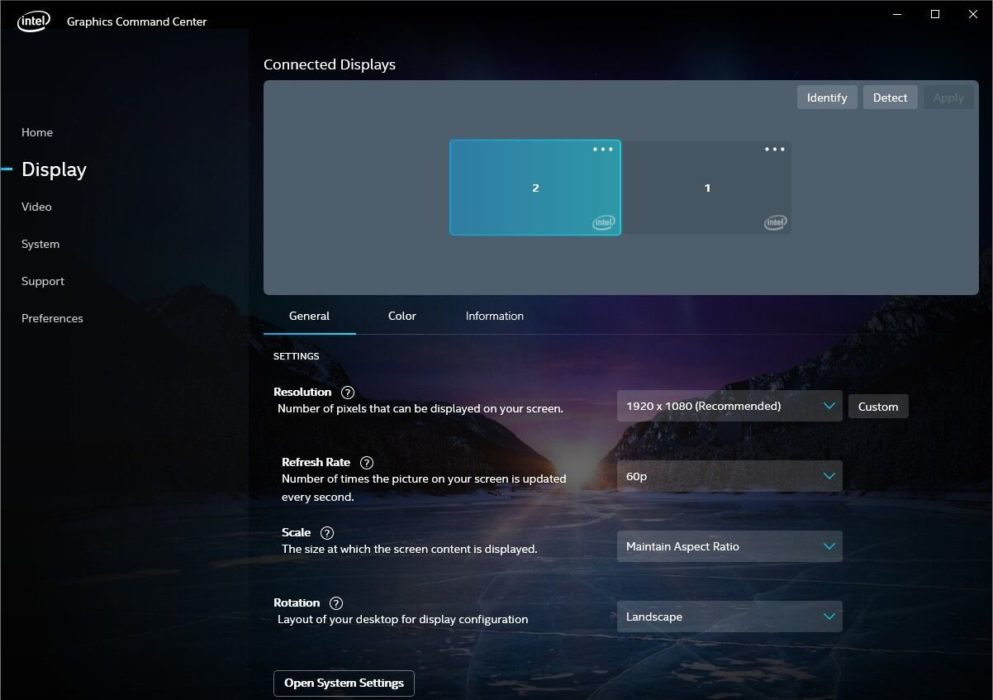
Если на вашем компьютере установлена система управления Intel, то действия не будут сложнее, чем предыдущие:
- Нажмите правой кнопкой мыши на экран, после чего вам следует перейти по пункту “Графические характеристики”.
- Выйдет новое окно, которое называется “Панель управления HD-графикой Intel”.
- Здесь вы настраиваете новые параметры и добавляете их на свой рабочий стол кнопкой “Сохранить”.
Настройки AMD Radeon
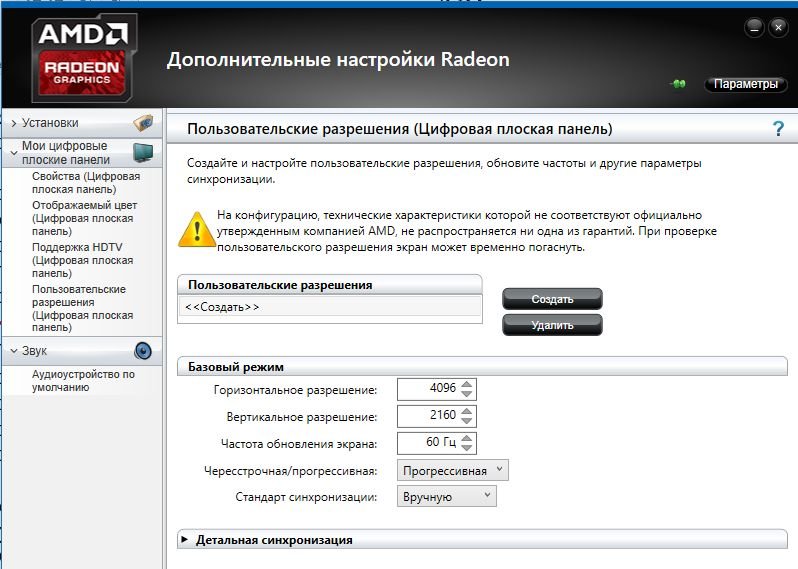
Как расширить экран на ноутбуке, если подключена система AMD? Для этого сначала потребуется убедиться, что установлена программа Radeon Software. Через приложение будет проводиться изменение настроек. Через правую кнопку мыши зайдите в панель управления, где есть раздел дисплей. Включите “виртуальное сверхвысокое разрешение” переключателем, а затем настройте масштаб по вашему желанию.
Источник: os-helper.ru