Как восстановить Рекавери на Андроид: перепрошить только файл recovery или устройство целиком. Какой способ из предложенных выбрать, зависит от конкретной модели смартфона или планшета.
Зачем восстанавливать Recovery
Это меню необходимо для экстренного возвращения устройства к “жизни”. С его помощью :
- откатывают аппарат к заводскому состоянию, что необходимо после случайного удаления системных файлов;
- устанавливают обновление операционной системы или прошивки – также помогает устранить ошибки в работе ОС.
Слететь Recovery может по нескольким причинам :
- Установка недоработанного кастома. Ошибка в коде или файлах приводит к тому, что открыть системное меню не получается.
- Удаление системных файлов с помощью Root. Неосторожность пользователя или приложение с расширенными правами способны привести к деинсталляции важных данных.
Как восстановить Recovery
Упомянем 2 способа, хотя на деле их может быть в разы больше. Рекомендуем посетить ветку обсуждения смартфона/планшета на тематическом форуме и попросить совета у других владельцев.
Hard Reset Android телевизора
Полная перепрошивка
Это верный способ как на Андроид вернуть стоковый рекавери. Его суть заключается в том, что во время перепрошивки замене подлежат все системные файлы. Познакомьтесь с несколькими способами обновить ОС :
- через Odin;
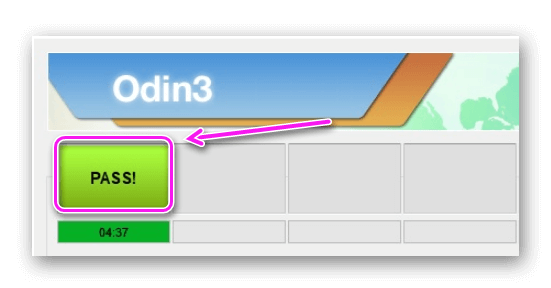
- с помощью Fastboot;
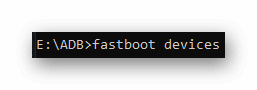
- тут упомянут FlashTool.
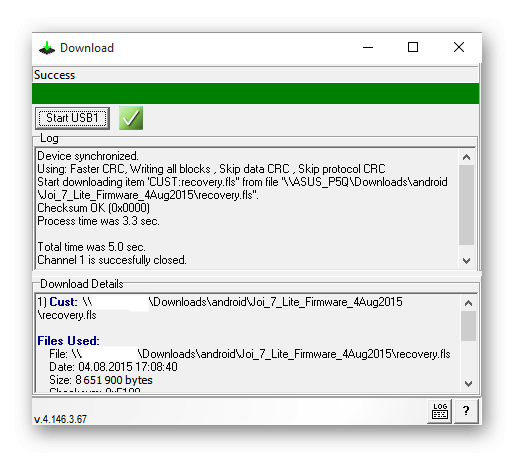
Рекомендуем сперва вернуться к официальному ПО, а уже через время снова экспериментировать с кастомами.
Замена файла Recovery
В качестве примера рассмотрим восстановления Recovery через Fastboot, для чего понадобится разблокировать загрузчик. Обратите внимание, что это приведет к деинсталляции личных данных – подробнее в этой статье. Обязательно сделайте резервную копию важной информации.
Следом раздобудьте recovery соответствующий прошивке версии, установленной на устройстве. Для этого :
- Откройте «Настройки» и зайдите в «О телефоне».
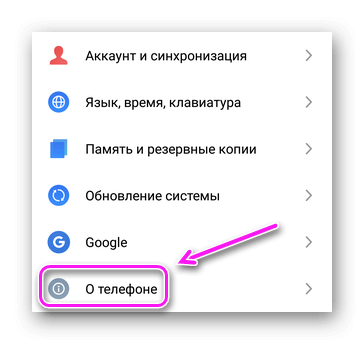
- Обратите внимание на «Версию прошивки».
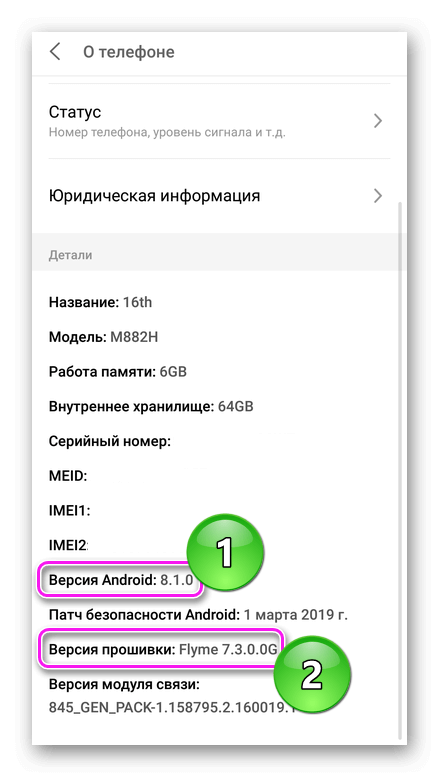
Зачастую рекавери хранится в архиве с ОС и называется recovery.img. Перенесите его в папку с ADB.
Когда загрузчик разблокирован и есть файл рекавери :
- Подключите смартфон к ПК с помощью USB-кабеля, разрешите провести отладку и запустите ADB через командную строку.
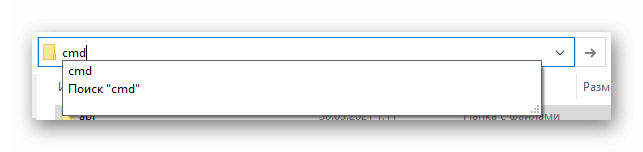
- Проверьте подключенные устройства с помощью команды adbdevices.
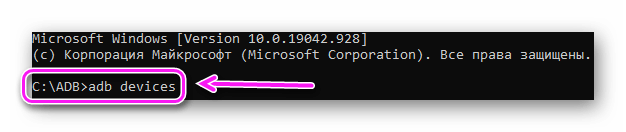
- Если в появившемся ниже списке имеется подключенное устройство, отдайте следующую команду adbrebootbootloader – это приведет устройство к перезагрузке смартфона в режим загрузчика.
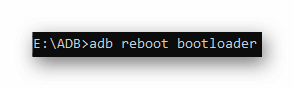
- Повторно проверьте подключенные устройства с помощью команды fastbootdevices.
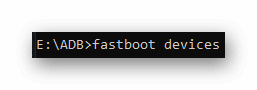
- На этом этапе придется снова отформатировать память, воспользовавшись командой fastboot –w.
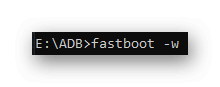
- Теперь отдайте команду fastboot flash recovery и добавьте название файла с рекавери. На практике это выглядит так fastboot flash recovery recovery.img – следом жмите «Enter».
- Как только процесс завершится, появится надпись «finish.totaltime:…».
Процесс занимает от нескольких секунд до пары минут.
Как зайти и проверить исправность Recovery описано в тематическом материале. Также стоит узнать о таком проекте как TWRP.
Источник: appsetter.ru
Как понизить версию Nvidia Shield TV до Android 9
В этом руководстве мы покажем вам, как понизить версию вашего Nvidia Shield TV до Android 9. Этот цифровой медиаплеер на базе Android TV является весьма примечательным игроком в этой области. Помимо множества отличных функций, это, как правило, самый быстрый OEM-производитель, выпускающий основные обновления ОС. Однако быть первым в очереди — это не то, чем стоит хвастаться, если конечный результат окажется разочарованием. Нет лучшего способа поддержать это утверждение, чем последнее обновление Android 11, которое Nvidia недавно выпустила для своего телевизора.
Было буквально множество ошибок и проблем, которые давали сбои всей ОС, настолько, что это делало весь телевизор непригодным для использования. Начнем с того, что сервер Plex, Kodi, Shield TV, App, Wolf Launcher и многие другие приложения не работают. Затем проблемы с интеграцией домашнего помощника, неработающий CEC и невозможность создания новых папок, подключенных к сети, — это лишь некоторые из проблем. другие ошибки, которые вы бы приветствовали вместе с последней сборкой ОС. И само собой разумеется, что потребуется некоторое время, прежде чем все эти проблемы будут исправлены.
Так что еще можно сделать? Что ж, вы можете понизить версию своего Nvidia Shield TV до Android 9 и сразу избавиться от всех этих ошибок. Но почему Android 9, а не 10? Это связано с тем, что Nvidia не выпускала обновление Android 10, а сразу совершила переход с Android 9 на 11. В результате Android 9 стал последней стабильной сборкой перед одиннадцатой итерацией.
Помня об этом, это руководство покажет вам, как понизить версию Nvidia Shield TV до Android 9. Следуйте инструкциям.
Как понизить версию Nvidia Shield TV до Android 9

Программы для Windows, мобильные приложения, игры — ВСЁ БЕСПЛАТНО, в нашем закрытом телеграмм канале — Подписывайтесь:)
Обратите внимание, что для процесса понижения версии требуется разблокированный загрузчик (поясняется ниже). Но это приведет к удалению всех данных с вашего телевизора, а также может привести к аннулированию гарантии. Поэтому заранее сделайте резервную копию данных и действуйте только заранее, осознавая свой риск. Droidwin и его участники не будут нести ответственность в случае термоядерной войны, если ваш будильник не разбудит вас, или если что-то случится с вашим телевизором и данными, выполнив следующие шаги.
ПРИМЕЧАНИЕ. Nvidia регулярно выпускает обновления с длинным журналом изменений, в котором утверждается, что он исправляет широкий спектр ошибок и проблем. Так что проверьте эти обновления и посмотрите, есть ли в них исправление для вашей проблемы. Если да, то просто установите это обновление. Это избавит вас от необходимости выполнять процесс понижения версии.
Однако, если исправление не устраняет вашу проблему, у вас нет другого выбора, кроме как выполнить следующие шаги, чтобы понизить версию Nvidia Shield TV до Android 9. [READ: Nvidia Android 11 Bug Fixes Tracker].
ШАГ 1. Установите драйверы Nvidia Shield TV ADB Fastboot
Прежде всего, вам необходимо установить драйверы Nvidia Shield TV ADB Fastboot. Это необходимо для того, чтобы ваш компьютер мог идентифицировать ваш телевизор в режиме Fastboot. Если вы уже установили на свой ПК драйверы Fastboot от Google (которые необходимы для вашего устройства Android), то они будут работать и на вашем телевизоре.
Так что в этом случае вам не нужно будет устанавливать эти драйверы. Однако, если вы еще не установили какие-либо драйверы Fastboot, обратитесь к нашему руководству по установке драйверов Nvidia Shield TV ADB Fastboot в Windows.
ШАГ 2. Установите инструменты платформы Android SDK
Это официальный бинарный файл ADB и Fastboot, предоставленный Google, и он будет нашим рабочим каталогом. Начиная с проверки подключения ADB и заканчивая загрузкой вашего телевизора в Fastboot, все это будет выполняться с помощью этих двоичных файлов. Так что скачивайте и извлекайте их в любое удобное место на вашем ПК. Это даст вам папку platform-tools, которую мы впоследствии будем использовать в этом руководстве.

ШАГ 3: Загрузите ОС Android 9 Recovery для Nvidia Shield TV
Это официальный файл образа восстановления, который будет прошит на вашем телевизоре Nvidia Shield, чтобы понизить его до Android 9. Поэтому зайдите на сайт Nvidia. Страница загрузки программного обеспечения и установите ОС Android 9 Recovery OS версии 8.2.3, соответствующую вашему телевизору. [Make sure to download the Recovery OS image and not the Developer-Only OS].
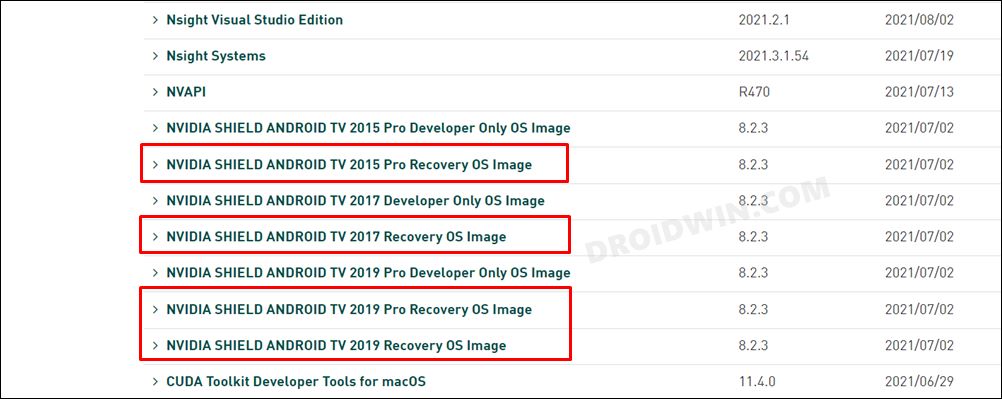
ШАГ 4. Включите отладку по USB на Nvidia Shield TV
Теперь вам нужно включить отладку по USB на вашем телевизоре, чтобы вы могли выполнить необходимую команду ADB. Следуйте вместе.
- Для начала перейдите в «Настройки»> «Настройки устройства»> «О программе».
- Затем нажмите на номер сборки 7 раз. Это должно включить параметры разработчика.
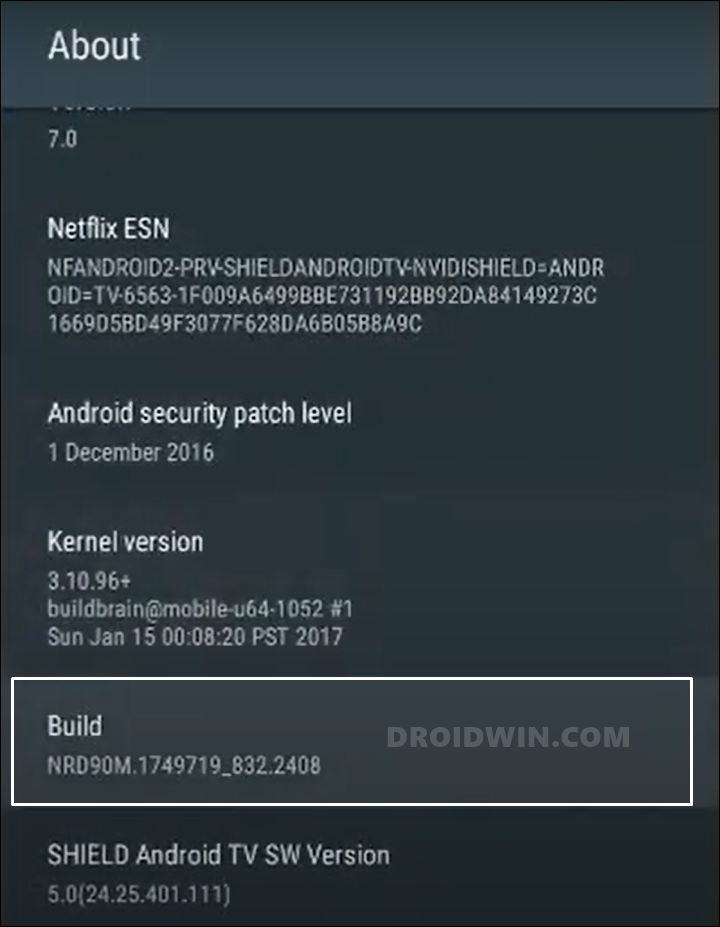
- Итак, перейдите в «Параметры разработчика» и включите «Отладку по USB».
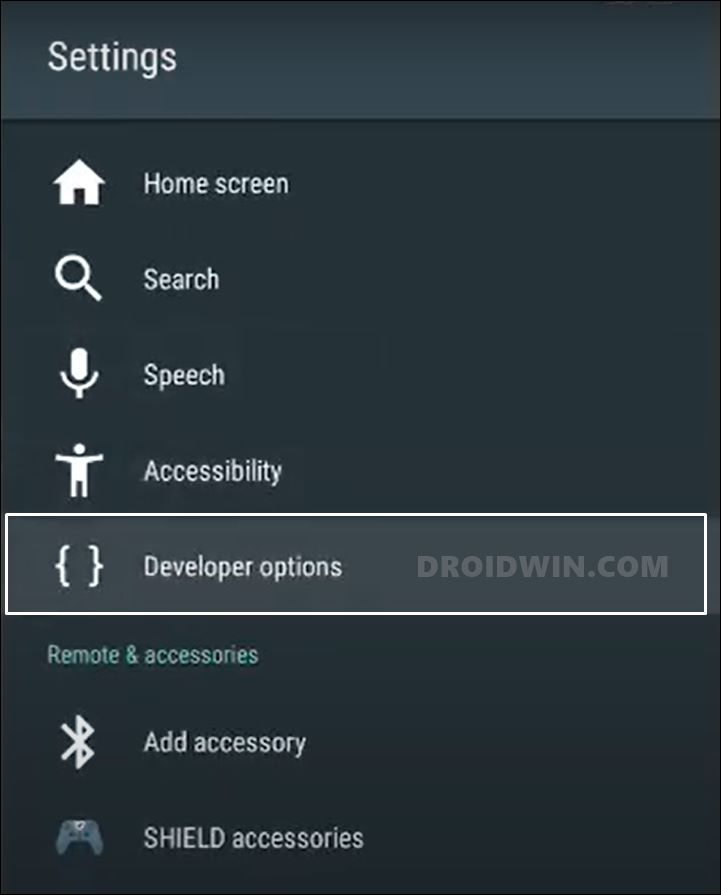
- Теперь вы получите диалоговое окно подтверждения, нажмите OK.

- Вот и все. Отладка по USB теперь включена, и вы будете уведомлены об этом.
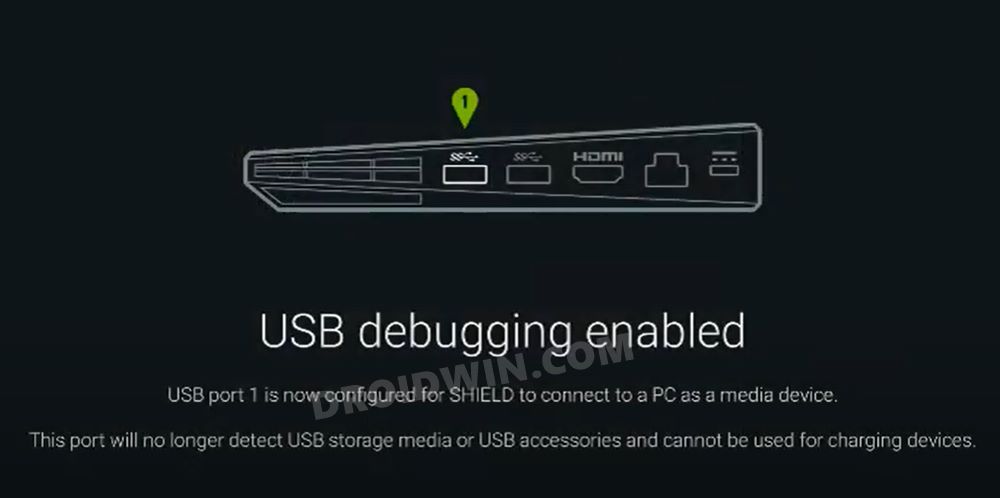
ШАГ 5: Подключите Nvidia Shield TV к ПК
Теперь вам нужно подключить телевизор к ПК или ноутбуку. Поэтому возьмите кабель USB типа A — типа A, подключите один конец к компьютеру, а другой — к телевизору. Поскольку телевизор находится в углу, порт USB будет дальше всего от порта HDMI, как показано на изображении ниже зеленым цветом.
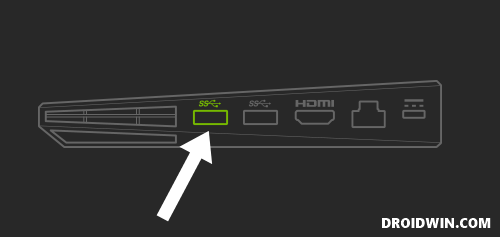
ШАГ 6: Проверьте соединение с ADB

- Теперь перейдите в папку platform-tools, введите CMD в адресной строке и нажмите Enter.
- Это запустит командную строку. Теперь введите приведенную ниже команду, чтобы проверить соединение с ADB: устройства adb.
- Теперь вы получите идентификатор устройства, указывающий, что соединение было успешно установлено.
ШАГ 7: Загрузите Nvidia Shield TV в режим Fastboot
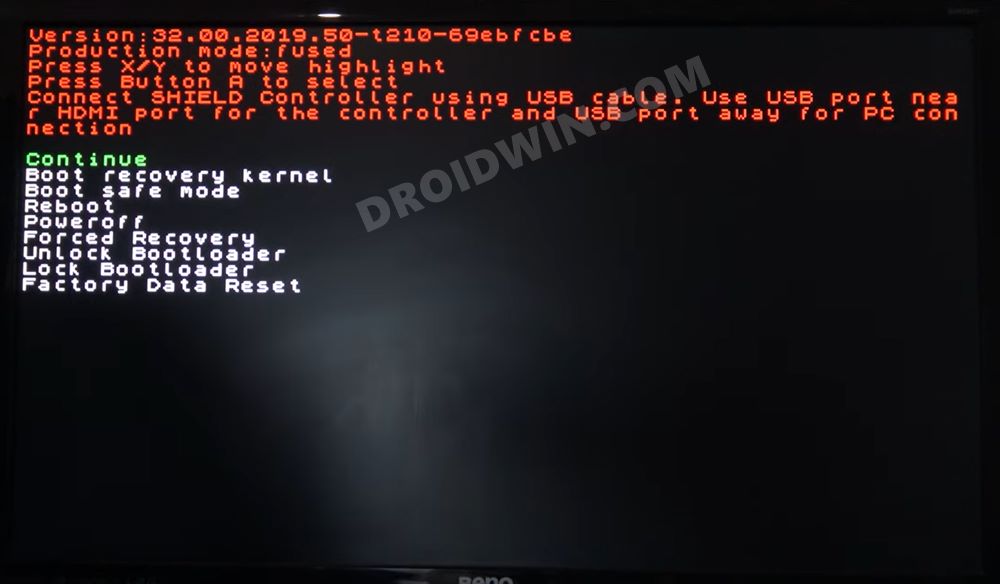
- Введите приведенную ниже команду в окне CMD (которое вы открыли в папке инструментов платформы) adb reboot bootloader
- Теперь вы получите следующий экран, показывающий, что ваш телевизор был загружен в режим быстрой загрузки.
ШАГ 8: Разблокируйте загрузчик на Nvidia Shield TV

- Теперь вам нужно будет разблокировать загрузчик вашего Nvidia Shield TV (как упоминалось ранее, это сотрет все данные и может аннулировать данные). Так что, если это хорошо, выполните следующую команду: fastboot oem unlock
- Теперь вы получите подтверждающее сообщение на своем телевизоре, нажмите «Подтвердить». Это разблокирует загрузчик вашего телевизора, и вы вернетесь на экран Fastboot.
ШАГ 9: прошейте Android 9 на Nvidia Shield TV через Fastboot
Теперь, когда мы выполнили все предварительные условия, давайте начнем с шагов по понижению версии вашего Nvidia Shield TV до Android 9.
- Для начала извлеките Recovery OS (которую вы загрузили в ШАГЕ 3) в папку platform-tools.
- Теперь мы будем прошивать каждый из этих файлов в соответствующие разделы с помощью команд Fastboot.
- Поэтому выполните каждую из следующих семи команд по одной в окне CMD: ПРИМЕЧАНИЕ. Если в извлеченной прошивке нет ни одного из перечисленных ниже файлов, пропустите также связанную с ней команду Fastboot. Например, если в вашей прошивке нет файла vbmeta.img, то пропустите команду «fastboot flash vbmeta vbmeta.img» и перейдите к следующей. Промежуточный BLOB-объект fastboot flash fastboot flash boot boot.img fastboot flash recovery recovery.img fastboot flash dtb mdarcy.dtb fastboot flash system system.img fastboot flash vendor vendor.img fastboot flash vbmeta vbmeta.img
- Наконец, выполните приведенную ниже команду, чтобы загрузить ваше устройство на Android 9. Fastboot reboot
Вот и все. Это были шаги по понижению версии вашего Nvidia Shield TV до Android 9. Если у вас есть какие-либо вопросы относительно вышеупомянутых шагов, сообщите нам об этом в комментариях. Мы вернемся к вам с решением в ближайшее время.
Источник: vgev.ru
Как пользоваться режимом Recovery на Android
Как и на любой операционной системе, в Android имеется специальный режим загрузки, когда устройство включается, но сама система не загружается. Этот режим называется Recovery Mode, или по-русски режим восстановления.
Этот режим представлен в любом Android-устройстве и позволяет выполнить сброс параметров, поменять прошивку, восстановить прошивку из резервной копии или просто перезагрузить аппарат в случае зависания. Примечательно, что в отличии от root-прав, использование Recovery Mode не является опасным, поэтому никак не блокируется разработчиком. Этой функцией может воспользоваться абсолютно каждый и полностью официально. Давайте детальнее рассмотрим, как зайти в рекавери на любом устройстве, работающем под Android, и за что отвечает каждый пункт его меню.

Способы входа в режим Recovery
На самом устройстве
Стандартный способ. Принцип входа в Recovery Mode одинаковый для всех устройств — при включении нужно зажать несколько кнопок. Чаще всего это громкость вверх, но могут встречаться и такие варианты:
- Samsung — включение + громкость вверх + «Домой».
- LG — включение + громкость вниз.
- Google Nexus, HTC — включение + громкость вниз, далее тапнуть Recovery.
- Определённые модели Lenovo, Motorola — включение + громкость вверх + «Домой».
- Sony — кнопка питания, после двойной вибрации зажать громкость вверх.
Если почему-то войти в Recovery Mode стандартными средствами не получается, попробуйте уточнить в инструкции. Перечисленные комбинации действуют практически во всех случаях и будут работать как для входа в стандартное рекавери меню, так и кастомное. Кроме того, можно запустить режим восстановления, даже когда планшет не загружается или система зависает.
При наличии root-прав понадобится установленное приложение Terminal Emulator (https://play.google.com/store/apps/details?id=jackpal.androidterm). После установки нужно будет разрешить права суперпользователя и ввести две команды: сперва su, а затем reboot recovery. Устройство будет перезагружено.

Через компьютер
Обязательным условием является включённый режим отладки через USB (Настройка — Для разработчиков — Отладка по USB, либо выбрать соответствующий пункт при подключении к ПК). Поэтому, если ранее этот режим был отключён, планшет не запускается, воспользоваться им не выйдет.
Вам понадобится программа ADB Run (https://clouds.androidp1.ru/login.html), кабель и работающее устройство.
- Подключите устройство к компьютеру.
- Запустите программу ADB Run.
- В меню программы последовательно нажмите 4, а затем 3.

Устройство перезагрузится в Recovery Mode. Можно выполнять нужные вам процедуры.
Как пользоваться Recovery Mode
Как мы уже говорили, существует как стандартный recovery, так и кастомный, или пользовательский. Многие опытные юзеры утверждают, что возможности первого довольно скудны, поэтому для нормального функционала лучше установить неофициальный. О них мы поговорим чуть позже, а сейчас разберём, какие пункты меню Recovery Mode вы можете встретить на своём устройстве.
Reboot system now — перезагрузка Android-устройства;
Install zip from sdcard — установка архива с обновлениями, сохранённого на карту памяти. Через это меню получаются рут-права и выполняется прошивка.
Wipe data/factory reset — стереть данные/сбросить настройки к заводским — полная очистка системного раздела, сброс всех настроек к изначальному состоянию. Удалятся все приложения и параметры, но медиафайлы останутся нетронутыми. Используется при критических ошибках, системных сбоях или, когда выполняется новая прошивка. Особо эффективное средство в случаях, когда устройство не включается.
Wipe cache partition — oчистка системного кэша — раздела системы, в котором хранятся временные файлы и все настройки программ. Советуется выполнять, когда меняется прошивка.
Backup and restore — резервное копирование системы и восстановление из ранее созданных резервных копий.

Mounts and storage — для корректной работы все разделы системы должны быть правильно смонтированы и подключены. Зачастую, такая процедура выполняется автоматически, но иногда что-то приходится исправлять вручную. Также можно очистить один из разделов. Советуем использовать этот способ лишь в случае конкретной необходимости, иначе файловая система не загрузится и планшет работать не станет.
Advanced — дополнительные установки, среди которых — перезагрузка Recovery Mode, очистка dalvik-кэша, сброс разрешений системных приложений. Чаще всего используется профессиональными программистами.
Управление, если не указано иначе, осуществляется через кнопки громкости (переход по списку) и питания (выбор пункта меню). В некоторых случаях выбор происходит громкостью вверх, а листание — громкостью вниз. В любом случае система обязательно указывает, как именно управлять разделами меню. Существуют разработки с сенсорным управлением.
Неофициальные Recovery
Как уже упоминалось выше, стандартный Recovery Mode очень часто имеет несколько ограниченные возможности, поэтому лучше всего применять сторонние, неофициальные разработки. Самыми популярными являются две из них — ClockworkMod recovery (сокращённо CWM) и TeamWin Recovery Project (сокращённо TWRP). Обе разработки имеют отличный функционал и позволяют очень быстро и удобно модифицировать или изменить прошивку, получить рут-права, сбросить установки к заводским либо восстановить резервную копию.

CWM по виду очень напоминает стандартный, только с несколько иным расположением пунктов меню. Передвижение по меню осуществляется кнопками регулировки громкости, а выбор — через кнопку питания. Есть версия с сенсорным управлением. Ну а TWRP имеет непривычный плиточный интерфейс и управляется через сенсорный экран.
Переход по меню выполняется нажатием на дисплей, а подтверждать действие нужно свайпом. В некоторых Android-устройствах один из этих recovery установлен либо по умолчанию, либо со стандартным. Установка и скачивание кастомного recovery может отличаться зависимо от модели, поэтому информацию ищите в разделах о своей модели планшета на специализированных форумах.

Заключение
Recovery Mode — очень необходимая и полезная функция, способная помочь во многих ситуациях. Даже если такие сложные операции, как прошивка или монтирование разделов, вам будут не под силу, то сброс настроек и экстренная перезагрузка доступна каждому. Надеемся, что информация вам помогла, и вы сможете поделиться с нами своими отзывами.
Источник: protabletpc.ru