Довольно часто пользователи операционной системы Windows сталкиваются с проблемой, когда изображение на мониторе сужается или отображается не на весь экран. Все это также может сопровождаться увеличением значков на рабочем столе и общей нечеткостью изображения.
В данной статье мы расскажем из — за чего может произойти подобная ситуация и как восстановить и расширить экран монитора, если он сузился.
Причины появления проблемы
Наиболее вероятными и самыми распространенными причинами сужения изображения на мониторе являются:
- Неправильно выставленное разрешение экрана;
- Отсутствие ;
- Подключение дополнительного монитора или телевизора;
- Неверные настройки монитора.
Теперь более подробно рассмотрим каждую из причин. И начнем с самой простой и очевидной.
Неправильное разрешение в настройках графики
Подобная ситуация может возникнуть сразу после установки или переустановки Windows. Реже причиной неправильно выставленного разрешения является игра или другое приложение, в котором можно менять разрешение экрана.
Как сделать растянутый экран на квадратном мониторе?
Проверяется и исправляется это очень просто. Нужно нажать на свободном месте рабочего стола и в открывшемся меню выбрать «Параметры экрана» либо «Разрешение экрана» либо «Персонализация».
Вход в настройки разрешения экрана в Windows 7
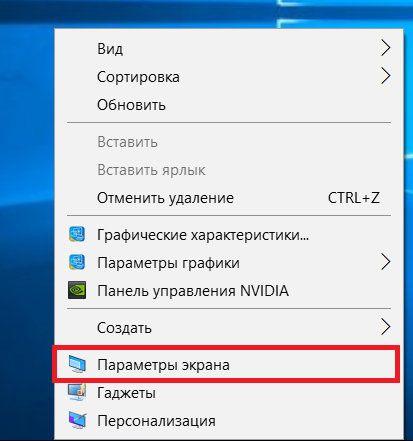
Вход в настройки разрешения экрана в Windows 10
В случае выбора двух первых пунктов вы сразу попадете в нужное окно изменения разрешения экрана. Если вы выбрали «Персонализация», то в открывшемся окне слева внизу выбираете «Экран» и далее слева вверху «Настройка разрешения экрана».
Здесь в пункте «Разрешение» нужно перебирать значения до тех пор, пока изображение на экране не расширится до нужных размеров. Чаще всего напротив нужного значения будет написано «(Рекомендуется)».
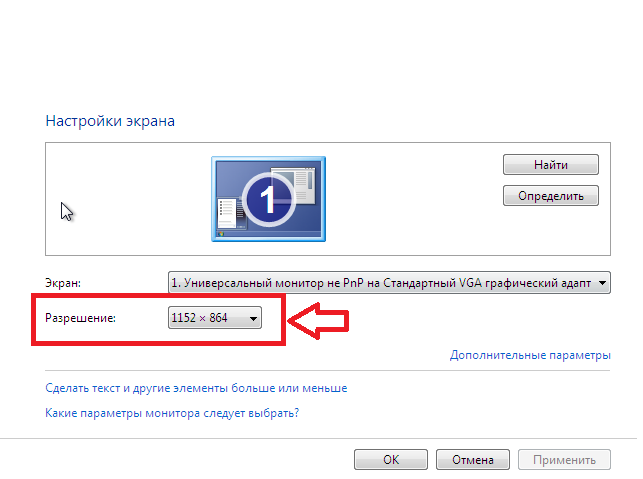
Изменение разрешения экрана в Windows 7
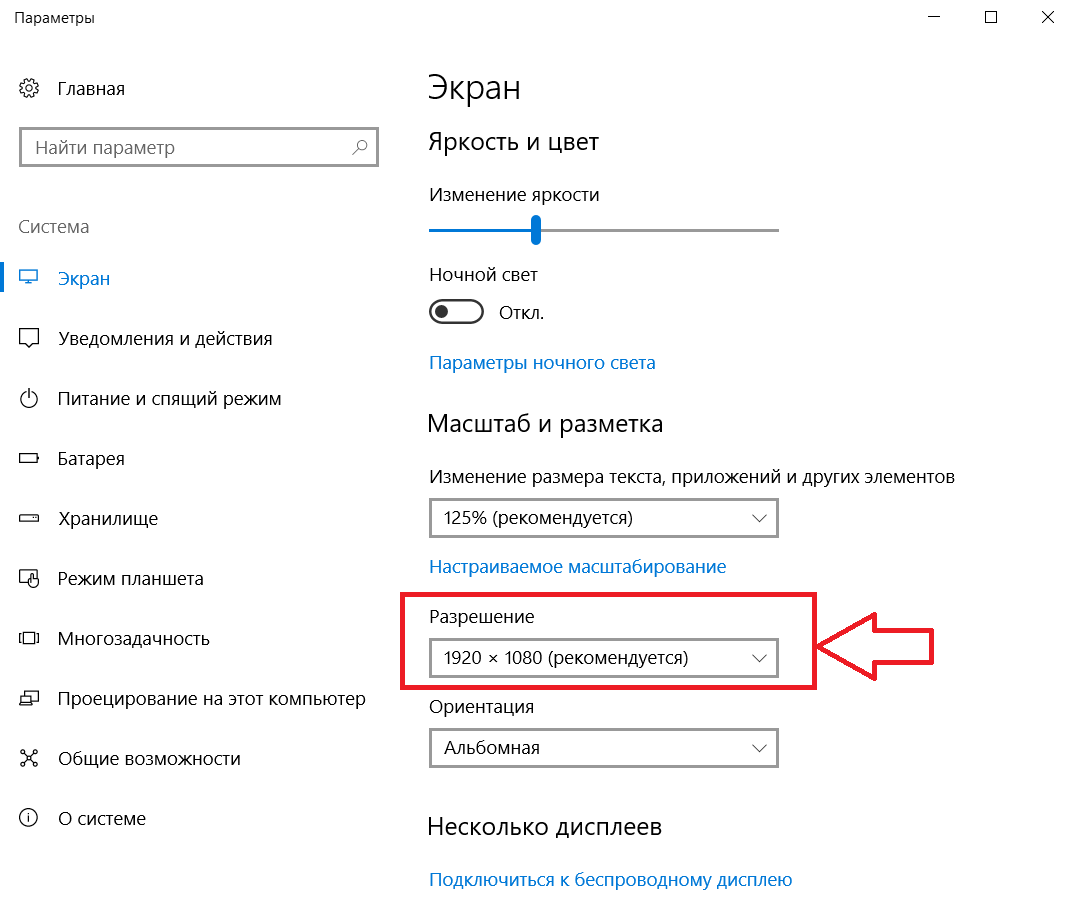
Изменение разрешения экрана в Windows 10
Отсутствие драйвера видеокарты
Причина также довольно распространенная. Чаще возникает после установки/переустановки операционной системы, либо после попытки обновить драйвера видеокарты.
Подключение к компьютеру/ноутбуку дополнительного монитора или телевизора
Данная ситуация менее распространена, чем две предыдущие, но также имеет место быть. Если вы подключали какие — либо дополнительные устройства вывода изображения к видеокарте компьютера или ноутбука, например такие как дополнительный монитора или телевизор, то попробуйте отключить их.
Если изображение исправилось и монитор расширился до нормальных значений, значит причина в подключенном устройстве и при его подключении к компьютеру требуется регулировка разрешения, которая описана выше. Разница лишь в том, что перед изменением значения в строке «Разрешение». нужно выбрать нужный монитор в строке «Экран».
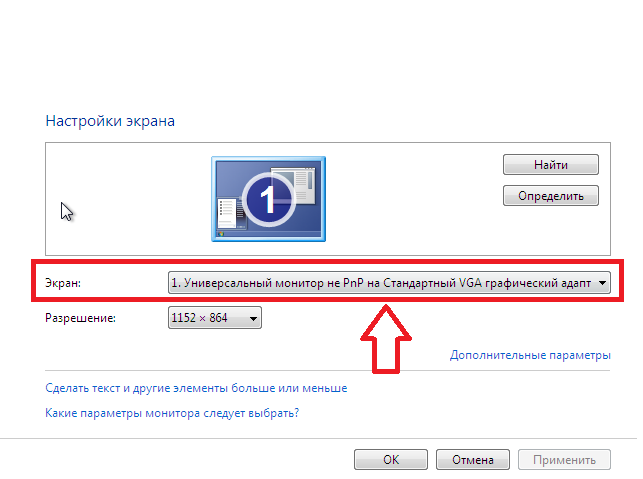
Выбор монитора в настройках разрешения экрана
Настройки самого монитора
Если все из вышеперечисленного вам не походит или не относится к конкретной ситуации, то попробуйте запустить авто настройку монитора. Делается это нажатием одной кнопки на мониторе, которая обычно подписана «Auto» и находится возле кнопки включения монитора на его передней или боковой панели.
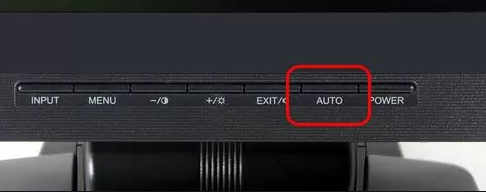
Кнопка авто настройки монитора
Уменьшить экран может понадобиться просто для обеспечения банального удобства работы за компьютером, а также для исправления последствий каких-то ошибок или действий программ. Так что делать, если экран на компьютере увеличился? С этим необходимо разобраться, и данная статья сможет вам помочь.
Уменьшаем экран
Перейдите к своего компьютера или ноутбука. По свободному от ярлыков, программ и гаджетов месту кликните правой кнопкой мыши. Перед вами появится выпадающее меню, из которого необходимо выбрать «Разрешение экрана». Появится окно. В нём вы можете изменить следующие параметры работы:
- выбрать монитор, с которым ведётся работа данного системного блока;
- изменить разрешение экрана компьютера;
- можно выбрать ориентацию отображения;
- настроить дополнительные параметры функционирования;
- изменить размер размещенных на рабочем столе иконок.
В рамках статьи наибольший интерес представляет разрешение экрана. Обычно данный показатель устанавливается на рекомендуемом значении, что позволяет оптимально функционировать монитору с точки зрения энергетических затрат/производительности.
Но если нажать на выпадающую кнопку «Разрешение», то вашему вниманию будут представлены все возможные варианты работы визуализирующего устройства. И сейчас можно или тянуть ползунок вниз (уменьшая разрешение экрана) или вверх (увеличивая его). Вот и ответ на вопрос о том, как уменьшить компьютера. Но существуют ещё отдельные аспекты и нюансы, о которых тоже надо рассказать.
Уменьшаем рабочую область
А что делать, если есть желание не менять само разрешение, а только поработать в отдельных текстовых документах? Вот, допустим, необходимо уменьшить только рабочую область вордовского файла? Конечно, есть и стандартный инструмент масштабирования, но можно сделать это же с помощью клавиатуры и мыши. Последняя должна иметь колесико.
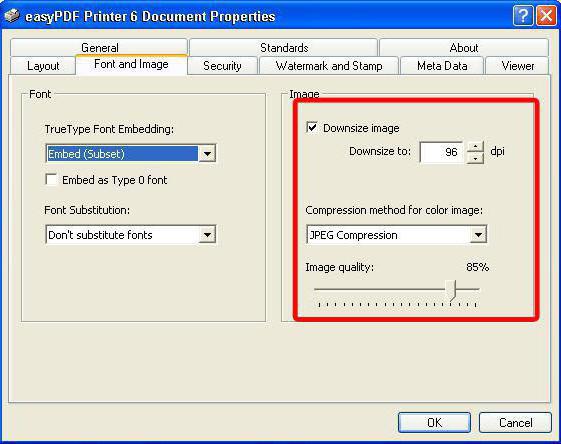
Итак, наводим на область, которую мы хотим уменьшить/увеличить (но этот шаг не обязателен), зажимаем кнопку Ctrl и крутим колесико к себе для масштабирования и от себя для детализации. Конечно, этот способ будет работать не везде — в играх или программах, где наличие подобного функционала не предусмотрено, он не сможет вам помочь. Вот компьютера буквально двумя движениями.
Что может привести к этому?
Итак, мы знаем, на компьютере, теперь необходимо поговорить о том, что может послужить в качестве причины необходимости таких действий. В качестве причины самовольного изменения разрешения экрана называют:
- Влияние различных программ, которые работаю в полноэкранном режиме. Когда происходит переключение между работающими окнами, из-за внутренней ошибки разрешение не будет подобрано таким, каким оно должно быть.
- Конфликт монитора и иной программной/аппаратной составляющей компьютера (чаще всего с видеокартой или её драйверами).
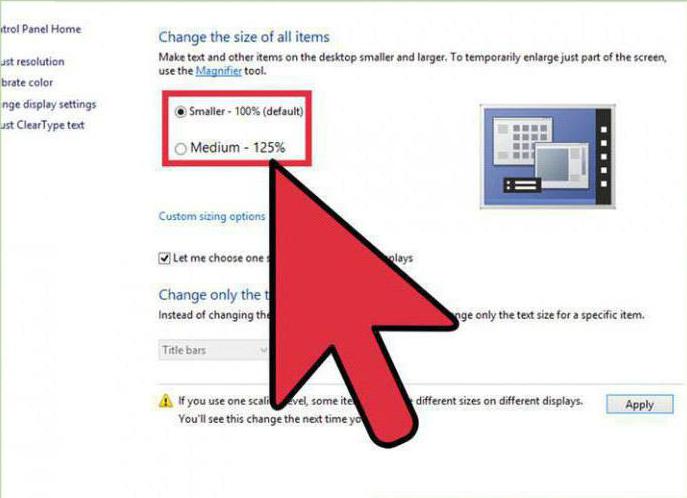
В обоих случаях придётся иметь дело с проблемами, которые нелегко устранить. Поиск ответа на вопрос о том, как уменьшить экран на компьютере после очередного сбоя, — это хорошо, но тут необходимо смотреть в корень. Возможно, стоит переустановить драйверы или отдельные программы, а возможно, вообще необходимо заняться поиском новой машины для работы на ней. Конечно, последнее очень часто может быть выполнено с трудом, поэтому не стоит сбрасывать со счетов и возможность покупки нового устройства (допустим, видеокарты).
Чего не нужно делать?
Как растянуть изображение на мониторе?
Как растянуть изображение на весь экран на ноутбуке?
Войти на ноутбуке в «Панель управления». Выбрать раздел «Специальные возможности». Перейти во вкладку «Оптимизация изображения» и поставить галочку напротив пункта «Включить экранную лупу». Настроить режим отображения информации и масштаб картинки на экране по своему усмотрению.
Как вернуть экран в нормальный режим?
- Ctrl + Alt + ↑ — восстанавливает изначальное положение экрана.
- Ctrl + Alt + ↓ — переворачивает экран по вертикали.
- Ctrl + Alt + → — поворачивает картинку на 90° вправо.
- Ctrl + Alt + ← — поворачивает ее на 90° влево.
Что делать если изображение на мониторе не на весь экран?
- при помощи правой кнопки мыши, зайдите в настройки рабочего стола;
- найдите “Параметры экрана”, перейдите в меню настроек;
- в строке “Разрешение” подберите значение, при котором изображение рабочего стола заполнит весь экран, без черных рамок и полос.
Как открыть фото на весь экран WIndows 10?
Чтобы просмотреть файл мультимедиа во весь экран, выполните одно из следующих действий. Выберите файл мультимедиа для просмотра и нажмите значок Просмотр, редактирование, организация в полноэкранном режиме . Нажмите клавишу F11 или сочетание клавиш CMD+F11.
Что нужно нажать на клавиатуре чтобы увеличить экран?
- Для увеличения масштаба необходимо зажать «ctrl», затем одновременно нажать «alt» и «+».
- Чтобы уменьшить масштаб, нужно зажать «ctrl», затем одновременно нажать «alt» и «-«.
Как развернуть окно на весь экран?
- Клавиша “Windows” на клавиатуре И не отпуская ее нажать кнопку “Стрелка вверх”. .
- Комбинация “WIndows” + “Стрелка вверх” для перехода в полноэкранный режим .
- Комбинация “WIndows” + “Стрелка вниз” для выхода из режима полного экрана
Как перейти в полноэкранный режим на ноутбуке?
Если в браузере — то обычно достаточно нажать F11. Если речь о Adobe Reader — Ctrl+L. Если нужно развернуть консольное приложение — Alt+Enter.
Как растянуть экран в КС ГО 4 3 NVidia на ноутбуке?
- Кликнуть правой кнопкой мыши по свободному месту на рабочем столе.
- Выбрать название утилиты Intel.
- Найти «Дисплей».
- Поставить разрешение 1024х768.
- Выставить полный экран.
- Сохранить изменения.
Как растянуть изображение на весь экран в игре NVidia?
Выбрать «Панель управления NVidia»; Найти «Регулировка размера и положения рабочего стола»; Поставить параметр «На весь экран»; Сохранить настройки.
Как вернуть масштаб на экране?
Зажмите клавишу CTRL и нажмите + (плюс) для увеличения масштаба и — (минус) для уменьшения. Для того, что бы вернуть масштаб к первоначальному состоянию, нужно нажать CTRL+0. Как видите, все очень легко и просто — для изменения масштаба экрана вам понадобится всего лишь минута-две свободного времени.
Как вернуть нормальный размер экрана виндовс 7?
Нужно открыть меню «Разрешение экрана» (через «Параметры», либо контекстное меню экрана). Кликните правой клавишей мышки по рабочему столу и выберите опцию «Разрешение экрана». Затем в разделе «Ориентация» выбрать «Альбомная». Применить новые настройки.
Как сделать нормальный экран в виндовс 10?
- Выберите Пуск > Параметры > Система > Дисплей.
- Если вы хотите изменить размер текста и приложений, используйте параметр в раскрывающемся меню в разделе Масштаб и разметка. .
- Чтобы изменить разрешение экрана, используйте раскрывающееся меню в разделе Разрешение экрана.
Источник: kamin159.ru
Увеличение экрана компьютера с помощью клавиатуры
Для нормальной работы за компьютером рекомендуется выполнить настройку экрана так, чтобы вы могли без проблем видеть контент на экране. Однако не всегда получается сделать корректные настройки, плюс, в некоторых программах могут быть слишком мелкие элементы. К счастью, ради одной программы необязательно менять настройки масштаба экрана, так как можно временно увеличить весь экран или какую-то его часть с помощью комбинаций клавиш.

Как увеличить экран с помощью клавиатуры в Windows
Условно ситуации, когда пользователю требуется выполнить увеличение содержимого на экране можно поделить на три типа:
- Изменение масштаба элементов интерфейса Windows;
- Изменение масштаба каких-то отдельных объектов на экране;
- Изменение масштаба страницы в веб-браузере.
Есть несколько вариантов добиться нужного увеличения в данных направлениях.
Вариант 1: Горячие клавиши в Windows
Подходит в том случае, если требуется сделать постоянное или временное увеличение интерфейса Windows. Такие сочетания клавиш можно использовать для изменения масштаба интерфейса Windows:
- Ctrl+Alt+[+] (без скобочек) – используется для увеличения масштаба;
- Ctrl+Alt+[-] (без скобочек) – используется для уменьшения масштаба;
- Ctrl+Alt+0 – используется для сброса настроек масштаба к значениям по умолчанию.
Этот горячие клавиши подходят для изменения размеров элементов интерфейса Windows и некоторых программ. Однако использование таковых в браузере или для увеличения отдельной части экрана данные комбинации не подойдут.
Вариант 2: Вызов экранной лупы
Подойдёт в том случае, если вам нужно увеличить небольшую часть экрана. Может использоваться как при работе с интерфейсом Windows, так и при работе с какими-либо приложениями (в том числе и браузерами).
Вызывается данный инструмент с помощью комбинации клавиш Win+[+] (без скобок). В верхнем левом углу экрана появится окно настройки экранной лупы, которое через несколько мгновений превратится в значок в виде этого инструмента, а также прямоугольная область, куда будет проецироваться увеличенное изображение выбранного участка экрана.
Экранную лупу можно также настраивать под свои потребности с помощью некоторых сочетаний клавиш:
- Если нужно расширить область увеличения на весь экран, то воспользуйтесь сочетанием клавиш Ctrl+Alt+F;
- Для увеличения масштаба самой лупы используйте сочетание клавиш Win+[+];
- Для уменьшения масштаба экранной лупы воспользуйтесь сочетанием клавиш Win + [-];
- Ctrl+Alt+L. Это сочетание клавиш отвечает за увеличение только конкретного объекта/окна, а не отдельной области или всего экрана;
- Сочетание клавиш Ctrl+Alt+D отвечает за закрепление определённой области экрана. Она закрепляется в верхней части, но вы можете перетащить данную область в любую удобную часть интерфейса. Внутри этой области можно менять масштаб с помощью сочетания клавиш, описанных выше.
Вариант 3: Изменение масштаба страниц в браузере
На самом деле данный способ подходит не только для веб-браузеров, но и некоторых других программ. Сочетания клавиш, с помощью которых вы можете менять масштаб страницы, следующие:
- Ctrl+[+] – увеличить масштаб;
- Ctrl+[-] – уменьшить масштаб;
- Ctrl+0 – вернуть настройки масштаба к значению по умолчанию;
- F11 – переключение в полноэкранный режим. Действует уже не во всех браузерах и программах. В некоторых случаях в качестве альтернативы может использоваться клавиша F10. Для возвращения в обычный режим просто снова нажмите на эту клавишу.
Как видите, использовать сочетание клавиш для увеличения какого-то компонента экрана или всего интерфейса, гораздо удобнее, чем постоянно менять настройки. Комбинации «горячих» клавиш сами по себе изначально создавались для ускорения и облегчения работы за компьютером.
Источник: public-pc.com